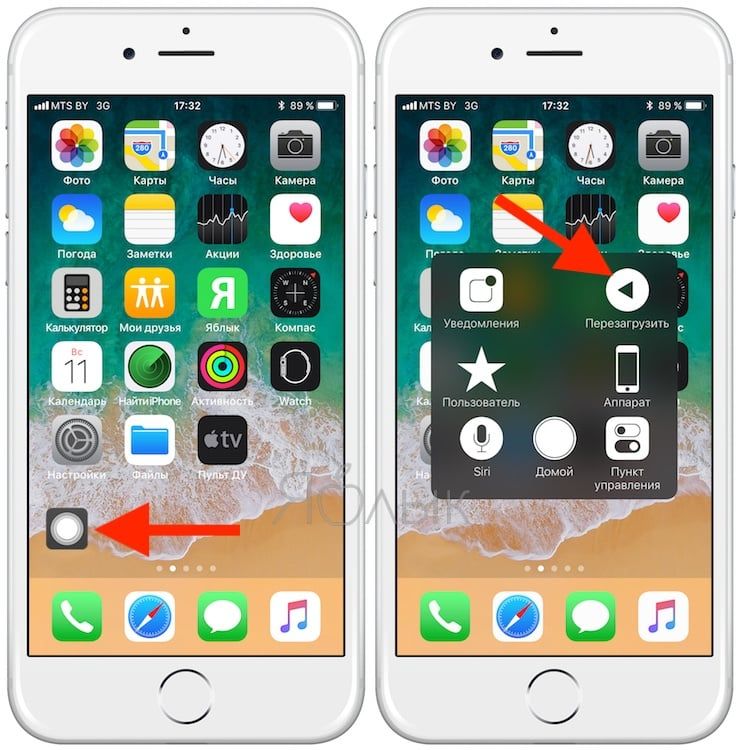- Как отключить возможность включения экрана касанием на iPhone 12, 12 Pro, 11 Pro, 11, XS, XR и X
- Как отключить возможность включения экрана касанием на iPhone 12, iPhone 12 mini, iPhone 12 Pro, iPhone 11 Pro, iPhone 11, iPhone XS, iPhone XR и iPhone X.
- Двойное нажатие или почему Face ID не работает с Apple Pay и App Store [архивъ]
- Экран iPhone не реагирует на прикосновения: что делать
- Почему айфон не реагирует на прикосновения?
- Как устранить неисправность?
- Последствия жесткой перезагрузки iPhone
- Что делать, если эти методы не помогли?
- 5 настроек кнопки «Домой» на iPhone, о которых вы могли не знать
- Отключение «Удобного доступа» (Reachability), чтобы избежать случайных нажатий
- Уменьшение скорости нажатия
- Отключение Siri
- Как отключить Siri на экране блокировки?
- Как отключить Siri полностью?
- Назначение действия на тройное нажатие
- Очистка оперативной памяти
- Заедает (плохо работает) кнопка «Домой» в iPhone: как починить самостоятельно
- Заедает кнопка «Домой» в iPhone — отключите настройки быстрого доступа
- Плохо работает кнопка «Home» в Айфоне — проверьте скорость реагирования кнопки «Домой»
- Откалибруйте кнопку «Домой» в Айфоне
- Перезагрузите iPhone
- Сбросьте настройки
- Активируйте виртуальную кнопку Домой на экране iPhone
Как отключить возможность включения экрана касанием на iPhone 12, 12 Pro, 11 Pro, 11, XS, XR и X
Включение экрана двойным постукиванием по нему стало популярной функцией многих аппаратов на Android. С ее помощью оказалось возможным быстро активировать устройство, не нащупывая спрятанной сбоку или сверху кнопки питания. В iPhone такой проблемы изначально не было – аппарат всегда можно было включить с помощью кнопки Домой. Но начиная с iPhone X такая кнопка исчезла.
Но пользователям взамен дали возможность активировать дисплей с помощью простого касания. Это позволяло быстро просмотреть уведомления на заблокированном еще экране, просмотреть виджеты и открыть Пункт управления.
Функция Выход из сна касанием оказалась лаконичной и удобной. Тем не менее с ней связана одна проблема – оказалось легко разбудить смартфон случайным и нежелательным прикосновением. Со временем работа в таком режиме может привести к ускоренному разряду батареи. Каждый раз для включения экрана требуется энергия, а пользователь может и не подозревать о постоянном включении-выключении экрана устройства, лежащего, например, в сумке. Но существует возможность отключения этой функции, что понадобится не использующим ее пользователям.
Функция Выход из сна касанием является эксклюзивной для iPhone 12, iPhone 12 mini, iPhone 12 Pro, iPhone 11 Pro, iPhone 11, iPhone XS, iPhone XR и iPhone X.
Как отключить возможность включения экрана касанием на iPhone 12, iPhone 12 mini, iPhone 12 Pro, iPhone 11 Pro, iPhone 11, iPhone XS, iPhone XR и iPhone X.
1. Перейдите в приложение «Настройки».
2. Перейдите раздел «Универсальный доступ».
3. Откройте меню Касание и установите переключатель Выход из сна касанием в положение Выключено, чтобы деактивировать эту функцию.
Теперь после блокировки iPhone простое нажатие на экран не приведет к его активации.
Схема пользования устройством не особенно изменится с отключением этой функции – iPhone все равно будет автоматически включать экран с блокировкой, когда пользователь берет смартфон в руки. Эта функция аппаратов на iOS называется Поднятие для активации (подробно) и доступна на любых iPhone, начиная с iPhone 6s. Ее тоже можно включить или выключить в меню Настройки → Экран и яркость.
Источник
Двойное нажатие или почему Face ID не работает с Apple Pay и App Store [архивъ]
Как известно, технология Touch ID и в «старых», и в новых iPhone заметно упрощает процесс загрузки новых игрушек и приложений с App Store. Собственно, юзеру надо только выбрать прогу, а потом просто приложить палец к кнопке Home своего Apple-смартфона — вот, собственно, и весь процесс.
А вот у iPhone X кнопки Home нет, и палец к ней уже не прижмешь. Да, у него есть Face ID и красивая инструкция, которая, по замыслу разработчиков, должна помочь юзеру пережить эту «утрату». Но как показывается практика, помогает она не каждому и/или не сразу.
А ведь, казалось бы, покрутил пару раз головой, настроил Face ID, и дальше качать приложение и юзать Apple Pay можно даже с заблокированного экрана и не заходя далеко в систему, достаточно просто глянуть на смартфон.
Ан НЕТ! Вот тут вот как раз все очень не просто.
Дело в том, что для страховки, то есть, чтобы юзер не скачал и/или не купил чего ненужного, создатели iPhone X придумали механизм «двойного нажатия». В оригинале это звучит, как Double Click to Install и Double Click to Pay, т.е. даже не нажатия, а «двойного клика». И не смотря на то, что для этого механизма тоже имеется своя вроде как предельно понятная инструкция, не все юзеры с первого раза понимаю, что это это за «клик» такой, и что с ним делать.
Потому объясним. Итак:
что такое «двойное нажатие» на iPhone X
Значит, если на этапе подтверждения загрузки или покупки с помощью Face ID, «двойное нажатие» не срабатывает, то, очень вероятно, что жмете вы не туда. Многие пользователи, видя на экране iPhone X приглашение нажать дважды, тут же начинают тапать пальцем по всему экрану (а кое кто даже свайпает по самой надписи).
А в данном конкретном случае требуется не прикосновение к эрану, не свайп, а именно нажатие, самое настоящее и притом двойное. Как двойной клик компьютерной мышкой. И жать надо не на экран, а на боковую кнопку, на которую, собственно и указывает текстовая подсказка.
Вот на неё и надо нажать дважды. А потом посмотреть на свой iPhone X, и только после этого Face ID разрешит скачать приложение или расплатиться за покупку. Вот такой фокус.
Источник
Экран iPhone не реагирует на прикосновения: что делать
время чтения: 3 минуты
У пользователей продукции Apple встречается проблема, когда Айфон не реагирует на прикосновения. Что же делать в такой ситуации и как устранить неисправность?
Не редко пользователи встречаются с проблемой, когда айфон не реагирует на прикосновения. Причиной тому может быть множество факторов, от попадания пыли и до поломки дисплея. В такой ситуации нужно знать, что делать и как исправить проблему. Потому, рассмотрим основные причины такой неисправности и способы их решения.
Почему айфон не реагирует на прикосновения?
Причиной возникновения такой неисправности может стать большой ряд факторов, наиболее распространенные из них – это:
- Износ дисплея и его выход из строя.
- Телефон мог просто зависнуть, в таком случае не только айфон не реагирует на сенсор, но и при нажатии кнопок ничего не происходит.
- Произошел сбой в системе, что также приводит к неработоспособности сенсора.
- Гаджет перегрелся. В такой ситуации может не работать часть экрана или же он весь.
В таких случаях могут проявляться различные сбои, например:
- Экран на айфоне не реагирует на прикосновения частично или полностью.
- Реакция на нажатие происходит с задержкой.
- Некорректная работа сенсора.
- Полный отказ дисплея.
Или другие признаки. Если ваш айфон 6 не реагирует на прикосновения, что делать в такой ситуации?

Как устранить неисправность?
В случаях, когда экран айфона 5 не реагирует на прикосновения, то не обязательно нужна его замена. Для начала проанализируйте состояние телефона и убедитесь, что внешние повреждения отсутствуют. Исключите вариант попадания влаги.
Попробуйте заблокировать и разблокировать телефон, при небольших сбоях это помогает. Если это не принесло результата, то перезагрузите устройство. Чтобы сделать это в случае, когда сенсор не работает нужно:
- Зажать кнопку блокировки.
- Даже после того, как появится экран выключения продолжать ее держать до полного отключения питания.
Если кнопка не отвечает и телефон завис, то потребуется полная перезагрузка, для нее:
- Зажмите кнопку блокировки и «Домой», на новых моделях, где клавиша «Home» отсутствует используется регулировка звука.
- Задержите нажатыми клавиши в течение 20 секунд.
- Подождите, пока Айфон выполнит очистку памяти и перезагрузку.
Это более жесткая перезагрузка.

Последствия жесткой перезагрузки iPhone
Если iPhone 7 не реагирует на прикосновения, то применяется жесткая перезагрузка, описанная ранее. В целом, никакого вреда для телефона она не принесет, но отметим:
- при частом использовании такого метода появляется риск потери информации с памяти телефона;
- также может произойти выход из строя оперативной памяти телефона.
Потому не стоит злоупотреблять таким методом.

Что делать, если эти методы не помогли?
Есть еще несколько способов, которые можно попробовать самостоятельно и спасти свой айфон. В частности:
- Наиболее простой, дождаться его разрядки и автоматического выключения, после чего попробовать зарядить и включить. Это безопасный способ, который может помочь.
- Еще одним вариантом становится попытка восстановления телефона с помощью iTunes, в случае, если имеется резервная копия. Для этого подключите телефон через USB к компьютеру, зайдите в программу, нажмите «Обзор» и далее «Восстановить iPhone».
Таким образом, произойдет сброс настроек и восстановление системы до заводского состояния. Отметим, что все файлы и данные будут удалены. Потому стоит сделать резервную копию и сохранить ее.

И если после этого ничего не изменилось и экран iPhone неисправен, то последним вариантом становится его ремонт. Обратитесь в сервисный центр, для проведения диагностики гаджета и при необходимости замените дисплей для восстановления своего iPhone.
Источник
5 настроек кнопки «Домой» на iPhone, о которых вы могли не знать
Кнопка «Домой» на iPhone выполняет 6 различных повседневных функций: вызов экрана блокировки, возврат на спрингборд (домашний экран), открытие режима многозначности, сканирование отпечатка пальца при помощи Touch ID, запуск голосового ассистента Siri и режим Reachability («Удобный доступ») для использования iPhone одной рукой. В этом материале мы расскажем ещё о 5-и настройках, которые могут быть применимы при работе с кнопкой Home на iPhone.
Большая часть функций доступна на iPhone с iOS 9 (и выше), но некоторые из них могут присутствовать и на более старых версиях яблочной операционной системы.
Отключение «Удобного доступа» (Reachability), чтобы избежать случайных нажатий
После того, как компания Apple решила увеличить диагональ дисплея с достаточно удобных 3,5 и 4-х дюймов до 4,7 и 5,5, с которыми, держа устройство в одной руке, достать до дальнего угла дисплея становится ужасно сложно, в iOS была интегрирована функция Reachability, ну, или «Удобный доступ» в русскоязычном эквиваленте.
Её суть заключается в том, что дважды коснувшись (именно коснувшись, а не нажав) на кнопку «Домой», интерфейс сдвигается вниз и доставать одной рукой до самых отдалённых участков дисплея становится просто.
Но какой бы крутой ни была функция на бумаге и в различных роликах, лично я в повседневной деятельности использую её лишь пару раз в году. Скажу даже больше — она периодически доставляет дискомфорт из-за случайного нажатия.
Отключить её можно, для чего необходимо пройти в Настройки → Основные → Универсальный доступ и в разделе «Взаимодействие» напротив пункта «Удобный доступ» перевести переключатель в неактивное положение.
Уменьшение скорости нажатия
При работе с кнопкой «Домой» может быть задействовано её двойное или даже тройное нажатие для выполнения тех или иных задач. По умолчанию для реализации задуманного необходимо нажимать кнопку Home максимально быстро. Если вас не устраивает такое положение дел, то можно уменьшить скорость двойного или тройного нажатия.
Для этого откройте Настройки → Основные → Универсальный доступ → Домой. Тут можно выбрать такие варианты двойного или тройного нажатия как «Медленно» или «Очень медленно».
Отключение Siri
Долгое удержание кнопки «Домой» по умолчанию приводит к запуску Siri. Но если вы им не пользуетесь или, например, часто делаете скриншоты, то чтобы избежать ложного запуска, можно отключить запуск голосового помощника.
Как отключить Siri на экране блокировки?
Откройте Настройки → Touch ID и пароль. После того, как введёте пароль блокировки в разделе «Доступ с блокировкой экрана» дезактивируйте тумблер напротив «Siri».
Как отключить Siri полностью?
Пройдите в Настройки → Основные → Siri и выключите основной переключатель, а затем подведите действие во всплывающем меню.
Назначение действия на тройное нажатие
На тройное нажатие кнопки «Домой» тоже можно назначить определённое действие. Для этого откройте Настройки → Основные → Универсальный доступ и прокрутите список полностью вниз, пока не найдёте меню «Сочетание клавиш», которое по умолчанию выключено.
Тут можно активировать одну из следующих функций:
Очистка оперативной памяти
При помощи кнопки Home можно также очищать оперативную память устройства, что также будет актуально на старых iPhone и iPad.
Для этого зажмите кнопку «Питания» (Power) до тех пор, пока не появится слайдер выключения устройства («Выключить»).
Затем нажмите и удерживайте кнопку «Домой», пока не появится рабочий стол (около 10 секунд). Всё, оперативная память очищена.
Источник
Заедает (плохо работает) кнопка «Домой» в iPhone: как починить самостоятельно
Кнопка «Домой» в iPhone имеет множество функций — разблокирование экрана, запуск меню многозадачности, возврат на главный экран, вызов Siri и т. д. Такое частое использование может повлиять на отзывчивость кнопки. Несмотря на то, что клавиша рассчитана на длительный период использования, со временем она может стать менее отзывчивой. Удивительно, но в большинстве случаев проблемы с кнопкой связаны с программным обеспечением, а не с самим оборудованием.
Если кнопка «Домой» стала не так отзывчива, как раньше, то вот несколько советов, которые могут помочь исправить проблему.
Заедает кнопка «Домой» в iPhone — отключите настройки быстрого доступа
Не секрет, что в iPhone имеется специальный раздел Универсальный доступ для людей с ограниченными возможностями. Доступ к функционалу можно получить при тройном нажатии кнопки «Домой». Это позволяет создать шорткат (например, активировать Гид-доступ или Лупу) без необходимости каждый раз переходить в «Настройки». Хотя данный метод экономит немного времени, кнопка «Домой» может стать менее отзывчивой. Если при работе с кнопкой «Домой» задействовано тройное нажатие, то после первого нажатия iPhone подождет некоторое время, чтобы определить, собираетесь ли вы сделать следующее. Это приводит к существенной задержке при нажатии кнопки.
Чтобы отключить функцию, откройте «Настройки» -> «Основные» -> «Универсальный доступ» -> «Сочетание клавиш» и снимите все галочки.
Плохо работает кнопка «Home» в Айфоне — проверьте скорость реагирования кнопки «Домой»
Вы можете отрегулировать скорость, необходимую для двойного или тройного нажатия кнопки «Домой». По умолчанию на смартфоне установлена максимальная скорость реагирования кнопки. Не исключено, что кто-то случайно мог изменить это значение. Чтобы проверить скорость нажатия, откройте «Настройки», перейдите в раздел «Основные» -> «Универсальный доступ» -> «Домой». Затем убедитесь, что для скорости нажатий установлено значение «По умолчанию».
Откалибруйте кнопку «Домой» в Айфоне
В iOS доступен один интересный трюк, с помощью которого можно откалибровать кнопку «Домой». До конца непонятно, почему и как это работает, скорей всего таким образом очищается память и закрываются приложения, которые влияют на работу процессора. Вот как откалибровать кнопку «Домой»:
Откройте программу «Погода», «Акции» или любое другое предустановленное приложение.
1) Нажмите и удерживайте кнопку питания, пока не появится слайдер «Выключите».
2) Теперь нажмите и удерживайте кнопку «Домой» в течение 8 секунд, пока слайдер не исчезнет.
Это действие должно закрыть текущее приложение и перезапустить его, после чего кнопка «Домой» должна стать более отзывчивой.
Перезагрузите iPhone
Очень простой способ, но он вполне может помочь исправить проблему с задержкой. Чтобы перезагрузить iPhone, удерживайте кнопку питания, пока не увидите слайдер «Выключите». Выключите iPhone. Еще раз нажмите кнопку питания, чтобы включить устройство.
Сбросьте настройки
Если вы подозреваете, что задержка нажатия кнопки «Домой» вызвана изменением настроек, но не знаете каких именно, то iOS может восстановить настройки по умолчанию одним нажатием. Чтобы сбросить все настройки, откройте «Настройки» и выберите «Основные» -> «Сброс» -> «Сбросить все настройки». Это приведет к сбросу всех настроек к значениям по умолчанию, но не затронет данные на вашем устройстве.
Если ничего из вышеописанного не помогло, вы можете откатить iPhone к заводским настройкам. Для этого откройте «Настройки» -> «Основные» -> «Сброс» -> «Стереть все содержимое и настройки». Обратите внимание, что в этом случае все данные будут удалены, поэтому перед сбросом настроек обязательно сделайте резервную копию.
Активируйте виртуальную кнопку Домой на экране iPhone
Функция Assistive Touch в iOS позволяет вывести универсальную виртуальную кнопку Домой прямо на экран iPhone. О настройке функции, а также о ее возможностях мы подробно рассказали в этом материале.
Надеемся, что эти советы помогут исправить задержку кнопки «Домой». Если ни один из способов не помог, то существует высокая вероятность проблемы с самим оборудованием. В этом случае попробуйте отнести iPhone в ремонт.
Источник