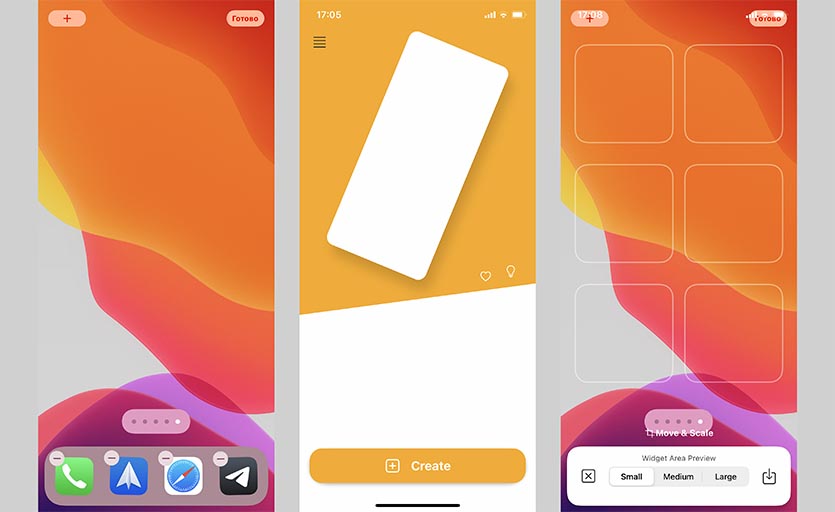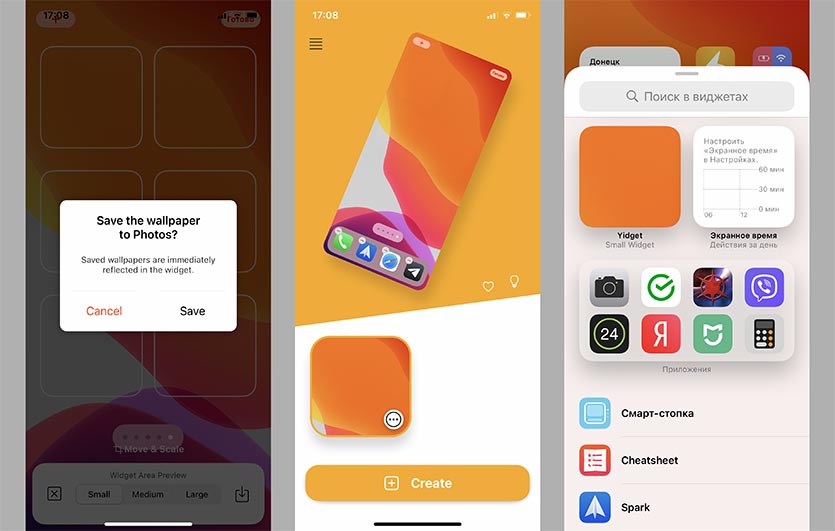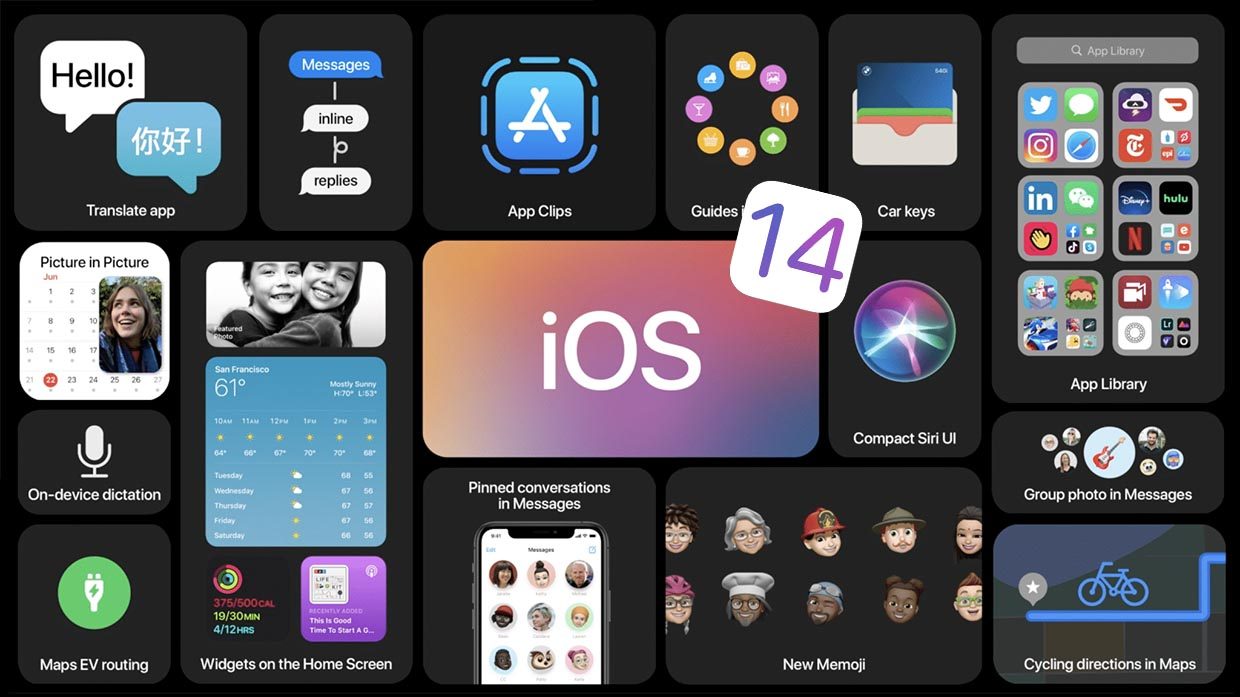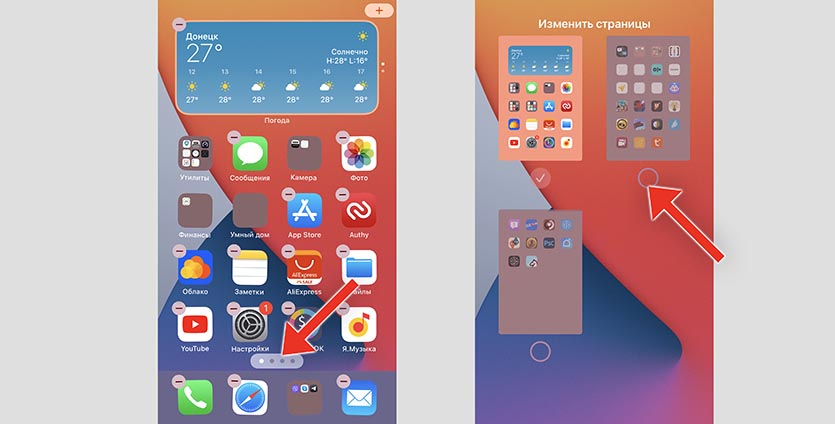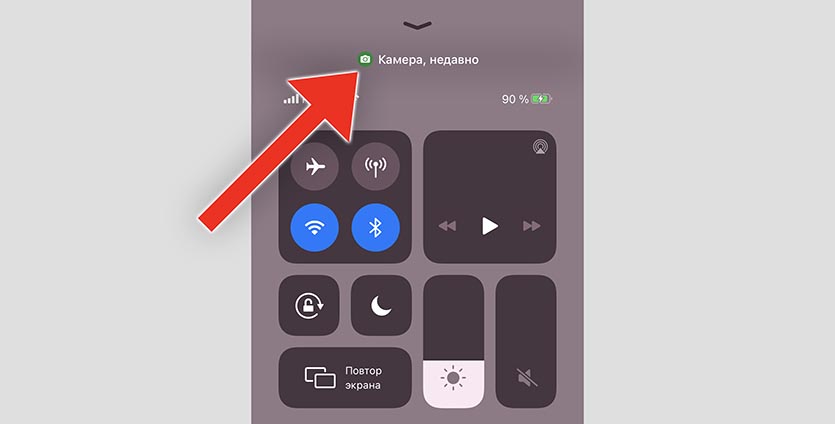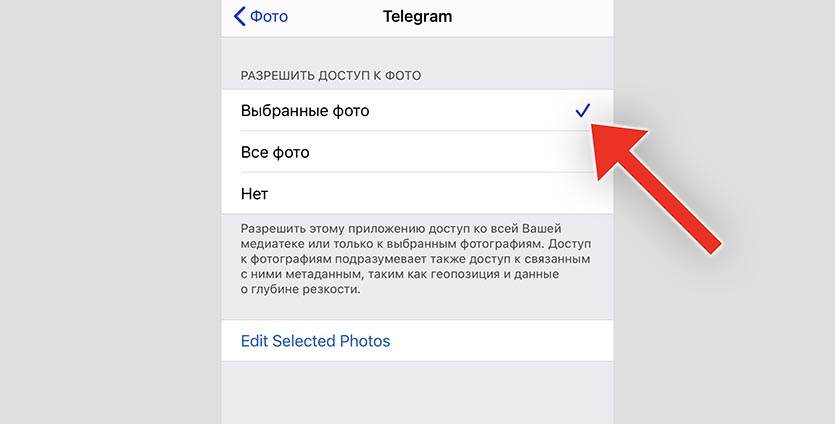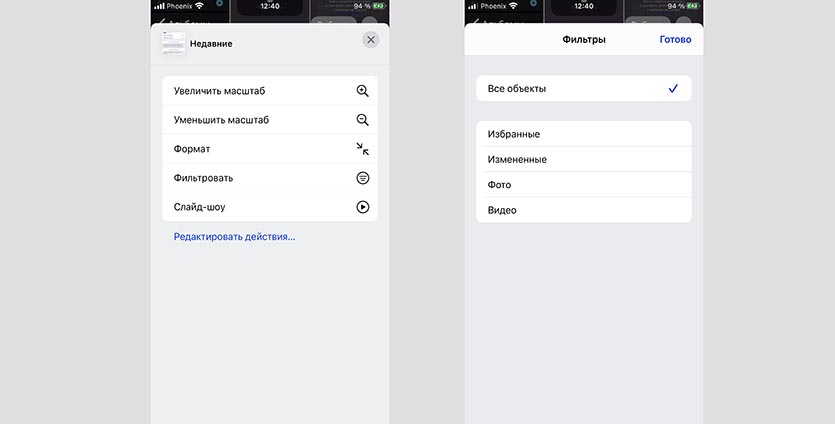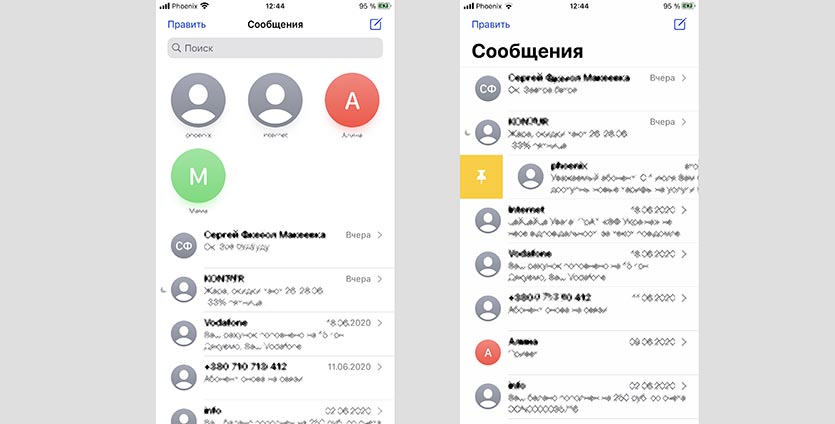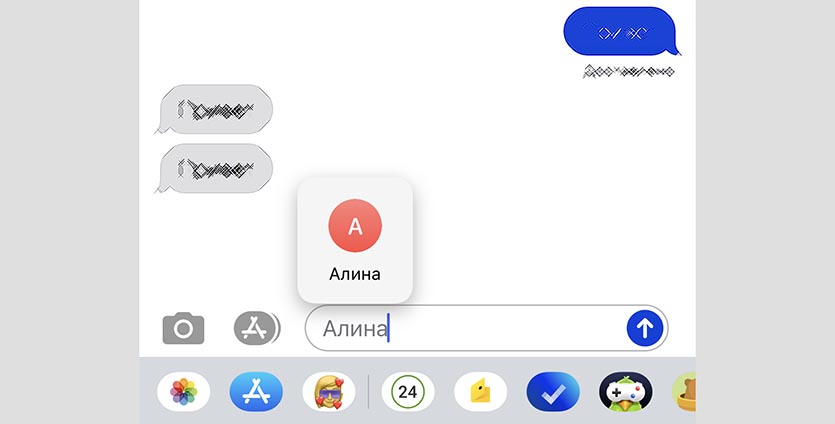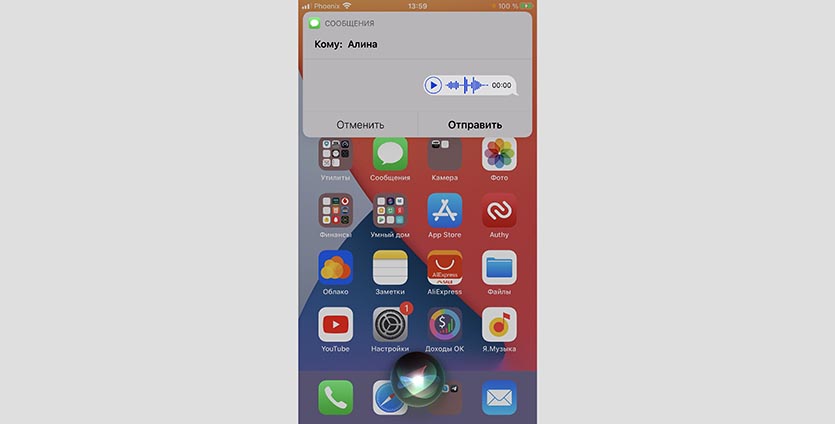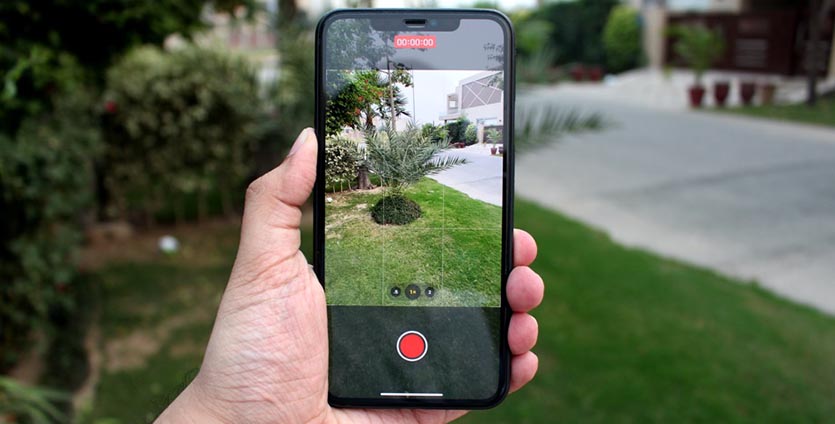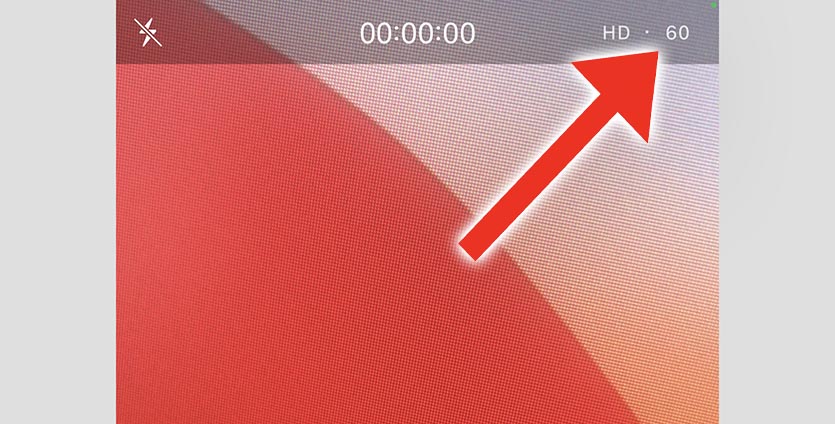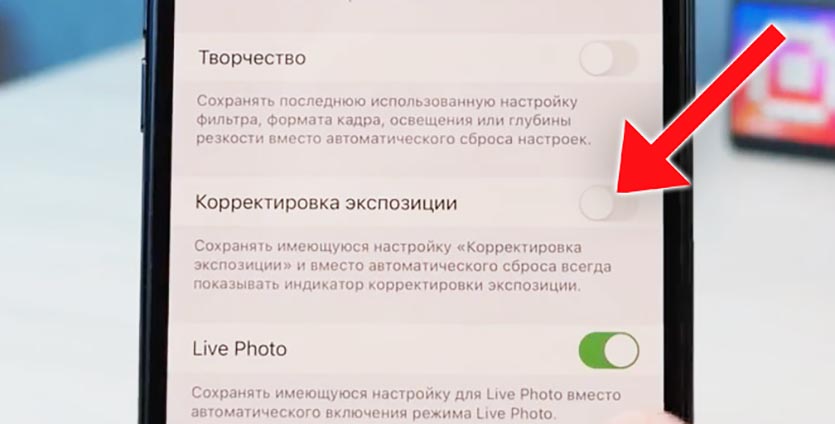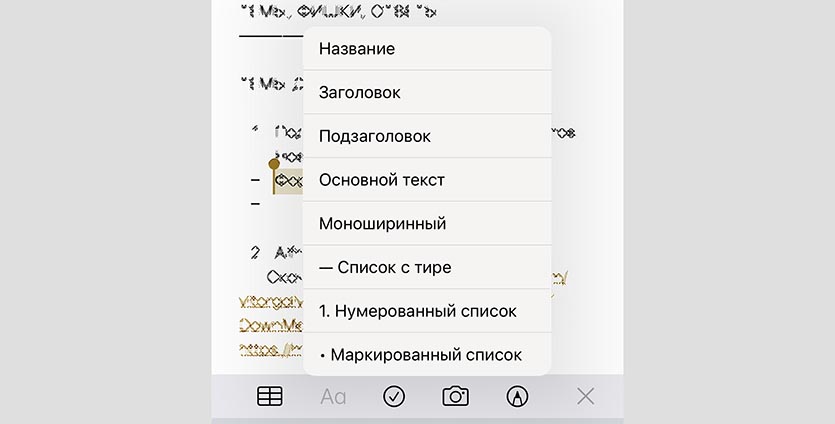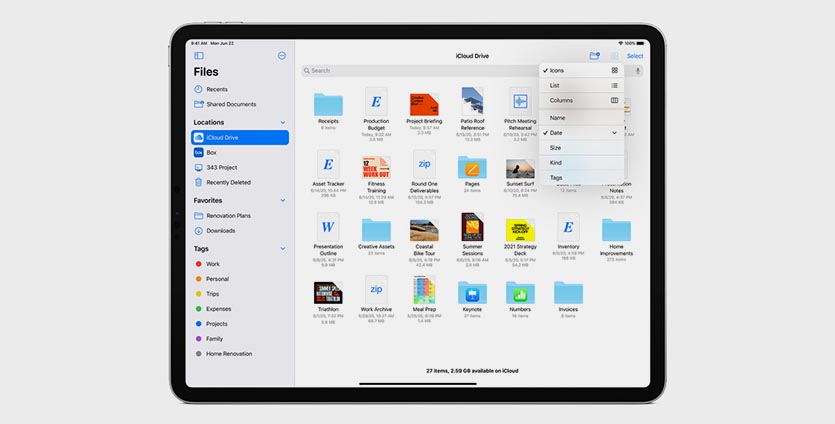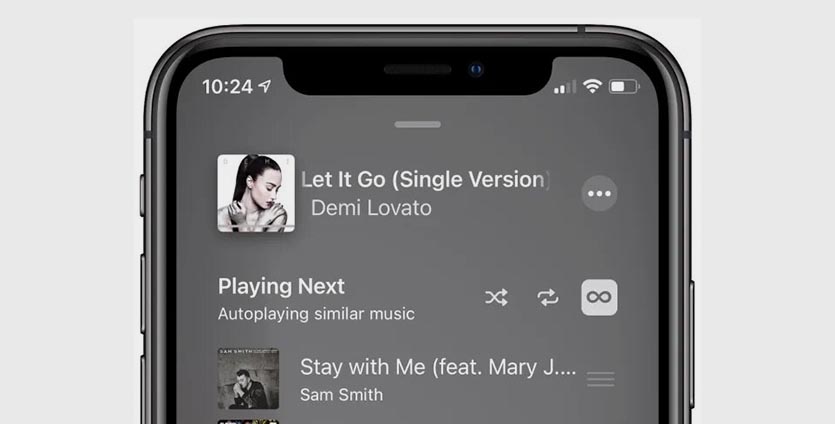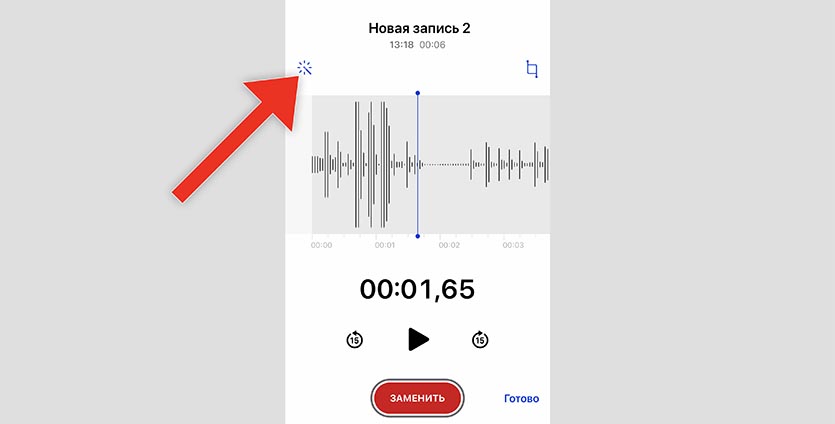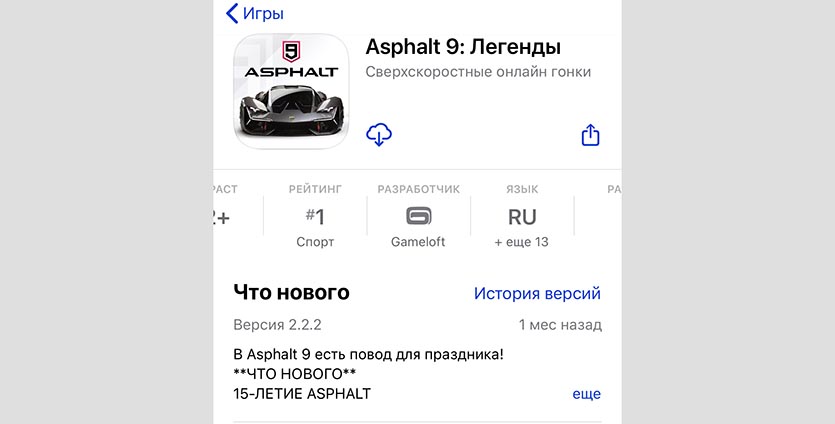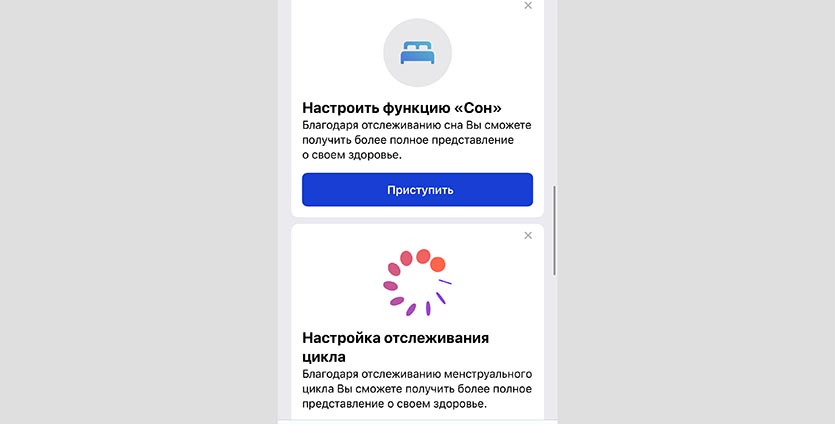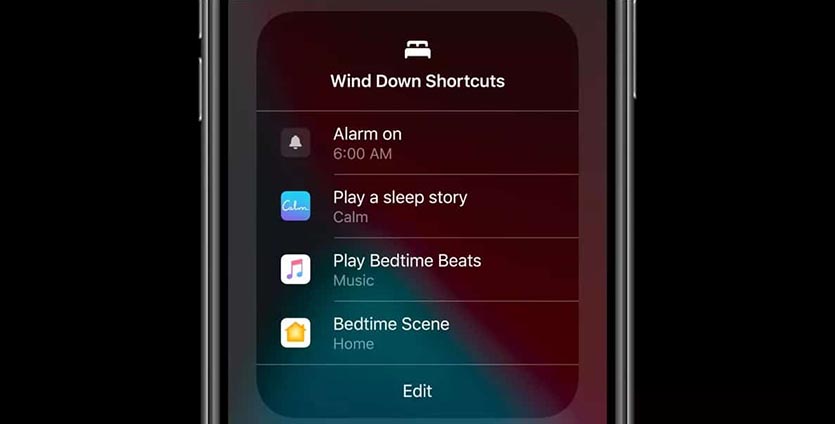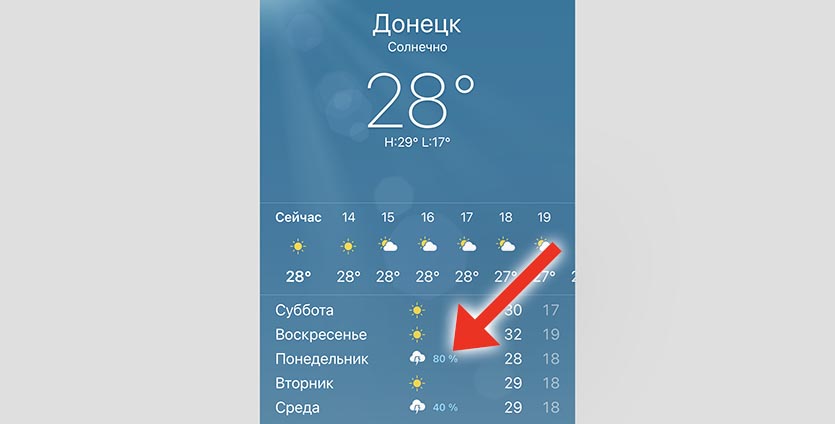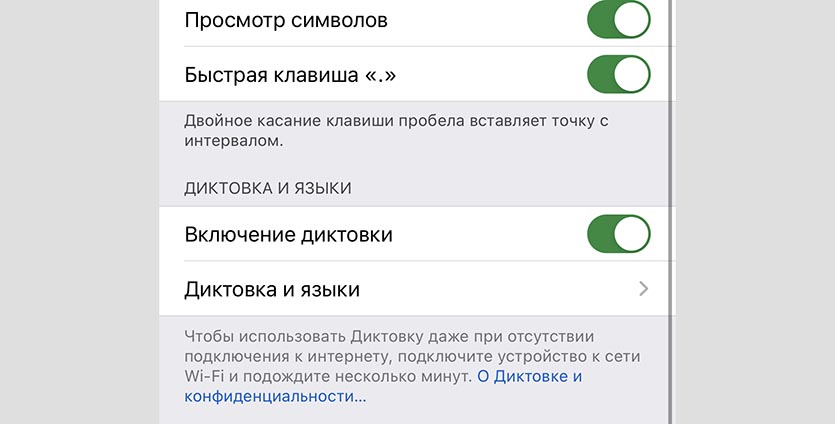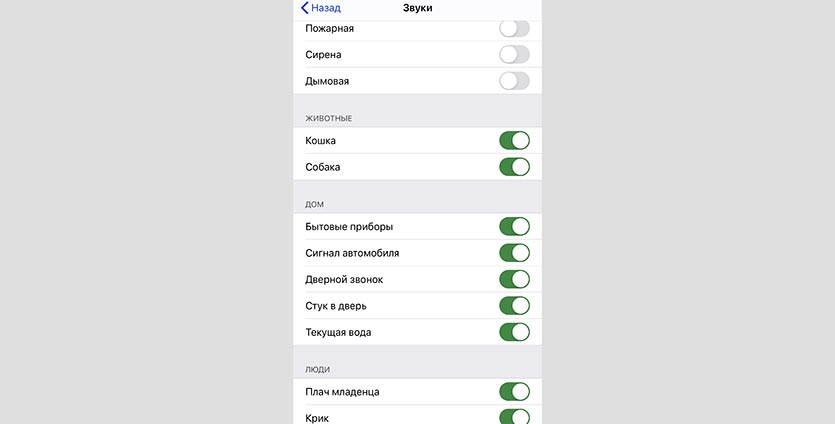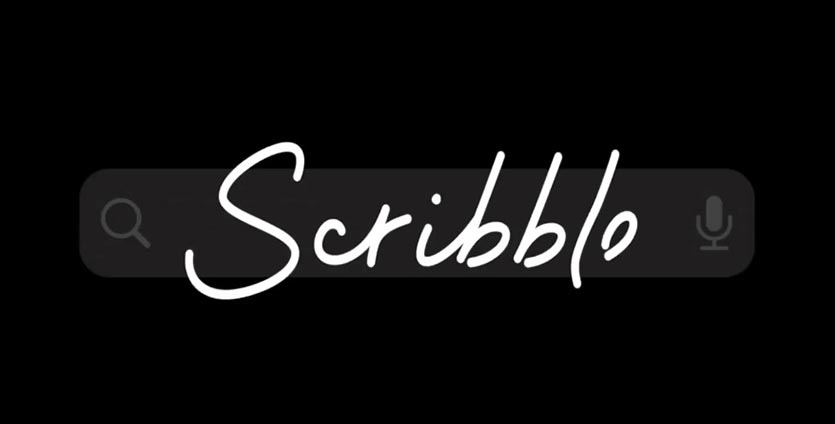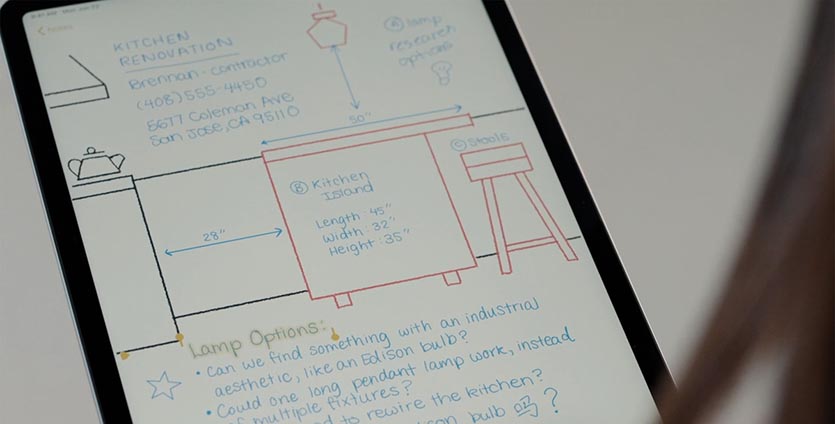- Упорядочивание приложений на экране «Домой» и библиотеки приложений на iPhone
- Использование библиотеки приложений для поиска приложения
- Поиск приложения в библиотеке приложений
- Удаление приложения из библиотеки приложений
- Перемещение приложений в библиотеку приложений
- Поиск, скрытие и удаление страниц на экране «Домой»
- Изменение порядка страниц на экране «Домой»
- Изменение места загрузки новых приложений
- Дополнительная информация
- Как расположить иконки на любом месте рабочего стола iOS 14
- Как добавить прозрачный виджет на домашнем экране iPhone
- 25 спрятанных нововведений iOS 14. Здесь все
- 1. Перетягивание виджетов
- 2. Отключение ненужных рабочих столов
- 3. Индикатор использования микрофона и камеры
- 4. Отключение точной геопозиции в приложении
- 5. Доступ для избранных фото в приложениях
- 6. Фильтрация снимков в приложении Фото
- 7. Закрепление чатов в iMessage
- 8. Личные сообщения в групповых чатах iMessage
- 9. Голосовые сообщения в iMessage через Siri
- 10. Запись видео в режиме фото при помощи кнопки
- 11. Быстрое изменение частоты кадров и разрешения в стандартной камере
- 12. Индикатор захвата во время съемки в ночном режиме
- 13. Сохранение настроек экспозиции
- 14. Быстрое форматирование текста в Заметках
- 15. Поддержка зашифрованных дисков APFS в приложении Файлы
- 16. Бесконечное воспроизведение в Apple Music
- 17. Расширенные возможности в приложении Диктофон
- 18. Дополнительная информация о программах в App Store
- 19. Отслеживание сна в приложении Здоровье
- 20. Приглушенный экран для режима сна Wind Down
- 21. Вероятность дождя в стандартном приложении Погода
- 22. Диктовка в оффлайн режиме
- 23. Автораспознавание звука
- 24. Поддержка рукописного ввода в iPadOS
- 25. Корректировка геометрических фигур при рисовании
Упорядочивание приложений на экране «Домой» и библиотеки приложений на iPhone
В iOS 14 и более поздних версий появились новые способы поиска и упорядочивания приложений на iPhone для максимального удобства использования. Узнайте, как использовать библиотеку приложений и упорядочить экран «Домой».
Использование библиотеки приложений для поиска приложения
На экране «Домой» смахивайте влево, пока не отобразится библиотека приложений. Приложения автоматически сортируются по категориям. Например, приложения для социальных сетей будут отображаться в категории «Социальные сети». Приложения, которые вы используете чаще всего, будут автоматически переупорядочены в соответствии с частотой их использования. Новые приложения сразу после установки добавляются в библиотеку приложений, но вы можете изменить место загрузки новых приложений.
Поиск приложения в библиотеке приложений
- Перейдите в библиотеку приложений.
- Нажмите поле поиска, затем введите искомое приложение.
- Нажмите приложение, чтобы открыть его.
Удаление приложения из библиотеки приложений
- Перейдите в библиотеку приложений и коснитесь поля поиска, чтобы открыть список.
- Нажмите и удерживайте значок приложения, затем коснитесь значка «Удалить приложение» .
- Нажмите кнопку «Удалить» еще раз для подтверждения.
Если вам не удается удалить приложение стороннего производителя (не Apple), отключите родительский контроль и попробуйте еще раз.
Перемещение приложений в библиотеку приложений
- Нажмите и удерживайте приложение.
- Нажмите значок «Удалить приложение».
- Нажмите «Удалить с экрана “Домой”».
Поиск, скрытие и удаление страниц на экране «Домой»
В iOS 14 и более поздних версий для оптимизации экрана «Домой» можно легко скрывать страницы, а потом снова добавлять их в любой момент. Для этого необходимо выполнить следующие действия.
- Нажмите и удерживайте пустую область на экране «Домой».
- Коснитесь точек в нижней части экрана.
- Коснитесь круга под страницей, которую вы хотите скрыть.
- Нажмите «Готово».
Чтобы показать скрытую страницу, повторите шаги, описанные выше. Затем используйте библиотеку приложений, чтобы быстро находить приложения, скрытые на разных страницах.
Чтобы удалить страницы с экрана «Домой», выполните следующие действия.
- Нажмите и удерживайте пустую область на экране «Домой».
- Коснитесь точек в нижней части экрана.
- Коснитесь круга под страницей, которую вы хотите скрыть.
- Нажмите кнопку «Удалить» , а затем — «Удалить».
При удалении страницы с экрана «Домой» приложения по-прежнему отображаются в библиотеке приложений.
Изменение порядка страниц на экране «Домой»
В iOS 15 и iPadOS 15 можно перемещать страницы на экране «Домой». Для этого необходимо выполнить следующие действия.
- Нажмите и удерживайте пустую область на экране «Домой».
- Коснитесь точек в нижней части экрана.
- Перетащите страницы, чтобы изменить их порядок.
- Нажмите «Готово».
Изменение места загрузки новых приложений
Чтобы изменить место загрузки новых приложений на iPhone либо показать или скрыть уведомления, которые отображаются в библиотеке приложений, выполните следующие шаги.
- Перейдите в «Настройки» > «Экран “Домой”».
- Выберите один из вариантов, например «Добавить на экран “Домой”» или «Только библиотека приложений».
Дополнительная информация
Узнайте, как настраивать виджеты на экране «Домой», чтобы нужная информация всегда была под рукой.
Источник
Как расположить иконки на любом месте рабочего стола iOS 14
Одним из самых спорных новшеств iOS 14 стали виджеты на домашнем экране iPhone и iPad. Информационные панели и карточки имеют множество недостатков, которые мешают им стать действительно нужным элементом системы.
На данный момент самой полезной фишкой виджетов является возможность размещать иконки в удобном месте рабочего стола. Чтобы для этого не держать пару ненужных панелей, предлагаем научиться добавлять прозрачные виджеты.
? Спасибо re:Store за полезную информацию. ?
Как добавить прозрачный виджет на домашнем экране iPhone
1. Загружаем бесплатное приложение Yidget из App Store.
2. Переходим в режим редактирования иконок на рабочем столе и открываем самый правый рабочий стол без иконок.
3. Делаем снимок экрана при помощи кнопок Увеличения громкости и Питания (на iPhone с Face ID) или Домой и Питания (на iPhone с Touch ID). Должен получиться скриншот с пустым столом без иконок и виджетов на нем.
4. Запускаем приложение Yidget и нажимаем кнопку Create.
5. Выбираем снимок экрана в качестве фона, указываем размер прозрачных виджетов (маленький, средний или большой) и сохраняем результат при помощи кнопки в правом нижнем углу.
6. На рабочем столе добавляем виджет Yidget и располагаем его на нужном месте.
7. При необходимости меняем фоновую картинку виджета в зависимости от его положения.
Так можно получить прозрачные плитки, которые будут сдвигать иконки ниже для более удобного использования iPhone.
Виджеты имеют одно ограничение, их не получится использовать с динамическими обоями и специальными фоновыми картинками, которые меняются в зависимости от темы оформления. Подойдут только статические обои без эффекта перспективы.
Источник
25 спрятанных нововведений iOS 14. Здесь все
На главной летней презентации WWDC разработчики Apple продемонстрировали новую мобильную операционную систему для iPhone и iPad. В тот же день первую тестовую версию получили разработчики ПО.
Мы уже несколько дней активно используем iOS 14 и делимся полезной информацией с вами.
Вот перечень небольших, но полезных новшеств, о которых не рассказали на презентации.
? Спасибо re:Store за полезную информацию. ?
1. Перетягивание виджетов
Информационные блоки на рабочем столе ведут себя точно так же, как и иконки, а в некоторых ситуациях имеют дополнительные возможности. При использовании смарт-стопки (одного виджета, который содержит в себе несколько) можно добавлять любой виджет в стопку простым перетягиванием на нее.
Гораздо интереснее выглядит возможность перетянуть виджет из боковой панели на рабочий стол или обратно.
К сожалению, нельзя быстро изменить размер виджета без перехода к меню его настроек.
2. Отключение ненужных рабочих столов
При желании, в iOS 14 можно оставить всего один рабочий стол с иконками или виджетами. При этом слева будет располагаться раздел с информерами (старыми и новыми виджетами), а справа – библиотека приложения (автоматически отсортированные программы по категориям и частоте использования).
Для этого в режиме редактирования иконок нужно нажать на индикатор рабочих столов в нижней части экрана. После этого можно отключить все ненужные рабочие столы кроме одного.
Приятно, что на отключенных рабочих столах расположение иконок не сбрасывается, а восстанавливается после их отображения.
3. Индикатор использования микрофона и камеры
Во время использования микрофона или камеры любым приложением iOS будет сигнализировать пользователю об этом. Зеленый индикатор означает активность камеры, а желтый – микрофона.
Кроме этого в пункте управления увидите специальный баннер с названием приложения, которое недавно использовало камеру или микрофон.
4. Отключение точной геопозиции в приложении
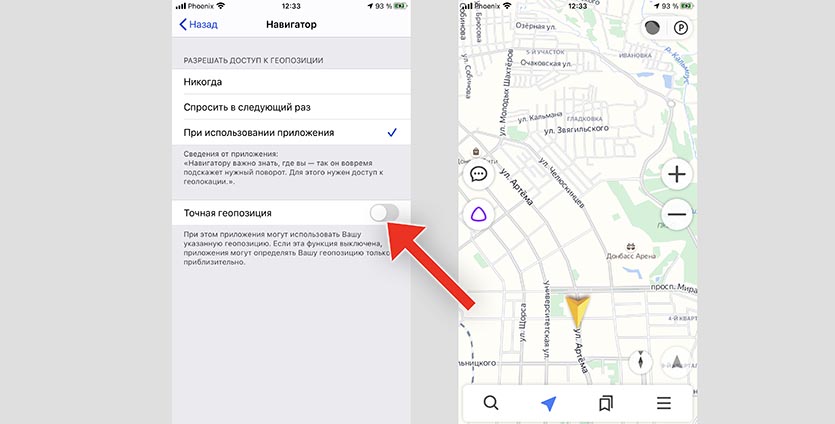
С отключенной фишкой геопозиция определяется с точностью до города
Многие приложения на iPhone запрашивают доступ к геопозиции пользователя. В iOS 14 появилась возможность не указывать точное местоположения для любых программ и игр.
Для этого в разделе Настройки – Конфиденциальность – Службы геолокации выбираем программу и отключаем переключатель Точная геопозиция.
Так, например, приложение с прогнозом погоды определит страну и город пользователя, но более точных данных не получит. А вот с геолокационными программами эту фишку лучше не использовать.
5. Доступ для избранных фото в приложениях
Еще больше приложения при запуске запрашивают доступ к фотографиям, которые хранятся на устройстве. В меню Настройки – Конфиденциальность – Фото теперь можно запретить доступ программам ко всей галерее устройства.
Вы можете указать пункт Выбранные фото и вручную разрешить доступ лишь к нескольким снимкам. Это будет полезно, например, когда в программе нужно добавить аватарку, а другие фото приложению видеть не обязательно.
6. Фильтрация снимков в приложении Фото
В стандартной галерее устройства появилась примитивная фильтрация.
Если нажать на иконку с тремя точками в правом верхнем углу, а затем выбрать пункт Фильтровать, можно отобразить одни фотографии, только видеоролики, лишь избранные кадры или файлы, которые редактировались.
Надеемся, что в дальнейшем появится больше фильтров, например, по дате или геопозиции.
7. Закрепление чатов в iMessage
Приложение Сообщения получило полезную возможность закреплять до 9 избранных чатов в самом верху списка.
Для этого достаточно потянуть нужный чат вправо либо выбрать пункт Закрепить из контекстного меню.
8. Личные сообщения в групповых чатах iMessage
При переписке в чате с несколькими пользователями в iOS 14 можно быстро написать приватное сообщение, которое увидит только адресат.
Для этого вводим имя собеседника, нажимаем на засветившуюся подсказку и продолжаем ввод сообщения. Имя при этом будет выделено синим.
9. Голосовые сообщения в iMessage через Siri
Вызываем голосовой ассистент любым способом, после чего просим отправить голосовое сообщение нужному абоненту.
Сири ответит, что начала запись аудиосообщения, а затем предложит подтвердить его отправку.
Фишка пока работает только с приложением iMessage, надеемся, что в будущем такую возможность получат все популярные мессенджеры.
10. Запись видео в режиме фото при помощи кнопки
В последних моделях iPhone разработчики iOS добавили возможность записать видео в режиме съемки фото удержанием экранной кнопки затвора.
Теперь подобную возможность продублировали при помощи любой из клавиш регулировки громкости.
Просто зажимаем кнопку, и видео будет записываться, пока не отпустите клавишу.
11. Быстрое изменение частоты кадров и разрешения в стандартной камере
Еще одна полезная фишка, которая была доступна лишь в iPhone последнего поколения, теперь появилась на всех смартфонах с iOS 14.
Теперь не придется переключаться в системные настройки, чтобы изменить параметры камеры.
Все доступно в правом верхнем углу интерфейса приложения.
12. Индикатор захвата во время съемки в ночном режиме
Для точного позиционирования камеры во время съемки видео в ночном режиме появится удобный индикатор.
Небольшое перекрестие будет отображаться по центру экрана в момент начала съемки, а второй индикатор покажет отклонение при смещении камеры.
13. Сохранение настроек экспозиции
Если во время съемки фото вы вручную корректируете экспозицию на iPhone, то в iOS 14 вы сможете сохранять данный параметр, чтобы он не сбрасывался для последующих снимков.
Нужно включить сохранение по пути Настройки – Камера – Сохранение настроек – Корректировка экспозиции.
14. Быстрое форматирование текста в Заметках
Стандартное приложение Заметки получило опцию быстрого форматирования выделенного текста.
Для доступа к меню нужно задать кнопку изменения формата “Аа”, а затем выбрать нужный стиль для текста.
15. Поддержка зашифрованных дисков APFS в приложении Файлы
Стандартный файловый менеджер в iOS научился распознавать используемый на Mac тип файловой системы.
Теперь, если подключить к iPhone или iPad отформатированный в APFS накопитель с включенным шифрованием, он будет доступен для работы.
16. Бесконечное воспроизведение в Apple Music
Одной из удобных фишек других стриминговых сервисов было автоматическое воспроизведение музыки после окончания плейлиста или подборки.
Теперь такая возможность есть и в Apple Music. Включается она при помощи пиктограммы в меню очереди воспроизведения.
17. Расширенные возможности в приложении Диктофон
Программа для аудиозаписи на iPhone и iPad получила поддержку папок и избранного. Теперь сортировать записанные файлы станет легче.
Ещё Диктофон получил встроенную систему улучшения звука. В режиме редактирования записи увидите специальную иконку, как для автоматического улучшения снимка в Фото.
18. Дополнительная информация о программах в App Store
На карточке каждой игры или приложения в магазине Apple теперь доступна информация о разработчике, жанре, списке поддерживаемых языков, возрастном рейтинге, поддержке геймпадов, месте программы в тематических чартах и размере приложения.
Раньше такая фишка была доступна лишь для приложений Apple Arcade.
19. Отслеживание сна в приложении Здоровье
Функция отслеживания фазы сна при помощи Apple Watch доступна в приложении Здоровье на iPhone.
Все данные от аксессуаров и приложений будут собираться в одном месте с отображением наглядных графиков и статистики.
20. Приглушенный экран для режима сна Wind Down
После настройки режима сна пользователь сможет активировать новую фишку Wind Down. Она будет отображать рабочий стол с приглушенной яркостью экрана.
Из этого режима можно будет запускать выбранные приложения или быстрые команды.
Такой вариант интерфейса предназначен для комфортного расположения смартфона на прикроватной тумбе.
21. Вероятность дождя в стандартном приложении Погода
Довольно мелкое, но полезное обновление родного погодного приложения в iOS 14.
В прогнозе на неделю увидите процентную вероятность дождя для каждого дня.
22. Диктовка в оффлайн режиме
Функция диктовки текста в iOS 14 может работать в режиме оффлайн прямо из коробки. Теперь все необходимые данные включены в операционную систему.
Включается фишка по пути Настройки – Основные – Клавиатура – Диктовка и сразу работает в режиме оффлайн без дополнительных загрузок или скачиваний.
23. Автораспознавание звука
В разделе Универсальный доступ появилась очень полезная опция для людей с ограниченными возможностями. Она позволяет распознать необходимый звук поблизости и вывести уведомление на экран смартфона.
Так iOS 14 сможет самостоятельно распознать, например, звук плачущего ребенка, пожарной сигнализации, лай собаки или срабатывание дверного звонка. Разумеется, при этом будет постоянно активирован микрофон смартфона, что негативно скажется на автономности.
Включается фишка по пути Настройки – Универсальный доступ – Распознавание звуков.
24. Поддержка рукописного ввода в iPadOS
Очень удобная и полезная фишка рукописного ввода, к сожалению, пока доступна только для английского языка. Работает она на iPad с Apple Pencil и позволяет вводить текст практически в любое поле, приложение и окно во время использования планшета.
Просто нажимаем стилусом в текстовое поле и пишем текст в любом месте экрана. Запись распознается, а текст вставляется в поле. Называется эта функция Scribble.
Кроме рукописного ввода, появилось несколько удобных жестов для работы с текстом. Например, обводка слова или фразы овалом приведет к её выделению, а заштрихованные символы сразу же удалятся. Вертикальная линия между символами вставит пробел, а зажатие стилусом в нужном месте активирует дополнительный ввод текста.
25. Корректировка геометрических фигур при рисовании
Еще одна фишка iPadOS для владельцев Apple Pencil. Система научилась распознавать нарисованные стилусом геометрические фигуры и быстро заменять их векторной графикой.
Достаточно задержать стилус на долю секунды после рисования круга, треугольника, звездочки или сердца, как место неказистой каракули займет ровный рисунок.
Вот такие мелкие, но полезные фишки мы нашли в первой бета-версии iOS 14 и iPadOS 14 для разработчиков.
Источник