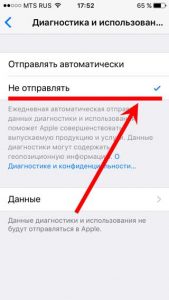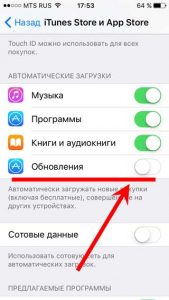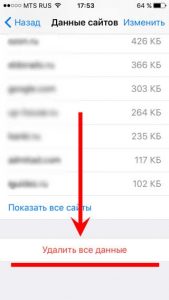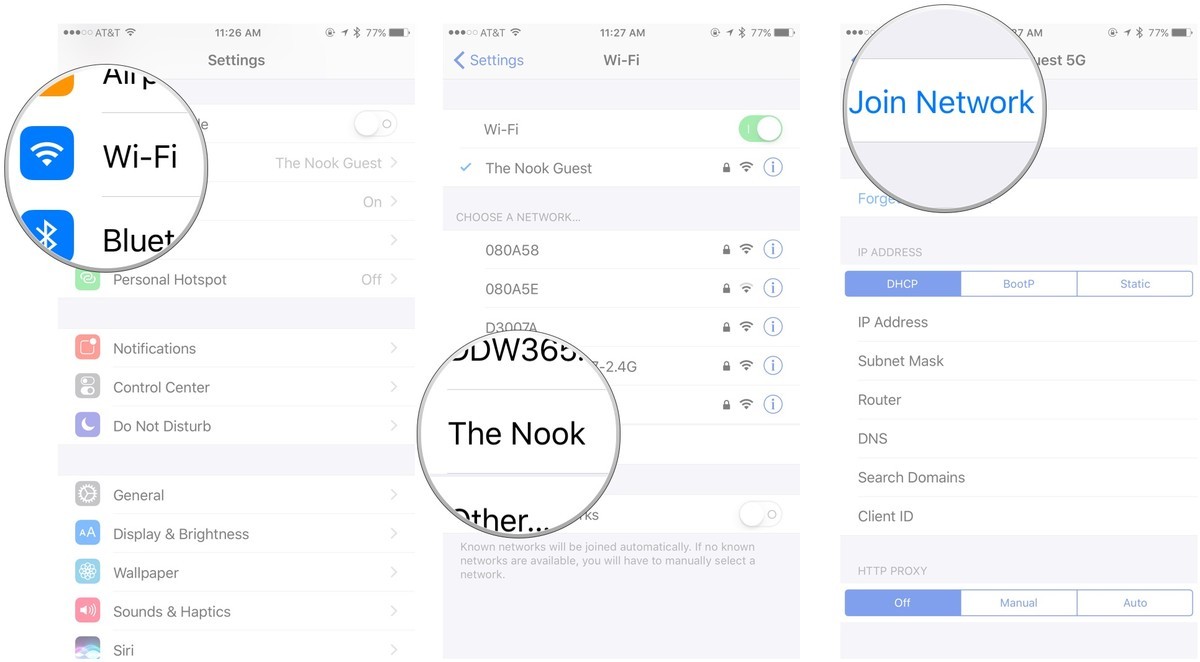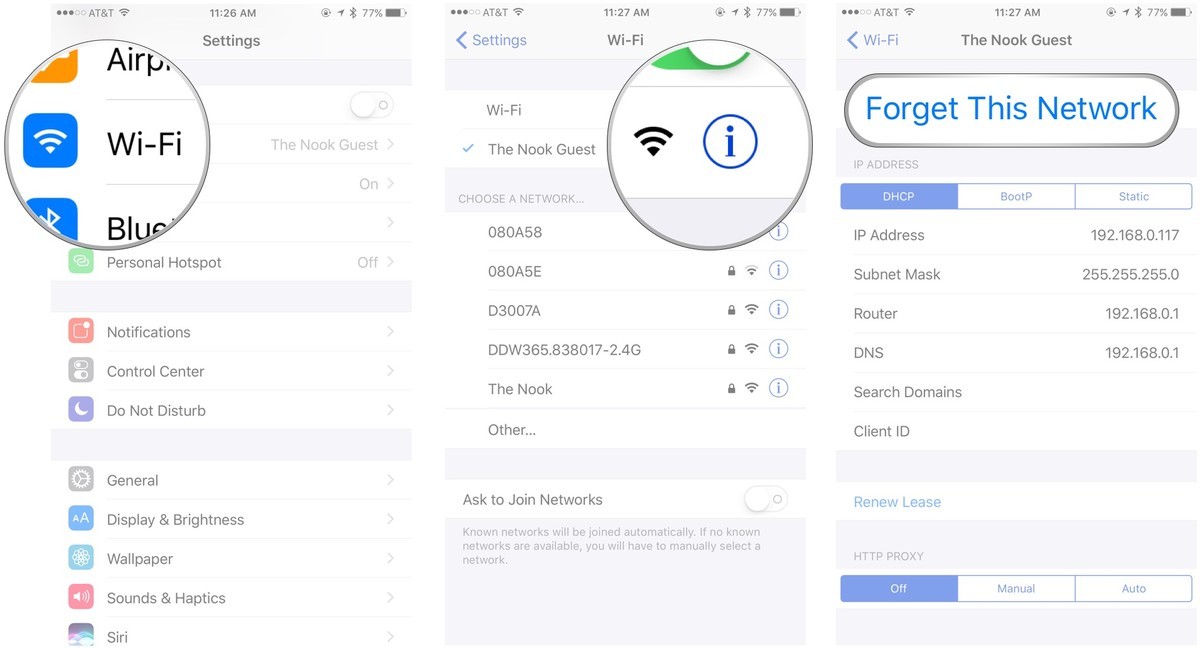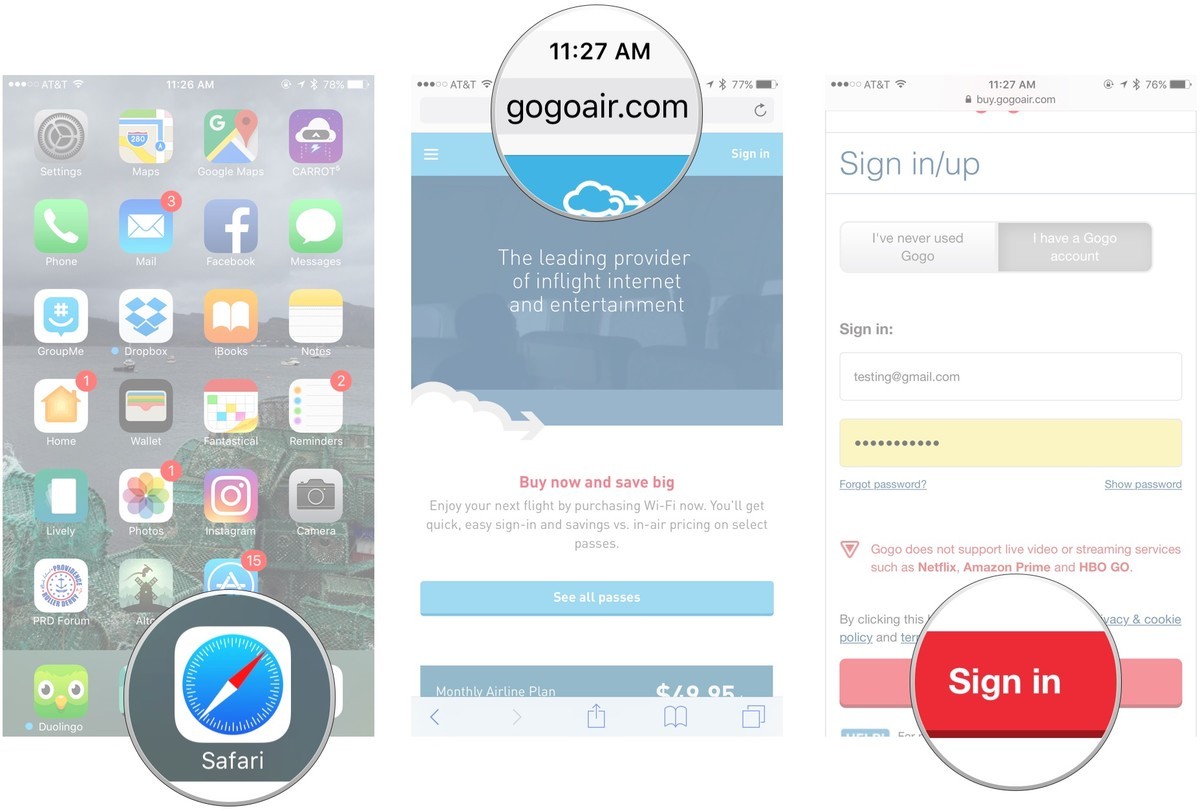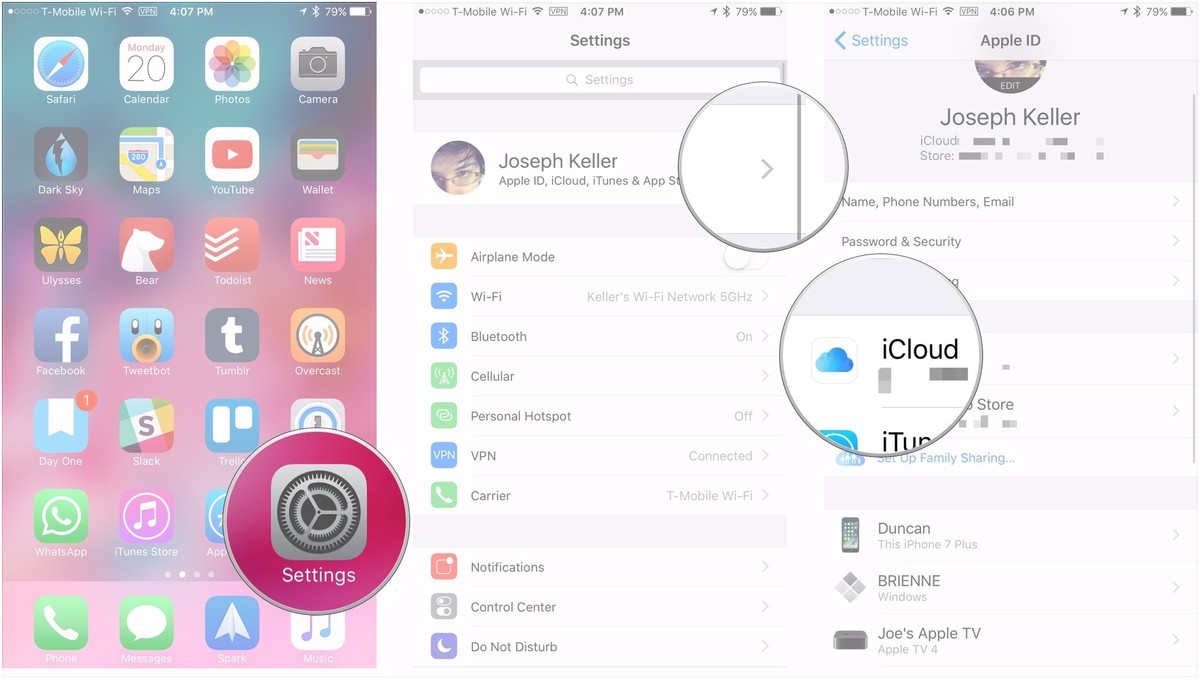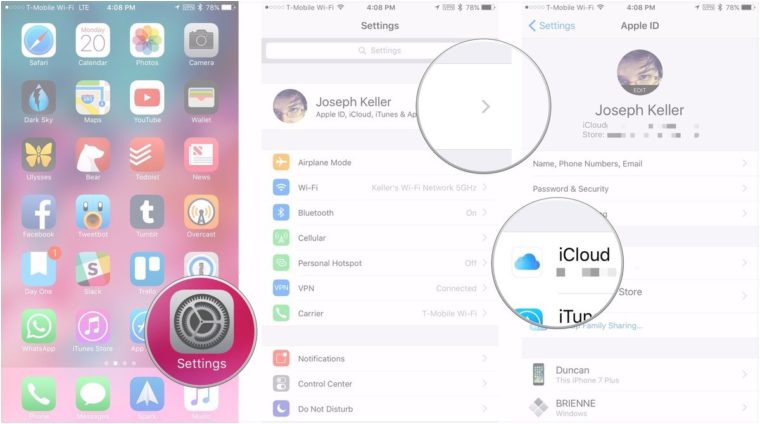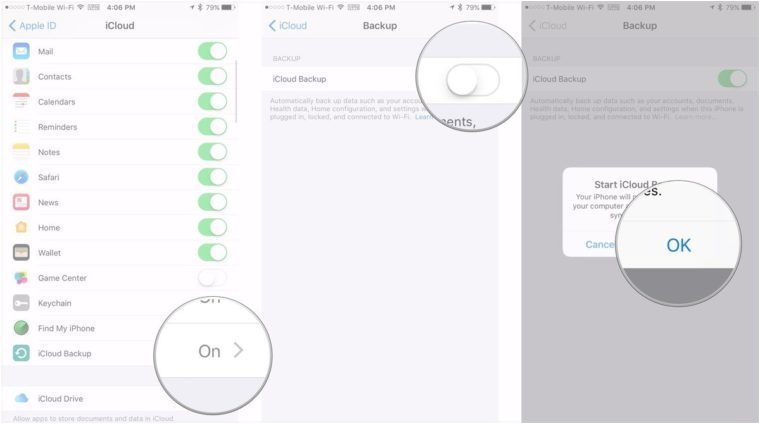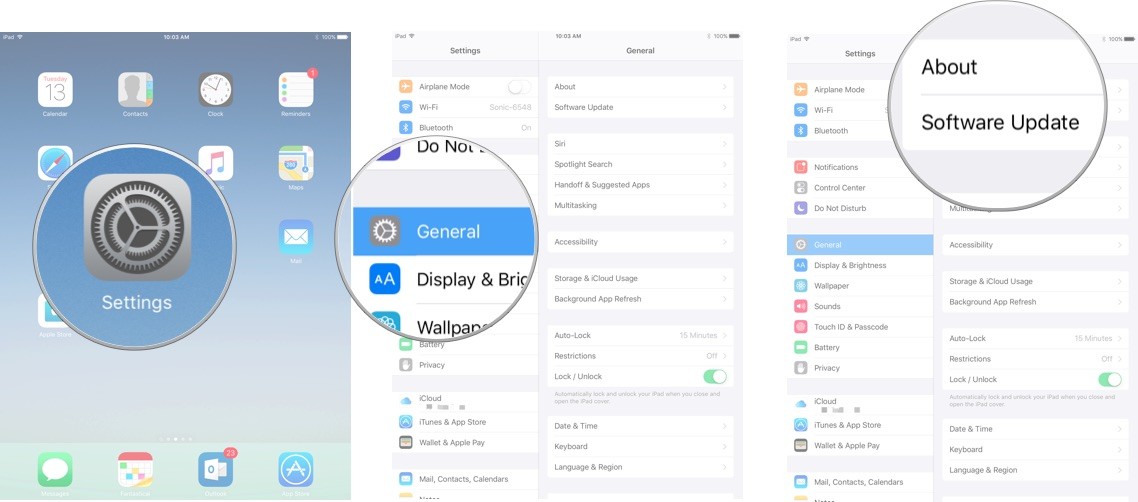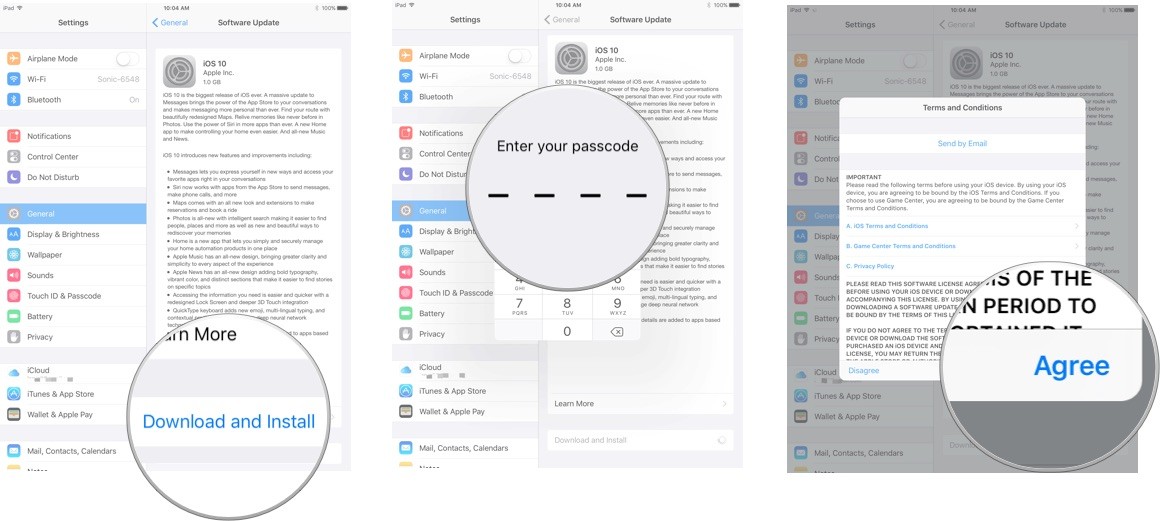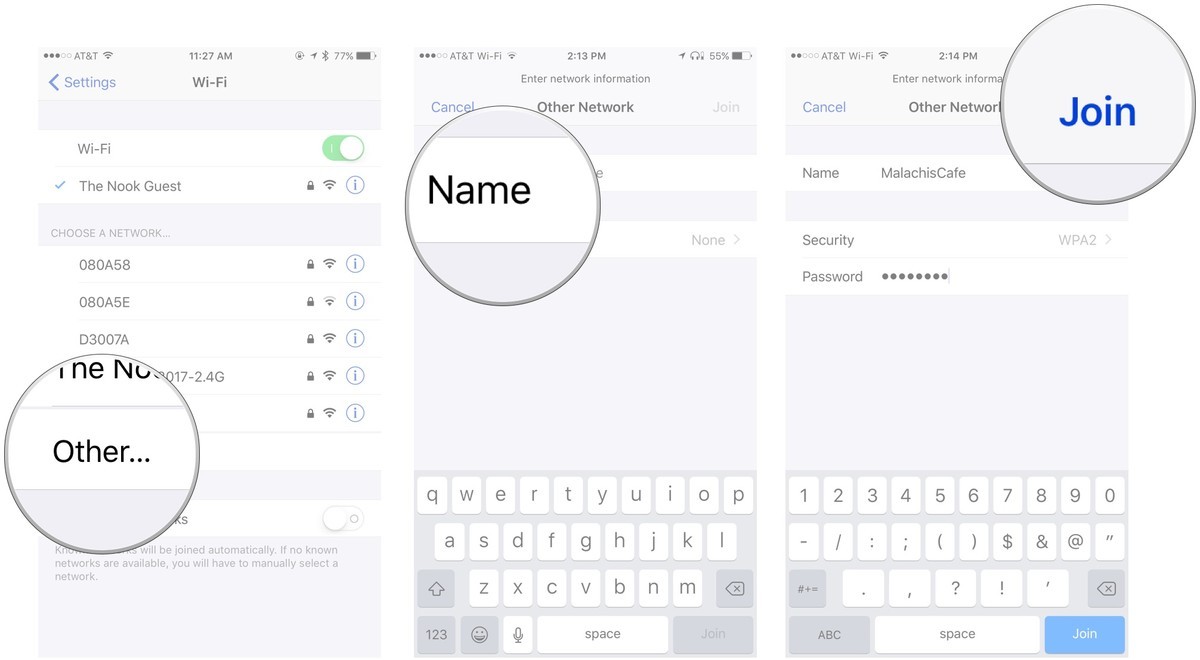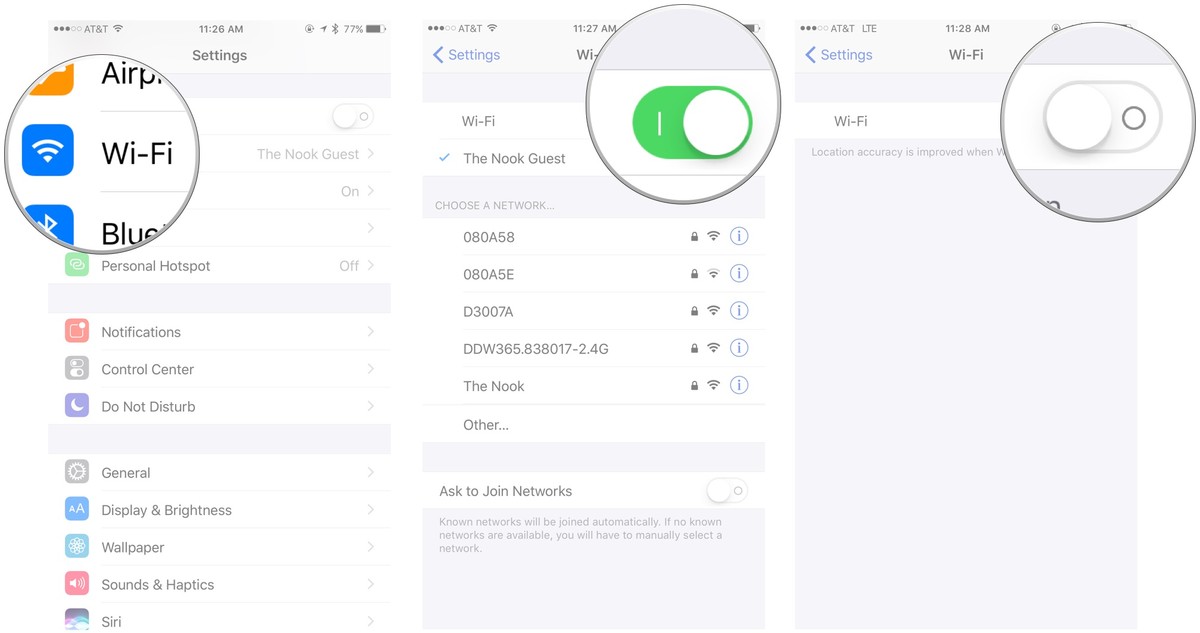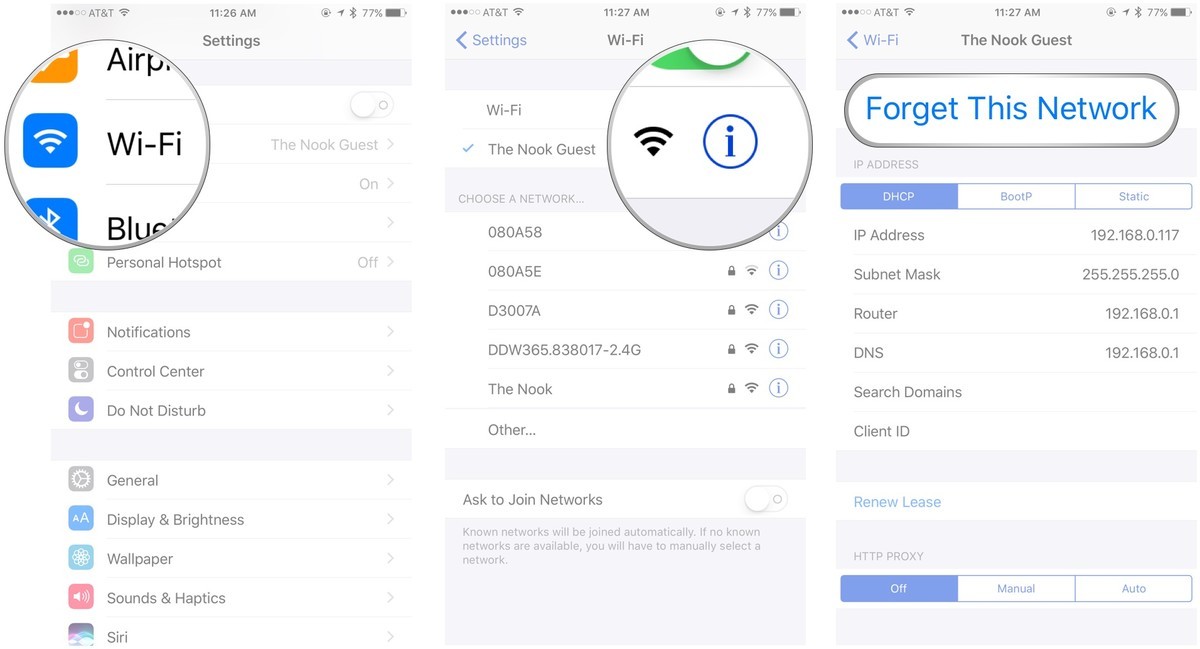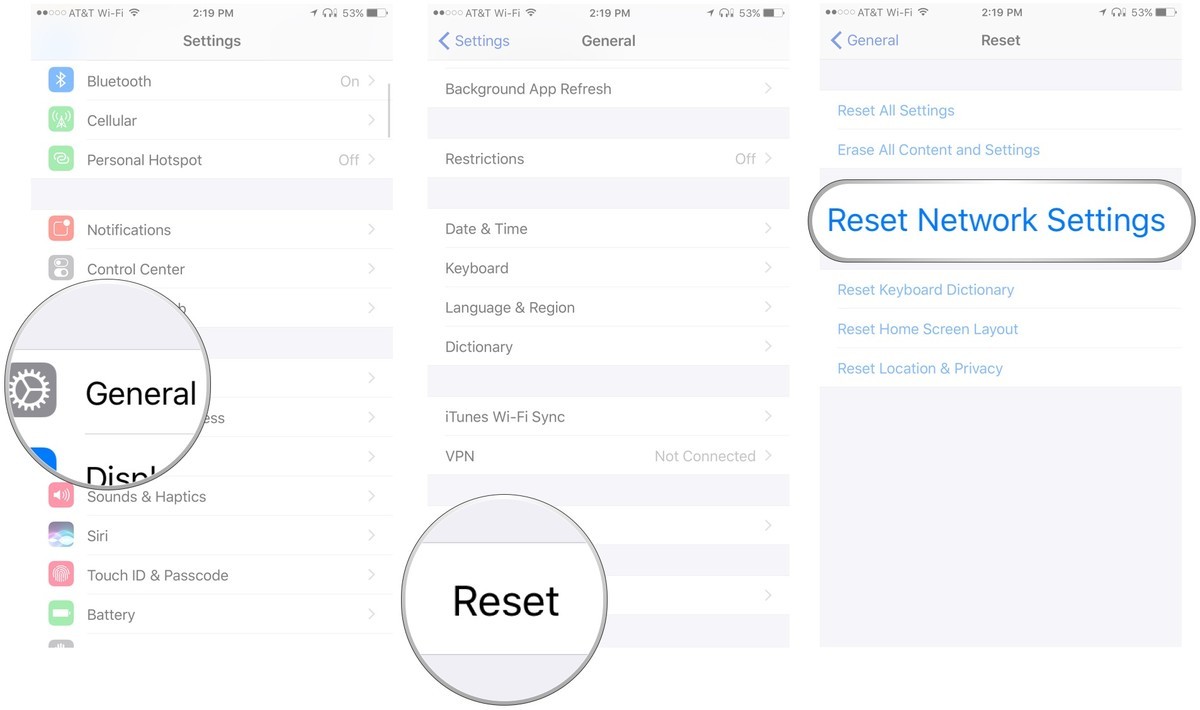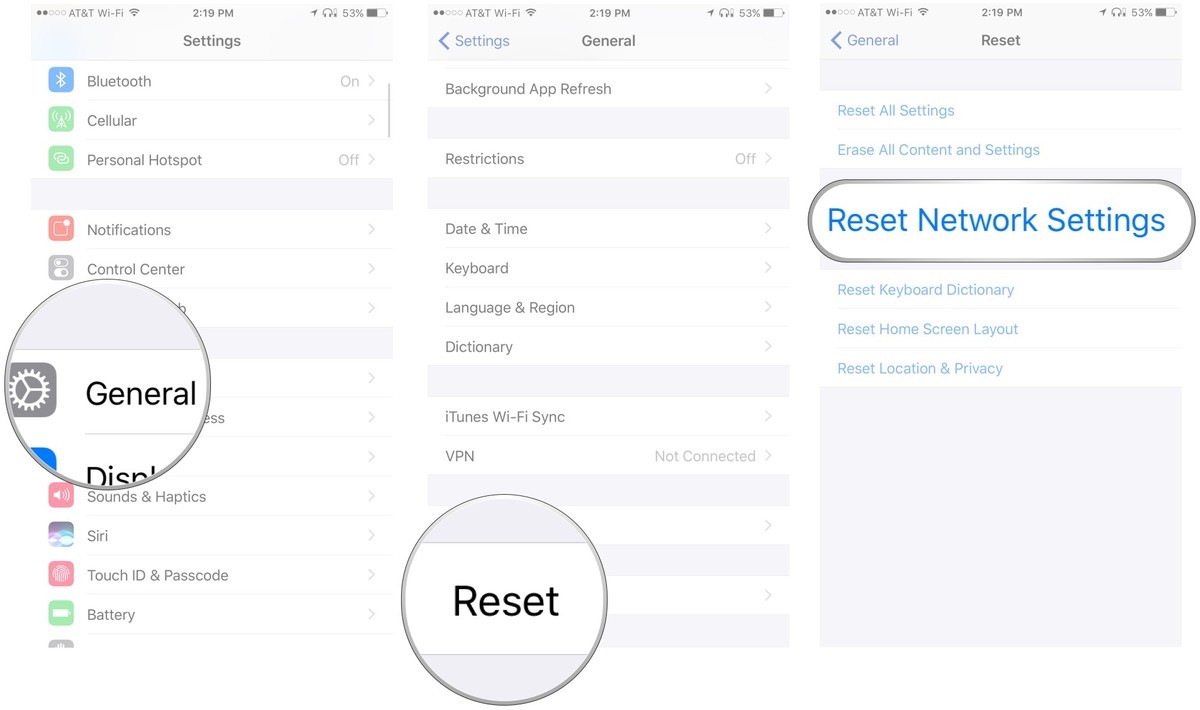- Почему на iPhone постоянно крутится значок загрузки?
- Настройка оборудования
- Блог о модемах, роутерах и gpon ont терминалах.
- На Айфоне крутится значок загрузки — что делать?
- Долго крутится загрузка на iPhone старой модели
- Проблемы с Wi-Fi на iPhone или iPad? Вот решение!
- Эй, дружище, твой Wi—Fi точно включен?
- А к той-ли сети, что нужно, вы подключены?
- Быть может вам нужно залогиниться?
- А последняя ли версия iOS у вас?
- Нужно вручную выбрать сеть или перезагрузить подключение к Wi-Fi
- Возможно, нужно обновить подключение к сети
- Все дело может быть в Wi—Fi – роутере
- Вам нужно сбросить настройки сети в вашем устройстве
- Иногда помогает сделать полный сброс вашего устройства
- Прогуляемся в Сервисный центр?
Почему на iPhone постоянно крутится значок загрузки?
Приветствую! Наблюдать индикатор загрузки (крутящийся кружок во время передачи данных) — достаточно привычная ситуация для любого владельца iPhone. Во время пользования интернетом, скачивания игр и приложений, прочих вещей связанных с отправкой\приемом данных устройством — он (индикатор) показывает что этот самый обмен информацией происходит.
Однако, порой эта самая ситуация может резко стать ненормальной. И заключаться ее ненормальность будет в том, что этот самый значок загрузки на экране iPhone будет крутиться постоянно, в независимости от того — скачиваете ли Вы что-либо или каким-то иным образом взаимодействуете с интернетом на своем устройстве. Ведь даже если с ним ничего не делать, то на экране все равно показывается, что Айфон постоянно грузит из сети какие-то данные.
И это как бы не самое страшное — ну крутится он там сам по себе, скачивает… да и ерунда. Однако, в тоже время, сильно увеличивается скорость разрядки аккумулятора смартфона! И за ночь, когда с устройством ничего не происходит, запросто можно потерять 10-15% заряда. А это уже ни в какие ворота не лезет — надо исправлять! О том, как бороться с постоянной загрузкой непонятно чего из сети на iPhone, я Вам сейчас и поведаю. Поехали!
Что нужно сделать в первую очередь? Проверить несколько пунктов в настройках, при активации которых, iPhone может лезть в интернет без вашего ведома.
- Запрещаем Apple собирать информацию для диагностики. Настройки — Конфиденциальность — Диагностика и использование — Отключаем отправку данных. Обновлено! Для iOS 10.3 и «старше» переходим в Настройки — Конфиденциальность и проверяем «Данные датчиков и использования», а также «Аналитика и улучшения». Отключаем всё, что нам не нравится (то есть — вообще всё:)).
- Выключаем автоматическое обновление приложений в App Store. Проделать подобную операцию можно по адресу: Настройки — App Store и iTunes Store — Обновления.
- Колесико загрузки крутится только при посещении Safari? Вам может помочь данный пункт настроек: Safari — Дополнения — Данные сайтов — Удалить все данные.
- Возможно, какое-то приложение пыталось обновиться и теперь просто повисло в состоянии ожидания, требуя соединения с интернетом.Бороться с ожидающими приложениями мы уже умеем!
- Если значок загрузки крутится только при заходе в галерею (приложение «Фото»), то во всём виновата «Медиатека iCloud», опция «Мой фотопоток» или «Общие альбомы» — на данный момент происходит выгрузка фотографий и видео в «облако». Ее можно отключить перейдя в Настройки — Фото и Камера — Фото iCloud.
- Проверьте программы, которые имеют доступ в интернет — навигаторы, погода, клиенты социальных сетей. Возможно, они обращаются к интернету даже том случае, когда вы ими не пользуетесь (в «свернутом» состоянии).
Попробуйте просто перезагрузить устройство.
С большой долей вероятности, на какое-то время iPhone перестанет проситься в интернет.
Однако, практически наверняка, скоро это продолжится. И вот почему…
Необходимо понимать, что в большинстве случаев, подобное поведение проявляется после:
- Прошивки.
- Обновления.
- Восстановлении устройства из резервной копии.
У меня, например, после обновления на iOS 14 такое продолжалось несколько дней!
Хотя, казалось бы, все данные были восстановлены уже в первые пару часов.
Оказывается нет, iPhone что-то там еще самостоятельно восстанавливал и докачивал.
И здесь решение будет только одно — хороший Wi-Fi сигнал, на ночь на зарядку и просто какое-то время не заострять свое внимание на этом. Поверьте, рано или поздно он все догрузит и перестанет заниматься подобными вещами.
Кстати, многие в подобных случаях рекомендуют следующие действия: удалить все с телефона, поставить прошивку заново и т.д. К чему это приведет? К тому что написано Выше — iPhone опять начнет что-либо скачивать без Вашего ведома. Так что мой Вам совет — если все те пункты, которые указаны выше выполнены, то… просто не обращайте внимания, через некоторое время всё пройдет само собой. А если уж непрекращающееся вращение кружка загрузки сильно раздражает, то перезагрузите устройство — это поможет на некоторое время.
Источник
Настройка оборудования
Блог о модемах, роутерах и gpon ont терминалах.
На Айфоне крутится значок загрузки — что делать?
Лично я сам не являюсь фанатом техники Apple, но при случае не упускаю возможность поковыряться и с ней. На дня мне принесли смартфон iPhone 11, у которого черный экран и крутится значок загрузки. В конкретно этом случае неприятность произошла при крайне низком заряде батареи и хозяйка посчитала, что зарядка всё исправит. Она поставила аппарат заряжаться, но ситуация не изменилась. Следующим шагом была попытка выключения, но телефон на нажатия кнопок не реагировал никак. Понятно, что возникла системная ошибка и произошёл сбой работы операционной системы iOS. Кстати, авторизованный центр по телефону сообщил, что ориентировочно ремонт будет стоить от 1000 рублей. Так смартфон попал ко мне.
Да, Apple iOS тоже не идеальна и у неё случаются сбои. Надо признать, что старые версии операционных систем глючили значительно меньше чем 12-я и тем более 13-я. И потому обладатели «яблочных» телефонов частенько подтрунивали над теми, кто пользуется ОС Android.
Если в данный момент не происходит обновление iOS, то значок загрузки на экране означает, что Айфон завис. Да, это может быть признаком серьёзной проблемы с программным обеспечением или памятью аппарата и в этом случае придётся обращаться в сервис. Но, как показывает практика, чаще всего это системная ошибка и достаточно его просто перезагрузить. Но как это сделать, ведь я уже выше сказал, что обычный способ выключения или перезагрузки Айфона не срабатывает?! Сейчас расскажу.
На iPhone 12 и iPhone 11 (обычном, Mini, Pro или Max), а так же на всех предыдущих моделях до iPhone 8 включительно нужно проделать вот такую последовательность действий:
- нажмите и быстро отпустите кнопку увеличения громкости (Volume UP).
- Нажмите и быстро отпустите кнопку уменьшения громкости (Volume Down).
- Нажмите боковую кнопку и держите нажатой, пока телефон не перезапустится и появится логотип Apple.
- Дождитесь обычной загрузки аппарата.
Такая же последовательность действий работает и на современных моделях iPad с Face ID.
Долго крутится загрузка на iPhone старой модели
Если крутится кружок загрузки на iPhone 7 и 7 Plus, а так же на iPod touch седьмого поколения, то для перезагрузки гаджета нужно одновременно нажать и удерживать боковую кнопку и кнопку уменьшения громкости (Volume Down), пока не появится значок Apple.
На смартфонах iPhone 6s и старше, а так же на iPad с кнопкой «Домой» и старых iPod touch для принудительной перезагрузки надо нажать и держать нажатыми кнопки «Домой» и боковую кнопку, пока не произойдёт перезапуск.
Источник
Проблемы с Wi-Fi на iPhone или iPad? Вот решение!
Если у вас возникают сложности с подключением вашего iPhone или iPad к сетям Wi—Fi мы приготовили руководство по их устранению!
В теории, беспроводные соединения в ваших iPhone и iPad должны работать слаженно и в гармонии, переключаясь с 3G на доступные сети Wi-Fi, и обратно. В ваших устройствах этот механизм реализован так: когда вы в зоне действия известной вам Wi-Fi-сети, то весь поток данных переключается на нее, а когда покидаете зону покрытия сигнала Wi-Fi, то автоматически переключаетесь на сотовую связь. Обычно этот процесс незаметен, работает прекрасно и без нареканий… но бывают исключения.
Если быть честными, то наверняка все замечали, как иногда могут нестабильно вести себя беспроводные сети передачи данных, особенно на промежуточной веб-странице авторизации. Если вы столкнулись с подобной проблемой в вашем iPhone или iPad, то вот несколько советов по ее устранению.
Эй, дружище, твой Wi—Fi точно включен?
Да, это довольно очевидный способ решить вопрос, но чего греха таить — все случается. Быть может вы случайно выключили Wi-Fi в вашем устройстве или включили режим «в самолете»? Если это так, то это очень легко исправить – делайте как в инструкции:
- Проведитепальцемвверх от самого низа экрана, чтобы отобразить контрольную панель вашего устройства.
- Убедитесь, что кнопка Wi—Fi светится синим.
- Если кнопка серая, то нажмите на нее, чтобы активировать Wi-Fi.
А к той-ли сети, что нужно, вы подключены?
Как только уверенность, что ваш Wi-Fi активен, будет крепнуть, дополните ее сведениями о том, к какой именно Wi-Fi-сети вы подключены. С такой ситуацией, когда вы подключены к не той что нужно сети Wi-Fi, часто можно столкнуться в публичных местах, таких как торговые центры, кафе, рестораны. В таких заведениях может быть доступно несколько сетей, и только некоторые из них будут гостевыми (созданными для посетителей), а остальные используются для собственных нужд заведения и защищены паролем. В таких случаях ваш смартфон или планшет выбирает сеть к которой подключиться, исключительно в алфавитном порядке, согласно ее названию. И очень часто это не та сеть, которая вам нужна.
Первое что вам нужно сделать, это проверить та ли сеть выбрана:
- Откройте Настройки.
- Выберите Wi-Fi.
- Проверьте та ли сеть отображается в активных, в верхней части экрана?
- Если нет, то выберете корректную сеть из списка предложенных ниже. Скорее всего возле такой сети не будет символа «замочек».
У компании Apple свой взгляд на то, что должно быть или нет в их устройствах и вам, к сожалению, не удастся произвести настройки сетевых предпочтений (как это реализовано, например, в MAC), у вас есть возможность чтобы ваш девайс «забыл» какую-то сеть и тем самым забыть о надоедливых подключениях к ненужным сетям в ваших любимых местах.
- Откройте Настройки.
- Выберете Wi-Fi.
- Нажмите значок информации об активной сети (выглядит как буква «i» в кружочке), которую вы хотите «забыть».
- Нажмите «Забыть эту сеть» вверху экрана.
Быть может вам нужно залогиниться?
С этой проблемой часто можно столкнуться в самолетах, отелях и многих других публичных местах с якобы беспарольным доступом к сети. Часто в таких случаях заведения имеют некую промежуточную страницу для ввода логина и пароля или только пароля, чтобы предоставить вам доступ в интернет. Иногда этот пароль публично доступен и требуется его только узнать и ввести, а иногда на этой странице можно произвести процесс оплаты за пользование интернетом.
После выбора точки доступа Wi-Fi ваш iPhone обычно будет показывать вам всплывающую страницу входа в систему. Но часто бывает так, что ваше устройство не покажет вам эту страницу входа в систему и, тем самым, не даст возможности получить доступ к интернету.
В любом случае вам нужно будет получить информацию о стартовой странице из информационных брошюр, у информационной стойки или консультантов в этой зоне действия сети, которые обычно владеют информацией о подобного рода вопросах. После того как вы будете знать страницу входа, ваши действия будут достаточно просты. Как пример можно показать этот процесс подключения на сервисе GoGoAir, но в целом они похожи и очень часто интуитивно понятны.
- Убедитесь, что вы подключены к нужной Wi-Fi сети.
- Откройте Safari.
- Перейдите на соответствующую страницу по нужному адресу.
- Должна загрузиться страна для ввода логина и пароля.
- Авторизируйтесь.
- После того как вы авторизировались вы должны получить полный доступ к интернету.
А последняя ли версия iOS у вас?
Очень часто обновления операционной системы от Apple включают в себя пакеты исправлений и улучшений безопасности, которые также вносят изменения в сетевые соединения (такие как Wi-Fi) и делают их стабильней. Если вы еще не обновились на последнюю версию iOS, то вам следует это сделать.
- Убедитесь, что вы сделали актуальную резервную копию в iCloud:
- Откройте Настройки.
- Нажмите на заголовок с Именем пользователя
- Нажмите iCloud.
- Убедитесь, что резервная копия в iCloud включена
- Если нет, то включите, зайдя в меню и нажав Резервная копия вiCloud
- И раз нам нужна самая актуальная резервная копия, нажмите Создать резервную копию
- Откройте Настройки.
- Нажмите Основные.
- Нажмите Обновление ПО.
- Нажмите Скачать и установить
- Введите пароль устройства, если необходимо.
- Нажмите Согласен в условиях использования.
- Нажмите снова Согласен для подтверждения.
Загрузка начнется автоматически. Иногда сначала выводится надпись «Подготовка к загрузке». Подождите несколько минут, и загрузка начнется в кратчайшее время. Затем обновление сделает все самостоятельно.
Нужно вручную выбрать сеть или перезагрузить подключение к Wi-Fi
Бывает и такое, что соединение Wi-Fi по непонятным причинам работает некорректно (не расстраивайтесь, дело может быть в оборудовании на другом конце соединения, не вашем) и в списке доступных сетей нет той, что вам нужно. Если вы видите, что значок загрузки информации о доступных сетях крутится все время, возле надписи «Выбрать сеть» вы можете выключить и включить сеть Wi-Fi, а если это не поможет ввести вручную название необходимой вам сети.
Вот как вручную ввести необходимую сеть Wi-Fi:
- Откройте Настройки.
- Выберите Wi-Fi.
- Нажмите «Другие»…
- Введите точное имя сети (учитывая пробелы, цифры и заглавные буквы)
- Выберите тип защиты сети (обычно WPA2, WEP или Нет).
- Введите парольсети, если необходимо.
- Нажмите Присоединиться.
Если это не сработает, то выключите и снова включите Wi-Fi адаптер.
- Откройте Настройки.
- Выберите Wi-Fi.
- Выключите Wi-Fi переключатель.
- Подождите десять секунд.
- Включите Wi-Fi.
Если это не сработает вы можете перезагрузить ваш iPhone или iPad полностью.
- Нажмите и удерживайте кнопку Вкл/Выкл до тех пор, пока вы не увидите надпись «Выключить».
- Проведите пальцем, чтобы выключить устройство.
- Затем подождите пока устройство выключится и включите его снова.
- Попытайтесь присоединиться к сети Wi-Fi как описано выше.
Возможно, нужно обновить подключение к сети
Когда ваш iPhone или iPad впервые подсоединяется к какой-либо Wi-Fi сети они заключают невидимое для нас «соглашение», что в дальнейшем все настройки соединения будут храниться в памяти устройства и для последующих подключений никаких вопросов пользователю задаваться не будет. Но бывает так, что в этих сохраненных настройках случаются сбои или что-то меняется в оборудовании у вашего поставщика услуг Wi-Fi и это делает невозможным дальнейшую работу по прежним сохраненным параметрам. Если у вас есть подозрения на счет того что были проделаны какие-то изменения в оборудовании или, возможно ваше устройство ведет себя странно именно с этим соединением Wi-Fi, вы всегда можете обновить настройки соединения и переподключиться к этой сети.
- Откройте Настройки.
- Выберите Wi-Fi.
- Нажмите значок информации об активной сети (выглядит как буква «i» в кружочке), которую вы хотите «забыть».
- Нажмите «Забыть эту сеть» вверху экрана.
- Когда эта сеть снова отобразиться в списке доступных для выбора сетей Wi-Fi – выберите ее.
- Авторизируйтесь в ней, введя пароль, если необходимо.
- После этого зайдите в Safari или другой интернет-браузер, чтобы убедиться, что доступ к интернету появился.
Все дело может быть в Wi—Fi – роутере
Если проблемы с Wi-Fi у вас возникают только с какой-то определенной сетью, и никакие из вышеперечисленных способов не помогли, то самое время проверить что происходит в самом оборудовании, раздающем интернет – роутере. Если это ваш роутер, к которому вы подключены, то попытайтесь перезагрузить его или в крайнем случае сбросить настройки (при этом потребуется вводить их заново, чтобы получить доступ в интернет, согласно настроек вашего интернет провайдера). Поэтому, постарайтесь ограничиться перезагрузкой из меню устройства или же физической кнопкой выключения (или выньте на несколько секунд вилку из розетки).
Если же возникли проблемы с не вашей сетью, но той, которой вы имеете право пользоваться, обратитесь к собственнику оборудования, администратору этой сети или другим людям, имеющим доступ к оборудованию и которые способны решить эту проблему. Если сетевое оборудование могут перезапустить, то считайте, что вам повезло – чаще всего на этом проблема решается.
Вам нужно сбросить настройки сети в вашем устройстве
Если ваш iPhone не хочет соединяться с любой сетью Wi-Fi, то скорее всего что-то не так с вашими настройками сети. В них содержится множество мелких настроек, таких как индивидуальные настройки каждого соединения и настройки от оператора вашей мобильной сети. Чтобы сбросить их вам нужно зайти в меню Настройки.
Внимание! Мы не рекомендуем сбрасывать глобальные настройки сети если у вас возникли проблемы лишь с одной сетью Wi-Fi. Делайте это только в том случае если проблемы наблюдаются в разных сетях и по разным причинам.
- Откройте Настройки.
- Выберете Основные.
- Нажмите Сброс
- Выберете Сбросить настройки сети
- Введите ваш пароль устройства
- Подтвердите Сброс настроек сети
Ваш телефон перезагрузится, а после перезагрузки попробуйте подсоединиться к необходимой сети. Вам потребуется заново ввести все необходимые пароли для доступа к каждой сети, которые были сохранены, так как все настройки были сброшены.
Иногда помогает сделать полный сброс вашего устройства
Если вы попробовали все варианты, описанные выше, и все безрезультатно, то быть может стоит подумать о полном сбросе к заводским установкам, с последующим восстановлением. Безусловно, это одно из последних средств, к которым нужно прибегнуть, но если все остальные уже испробованы, то другого варианта решения «своими силами» нет.
- Убедитесь, что вы сделали актуальную резервную копию вiCloud (как это сделать мы описывали выше).
- Стоит учесть, что в резервную копию следует включить полностью все что вы хотите сохранить, включая фото и видео.
- Для удаления и сброса всех настроек зайдите в Настройки.
- Нажмите Основные.
- Нажмите Сброс.
- Выберите Стереть контент и настройки.
- После полного удаления и перезагрузки, когда на экране будет «Hello» нажмите кнопку Домой.
- Выберите язык.
- Выберите Страну или Регион.
- Выберите сетьWi-Fi.
- Включите или выключите сервисы местоположения.
- Настройте Touch ID.
- Когда вы попадете на экран «Приложения и Данные» нажмите восстановить копию изiCloud
- Введите Apple ID пароль.
- Согласитесь с лицензионным соглашением.
- Выберите резервную копию, которую хотите использовать.
Иногда, чтобы решить какую-то проблему, создавшуюся в последний день, нужно выбрать не самую последнюю резервную копию, а ту что была до появления проблемы в устройстве. Но учтите, что все данные и изменения что вы делали после создания той копии не восстановятся.
Восстановление займет какое-то время – убедитесь, что ваше устройство заряжено и можете сделать себе вкусный чай или кофе, пока весь процесс не завершится.
Прогуляемся в Сервисный центр?
Если вы прошли по всему нашему руководству, и проблема с сетью все еще актуальна, как это не прискорбно, но придется обратиться в Сервисный Центр. Дело в том, что почти все решения, которые были нами предложены, затрагивают только область программного обеспечения. И если ваш iPhone или iPad все еще отказывается присоединяться к сетям Wi-Fi то почти наверняка проблема уже аппаратная. Что-то с чипом Wi-Fi или антенной, что хоть и редко, но может случиться и единственный способ исправить это — обратиться в авторизированный Сервисный центр Apple.
Источник