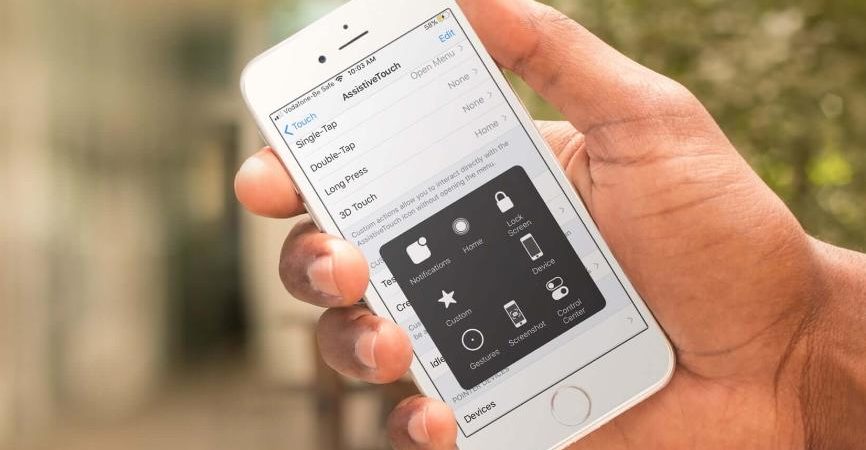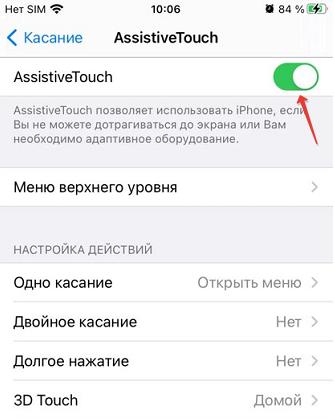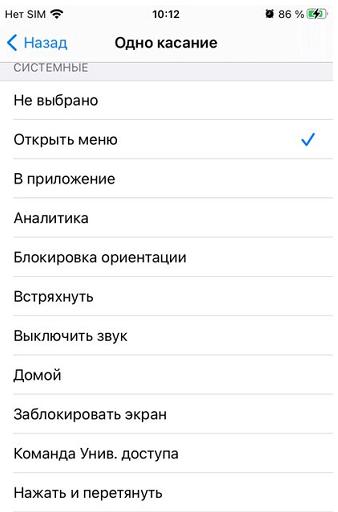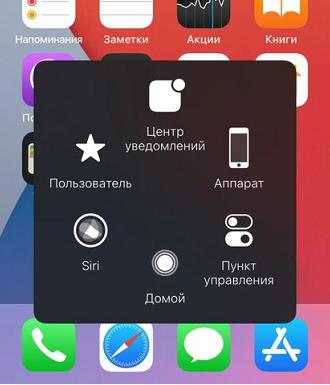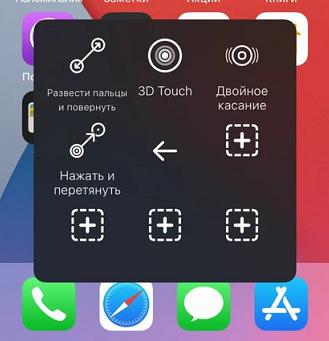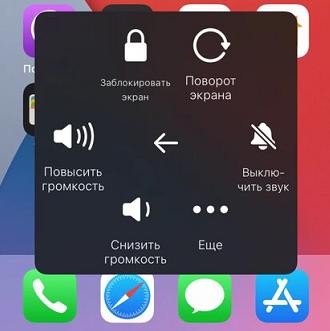- Есть решение! Кнопку Home в iPhone 7 и 8 теперь можно заменить
- Что будет если поменять кнопку Home на iPhone7 или 8?
- Как отремонтировать кнопку Home?
- Что делать если кнопка Home в iPhone 7 или 8 просто перестала работать?
- Что делать если кнопка домой в iPhone 7 треснула?
- Как заменить кнопку HOME в iPhone 7, 8, 7plus, 8Plus?
- Использование кнопки «Домой», боковой и других кнопок на iPhone
- Технология AssistiveTouch, или замена кнопки Home (Домой)
- Как использовать
- Жесты iPhone: управление смартфоном Apple без кнопки Домой. 16 примеров
- Как открыть домашний экран на iPhone с Face ID
- Как переключаться между приложениями
- Как открыть экран многозадачности
- Как быстро закрыть приложение
- Как включить режим Удобный доступ (опускать экран iPhone, чтобы дотягиваться пальцем одной руки до верхней части дисплея)
- Как открыть «Пункт управления»
- Как активировать (разбудить) дисплей
- Как включить iPhone
- Как заблокировать экран
- Как вызвать Siri
- Как сделать Экстренный вызов (SOS)
- Как выключить iPhone
- Как привязать действия к касанию задней части корпуса iPhone (постучать по крышке → действие)
- Как сделать скриншот
- Как вызвать Apple Pay (оплачивать покупки)
Есть решение! Кнопку Home в iPhone 7 и 8 теперь можно заменить
Одним из существенных нововведений iPhone по железу получила кнопка Home на iPhone 7. Кроме фишек, которые все знают и пользуются, есть одна очень неприятная новость. Если эту кнопку повредить — заменить ее нельзя. Это подтверждено нашими мастерами и проверено на практике.
Что будет если поменять кнопку Home на iPhone7 или 8?
При замене шлейфа кнопки Home в iPhone 7, 7+, 8, 8+ кнопка начинает ощутимо перегреваться и потребление на материнской плате увеличивается. Это значит, что аккумулятор будет разряжаться быстрее. По какой причине это происходит? Точно сказать не может никто, но похоже на то что при замене кнопки home она не опознается процессором и алгоритм работы кнопки зацикливается. Если это так — остается надежда на то, что ситуацию могут исправить Apple выпустив новую прошивку в которой изменят алгоритм работы кнопки.
Как отремонтировать кнопку Home?
В первую очередь нужно провести диагностику. Для этого нужно знать следующее: сама кнопка (круглая стекляшка) передает сигнал на шлейф кнопки. Затем на микросхеме шлейфа сигнал обрабатывается и передается на шлейф подсветки дисплейного модуля. Дисплейный модуль подключается на плату двумя шлейфами. Один из них (который имеет меньше пинов на разъеме) и передает сигнал подсветки и кнопки HOME на материнскую плату. Диагностика заключается в проверке всего этого пути и если удается выяснить где теряется сигнал — приступаем к ремонту.
Если проблема в дисплейном модуле — меняем подсветку или модуль целиком. Если проблема в шлейфе кнопки Home — ищем повреждения или окисления. Иногда в таком случае помогает замена чипа на шлейфе, если нет видимых повреждений. Если поврежден шлейф можно попробовать его восстановить.
На сегодняшний день Восстановить разбитую кнопку HOME нет возможности. Но появилась возможность заменить поврежденную кнопку на новую, которая работает по Bluetooth.
Что делать если кнопка Home в iPhone 7 или 8 просто перестала работать?
Если в iPhone 7, 8 или 7+,8+ перестала работать кнопка Домой и она не повреждена, в первую очередь попробуйте выполнить прошивку через iTunes. Затем обратиться по гарантии в магазин, где вы покупали телефон или в официальный сервисный центр, где могут заменить айфон по гарантии.
Если поменять телефон не получится — кномку можно заменить.
Что делать если кнопка домой в iPhone 7 треснула?
Менять на специальную блютуз кнопку. Эта процедура описана в следующем пункте. При этом Отпечаток пальца сохранить не получится
Как заменить кнопку HOME в iPhone 7, 8, 7plus, 8Plus?
Единственный вариант который мы можем предложить — установить вместо оригинальной кнопки специальную bluetooth кнопку которая внешне ничем не отличается от оригинала. Она подключается к телефону по bluetooth один раз при установке и работает постоянно без проблем до тех пор пока не отключить блютуз в телефоне или не сделать заводской сброс. Отпечаток пальца Touch Id работать больше в телефоне не будет. По цене и срокам звоните нам или заходите на бесплатную диагностику.
Источник
Использование кнопки «Домой», боковой и других кнопок на iPhone
Сведения о кнопках и переключателях на iPhone.
Слева направо: iPhone SE (1-го поколения), iPhone 8, iPhone X и более поздние модели устройства
Режим сна
На устройстве iPhone 6 и более поздних моделей нажмите боковую кнопку, чтобы вывести iPhone из режима сна или перевести его в этот режим. На устройстве iPhone SE (1-го поколения) и более ранних моделей нажмите верхнюю кнопку.
Звонок/Бесшумно
Используйте переключатель «Звонок/Бесшумно», чтобы отключать звуки и уведомления.
Если видна оранжевая часть переключателя, iPhone работает в бесшумном режиме и будет вибрировать в случае входящих вызовов или уведомлений. В бесшумном режиме сигналы, настроенные в приложении «Часы», будут по-прежнему слышны, как и звонки избранных контактов.
Регулировка громкости
Используйте кнопки увеличения и уменьшения громкости, чтобы регулировать громкость при прослушивании музыки, просмотре видеозаписей или во время игр.
При нажатии этих кнопок под индикатором отображается надпись «Громкость». Если не используется ни одно приложение, эти кнопки регулируют громкость звонка, а под индикатором отображается надпись «Звонок».
Кнопка «Домой»/датчик Touch ID
Используйте кнопку «Домой» для разблокировки устройства или совершения покупок с помощью Touch ID. Нажмите кнопку «Домой» один раз, чтобы вернуться на экран «Домой». Нажмите кнопку «Домой» дважды, чтобы вызвать Переключатель приложений.
Перезапуск
На устройстве iPhone X и более поздних моделей нажмите и удерживайте боковую кнопку, а также кнопку увеличения или уменьшения громкости, чтобы перезапустить iPhone. На устройстве iPhone SE (2-го поколения), 8, 7 или 6 нажмите и удерживайте боковую кнопку. На устройстве iPhone SE (1-го поколения) и более ранних моделей нажмите и удерживайте верхнюю кнопку.
Siri
Нажмите и удерживайте боковую кнопку или кнопку «Домой», чтобы использовать Siri.
Источник
Технология AssistiveTouch, или замена кнопки Home (Домой)
Если на вашем стареньком iPhone не работает кнопка Home (Домой), отличным решением будет установить виртуальную кнопку прямо на рабочий экран смартфона. Сразу скажу, что это решение работает для всех смартфоном, в том числе и без кнопки «Домой».
Виртуальная кнопка «Домой» (AssistiveTouch) позволяет выполнять те же действия, что и при нажатии физической кнопки. Плюс можно добавить и использовать необходимые ярлыки.
Изначально технология AssistiveTouch была разработана для людей с ограниченными способностями, кто не может дотрагиваться до экрана или им необходимо адаптивное оборудование.
Перейдите в Настройки — Универсальный доступ — Касание — AssistiveTouch . В разделе настроек включите опцию и определите действия по одному касанию, двойному касанию, долгому нажатию и 3D Touch.
Можно назначить следующие действия:
- Открыть меню или перейти в приложение;
- вывод аналитики или блокировать ориентацию экрана;
- «встряхнуть» (эмуляция физического встряхивания смартфона для отмены);
- выключить/включить звук или перейти на домашний экран;
- заблокировать экран или вызвать команду универсального дотупа;
- перезапустить смартфон или переключиться между приложениями;
- снизить или повысить громкость;
- сделать снимок экрана или перейти в пункт управления;
- вызвать голосовой помощник Siri или подать команду SOS (требуется настроить эту функцию заранее).
И другие пользовательские команды.
Как использовать
После включения опции на рабочем экране появится полупрозрачная кнопка (прозрачность настраивается в меню (см. выше). Нажмите на нее, появится всплывающее меню с ранее настроенными опциями. У меня по умолчанию доступны следующие: пользовательские жесты, вызов Siri, вызов центра уведомлений, запуск Пункта управления, перейти домой и функции Аппарата.
Жесты пользователя — доступны стандартные и настраиваемые индивидуально (всего 9 на экране): 3D Touch, «Двойное касание», Нажать и растянуть, Развести пальцы и повернуть. Можно добавить 3 своих жеста.
Для опции «Аппарат» доступны опции управления звуком, блокировка экрана, снимок экрана, жесты и др.
Данное решение с виртуальной кнопкой Home (саму кнопку можно перемещать по экрану) облегчает управление жестами и дает быстрый доступ ко многим функциям в телефоне.
Источник
Жесты iPhone: управление смартфоном Apple без кнопки Домой. 16 примеров
В течение первых десяти лет центром управления iPhone была кнопка Домой. В зависимости от того, сколько раз нажать и как долго удерживать эту кнопку, она выполняет самые разные функции, начиная от вызова Siri и запуска Apple Pay и заканчивая открытием переключателя приложений и меню универсального доступа.
Но начиная с iPhone X компания Apple избавилась от кнопки Домой с целью убрать рамку и освободить больше места для дисплея. На смену навигации с помощью этой кнопки пришло управление жестами. Если вы только сейчас перешли с «кнопочного» iPhone на более современную модель, оснащенную сканером Face ID, ниже мы расскажем, как им управлять без использования кнопки Домой.
Как открыть домашний экран на iPhone с Face ID
Кнопки Домой больше нет, однако на главный домашний экран все равно нужно как-то попасть (например, с экрана блокировки, с других домашних экранов, с экранов виджетов, из приложений и пр.). В iPhone 13, 13 mini, 13 Pro / 13 Pro Max, 12, 12 mini, 12 Pro / 12 Pro Max, 11, 11 Pro / 11 Pro Max, iPhone XS, iPhone XS Max, iPhone XR и iPhone X вместо кнопки для этого используется специальный жест.
1. Коснитесь пальцем панели жестов в нижней части дисплея;
2. Быстрым коротким движением смахните вверх и сразу же отпустите палец.
Жест практически такой же, как для вызова Пункта управления в других моделях iPhone. Он очень прост и быстро становится привычным.
Как переключаться между приложениями
В старых моделях iPhone для переключения с одного приложения на другое нужно было вызывать экран многозадачности. В последних моделях iPhone переключаться с одной программы на другую стало еще быстрее. Теперь вы можете перелистывать приложения.
1. Коснитесь пальцем панели жестов в нижней части дисплея;
2. Проведите пальцем слева направо, чтобы вернуться к предыдущему приложению;
3. Проведите пальцем справа налево, чтобы перейти к следующему открытому приложению.
Обратите внимание, если вы остановились или вас прервали, последнее приложение, в котором вы находились, будет считаться самым последним открытым приложением. То есть, вы сможете листать только назад, но не вперед.
Как открыть экран многозадачности
В последних моделях iPhone вы также можете легко и быстро переключаться между множеством приложений. Конечно, для этого вы больше не сможете дважды нажать кнопку Домой. К счастью, теперь предусмотрен специальный жест для вызова экрана многозадачности.
1. Коснитесь пальцем панели жестов в нижней части дисплея;
2. Смахните вверх и немного задержите палец у экрана.
На первых порах вам может понадобиться повторить жест несколько раз, чтобы открыть многозадачность, однако со временем вы достаточно попрактикуетесь, чтобы все получалось с первого раза.
Как быстро закрыть приложение
Процедура закрытия приложений в смартфонах без кнопки Домой была упрощена.
1. Коснитесь пальцем панели жестов в нижней части дисплея;
2. Смахните вверх и немного задержите палец у экрана – откроется панель многозадачности.
3. Смахните свайпами (жестами) вверх необходимые карточки приложений для их закрытия.
Как включить режим Удобный доступ (опускать экран iPhone, чтобы дотягиваться пальцем одной руки до верхней части дисплея)
Современные iPhone оснащены большими дисплеями и далеко не все пользователи обладают достаточно длинными большими пальцами, чтобы доставать до любого места на экране при пользовании смартфоном одной рукой. К счастью, теперь вы можете опустить вниз экран, чтобы расположить его ближе к нижнему краю для более комфортного использования одним пальцем.
Для начала проверьте, включена ли функция Удобный доступ на iPhone.
1. На домашнем экране откройте «Настройки» → «Универсальный доступ» → Касание;
2. Передвиньте бегунок напротив Удобный доступ в позицию «вкл»;
3. Включив функцию, вы можете пользоваться ею в любое время.
4. Коснитесь пальцем панели жестов в нижней части дисплея;
5. Сделайте быстрый и короткий свайп вниз.
В режиме Удобный доступ вы даже можете делать свайп одним пальцем с правого верхнего угла для доступа к «Пункту управления».
Как открыть «Пункт управления»
Свайп снизу вверх на современных iPhone открывает не «Пункт управления», как в старых смартфонах Apple, а сворачивает приложение, либо открывает режим многозадачности. Кроме того, в новых смартфонах «Пункт управления» переехал наверх, потеснив «Центр уведомлений», который теперь вызывается свайпом вниз от верхнего левого «ушка» или от модуля камеры TrueDepth в центре. Правое же «ушко» занимает «Пункт управления».
1. Прикоснитесь к правому «ушку» вверху экрана, где расположен индикатор заряда батареи.
2. Сделайте свайп вниз.
3. Как уже было сказано выше, в режиме Удобный доступ (Reachability) вы можете делать свайп одной рукой даже с правого верхнего угла экрана.
Как активировать (разбудить) дисплей
Раньше для этого нужно было нажимать на кнопку Домой или боковую кнопку, теперь же достаточно просто коснуться экрана.
Как включить iPhone
Нажмите и удерживайте боковую кнопку.
Как заблокировать экран
Нажмите на боковую кнопку.
Как вызвать Siri
Нажмите и удерживайте боковую кнопку (или настройте функцию «Привет, Siri»).
Как сделать Экстренный вызов (SOS)
1. Одновременно нажмите и удерживайте боковую кнопку и одну из кнопок громкости (то есть, сожмите устройство по бокам).
2. Передвиньте ползунок отвечающий за нужную функцию, чтобы послать сигнал о помощи (SOS).
Как выключить iPhone
1. Одновременно нажмите и удерживайте боковую кнопку и одну из кнопок громкости (то есть, сожмите устройство по бокам);
2. Передвиньте ползунок отвечающий за нужную функцию, чтобы выключить устройство.
Как привязать действия к касанию задней части корпуса iPhone (постучать по крышке → действие)
Не многие знают, что в Айфоне есть функция, которая позволяет смартфону выполнять быстрые действия, реагируя на постукивания по задней его части. Она может использоваться для создания скриншотов, мгновенного запуска Пункта управления, вызова Siri для запуска быстрых команд и т.д.
Для того чтобы включить ее и привязать необходимые действия, перейдите по пути: Настройки → Универсальный доступ → Касание → Касание задней панели (подробно).

Как сделать скриншот
Одновременно нажмите на боковую кнопку и кнопку увеличения громкости.
Как вызвать Apple Pay (оплачивать покупки)
Для вызова функции Apple Pay также отдельных жестов не предусмотрели. Активируется опция двойным нажатием на боковую кнопку гаджета (Вкл).
Источник