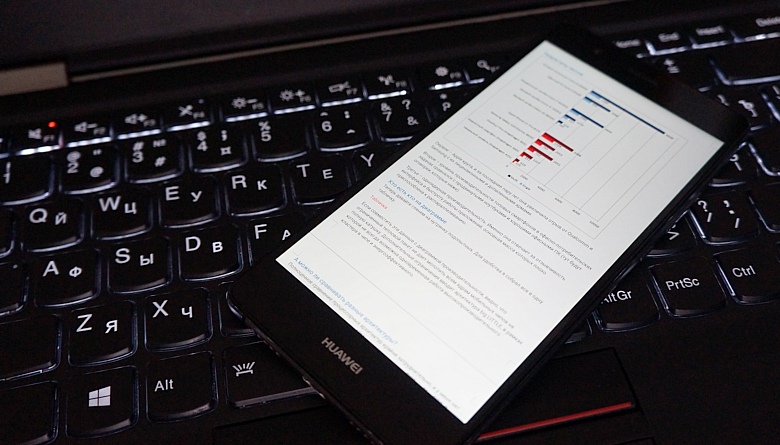- 10 крутых возможностей связки iPhone + Mac при совместном использовании
- Скопировать на iOS, вставить на macOS и наоборот
- Начать выполнение задачи на одном, а продолжить на другом устройстве
- Как передавать фото, видео, веб-страниц и пр. с iPhone на Mac и наоборот через AirDrop
- Как воспроизводить музыку, фильмы с iPhone на Mac
- iPhone в Режиме модема для Mac, или как раздать интернет с телефона на компьютер
- Удаленное закрытие вкладок Safari на iPhone или Mac
- Разблокировка Mac с помощью iPhone
- Набор текста на iPhone с помощью клавиатуры Mac
- Как звонить и отвечать на звонки на Mac
- Как отправлять и получать SMS на Mac
- Сравнение производительности ПК и смартфонов, включая iPhone 11
- Какой линейкой будем мерить
- Результаты тестов
- Кто есть кто на диаграмме
- А можно ли сравнивать разные архитектуры?
- К чему вообще эти сравнения?
- Ссылки на чарты
10 крутых возможностей связки iPhone + Mac при совместном использовании
MacOS и iOS отлично работают вместе. Если вы используете и смартфон, и компьютер от Apple, в вашем распоряжении есть множество полезных функций. В этой статье мы рассмотрим десять самых полезных способов совместного использования Mac и iPhone.
Скопировать на iOS, вставить на macOS и наоборот
Переключаться с одного «яблочного» устройства на другое очень просто благодаря набору функций под названием «Непрерывность» (Continuity). В этот набор входит функция «Универсальный буфер обмена», позволяющая обмениваться содержимым буфера обмена между Mac и iPhone. Прежде чем скопировать текст или изображение на одном устройстве и вставить на другом, убедитесь, что на обоих гаджетах:
- Вы авторизованы в одной и той же учетной записи iCloud;
- Включена передача данных по Bluetooth;
- Включена функция Handoff. Для этого на Mac нужно зайти в «Системные настройки» → «Основные» и активировать опцию «Разрешить Handoff между этим Mac и вашими устройствами iCloud». На iOS-устройствах функция Handoff находится в разделе «Основные» приложения «Настройки».
Проделав все вышеперечисленное, вы сможете без труда копировать контент (текст, фото и т.д.) на Mac и вставлять на iPhone и наоборот.
Подробное описание функции «Универсальный буфер обмена» вы можете найти здесь.
Начать выполнение задачи на одном, а продолжить на другом устройстве
Если вы активировали описанные в первом пункте настройки, вы также можете начинать выполнение задачи на одном устройстве, а затем завершать на другом. К примеру, можно начать писать что-то в «Заметках» на iPhone, а продолжить уже на Mac. Активное на смартфоне приложение «Заметки» будет отмечено специальным значком на док-панели компьютера. А точнее, справа на панели на иконке приложения появится миниатюрное изображение смартфона. Нажмите на иконку, и можете смело продолжать работать над заметкой уже на компьютере.
Если вы начали писать заметку на «маке», а затем решили продолжить на iPhone, нажмите на баннер в нижней части экрана Панели многозадачности.
Функция Handoff работает с целым рядом приложений, в том числе с «Почтой», Safari, «Напоминаниями» и «Страницами».
Как передавать фото, видео, веб-страниц и пр. с iPhone на Mac и наоборот через AirDrop
Для обмена файлами между iPhone и Mac можно использовать AirDrop – встроенную утилиту от Apple для передачи файлов. Включите на обоих устройствах Wi-Fi и Bluetooth, убедитесь, что они «видят» друг друга, а дальше все просто. Отметим, что для работы AirDrop устройствам даже не нужно находиться в одной сети.
Для того чтобы начать передачу данных с Mac на iPhone, выделите нужный файл или папку, нажмите правой кнопкой мыши и в контекстном меню выберите «Поделиться» → AirDrop.
Затем в открывшемся диалоге выберите устройство, на которое хотите передать выбранные данные.
Для передачи данных с iPhone на Mac сначала выберите нужные файлы, а затем нажмите на кнопку «Поделиться». В открывшемся меню нужно выбрать AirDrop.
Помимо файлов и папок, с помощью этой утилиты можно также передавать пароли, веб-страницы, заметки, контакты и фотографии.
Как воспроизводить музыку, фильмы с iPhone на Mac
Воспроизводить на Mac музыку с iPhone (из приложения Музыка) можно с помощью кабеля Lightning USB (через iTunes).
Кроме того, пользователь легко может вывести картинку и звук с iPhone на экран Mac, опять же, при помощи Lightning-кабеля и стандартного macOS-приложения QuickTime Player (инструкция).
Однако для беспроводного стриминга или зеркалирования контента понадобится функция AirPlay. Проблема в том, что ни одно устройство, за исключением Apple TV, не может играть роль ресивера AirPlay.
Если вы не хотите тратить деньги на приставку, воспользуйтесь специальной программой наподобие Reflector или X-Mirage, которые обойдутся вам намного дешевле. Программы имитируют ресивер AirPlay и позволяют стримить контент с iPhone на Mac.
iPhone в Режиме модема для Mac, или как раздать интернет с телефона на компьютер
Если вы хотите раздать интернет с iPhone на Mac, зайдите в приложение «Настройки» на своем
смартфоне и активируйте опцию «Режим модема».
Новая сеть появится в списке доступных сетей на компьютере, и вы можете смело к ней подключаться.
Более подробно функция Режим модема (и решение возникающих проблем) описана в этом материале.
Удаленное закрытие вкладок Safari на iPhone или Mac
Активировав синхронизацию iCloud для Safari на вашем Mac и iPhone, вы сможете закрывать на одном устройстве вкладки браузера, открытые на другом. Для того чтобы включить синхронизацию:
На macOS: зайдите в Системные настройки → iCloud и поставьте галочку напротив Safari.
На iOS: зайдите в Системные настройки → Apple ID → iCloud и передвиньте бегунок возле Safari вправо.
Когда вы проделаете все вышеописанное, вкладки Safari, открытые на iPhone, появятся в переключателе вкладок на Mac. Для перехода в переключатель вкладок нажмите комбинацию клавиш ⇧Shift + ⌘Cmd + Обратный слэш (\) или зайдите в Вид → Показать обзор вкладок.
Для того чтобы закрыть одну из вкладок iCloud, нажмите на кнопку «Закрыть», появляющуюся, когда вы проводите курсором над вкладкой.
На iPhone вкладки Safari, открытые на Mac, появятся под активными вкладками браузера на смартфоне. Для активации переключателя вкладок нажмите на кнопку «Вкладки» в правом нижнем углу.
Передвиньте название вкладки в строну, и появится кнопка «Закрыть».
Разблокировка Mac с помощью iPhone
Для разблокировки Mac с помощью кода-пароля iPhone или датчика отпечатков пальцев Touch ID придется воспользоваться сторонними приложениями. Попробуйте, например, приложение Unlox, ранее известное как MacID.
Если у вас есть Apple Watch, вы можете разблокировать свой Mac, просто подойдя к нему (инструкция).
Набор текста на iPhone с помощью клавиатуры Mac
Если у iOS-приложения, в котором вы набираете текст, есть Mac-версия и поддержка синхронизации iCloud, все, что вы печатаете на iPhone, отображается на Mac и наоборот.
Для приложений без Mac-версии или синхронизации iCloud можно использовать программу для Mac, позволяющую использовать Bluetooth-клавиатуру с любым мобильным устройством. К примеру, можно воспользоваться приложением Typeeto. Оно платное, но имеет бесплатную пробную версию, которую можно скачать на официальном сайте программы.
Здесь же стоит отметить, что, например, клавиатура для Mac Apple Magic Keyboard легко подключается к iOS-устройству без дополнительных программ.
Как звонить и отвечать на звонки на Mac
С помощью Mac вы можете звонить и отвечать на звонки, как по сотовой связи, так и по FaceTime. Для этого компьютер и смартфон должны быть подключены к одной Wi-Fi сети, и на них должен быть выполнен вход в один и тот же аккаунт iCloud и FaceTime.
Кроме того, нужно установить следующие настройки:
На macOS: FaceTime → Настройки → Вызовы с iPhone.
На iOS: Настройки → Телефон → На других устройствах → Разрешить вызовы на устройствах → Выберите необходимые устройства.
Теперь, когда вам кто-то будет звонить, соответствующее уведомление появится на Mac. Вы можете ответить или сбросить звонок прямиком из уведомления.
Позвонить с компьютера, например, можно из приложения Контакты (скриншот ниже), по выбранному номеру телефона, указанного ссылкой на него в приложении или из приложения FaceTime.
Как отправлять и получать SMS на Mac
Вы сможете отправлять и получать «смски» на вашем Mac, если укажите на iPhone по пути Настройки → Сообщения → «Переадресация» необходимый Mac.
Кроме того, нужно убедиться, что ваш номер телефона и электронный адрес доступны через iMessage.
Для этого поставьте «галочку» напротив соответствующих контактных данных в настройках приложения «Сообщения»:
На macOS: Сообщения → Настройки→ iMessage.
На iOS: Настройки → Сообщения → Отправка/прием.
Теперь можете без проблем отправлять и получать сообщения на Mac.
Для того, чтобы ваши чаты SMS и iMessage были доступны на всех устройствах, активируйте синхронизацию сообщений в iCloud.
Пожалуйста, оцените статью
Средняя оценка / 5. Количество оценок:
Оценок пока нет. Поставьте оценку первым.
— Для передачи данных с iPhone на Mac сначала выберите нужные файлы, а затем нажмите на кнопку «Поделиться». В открывшемся меню нужно выбрать AirDrop. —
А вот с этого момента поподробнее. Куда приходят фаилы? Где их искать? Зачем мне фото в буфере обмена, что толку если оно в «заметки» вставится?
Источник
Сравнение производительности ПК и смартфонов, включая iPhone 11
После выхода iPhone 11 с SoC Bionic A13 в очередной раз возникло желание сравнить его производительность с ПК. Пару лет назад эппловские чипы уже обошли средний сегмент ноутбуков. И поскольку там прогресса в производительности практически нет, новый карманный гаджет должен сейчас обойти уже всю ноутбучную братию и хорошенько «покусать» настольные системы.
Во многом обошел. Покусал. Детали под катом.
Изучая мнения о том, кто быстрее (смартфоны или ноутбуки), самым распространенным оказался вариант: «как смартфон за 60 тыс. может быть медленнее ПК, стоящего дешевле?» Правда, эти мнения высказывались не на Хабре. А вот технически подкованные люди наоборот вопрошали, мол, как кроха с TDP в 3-5 Вт может обойти монстров с TDP 65 Вт и более, при том, что производятся они по близким техпроцессам?
Образовались два разных лагеря. Сам я, будучи по первому ВО инженером-системотехником, принадлежу ко второму. И на вопрос о ваттах у меня есть ответ. Но давайте перейдем к сути дела.
Какой линейкой будем мерить
Сравнивать производительность будем в кроссплатформенном тесте Geekbench 5, эмулирующем работу реальных пользовательских задач типа архивации, шифрования. Насколько легитимно сопоставлять в нем разные платформы – хороший вопрос. Поднимем его чуть ниже. А сейчас лишь скажу, что создатели теста усиленно на это напирают:
Этим тестом пользуюсь периодически. Но результаты для данного поста взял из официальных чартов. В них создатели помещают усредненные значения из того, что попадает к ним в базу от пользователей. Чаще всего такие результаты оказываются слегка заниженными, ведь пользователи – не профессиональные тестеры. У них во время теста в фоне может работать какое-нибудь ПО, или включен режим энергосбережения. Впрочем, нас это не волнует. Крайние нижние значения там и так наверняка отбрасываются. Вдобавок у меня нет цели получить прецизионные данные. Достаточно обрисовать некую общую картину.
Результаты тестов
Первое – Apple крута, и за последние пару лет она увеличила отрыв от Qualcomm и Samsung с их лицензионными и допиленными армами.
Второе – уровень производительности топовых смартфонов в офисно-потребительских задачах сравнялся с продвинутыми ноутбуками и хорошими офисными ПК (см. оговорки ниже).
Третье – одноядерная производительность. Именно она отвечает за отзывчивость интерфейса и быстроту работы приложений, основная масса которых плохо приспособлена к распараллеливанию.
Кто есть кто на диаграмме
Теперь давайте глянем на нутрянку подопытных. Для удобства я собрал все в одну табличку.
Если совместить эти данные с диаграммой производительности, видно, что ограниченный тепловой пакет не дает молотить всем ядрам мобильных чипов на полную катушку. Дополнительные ограничения вводит архитектура big.LITTLE, в рамках которой не всегда возможна одновременная работа высокопроизводительного кластера в чипе и энергоэффективного.
А можно ли сравнивать разные архитектуры?
Полноценное сравнение процессорных архитектур крайне затруднительно, и у меня нет идей, как это грамотно можно сделать. ARM принадлежит к типу RISC, а x86 к CISC. За счет меньшего числа команд и меньшего количества блоков ARM-чип должен выполнять отдельные команды быстрее и энергоэффективнее. Но как только речь заходит о выполнении сложных функций, под которые у x86 есть заготовленные аппаратные блоки и наборы команд, ARM будет курить в сторонке. Но это в теории.
А еще есть разные операционки, разные компиляторы. И мне кажется, разработчики Geekbench слегка забили на все это, упростив все до мониторинга выполнения системой каких-то типовых задач, например декодирования jpg или сборки закэшированных веб-страниц. При этом код этих задач они старались оптимизировать для каждой системы отдельно.
В итоге счастливый владелец последнего айфона может с гордостью сказать, что его смарт способен так же быстро открывать фотки из галереи, как и топовая пятигигарцовая «печка» от Intel. Но делать более серьезные заявления Geekbench уже не позволяет. Впрочем, для большинства бытовых ситуаций этого вполне достаточно.
Больше деталей по их тестам можно найти вот в этом pdf.
К чему вообще эти сравнения?
Три года назад меня посетила мысль, что с ростом производительности мобильных чипов они могли бы покуситься на сегмент недорогих нетбуков, треть цены которых, порой, составляет ОС от Microsoft. С учетом того, что Google распространяет свою ОС бесплатно, а за добавление сервисов Google Play и прочих надо заплатить лишь $1 с устройства, идея захвата нижнего сегмента выглядела вполне реалистичной.
Однако маркетологи Qualcomm пошли иным путем и последние пару лет пытаются удивить мир системами за $1000, в которых их топовые чипы уживаются с Windows 10…
Ссылки на чарты
Если вам интересны усредненные результаты других систем, можно воспользоваться онлайновой базой «Гикбенча». Вот прямые ссылки на автоматически обновляемые чарты для Android, iOS и PC. Там же в поиске можно вбивать любые ключевые слова (модели чипов, смартфонов) и смотреть результаты, полученные другими пользователями для данных устройств. Единственное, фильтровать неадекватные варианты придется самостоятельно.
Источник