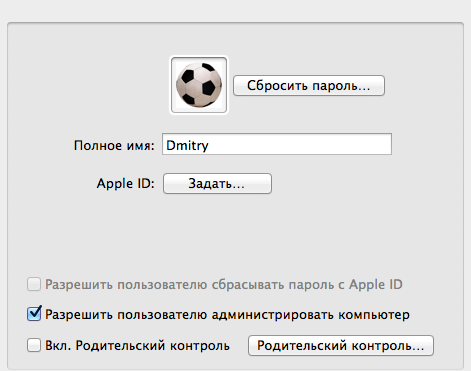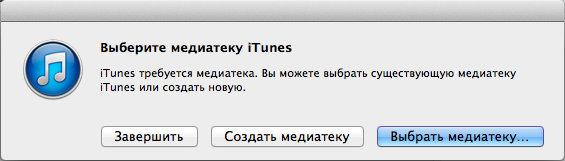- Синхронизация iPhone, iPad с несколькими компьютерами (iTunes)
- Синхронизация iPhone, iPad с одной медиатекой iTunes на двух компьютерах
- Синхронизация iPhone, iPad с двумя разными библиотеками iTunes на двух компьютерах
- Как синхронизировать iPhone с несколькими компьютерами
- ВАЖНО!
- Лонгриды для вас
- Как правильно синхронизировать iPhone с двумя компьютерами
- Чтобы все получилось так, как надо, вам нужно иметь одинаковый контент на обоих компьютерах.
- Папка iTunes находится
- Использование нескольких iOS-устройств с одним компьютером
- Несколько устройств – 1 владелец
- Несколько устройств – несколько владельцев. Один общий компьютер
- Способ 1. Учётные записи
- Способ 2. Отдельная медиатека iTunes
- Решение без медиатеки iTunes!
Синхронизация iPhone, iPad с несколькими компьютерами (iTunes)
Если вы активно пользуетесь iPhone, iPad и iTunes дома, на работе или в любых других местах, вероятно, вы один из тех, кого интересует вопрос синхронизации девайсов с несколькими компьютерами. Помимо того, что такое возможно, это еще и достаточно просто.
Для начала нужно определиться, какое решение вам необходимо:
- синхронизация iPhone, iPad с одной медиатекой iTunes на двух компьютерах;
- синхронизация iPhone, iPad с двумя разными библиотеками iTunes на двух компьютерах.
На самом деле совсем не важно, будет ли это два разных компьютера или несколько – три, их может быть и пять. Принцип один.
Синхронизация iPhone, iPad с одной медиатекой iTunes на двух компьютерах
Хотелось бы начать с того, что возможность синхронизации музыки с любым компьютером доступна пользователям сервиса iTunes Match. За подобную возможность компания Apple хочет 24.99 долларов в год, но синхронизировать она позволяет только музыку. Поэтому данный вариант для нас совсем не подходит.
Наиболее оптимальным решением является хранение библиотеки iTunes в облачном хранилище, благо сегодня очень много облачных сервисов, предоставляющих достаточный объем дискового пространства.
Если вы таковыми еще не пользовались или не определились с выбором, то могу посоветовать ориентироваться на лидеров рынка:
- Dropbox – один из самых популярных облачных сервисом. Объем дискового пространства легко увеличивается благодаря различным акциям и социальной активности.
- Mega – самый амбициозный облачный сервис. Предоставляет 50Gb бесплатно.
- Яндекс.Диск – отечественный сервис, недорогой и очень простой в использовании
- Google Drive – облачный сервис от гиганта-поисковика
- SkyDrive – прямой конкурент Google Drive. Принадлежит Microsoft.
Конечно, выбор за вами, но я настоятельно рекомендую обратить внимание на великолепный во всех отношениях Mega.
Теперь, когда у вас на компьютере создана папка понравившегося облачного сервиса, вам необходимо в создать ней папку, в которую необходимо переместить всю библиотеку iTunes.
/Music/iTunes;
Файлы начнут заливаться в облако.
Теперь, дело за малым, необходимо только указать программе iTunes путь до нового местоположения вашей медиатеки, делается это удержанием клавиши Shift (Alt на Mac) при запуске iTunes. Отныне, чтобы получить доступ к своей библиотеки iTunes с любого компьютера, нужно только подключить папку вашего облачного хранилища.
Синхронизация iPhone, iPad с двумя разными библиотеками iTunes на двух компьютерах
Синхронизировать гаджет с несколькими библиотеками iTunes совсем несложно, но для начала вам нужно немного поработать с файлами библиотеки на основном компьютере. В противном случае вы будете видеть предупреждение:
«iPhone синхронизирован с другой медиатекой iTunes на PC. Хотите удалить содержимое iPhone и синхронизировать его с медиатекой iTunes?»
В библиотеки iTunes нас интересуют два файла «iTunes Library.itl» и «iTunes Music Library.xml». В данных файлах есть специальный идентификатор, который привязывает iTunes к одному компьютеру и не позволяет провести синхронизацию. Именно поэтому вы и видите такое предупреждение.
- Закрываем iTunes на всех компьютерах;
- Делаем резервные копии всех четырех файлов iTunes Library;
- Открываем файлiTunes Library.xml на первом компьютере;
- Ищем строку Library Persistent ID XXXXXXXXXXXXXXXX и сохраняем/запоминаем/записываем ее;
- На втором компьютере в библиотеке iTunes удаляем все содержимое папки Previous iTunes Libraries и делаем резервную копию всех четырех файлов iTunes Library;
- На втором компьютере открываем файл iTunes Library.itl и удаляем все его содержимое;
- Запускаем iTunes и видим сообщение об ошибке «Вероятно файл iTunes Library.itl не является действительным файлом медиатеки iTunes. Программа iTunes создала новую медиатеку iTunes и переименовала этот файл в iTunes Library (Damaged)». Нажимаем «Ok».
Теперь вы сможете синхронизировать iPhone или iPad с двумя компьютерами без потерь данных, если необходима синхронизация с тремя или более компьютерами (а может быть и вовсе с двумя библиотеками iTunes на одном компьютере), то на них необходимо проделать абсолютно такую же процедуру. Вся загвоздка именно в идентификаторе и если он везде будет один, то iPhone, iPad спокойно примет любую чужую библиотеку за свою родную.
И последнее, рекомендуется включить опцию в iTunes: «Обрабатывать музыку и видео вручную». Позволяет добавлять только выделенные файлы на устройство.
Если вы не нашли ответа на свой вопрос или у вас что-то не получилось, а в комментаряих ниже нет подходящего решения, задайте вопрос через нашу форму помощи. Это быстро, просто, удобно и не требует регистрации. Ответы на свой и другие вопросы вы найдете в данном разделе.
Источник
Как синхронизировать iPhone с несколькими компьютерами
Apple не дает синхронизировать iPhone с несколькими библиотеками iTunes, поскольку тогда пользователи без проблем смогут обмениваться контентом между собой, снижая доходы от продаж музыки и приложений. Когда вы подключаете свой смартфон к другому компьютеру, то видите знакомое сообщение о том, что «данное устройство может быть синхронизировано только с одной библиотекой iTunes». В противном случае большинство файлов на iPhone будут заменены.
К счастью, есть решение и этой проблемы. Способ, с помощью которого девайс «узнает» родную библиотеку, кроется в специальном файле, скрытом на вашем Mac или PC. Если вы скопируете его с одного своего компьютера и переместите на другой, то смартфон подумает, что его вновь подключили к первоначальной библиотеке iTunes.
Для начала откройте Finder и используйте сочетание клавиш Command+Shift+G. В появившемся окне введите
/Music/iTunes, нажмите enter.
Откройте iTunes. Вы увидите сообщение об ошибке, но можно смело проигнорировать его. Просто подключайте iPhone к компьютеру — никакие файлы заменены уже не будут.
ВАЖНО!
Владельцам компьютеров Windows следует производить вышеперечисленные действия в папке C:\Users\USERNAME\Music\iTunes, а для редактирования файлов использовать блокнот.
Новости, статьи и анонсы публикаций
Свободное общение и обсуждение материалов
Лонгриды для вас
Аксессуары Apple никого не оставляют равнодушными. Разбираемся, почему Smart Cover лучше дешевых чехлов, за что любят Earpods и почему комплектный адаптер для зарядки iPhone так хорош
Отлично реализованные Напоминания, синхронизация с календарем, великолепный дуэт с AirPods и Apple Watch — Siri за столько лет стала для нас незаменимым помощником. А однажды Siri даже смогла спасти мне жизнь.
Каждый год компания Apple представляет нам новую флагманскую линейку Apple Watch, и встает вопрос выбора. В статье предалгаю разобрать в каком случае стоит покупать Apple Watch 7, а когда лучше присмотреться к другим моделям.
Источник
Как правильно синхронизировать iPhone с двумя компьютерами
Чтобы все получилось так, как надо, вам нужно иметь одинаковый контент на обоих компьютерах.
То есть и дома, и на работе у вас должны быть одни и те же песни, видео, программы, и книги.
Просто скопируйте весь контент с вашего домашнего компьютера на жесткий диск рабочего компьютера.
Для этого лучше всего воспользоваться внешним HDD, ведь одной только музыки у вас могут быть гигабайты.
При копировании важно соблюдать точную последовательность. Если на домашнем ПК вся музыка лежит на диске «D» в папке «Музычка», то и рабочем компьютере она должна лежать там же. Это необходимо для правильной синхронизации. Также убедитесь, что на обоих системах стоит одинаковая версия iTunes. Если версии отличаются, обновите программу с официального сайта Apple.
Самый важный момент – это копирование папки iTunes с вашего домашнего ПК на рабочий. В этой папке хранится вся служебная информация программы iTunes, в том числе и о синхронизируемых устройствах. Кроме того, там хранится структура вашей медиатеки, счетчик проигрывания песен, рейтинги, и многое другое.
Папка iTunes находится
- на Windows: С:/Пользователи/*Ваш_пользователь*/Музыка
- на Mac OS: Пользователи/*Ваш_пользователь*/Музыка
Скопируйте эту папку на рабочий ПК по такому же пути, и iTunes будет выглядеть одинаково на обоих компьютерах.
Источник
Использование нескольких iOS-устройств с одним компьютером
В данной статье поговорим об использовании iPad, iPhone и iPod с одним компьютером. Вопросы той или иной степени сложности по этой теме постоянно задаются в комментариях. В инструкции я приведу примеры самых очевидных и распространённых ситуаций. Раньше по этой теме я отправлял в справку Apple, но сейчас захотелось акцентировать внимание на проблеме и чуть подробнее озвучить тему, плюс, на нашем сайте всегда есть возможность задать вопросы и получить ответы.
Несколько устройств – 1 владелец
Рассмотрим самый простой случай. Одному человеку принадлежат несколько устройств. Сложностей в таком случае не возникнет. Вы подключаете iPad, iPhone, iPod к компьютеру, запускаете iTunes и можете синхронизировать любой контент, выбирая, что конкретно будет попадать на оба устройства из вашей медиатеки.
Как видно из скриншота, устройства прекрасно соседствуют в iTunes при одновременном подключении.
Несколько устройств – несколько владельцев. Один общий компьютер
Но чаще всего людей интересует частный случай, когда владельцы у этих устройств разные. То есть, например, компьютер в семье один на всех, iPad принадлежит одному родственнику, iPhone – другому… Подобные вопросы постоянно поступают в комментариях, поэтому я не мог просто так игнорировать их.
Например, недавно поступил вопрос от девушки, которая не хочет, чтобы её музыка соседствовала с музыкой мамы (даже в iTunes). Оно и понятно – разные вкусовые предпочтения. Решение, в общем-то, звучит просто: пользователям нужны разные медиатеки в iTunes. Но как этого добиться? Читайте дальше.
Способ 1. Учётные записи
Использовать разные учётные записи на компьютере. Это самое очевидное и грамотное решение. Ну, во-первых, персональный компьютер потому и называется персональным, что это личная штука, а учётные записи для этого и придуманы. Во-вторых, это безопасно! Даже с точки зрения устройств от Apple, используя разные учётные записи в системе, вы можете быть уверены, что кто-то случайно не удалит ваш любимый альбом, кто-то не накачает всякой ерунды в Подкасты и вы, не заметив их, синхронизируете и т.п.
Огромный плюс такого решения для владельцев компьютеров на OS X. Многие приложения из iOS 7 (заметки, напоминания, сообщения и т.п) есть и в OS X. Если у пользователей общего компьютера разные Apple ID, то создание отдельной учётной записи в OS X, автоматически гарантирует непересекаемость контента. У каждого свои заметки, у каждого свои напоминания… При создании учётной записи к ней можно прикрепить Apple ID.
Способ 2. Отдельная медиатека iTunes
Если вдруг пользователей общего компьютера устраивает общая учётная запись на компе, а также общий Apple ID (например, они муж и жена, которые доверяют друг другу), то, как вариант, для каждого пользователя можно создать отдельную медиатеку iTunes.
1. Закрываем iTunes.
2. Нажимаем клавишу Shift (для Windows) или Option (для OS X, или Alt, если кнопки Option нет) и запускаем iTunes.
3. Появится вот такое окно, в котором надо нажать “Создать”
4. Дайте название медиатеке и сохраните её в то место, куда требуется.
5. В справке Apple рекомендуется снять галочку “Копировать в папку iTunes Media при добавлении в медиатеку”.
Поясню подробно, что имеется ввиду на примере Музыки. Если не снять эту галочку, то весь контент будет попадать в вашу медиатеку, следовательно, в случае дублирования контента в разных медиатеках вы будете иметь копии одних и тех же файлов в медиатеках. Если у вас контент почти или совсем не пересекается (например, один пользователь слушает рок, а второй шансон), то особого смысла в снятии галочки нет. Но всё-таки при общем использовании компьютера, я бы скидывал весь контент в какую-то общую папку, а оттуда бы добавлял его в iTunes. Например, музыка хранится на диске C в папке Music. Если вышеописанная галочка снята, то вы просто перетягиваете нужные альбомы в свою медиатеку iTunes. При этом сами файлы по прежнему физически будут располагаться для обоих пользователей в папке Music.
Итог: после всех этих манипуляций вы можете каждое устройство синхронизировать со своей медиатекой. Только следует помнить, что для переключения медиатеки нужно:
1. Закрыть iTunes.
2. Нажать клавишу Shift (для Windows) или Option (для OS X, или Alt, если кнопки Option нет) и запустить iTunes.
3. Появится окно, в котором надо нажать кнопку “Выбрать медиатеку”.
Решение без медиатеки iTunes!
Напоследок можно привести в пример решение, которое вообще не будет использовать медиатеку iTunes. Используем стороннюю программу iTools (есть и программы-аналоги, например iFunbox, но суть одна).
Схема работы в общем виде выглядит так:
1. Подключаем любое устройство на iOS к компьютеру.
2. Включаем iTools.
3. Добавляем контент с компьютера в устройство на iOS.
4. Отключаем устройство от компьютера.
Очевидный плюс такого решения – всё очень просто! Минус в том, что iTools лишает нас такой функции, как синхронизация. Это значит существует вероятность потерять c iOS данные в случае какой-либо серьёзной проблемы.
Читателям. Если есть что дополнить – пишите комментарии. Если есть вопросы по теме – пишите комментарии. 🙂
Есть ещё такой момент, как “домашняя коллекция”. Насколько помню, iTunes отдаёт в неё только файлы из текущей медиатеки в запущенной копии программы. Вот здесь что-то сделать труднее. (:
“а откуда бы добавлял его в iTunes.” – тут надо либо “оттуда”, либо убрать “а”.
да, да, да! Поясните, пожалуйста. У меня следующая ситуация, ipad и iphone. И когда подключаю Ipad к компьютеру, Тунец начинает не спрашивая меня устанавливать на него программы, купленные для телефона! Приходится каждый раз потом удалять ненужные программы… в итоге вообще теперь не синхронизирую с компьютером, а стараюсь пользоваться облаком.
То есть мне надо сделать отдельную медиатеку для Iphone, правильно? А как перенести из первой медиатеки во вторую нужные программы для синхронизации, например, синхронизировать только книги в Ibooks.
Как сделать так, чтобы при подключении устройства (любого) проводить синхронизацию только избранных программ?
И еще вопрос, как книги из программы ibooks синхронизировать через icloud ? А то синхронизация создала несколько файлов и только пустые папки…
Заранее благодарю за ответы на мои вопросы.
Давайте отвечу на все вопросы кроме последнего. Вы неправильно поняли, что нужно создать вторую медиатеку. В вашем конкретном случае у вас два ваших устройства, значит достаточно правильно настроить синхронизацию.
Подключите устройства по порядку к компьютеру. В iTunes нажмите правой кнопкой мыши по устройству и нажмите “сбросить все предупреждения”. Потом перед синхронизацией зайдите в раздел ИмяiPad->”Программы” и снимите галочку “Автоматически устанавливать новые программы”. Во всех остальных вкладках Музыка, Фильмы достаточно грамотно указать что именно синхронизировать. И всё
насчет уже первой опции и синхронизации контента так “что конкретно будет попадать на оба устройства из вашей медиатеки” – вызывает такое колво проблем что дальнейшую часть статьи уже не читал
Из опыта в 3 года использования iTunes – никаких проблем именно с этим моментом нет:) Да и вопросы, как правило задают о чём угодно, но не об этом…
подскажите тогда.
вот есть отснятое видео в папке фотографий на айпеде. при подсоединении к компу видео как таковое я вообще не вижу. можно его синхронизировать, но к примеру до этого было отснято еще дцать видео которые мне на компе не нужны.
кстати та же беда будет если закачивать все на дропбокс, выбрать те видео которые мне нужны и закачать только их не видно как.
Если вопрос о том, как перенести отдельные ролики на компьютер , то на маке это можно сделать ТРЕМЯ способами.
1-й – уже упоминавшиеся itools и ifunbox – прямое копирование, проще паренной репы…
2- й – должен быть аналог и в винде – при открытии встроенной в мак ос iPhoto видео и фото с айпеда сразу индицируются в окне программы в виде превью, причем есть разделение – что уже в компьютере, что еще только в айпеде и , соответственно, нет никаких проблем отметить нужный видеоролик и перенести .
3 – не зря в этом году программа DOCUMENTS by READDLE получила звание лучшего файлового менеджера , так как , насколько я помню, это единственная программа, которая имеет прямой доступ и возможность перемещать “в”и “из” фото и видео штатной папки ” Фото” на айпеде
Поэтому отмечаем в превью на айпеде нужные видео и переносим в программу , а потом уже списком отобранные ролики списываем в машину .
Самый неоднозначный способ, может больше пригодится, когда надо ИЗ программы закинуть какие- то, вытащенные ИЗ дропбокса , например, фото в штатную папку… Но так тоже можно..
Так что для той задачи, которую предлагает решить вопрошающий, синхронизация НЕ нужна..
Нужна она, когда есть , как у меня, например, пару десятков лицензионных конвертированных аудио СД в медиатеке , и на разных устройствах, например – разные треки… Тогда в поле синхронизации хорошо видно , что залито в конкретное устройство и не надо ломать голову, копировать сюда то или это ;):)
Как сделать тоже самое с приложениями? Под одной учеткой планшет 128гб и айфон 16гб, нужно чтобы на айфоне были только избранные приложения, а Itunes ломится копировать все подряд с айпада. Ручной выбор приложений не помогает, тк при нажатии на синхронизацию он все равно пытается загрузить все 128 гигов на бедный телефон. Есть ли возможность создать разные библиотеки приложений?
Выше уже отвечали или Вы не совсем корректно описываете происходящее – у меня, например, в папке с программами порядка 100. Гб платных программ , но в каждом из 32, 64 и 128-ми гигабайтном айпедах живет только то, что было вручную отмечено для синхронизации.. В айтюнсе на вкладке “устройства”
стоит птичка в пункте ” запретить автоматическую синхронизацию устройств ipod iphone ipad”
, точно так же автоматические загрузки выключены на айпедах – в результате на айпеды попадает только то, что я сам выберу при синхронизации . Не совсем понятно, почему у Вас АЙПЕД что-то копирует в АЙФОН – попробуйте четче описать происходящее , если то, что я написал выше не поможет..
То есть – программы для синхронизации вы набираете так как на скрине ниже ( не знаю, даст ли форма на сайте вставить превью, но попробуем – если что – скопирую отдельно ниже)
http://i57.fastpic.ru/big/2014/0215/28/08044ab8747837f08ce390d651a03828.png
Но принципиально то, о чем писал Дима выше – убрать вот эту птичку
http://i33.fastpic.ru/big/2014/0215/e2/0a2d06b16eeffcba26526d8b7c47d2e2.png
Добрый вечер!
Проконсультируйте, пожалуйста. У меня несколько устройств Apple и для каждого устройства я создал свою медиатеку, так как контент несколько отличается, но тем не менее есть много общего. В результате Тунец каждый раз создает несколько копий одного и того же (музыка, программы и т.д.) в разных медиатеках. Получается на ноутбуке занимается большой объем памяти этими дубликатами. В описанном выше способе 2 пункт5 именно об этой ситуации также идет речь? Другими словами, надо снять галочку в настройках Тунца «Копировать в папку iTunes Media при добавлении в медиатеку»? И еще, я правильно понял комментарии выше, что Тунец при синхронизации с конкретным девайсом запоминает и копирует только тот контент, напротив которого были проставлены галочки и тогда не надо создавать отдельные медиатеки для разных устройств под одной учетной записью?
А ЗАЧЕМ для каждого устройства Вы делаете свою медиатеку. Ваш случай в статье описан первым пунктом – так удобнее…- если снять птичку в айтюнсе, чтобы тот не копировал контент – вообще все просто и компактно… Где-то выкладывал скрины после работы itools, которая позволяет прямым копированием добавлять контент на девайс , и добавление контента ( без синхронизации ) через iTunes … Так вот , многие фанаты itools не учитаывают, что их любимая itools при прямом копировании превращает отсортированный контент в кашу… С Itunes ДАЖЕ БЕЗ СИНХРОНИЗАЦИИ – все ОК … Сайт не позволяет вставлять в ответы скрины – было бы понятнее с иллюстарциями :):):)
Несколько медиатек нужно , когда есть несколько пользователей и контент каждого по “политическим” соображениям нужно разделить…
Спасибо всем за советы, но я не совсем понял, о каком первом пункте идет речь. Как решить проблему создания одинаковых (ненужных) копий в разных медиатеках я понял (снять галочку на “Копировать в папку iTunes Media при добавлении в медиатеку”). А вот как создавать разный контент на нескольких устройствах не создавая при этом разные медиатеки я не понял. Первый вариант “Несколько устройств – один владелец” описывает как создавать одинаковый контент на разных устройствах. При этом вариант без синхронизации с Тунцом я не рассматриваю: большой риск потери медиатеки.
К сожалению , в рамках комментариев , понять , где и что у Вас вызывает затруднения пока не представляется возможным..
Первый пункт статьи описывает ситуацию, когда один владелец на РАЗНЫЕ девайсы из ОДНОЙ медиатеки переносит разные варианты контента ..
Ключевая фраза в том пункте
“выбирая, что конкретно будет попадать на оба устройства из вашей медиатеки.”
Делается это синхронизацией НЕ ВСЕЙ БИБЛИОТЕКИ – соответствующие пункты можно отметить на соответствующих вкладках .. Я мог бы прислать Вам скрины на почту, например, так как форма ответов здесь не позволяет вставлять скриншоты…
Не очень понятно о КАКОМ риске потери медиатеки идет речь, если на диске существует условно место/папка X :):) , где вы сваливаете все , что нужно , потом перетягиваете эту папку или ее части в окно айтюнса – медиатека готова…
Это МОЖНО НЕ ДЕЛАТЬ – я в ответе выше показал, как прямым копированием через айтюнс все переносить в штатные папки фото , музыку , видео…
Повторюсь – синхронизация удобна, чтобы ВИДЕТЬ – какой контент ИЗ ОБЩЕЙ медиатеки живет в каком девайсе при больших объемах этого самого контента..
Так, повторюсь , если у меня несколько десятков CD в моей медиатеке, благодаря синхронизации в момент подключения конкретного девайса я четко вижу в рабочем поле iTunes – стоят птички – ЧТО У МЕНЯ ТАМ ЗАЛИТО
Больше смысла синхронизации нет.. – я бы спокойно – как на ссылках в посте выше – мог бы прямым копированием заливать все , как , например , фильмы , которых я изредка смотрю АДЫН ШТУК :):)
При этом риска потетри медиатеки тоже нет..
Или Вы что-то не совсем четко представляете в плане работы Itunes-а … Хотя это все проще пареной репы, как по мне…
Спасибо за подробные комментарии. Просто изначально я не совсем понял акценты во фразе статьи. Здесь ключевое слово “Конкретно”, а не “Оба устройства” 🙂 То что можно делать синхронизацию не всей библиотеки, а галочками выделять нужный контент, я знаю уже 4 года 🙂 Но до сих пор я не знал, что можно с помощью одной общей медиатеки управлять контентом разных устройств. Но все таки хотелось бы получить еще один коммент. Получается, надо обязательно ОДНОВРЕМЕННО подключать все устройства для синхронизации или iTunes запоминает галочки, проставленные в ОБЩЕЙ медиатеки под каждое устройство и можно делать синхронизацию самостоятельно с каждым устройством?
Подключать устройства можно в произвольном порядке – список синхронизированног контента будет появляться для кажого устройства независимо..
Источник