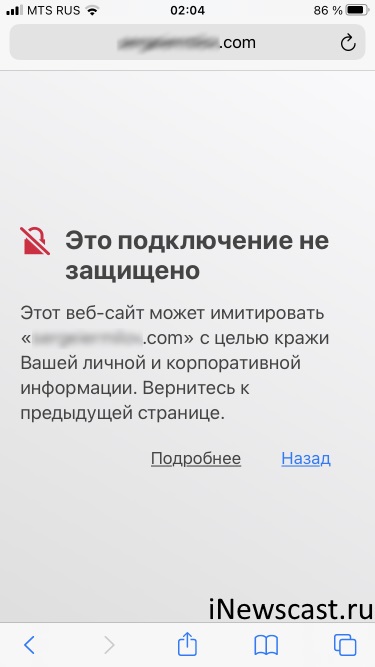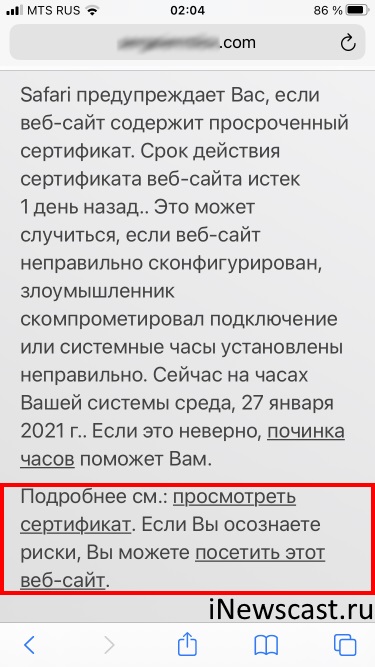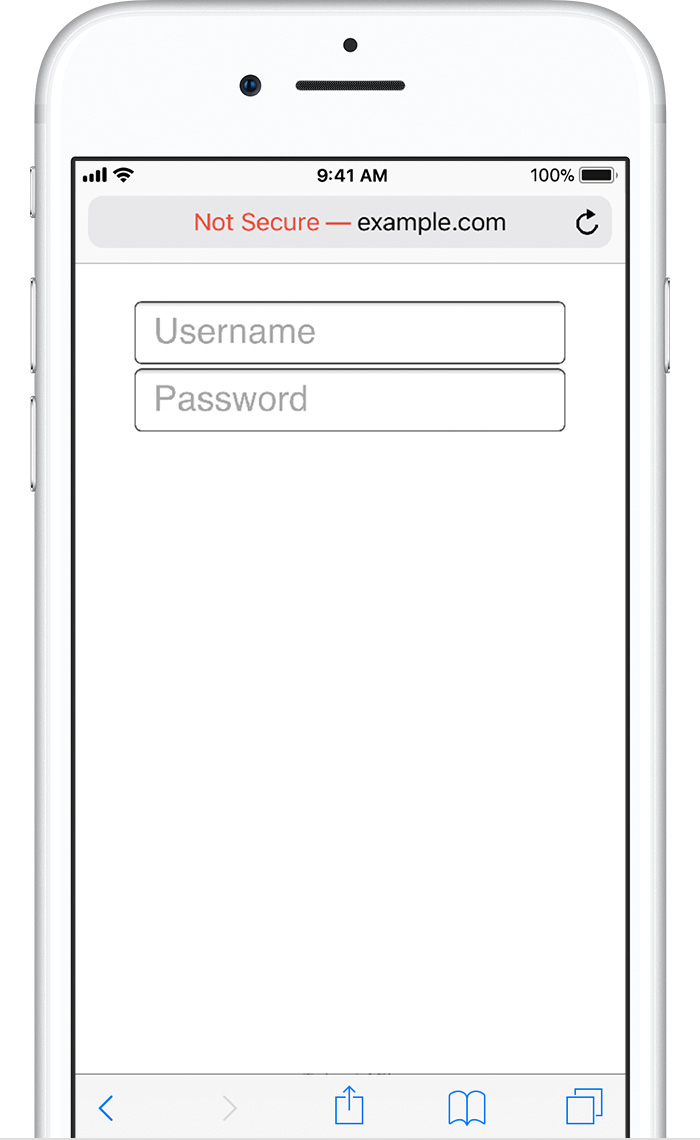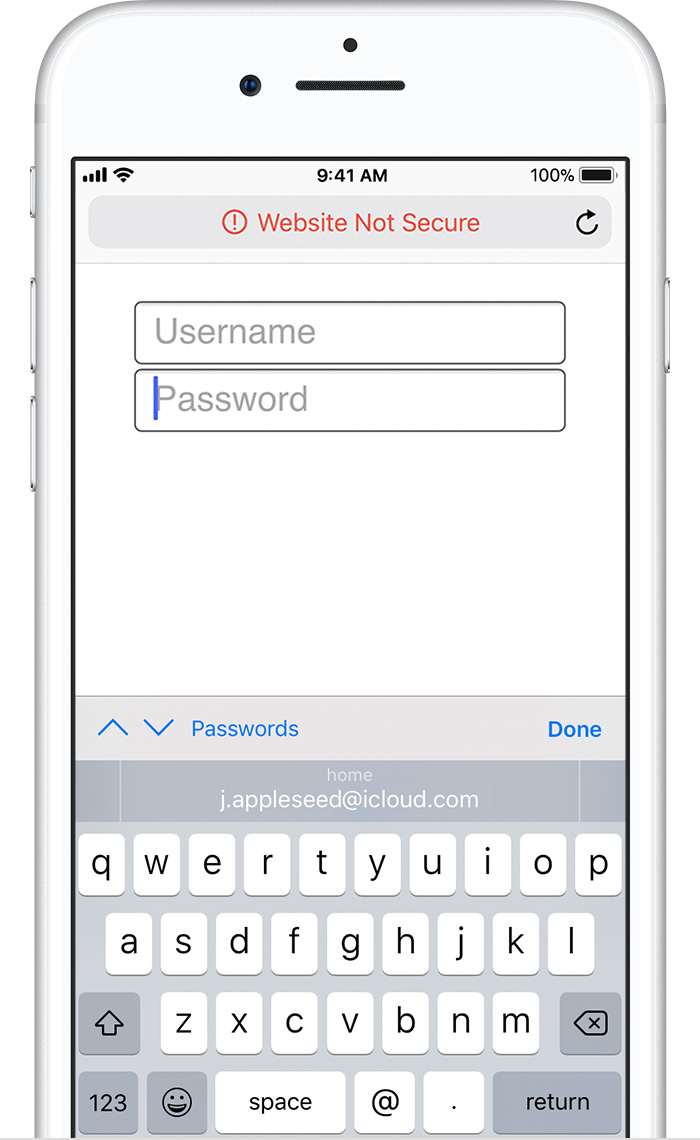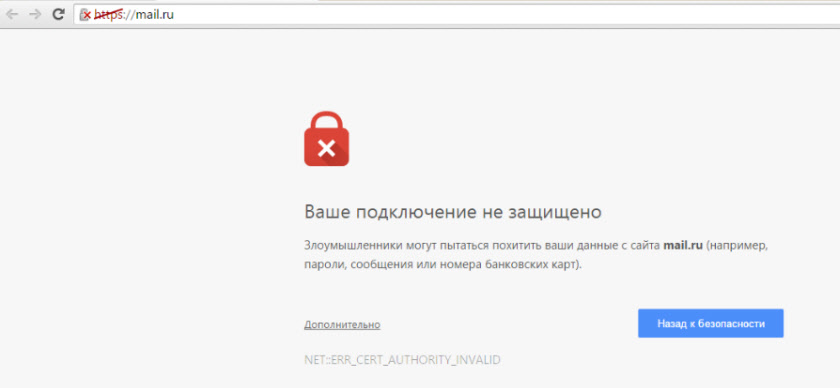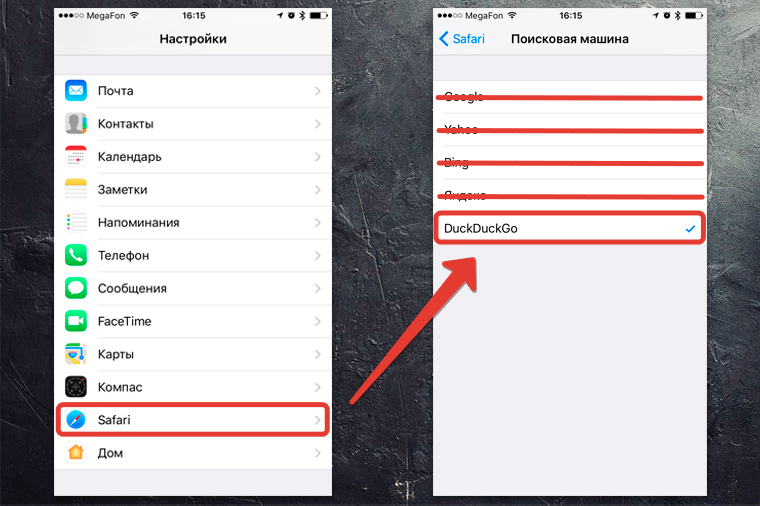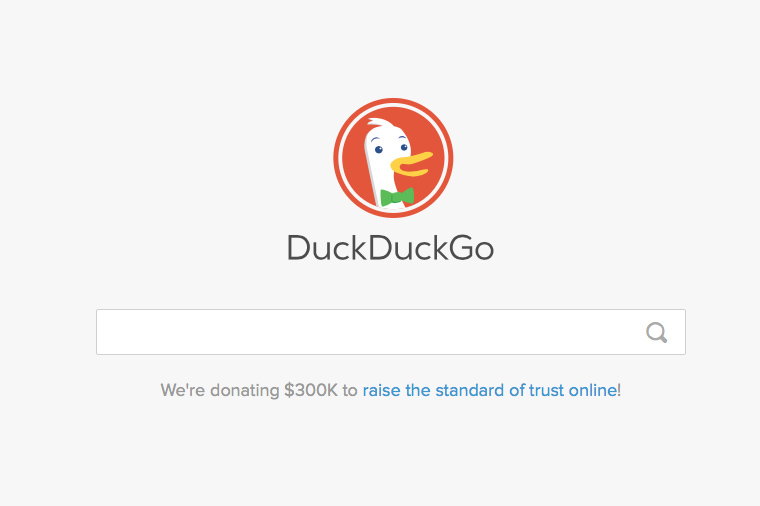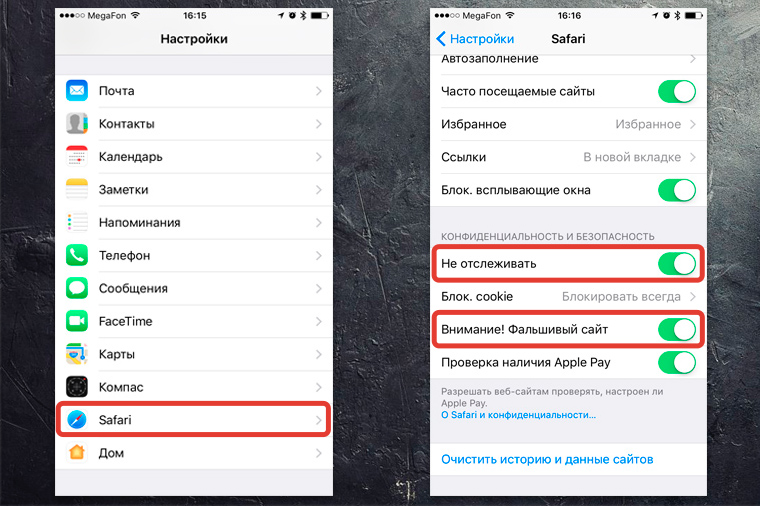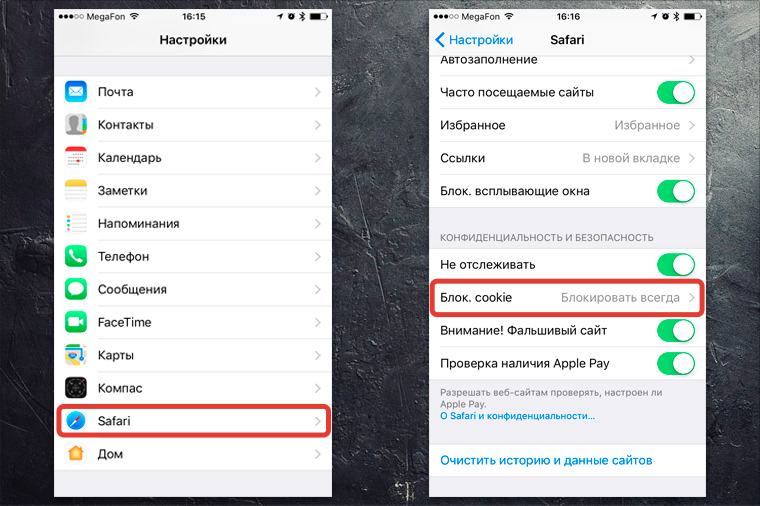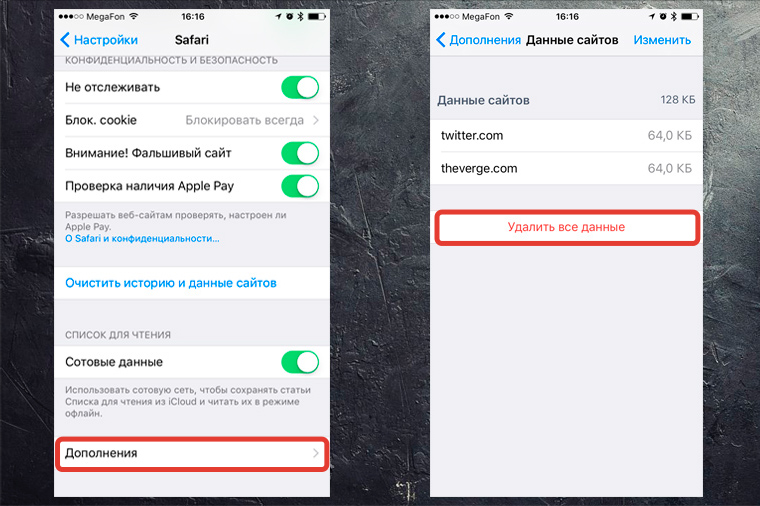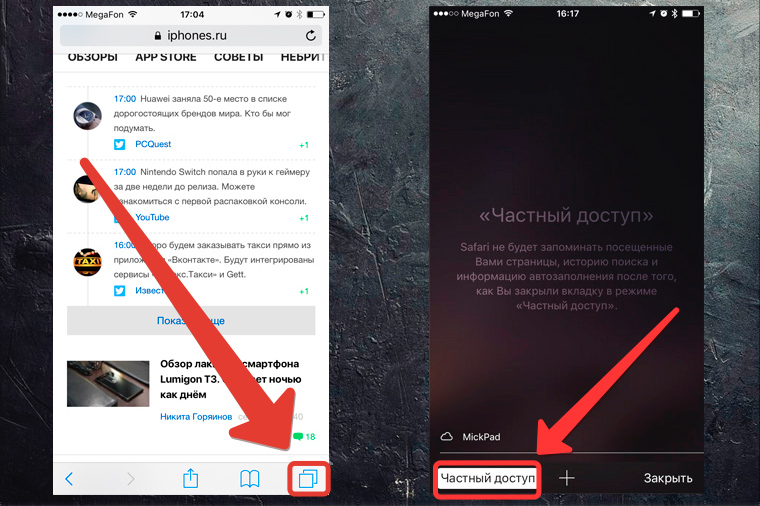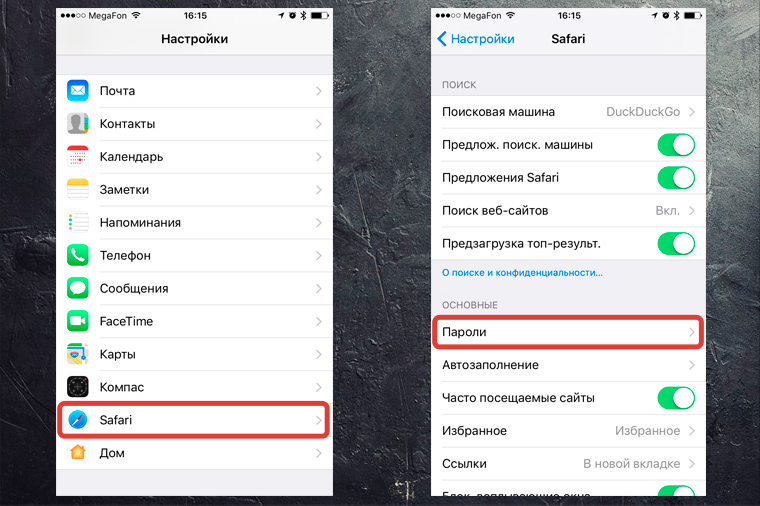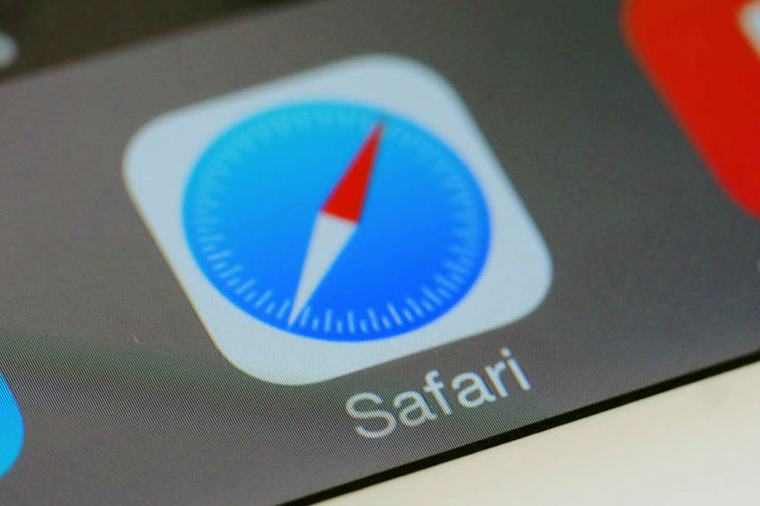- Что значит «Это подключение не защищено» в Safari на iPhone?
- Ошибка незащищенного подключения Safari на iPhone
- Что это вообще значит? Мой iPhone сломался?
- Причины ошибки
- Что делать?
- Если вы видите предупреждение «Незащищенный» при просмотре веб-страницы с помощью Safari
- Как решать проблему «Подключение не защищено» в браузерах
- Обновление корневых сертификатов в macOS
- Ты этого не знал: настройки Safari на iPhone для безопасного интернет-сёрфинга
- 1. Убираем историю поисковых запросов
- 2. Отключаем слежку и повышаем конфиденциальность
- 3. Убираем временные файлы и «хвосты»
- 4. Включаем приватный режим
- 5. Прячем логины и пароли
- Пользуемся интернетом без опасений
- Микк Сид
- Как исправить предупреждения Safari «Это соединение не защищено»
- Как исправить предупреждения Safari «Это соединение не является частным» на iPhone и iPad
- Как исправить предупреждения Safari «Это соединение не защищено» на Mac
Что значит «Это подключение не защищено» в Safari на iPhone?
Всем привет! Я долго думал, что написать в начале этой заметки…
Поэтому давайте сразу переходить к делу.
Итак, у нас есть
Ошибка незащищенного подключения Safari на iPhone
Полный текст которой выглядит вот так:
Это подключение не защищено. Это веб-сайт может имитировать «название сайта» с целью кражи вашей личной и корпоративной информации. Вернитесь к предыдущей странице.
Скриншот, как обычно, прилагается.
Что это вообще значит? Мой iPhone сломался?
Нет, ваш смартфон не сломался.
Так в чём же дело? Всё просто!
Предупреждение о незащищённом подключении означает лишь то, что между браузером Safari и посещаемым сайтом не удаётся создать безопасное соединение.
Причины ошибки
Safari на iPhone может ругаться на «Это подключение не защищено» только по одной причине:
Браузеру (Safari) не нравится сертификат безопасности, который установлен на том сайте, который вы пытаетесь посетить.
Чем конкретно не нравится? Тем, что он считает его просроченным и не актуальным в данный конкретный момент времени.
Что делать?
Вариантов «как исправить» не так уж и много:
- Проверить дату и время на iPhone. Ведь, вполне возможно, сертификат на посещаемом вами сайте «очень даже ничего», а Safari считает его просроченным только по одной причине — ваш iPhone живет в прошлом (будущем).
- Дождаться, пока владелец сайта обновит сертификат безопасности. С одной стороны — ждать можно долго. А с другой — тогда вы точно будете уверены в том, что ваше подключение к сайту максимально защищено.
- Проигнорировать предупреждение. Да, такое тоже возможно. Достаточно на странице с ошибкой нажать на кнопку «Подробнее», а затем выбрать «Если вы осознаёте риски, Вы можете посетить этот веб-сайт».
Причём, даже если вы нажмёте «проигнорировать», это не значит, что моментально произойдёт что-то плохое и получится:
Шеф, всё пропало! Гипс снимают, клиент уезжает (к/ф Бриллиантовая рука).
Нет, в большинстве случаев — никаких злоумышленников нет, а во всём виноват просроченный сертификат или неправильная дата и время на вашем устройстве.
Однако, как говорится, возможны варианты…
- Будьте бдительны.
- Старайтесь не посещать «сомнительные» ресурсы.
- А если уж посетили, то… опять-таки будьте бдительны.
Источник
Если вы видите предупреждение «Незащищенный» при просмотре веб-страницы с помощью Safari
Safari предупредит вас, если посещаемый вами сайт не является безопасным.
При посещении зашифрованного веб-сайта Safari проверяет его сертификат и предупреждает вас о том, что срок действия сертификата истек или что он неправомочен. Safari также проверяет, является ли веб-сайт, где вас просят ввести пароль или данные кредитной карты, безопасным, если он не зашифрован. В iOS 13.4 и macOS 10.15.4 Safari также предупреждает вас, если сертификат действителен, но версия TLS (1.1 и более ранние версии) является небезопасной.
В любом из этих случаев вы можете увидеть сообщение «Небезопасно» или «Веб-сайт небезопасен». Не вводите свои данные на этих сайтах.
Если незашифрованный веб-сайт запросит ваш пароль или данные кредитной карты, Safari предупредит, что страница, на которой вы находитесь, не защищена.
При выборе какой-либо строки в форме регистрации или ввода данных в поле интеллектуального поиска появится более заметное предупреждение.
Никогда не вводите пароли или номера кредитных карт на страницах с таким предупреждением. Если вам необходимо использовать данную страницу, обратитесь к владельцу или администратору веб-сайта и сообщите ему, что веб-сайт не защищен.
Информация о продуктах, произведенных не компанией Apple, или о независимых веб-сайтах, неподконтрольных и не тестируемых компанией Apple, не носит рекомендательного или одобрительного характера. Компания Apple не несет никакой ответственности за выбор, функциональность и использование веб-сайтов или продукции сторонних производителей. Компания Apple также не несет ответственности за точность или достоверность данных, размещенных на веб-сайтах сторонних производителей. Обратитесь к поставщику за дополнительной информацией.
Источник
Как решать проблему «Подключение не защищено» в браузерах
Как отмечалось в одной из прошлых статей на iPhones.ru, некоторые старые macOS устройства перестали поддерживать SSL сертификаты, выпущенные организацией Let’s Encrypt.
Связано это с конфликтом корневых сертификатов, которые ответственные за выпуск SSL сертификатов для веб-сайтов. Один из корневых сертификатов партнера Let’s Encrypt прекратил действовать 30 сентября 2021 года.
В связи с этим могут наблюдаться проблемы с открытием некоторых веб-страниц. Например, вот одна из таких ошибок:
Есть два способа решить эту проблему:
▪️ Скачать и установить Firefox, где эта проблема уже была решена
▪️ Обновить корневые сертификаты, что позволяет решить проблему на уровне всей системы
Второй вариант предпочтительнее, так как он позволит избежать подобных случаев и в будущем (обновятся все корневые сертификаты на уровне системы). Также это позволит избежать проблем с сертификатами Let’s Encrypt и в других приложениях помимо браузера.
В этой статье мы будем показывать, как обновлять корневые сертификаты.
Обновление корневых сертификатов в macOS
1. Скачайте и распакуйте архив с сертификатами
2. Откройте приложение “Терминал”
3. Введите “cd ” и перетащите появившуюся папку “root” в окно терминала, затем нажмите Enter
4. Введите команду “sudo bash a.sh Certificates.pem” и затем нажмите Enter
5. Введите Ваш пароль от учётной записи и нажмите Enter
Примечание: символы ввода пароля не будут отображаться в Терминале. Если терминал не выдаст никаких ошибок, перезагрузите компьютер и очистите кэш Вашего браузера. Проблема должна быть устранена.
Источник
Ты этого не знал: настройки Safari на iPhone для безопасного интернет-сёрфинга
Несколько кликов – и ты защищён.
У тебя есть iPhone, и ты проводишь много времени с него в интернете. Посещаешь сайты, вводишь логины-пароли и прочее.
Остановись!
Браузер Safari можно сделать защищённым, активировав несколько стандартных пунктов настроек. И сейчас ты узнаешь, как повысить безопасность своего пребывания в интернете.
1. Убираем историю поисковых запросов
Перейди в «Настройки – Safari – Поисковая машина». Спорим, у тебя стоит галочка напротив слова Google?
Гуглокорпорация знает всё о твоих поисковых запросах. Помнишь, искал как распечатать пистолет на 3D принтере? Нет? А вот в недрах Google, на каком-нибудь сервачке, информация об этом до сих пор хранится, для выявления твоих потребностей и составления портрета потребителя. Тебе это надо?
Обрати внимание, среди нескольких поисковых сервисов у тебя есть DuckDuckGo. Это единственный сервис, который не собирает и не сохраняет информацию о поисковых запросах. Смело выбирай его в качестве основного и забудь о таргетированной рекламе на основе твоих поисковых запросов.
2. Отключаем слежку и повышаем конфиденциальность
Перейди в «Настройки – Safari». Убедись, что у тебя включены пункты «Не отслеживать» и «Внимание! Фальшивый сайт».
Активировав пункт «Не отслеживать», ты ограничиваешь возможность некоторых сайтов отслеживать твоё местоположение по умолчанию. Зачем им знать, где ты находишься?
Второй пункт говорит сам за себя – браузер будет предупреждать тебя, если вдруг захочешь перейти по ссылке, ведущей на поддельный сайт. Например, при совершении покупок в интернете, ты можешь перейти на фальшивый сайт, имитирующий страницу магазина.
Ты ничего не заметил, ввёл данные своей банковской карты – и остался без денег. Лучше перестраховаться и доверить Safari следить за тем, куда ты заходишь в интернете.
3. Убираем временные файлы и «хвосты»
Перейди в «Настройки – Safari», и найди пункт «Блок. cookie». Убедись, что выбрана опция «Блокировать всегда».
Cookies – это такие «крошки» кода, которые сайты оставляют в твоём смартфоне для различных нужд. Например, смотрел ты сайт, остановился на какой-то странице, закрыл браузер.
В следующий раз, когда ты откроешь этот сайт снова, ты продолжишь просмотр не с начала, а с той страницы, на которой остановился. Вот это удобство – заслуга «Куков».
Однако, cookies – самое слабое звено в приватности твоего интернет-сёрфинга. Большинство «куков» следят за тем, какие сайты ты посещаешь, чтобы подсовывать тебе рекламу.
Зашёл один раз случайно на сайт дизельных генераторов – и потом натыкаешься на рекламу дизельных генераторов еще долгое время. Вот так работают «куки».
Лучше вообще запретить таким файлам сохраняться на твоём iPhone, поэтому выбирай «Блокировать всегда» и будь уверен в своей приватности.
Чтобы уж наверняка очистить свой iPhone – перейди в «Настройки – Safari – Дополнения – Данные сайтов».
Вот они, уже поселившиеся в твоём смартфоне «куки». Прокручивай список вниз до конца и смело жми «Удалить все данные». Сеанс изгнания «куков» окончен.
4. Включаем приватный режим
Заключительный совет: если ты хочешь максимальной приватности в интернете – используй специальный режим в браузере Safari.
В самом браузере нажми иконку с 2-мя квадратиками в правом нижнем углу и перейди в режим «Частный доступ». Это режим повышенной безопасности, когда Safari не запоминает посещённые страницы, поисковую историю и отключает функцию автозаполнения.
Таким образом, тебе не нужно беспокоится, что в истории сохранятся посещённые тобой сайты. Каждый раз перед тобой будет открываться абсолютно чистая начальная страница Safari. Полная конфиденциальность.
5. Прячем логины и пароли
Перейди в «Настройки – Safari – Пароли». Чтобы продолжить, приложи палец к Touch ID или введи свой пароль для разблокировки на устройствах без Touch ID.
Видишь? огромный список всех твоих логинов и паролей, которые ты вводил через браузер. Вот их все можно, по идее, украсть.
Ты можешь вручную удалить все или некоторые свои логины-пароли, правда они удалятся и из связки ключей iCloud. В идеале, я рекомендую пользоваться специальным кроссплатформенным приложением для хранения паролей – 1Password.
Да, чтобы перенести всю информацию в это приложение потребуется время и монотонная работа ручками. Да, приложение стоит недёшево в App Store и Mac App Store. Но, если ты действительно дорожишь своими логинами-паролями, придётся приложить усилия для их 100% сохранности.
Пользуемся интернетом без опасений
Разумеется, можно скачать любой из нескольких популярных сторонних браузеров в App Store, которые, якобы все безопасные и защищённые. Но зачем, если стандартный Safari в твоём iPhone имеет множество настроек, с помощью которых можно сделать своё пребывание в интернете максимально безопасным?
Конечно, важно иметь свою голову на плечах – не переходить по непонятным ссылкам, внимательно смотреть на адреса сайтов и быть начеку, если где-то нужно вводить платёжные данные. Безопасного вам интернет-сёрфинга!
P.S. Если хочется сёрфить в интернете с новенького Apple-гаджета, вот ссылки:
Много моделей iPhone на любой вкус. iPhone – Айфон среди Айфонов!
Лучше MacBook может быть только новый MacBook. Выбирай, покупай.
Микк Сид
Пишу обо всём, что интересно и познавательно — гаджеты, события, репортажи. Увлекаюсь игрой на барабанах, меломан со стажем.
Источник
Как исправить предупреждения Safari «Это соединение не защищено»
Получаете ли вы сообщение об ошибке «Это соединение не является частным», когда пытаетесь получить доступ к веб-сайту в Safari с iPhone, iPad или Mac? Многие пользователи видели эту ошибку в какой-то момент при просмотре веб-страниц, и ее можно обойти или проигнорировать, быстро исправить, независимо от того, какое устройство вы используете.
Это сообщение появляется, когда Safari не выполняет проверку безопасности сертификата веб-сайта. Скорее всего, вы столкнетесь с этой проблемой при посещении веб-сайта, на котором используется просроченный сертификат или HTTP вместо HTTPS, если он не настроен должным образом. Разница между ними в том, что старый HTTP не имеет сертификата SSL и, следовательно, по умолчанию не является «безопасным». Однако сертификаты SSL не действительны вечно, поэтому вы можете столкнуться с этой проблемой на сайтах HTTPS, когда срок действия сертификата SSL истек, если он настроен неправильно или выпущен не законным центром сертификации. Наконец, вы также можете столкнуться с этой проблемой, если на устройстве, просматривающем веб-сайт, есть часы, которые не настроены на правильное время, поскольку это также нарушает проверку сертификата.
В любом случае, если вы используете Safari на iPhone, iPad или Mac, вы все равно можете обойти предупреждение «Это соединение не является частным» и получить доступ к сайту.
Важное примечание: если вы столкнулись с сообщением об ошибке «Это соединение не является частным» на веб-сайте банка, сайте финансовых услуг, сайте электронной почты или где-либо еще, где отправляются или обмениваются критически важные данные, возможно, происходит что-то еще, и вам следует нет попытаться обойти предупреждающее сообщение. Вместо этого проверьте URL-адрес, чтобы убедиться, что он правильный, повторите попытку позже или обратитесь в компанию напрямую.
Как исправить предупреждения Safari «Это соединение не является частным» на iPhone и iPad
Обход этой ошибки на самом деле является довольно простой и понятной процедурой, но большинство людей, похоже, не читают сообщение об ошибке полностью. Просто следуйте инструкциям ниже, чтобы начать.
- Когда это сообщение появится на вашем устройстве iOS или iPadOS, нажмите «Показать подробности» внизу, как показано здесь.
Это даст вам краткое описание этого предупреждения. Однако, если вы прокрутите до конца, вы все равно увидите гиперссылку для доступа к сайту. Нажмите «Посетить этот веб-сайт», чтобы продолжить.
Когда вам будет предложено подтвердить ваше действие, снова нажмите «Посетить веб-сайт».
Теперь вы сможете просматривать все содержимое веб-сайта как обычно, но вы заметите уведомление «Небезопасно» в адресной строке.
Как исправить предупреждения Safari «Это соединение не защищено» на Mac
Процедура обхода предупреждения очень похожа и на систему macOS. Вот как это работает:
- Когда вы увидите сообщение на экране, нажмите на опцию «Показать подробности», чтобы прочитать дополнительную информацию об этом предупреждении.
Затем, после того, как вы пройдете описание предупреждения, щелкните гиперссылку «посетить этот веб-сайт», расположенную полностью внизу, как показано ниже.
Теперь в Safari появится всплывающее окно. Выберите «Посетить веб-сайт», чтобы подтвердить свое действие и перейти на веб-сайт.
И вот, вы просматриваете сайт. Опять же, на Mac вы найдете сообщение веб-сайта «Небезопасно» в адресной строке, указывающее, что вы не должны передавать какие-либо важные личные данные, такие как банковские реквизиты, данные для входа и т. Д., По URL-адресу. Но если это просто информационный сайт, на котором вы не вводите никаких личных данных, обычно это не вызывает особого беспокойства.
Теперь вы знаете, как легко исправить предупреждения «Это соединение не является частным» в Safari.
Хотя это предупреждение в основном связано с проблемой веб-сайта, ввод неправильного URL-адреса, неправильные системные часы, проблема с VPN или даже поврежденный кеш браузера иногда также могут быть причиной появления этого предупреждения. Поэтому вы можете дважды проверить, правильно ли введен URL, правильно ли установлены дата, время и часы (вы можете проверить настройки на iPhone / iPad или Системные настройки на Mac), а также подумайте об очистке вашего Кеш браузера Safari. Для этого на iPhone или iPad перейдите в «Настройки» -> «Safari» и нажмите «Очистить историю и данные веб-сайтов». Чтобы очистить кеш Safari на Mac, просто перейдите в Safari -> Настройки в строке меню. Кроме того, если вы используете VPN на своем устройстве, выключите его и снова посетите сайт, чтобы убедиться, что предупреждение по-прежнему появляется. Если вы внимательно прочитаете предупреждение, вы увидите, что установка часов также может решить эту проблему.
Вы можете увидеть эту ошибку как при просмотре в частном режиме, так и в Safari.
Точно так же вы можете столкнуться с ошибкой подключения, а не частной ошибкой в Google Chrome с аналогичным разрешением, хотя проблема Chrome почти всегда связана с неправильными сертификатами SSL, просроченными сертификатами или ошибкой времени / даты на самом устройстве.
Мы надеемся, что вы смогли больше не получать эту ошибку на своем iPhone, iPad и Mac. Как часто вы получаете эти предупреждения при просмотре страниц в Safari? Делитесь своими впечатлениями, мыслями и советами в комментариях.
Источник