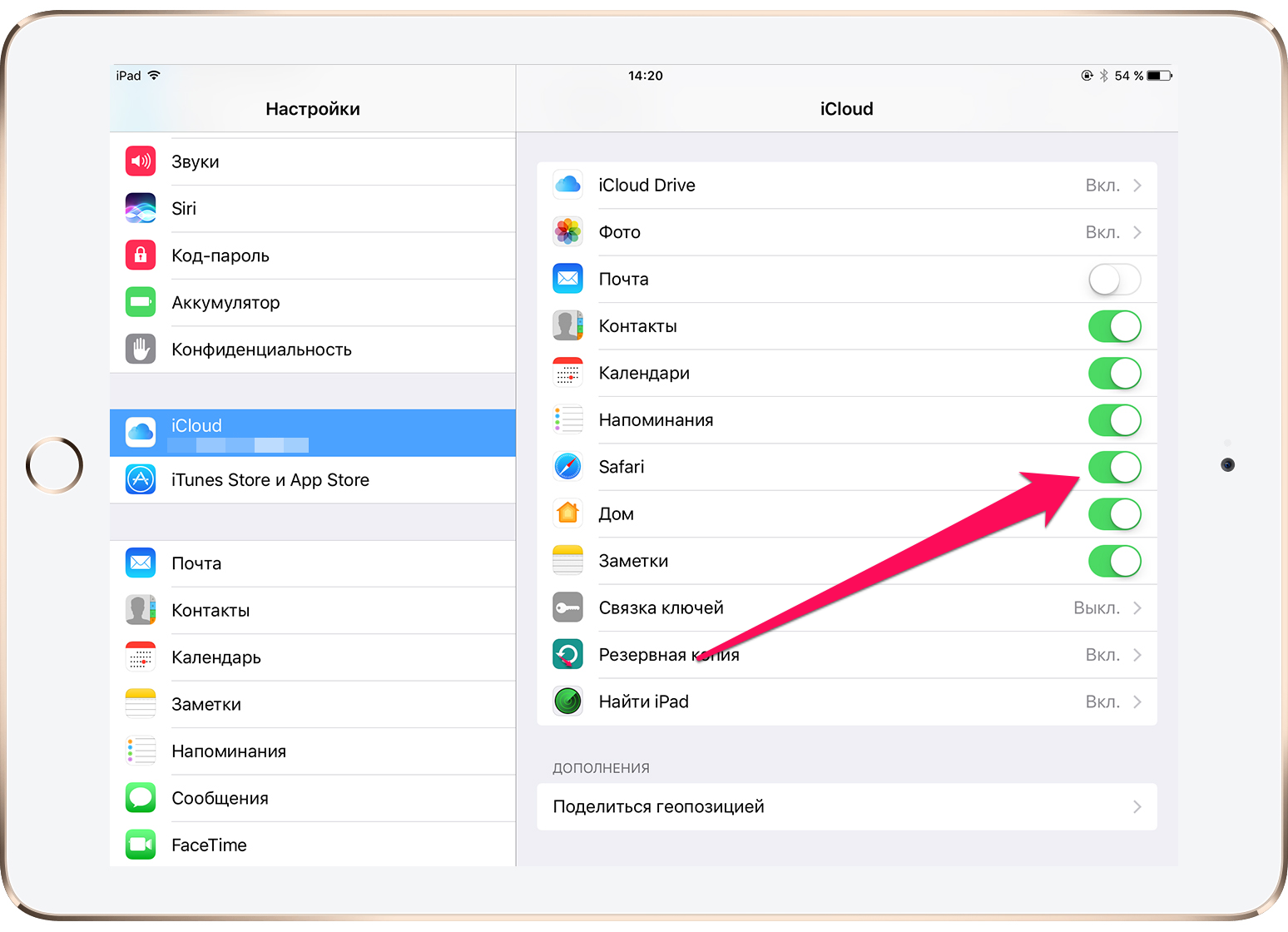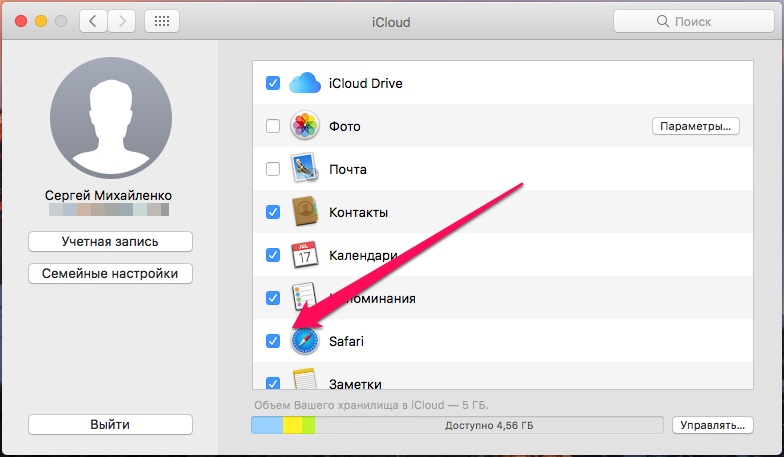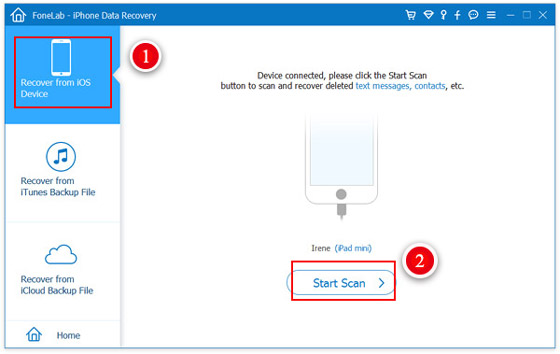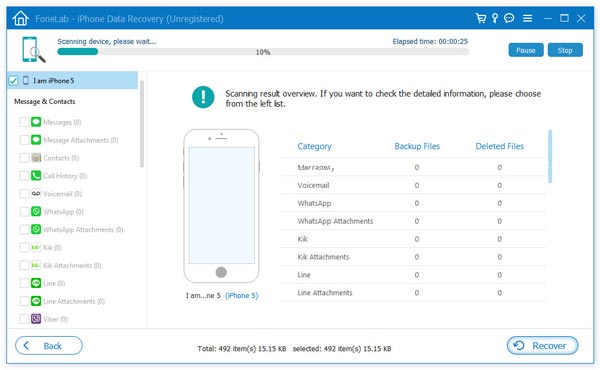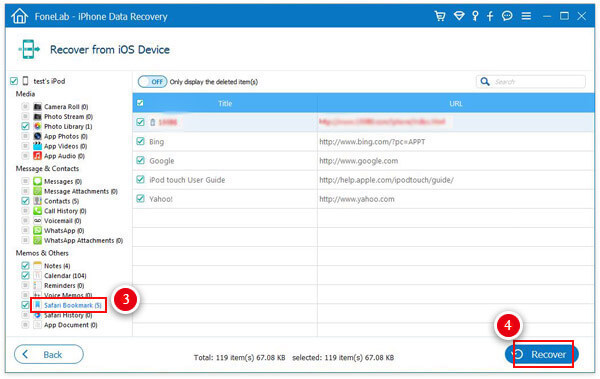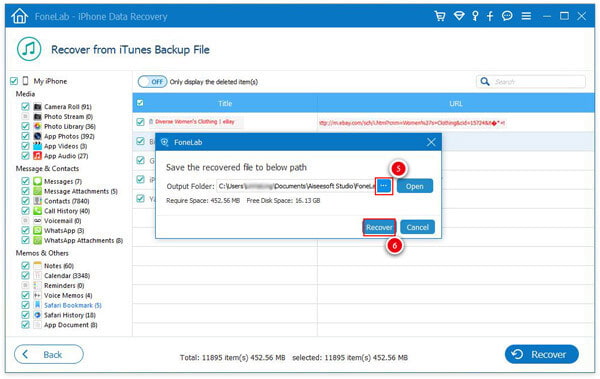- Как создать закладку в Safari на iPhone?
- Как создать закладку в Safari на iPhone?
- Как экспортировать закладки Safari с iPhone и iPad на компьютер
- Убедитесь, что синхронизация закладок Safari с iCloud включена
- Как экспортировать закладки Safari с iPhone и iPad на Mac
- Как экспортировать закладки Safari с iPhone и iPad на PC
- Закладки на iPhone и iPad: как добавлять, создавать папки, Избранное, настройка
- Как создать закладку веб-страницы в Safari в iOS на iPhone или iPad
- Как создать папку с закладками в Safari на айфоне или айпаде
- Как удалять закладки и папки с закладками в Safari на iPhone и iPad
- Как изменить папку «Избранное» на другую
- Как сделать резервную копию и восстановить закладки iPhone / iPad Safari
- Как сделать резервную копию и восстановить закладки Safari с iPhone / iPad
- Действия по восстановлению закладок Safari для iPhone / iPad
- Как сделать резервную копию закладок Safari на iPhone / iPad с помощью iTunes или iCloud
Как создать закладку в Safari на iPhone?
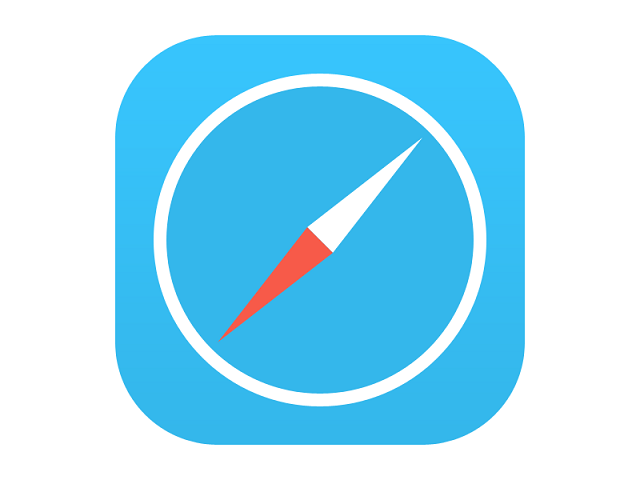
Как создать закладку в Safari на iPhone?
Шаг 1. Откройте браузер Safari и перейдите на сайт, который хотите добавить в закладки
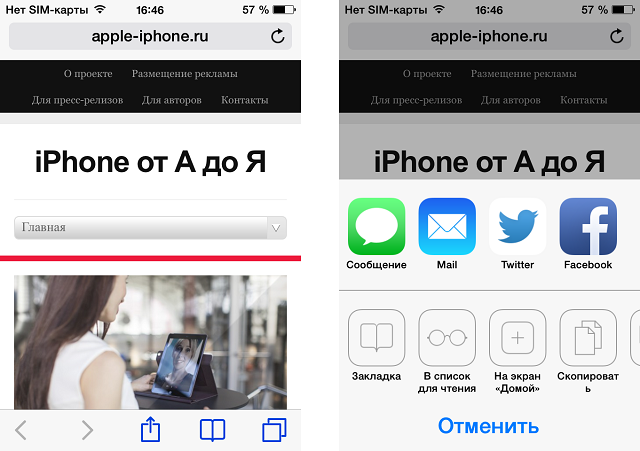
Шаг 3. В всплывающем меню выбери пункт Закладка
Шаг 4. Укажите название для закладки и место, куда она будет помещена. Выбирать можно только из существующих папок
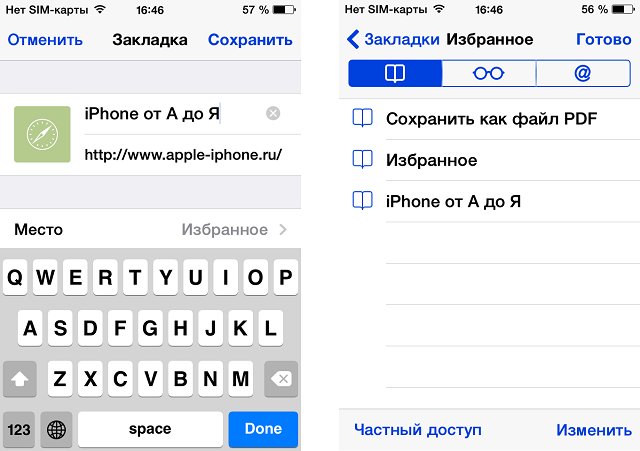
После этих несложных манипуляций, в Safari в меню Закладки появятся ваш любимый сайт, переходить на который станет значительно удобнее. Для того чтобы удалить закладку достаточно просто провести по ней слева направо и нажать кнопку Удалить.
Источник
Как экспортировать закладки Safari с iPhone и iPad на компьютер
Хотите экспортировать накопившиеся в мобильном Safari закладки на компьютер? Задача довольно простая. В этой инструкции мы описали как произвести экспорт закладок Safari с iPhone и iPad на Mac или PС.
Убедитесь, что синхронизация закладок Safari с iCloud включена
Для того чтобы экспортировать закладки из мобильного Safari на PC или Mac, первоначально необходимо убедиться в том, что закладки синхронизируются с iCloud. Для этого на iPhone, iPad или iPod touch перейдите в меню «Настройки» → iCloud и проверьте активен ли переключатель Safari. Если нет, его необходимо включить.
Как экспортировать закладки Safari с iPhone и iPad на Mac
Экспорт закладок Safari с iPhone и iPad на Mac происходит в автоматическом режиме при условии, что и мобильное устройство, и компьютер авторизованы под одной и той же учетной записью Apple ID. Кроме этого, необходимо убедиться в том, что синхронизация закладок с iCloud включена. О том, как это сделать на iPhone или iPad мы написали выше. На Mac же необходимо запустить «Системные настройки» → iCloud и проверить активен ли переключатель Safari.
Как экспортировать закладки Safari с iPhone и iPad на PC
Многие пользователи ошибочно полагают, что экспортировать закладки мобильного Safari на компьютер под управлением Windows невозможно, из-за того что настольная версия браузера более не выпускается. На самом же деле процесс экспорта закладок Safari с iPhone и iPad на PC довольно прост.
Шаг 1. Загрузите и установите «iCloud для Windows» с официального сайта Apple.
Шаг 2. Запустите «iCloud для Windows» и авторизуйтесь под данными своей учетной записи Apple ID.
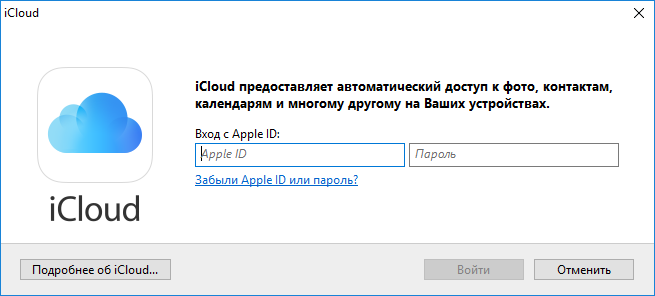
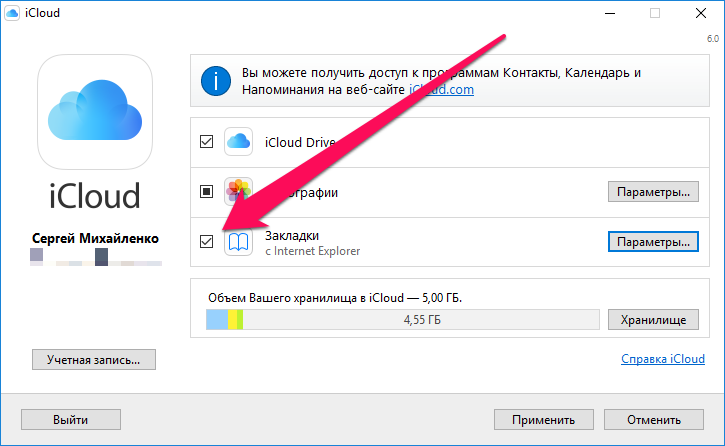
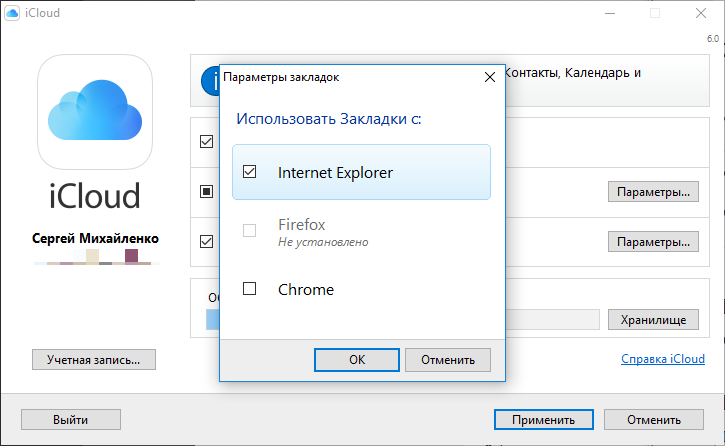
Источник
Закладки на iPhone и iPad: как добавлять, создавать папки, Избранное, настройка
Часто во время серфинга по просторам Интернета на iPhone или iPad появляется необходимость сохранить интересную статью (или ссылку) для последующего возврата к ней. Мы уже рассказывали, как сохранить интернет-страницу для просмотра без интернета, однако, если с доступом в Сеть проблем нет, то для этих целей существует более совершенное решение – закладки.
Как создать закладку веб-страницы в Safari в iOS на iPhone или iPad
1. Отройте страницу, закладку которой необходимо создать.
2. Коснитесь нижней части страницы, чтобы показалась панель инструментов.
3. Нажмите на кнопку «Поделиться».
4. Нажмите на иконку «Добавить закладку».
5. Выберите размещение (можно указать папку, см. ниже) и нажмите Сохранить.
В качестве названия закладки можно использовать смайлики эмодзи.
Как создать папку с закладками в Safari на айфоне или айпаде
1. Откройте любую интернет-страницу в Safari на iPhone или на iPad.
2. Вызовите панель инструментов касанием нижней части страницы.
3. Нажмите иконку Закладки (с изображением открытой книги).
4. Войдите в «Избранное» или выберите другое размещение.
5. Нажмите кнопку «Изменить», а затем «Новая папка».
6. Введите название папки и нажмите кнопку Готово.
Папки с закладками синхронизируются между компьютерами Mac и iOS-устройствами, так что на каждом гаджете будет отображаться одна и та же панель «Избранное». Но при желании вы можете настроить разные страницы «Избранное» на iPhone, iPad и Mac или установить отдельные панели для дома и работы и переключаться между ними.
Как удалять закладки и папки с закладками в Safari на iPhone и iPad
1. Повторите действия пунктов 1-5 предыдущей инструкции.
2. Нажмите на «-» для удаления закладки или папки, а затем на появившуюся кнопку Удалить.
Также при помощи кнопок с тремя полосками вы можете установить собственный порядок размещения закладок.
Как изменить папку «Избранное» на другую
По умолчанию в iOS страница «Избранное» содержит папку с различными закладками, которые вы добавляете на панель закладок в Safari, например, любимые сайты, онлайн-переводчики и пр. При желании эту папку можно заменить на более полезную, в которой будут содержаться только нужные и часто посещаемые ресурсы.
Для настройки панели «Избранное» в iOS не нужно запускать Safari. Откройте приложение «Настройки» → Safari. Далее нажмите строку «Избранное» и выберите нужную папку из списка. Упорядочить закладки можно описанным выше способом.
Источник
Как сделать резервную копию и восстановить закладки iPhone / iPad Safari
Пользователи iPhone и iPad очень часто просматривают Интернет в Safari. Если у вас есть много закладок, которые вы любите использовать для быстрого поиска нужной страницы, но они исчезли из-за сбоя системы, случайного удаления или других неизвестных причин, возможно ли вернуть их с вашего iPhone или iPad? Ответ — да.
Если вы создали резервную копию закладок Safari с помощью iTunes или iCloud до потери, вы можете восстановить ее, извлекая их из резервной копии iTunes / iCloud. Если нет, вы можете напрямую сканировать и восстанавливать потерянные закладки с вашего устройства iOS, прежде чем они будут перезаписаны новыми данными.
Как сделать резервную копию и восстановить закладки iPhone / iPad Safari
Как сделать резервную копию и восстановить закладки Safari с iPhone / iPad
Чтобы восстановить потерянные закладки Safari с самого iPhone или iPad, вам нужно использовать сторонний инструмент для восстановления данных iOS. Среди различных инструментов восстановления данных iOS на рынке, FoneLab — Восстановление данных iPhone это лучший инструмент для восстановления закладок, который предлагает три режима для восстановления потерянных данных iOS. С помощью этой программы вы сможете восстановить потерянные или удаленные фотографии, контакты, закладки Safari, текстовые сообщения, музыку, заметки, документы и т. Д., А также другие файлы данных на iPhone, iPad и iPod. Как мы уже говорили, он включает три режима восстановления, которые позволяют вам вернуть то, что вы потеряли на своем iDevice, из резервных копий iTunes, резервных копий iCloud и устройства iOS. Кроме того, все восстановление имеет быструю скорость восстановления и простую инструкцию. В приведенной ниже статье вы найдете подробные инструкции по восстановлению и резервному копированию закладок iPhone / iPad Safari.
Действия по восстановлению закладок Safari для iPhone / iPad
1 Скачайте и установите FoneLab — iPhone Data Recovery на ваш компьютер. Если вы пользователь Mac, пожалуйста, загрузите версию Mac для установки.
2 Запустите iPhone Data Recovery и подключите ваш iPhone или iPad к компьютеру.
После установки запустите Aiseesoft iPhone Data Recovery на вашем компьютере. А затем с помощью USB-кабеля подключите ваш iPhone / iPad, на котором вы хотите, чтобы потерянные закладки Safari к компьютеру.
3 Выберите режим восстановления
Когда откроется окно ниже, выберите режим в соответствии с вашими потребностями. Для тех, кто ранее не делал резервные копии своих устройств iOS, им нужно выбрать режим «Восстановить с устройства iOS».
4 Сканирование вашего iPhone или iPad
Подключив iDevice к компьютеру и выбрав режим восстановления, вы можете нажать кнопку «Начать сканирование», чтобы начать сканирование.
5 Выберите категорию «Safari Bookmark» для восстановления
Когда сканирование будет завершено, все текущие и удаленные данные будут найдены и перечислены в чистых категориях. Просто выберите «Закладка Safari» на левой боковой панели. Вам также разрешено проверять каждую закладку и удалять ненужные закладки с этим программным обеспечением.
6 Восстановить закладку Safari на iPhone или iPad
Выбрав нужные закладки Safari, просто нажмите кнопку «Восстановить» в правом нижнем углу интерфейса, чтобы экспортировать закладки в локальные файлы. Закладки будут сохранены как HTML. Вы можете получить его, нажав кнопку «Открыть» рядом с «Восстановить».
Помимо резервного копирования вашего iPhone / iPad с помощью iTunes, чтобы избежать потери ваших закладок, вы также можете выбрать этот инструмент восстановления закладок iPhone / iPad в качестве программы резервного копирования, чтобы часто выполнять резервное копирование ваших закладок и других файлов на вашем iPhone / iPad. Файлы резервных копий, экспортируемые этим инструментом, могут быть сохранены в нескольких форматах, и вы можете сохранить экспортированную закладку Safari для резервного копирования на компьютер или другой внешний диск. Более того, не так, как iTunes или iCloud, вам не нужно стирать текущие данные при возврате резервных данных.
Вы можете проверить видео ниже, чтобы узнать больше о FoneLab:

Как сделать резервную копию закладок Safari на iPhone / iPad с помощью iTunes или iCloud
Вышеописанный способ показывает, как восстановить и создать резервную копию вашей закладки Safari, включая удаленные элементы. Здесь, если вам нужно только создать резервную копию закладки Safari на вашем iPad или iPhone, вы также можете сделать это с помощью iTunes или iCloud.
Существует два способа резервное копирование Safari закладки с iPhone на iCloud. На вашем iPhone перейдите в «Настройки»> «iCloud»> Убедитесь, что кнопка «Safari» включена> Прокрутите вниз, чтобы нажать «Резервное копирование»> «Создать резервную копию сейчас», чтобы создать резервную копию закладок Safari в iCloud.
Точно так же вы могли бы использовать этот способ резервное копирование контактов в iCloud с iPhone.
Кроме того, вы можете сделать резервную копию всех данных в iTunes. Подключите iPhone к ПК с помощью USB-кабеля> Запустите iTunes на ПК и щелкните значок iPhone> В правом интерфейсе «Резервное копирование» выберите «iCloud»> «Создать резервную копию сейчас», чтобы сделать резервную копию закладок Safari.
В этой статье мы в основном покажем вам, как использовать FoneLab для резервного копирования и восстановления закладок Safari на iPhone / iPad. Недавно FoneLab выпустила новую функцию, Резервное копирование и восстановление данных iOS, Благодаря этому вы можете легко создавать резервные копии и восстанавливать закладки iPhone или iPad Safari или другие данные iOS.
Источник