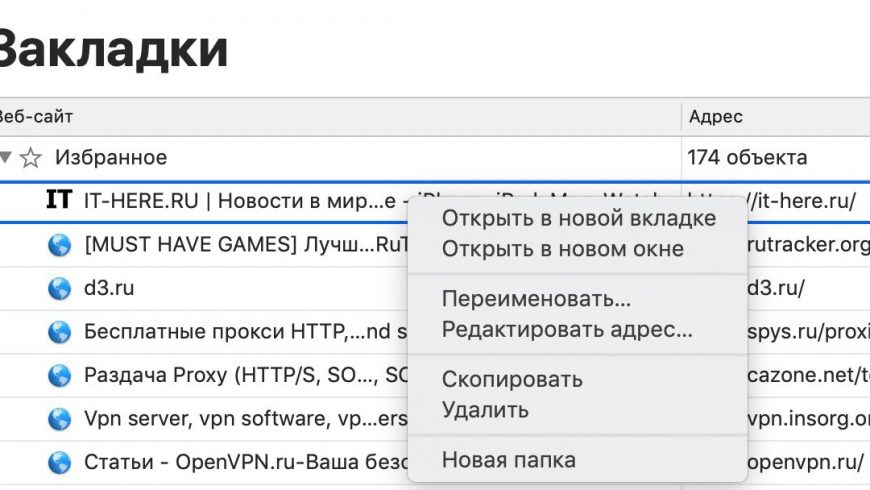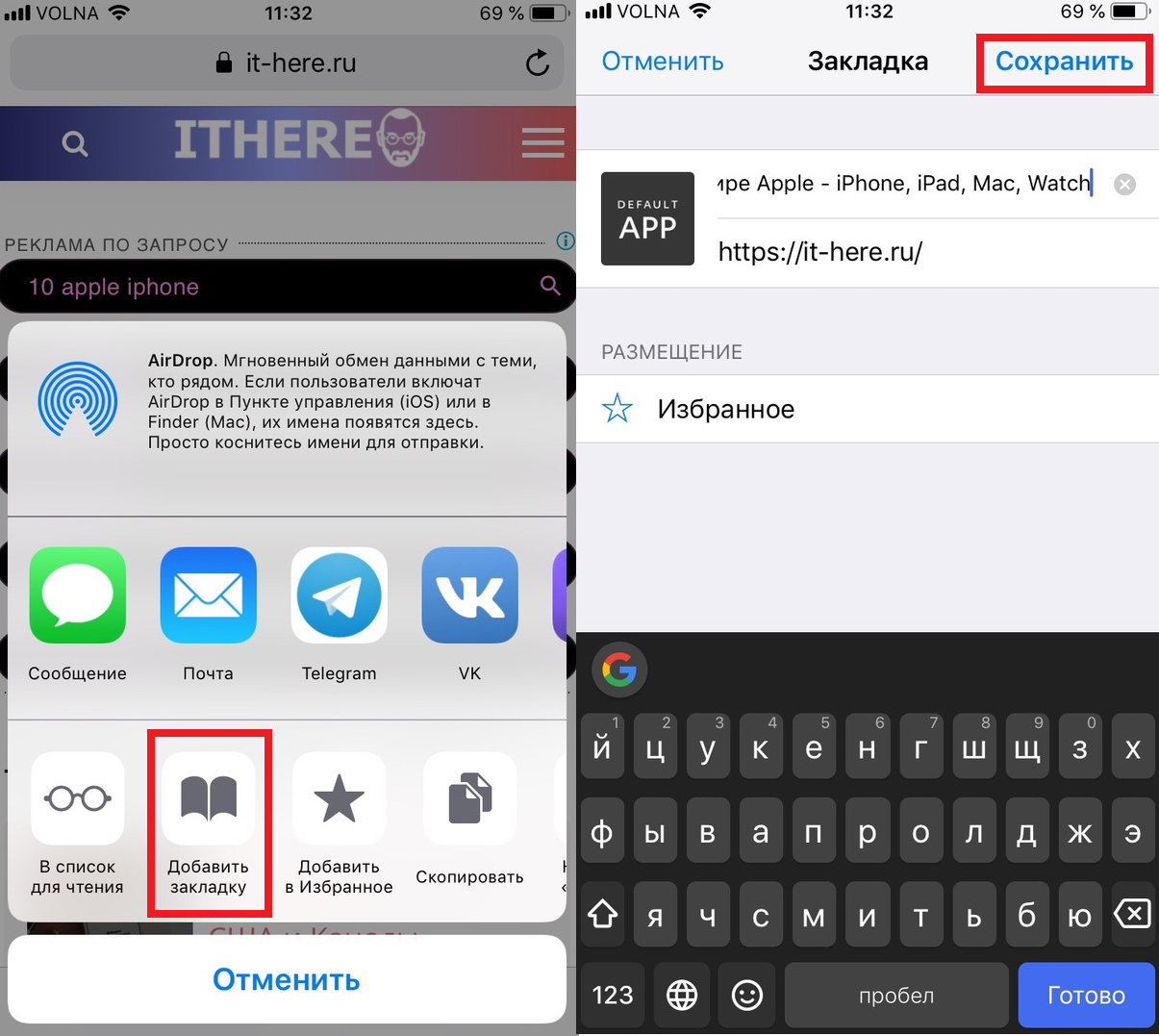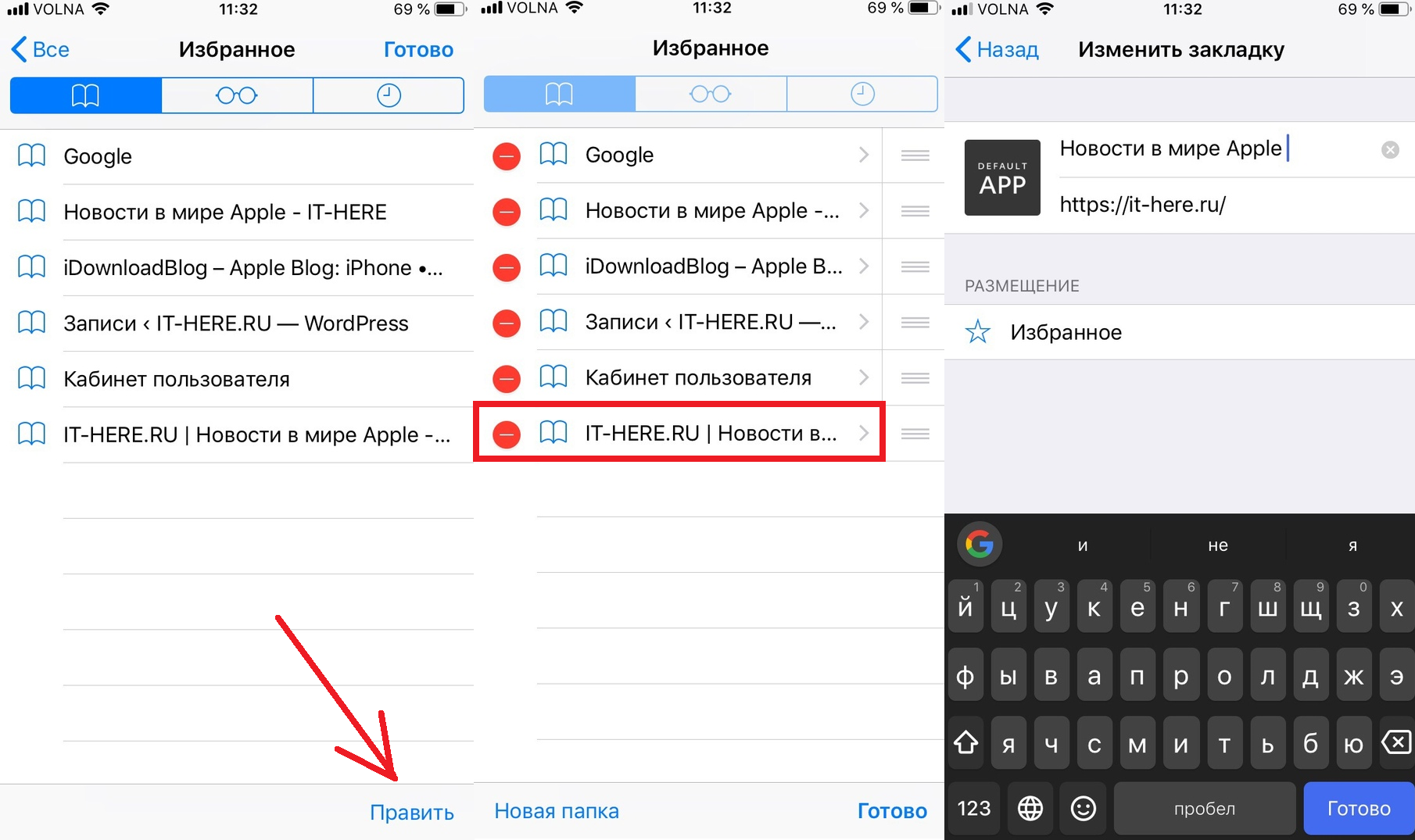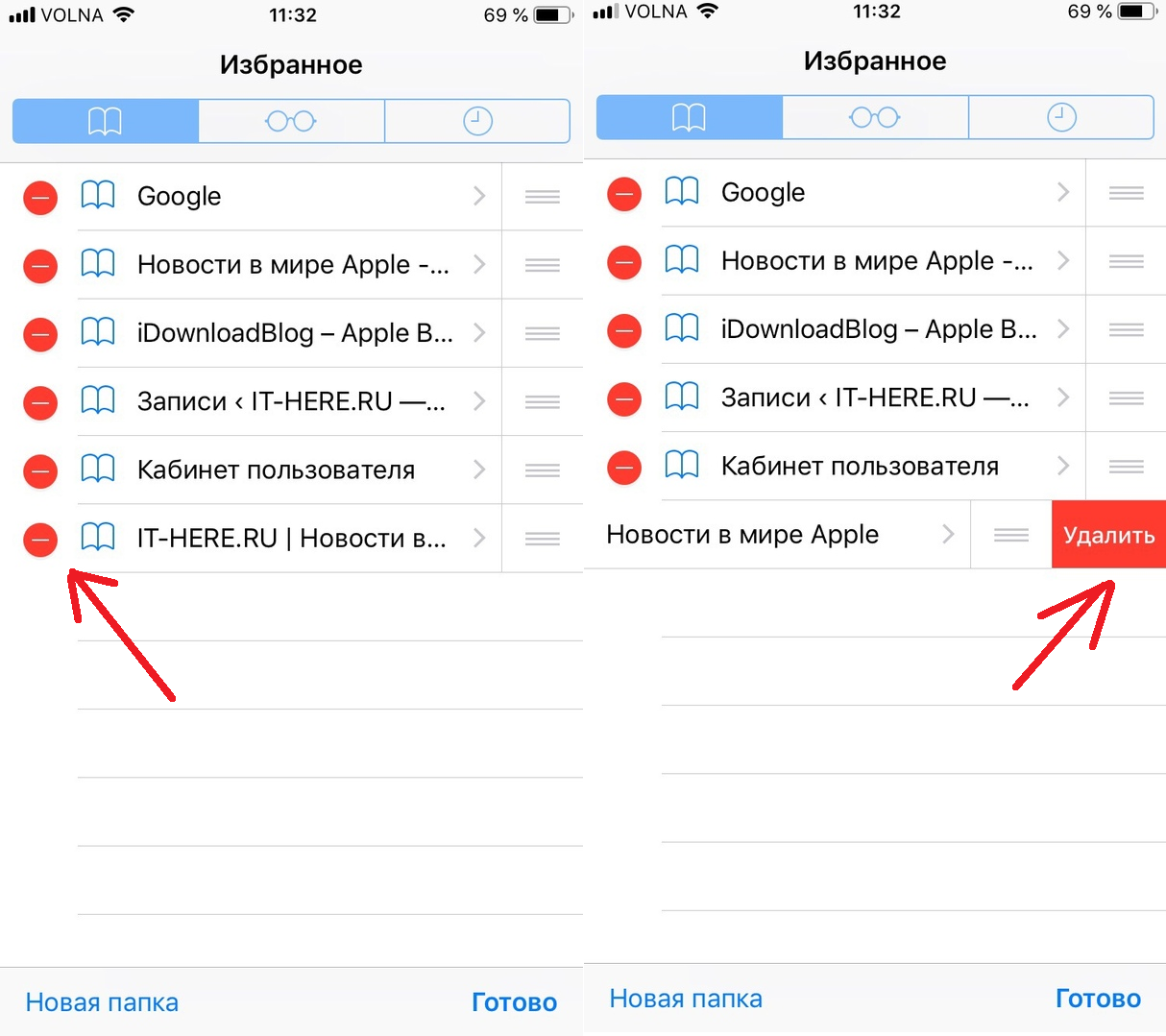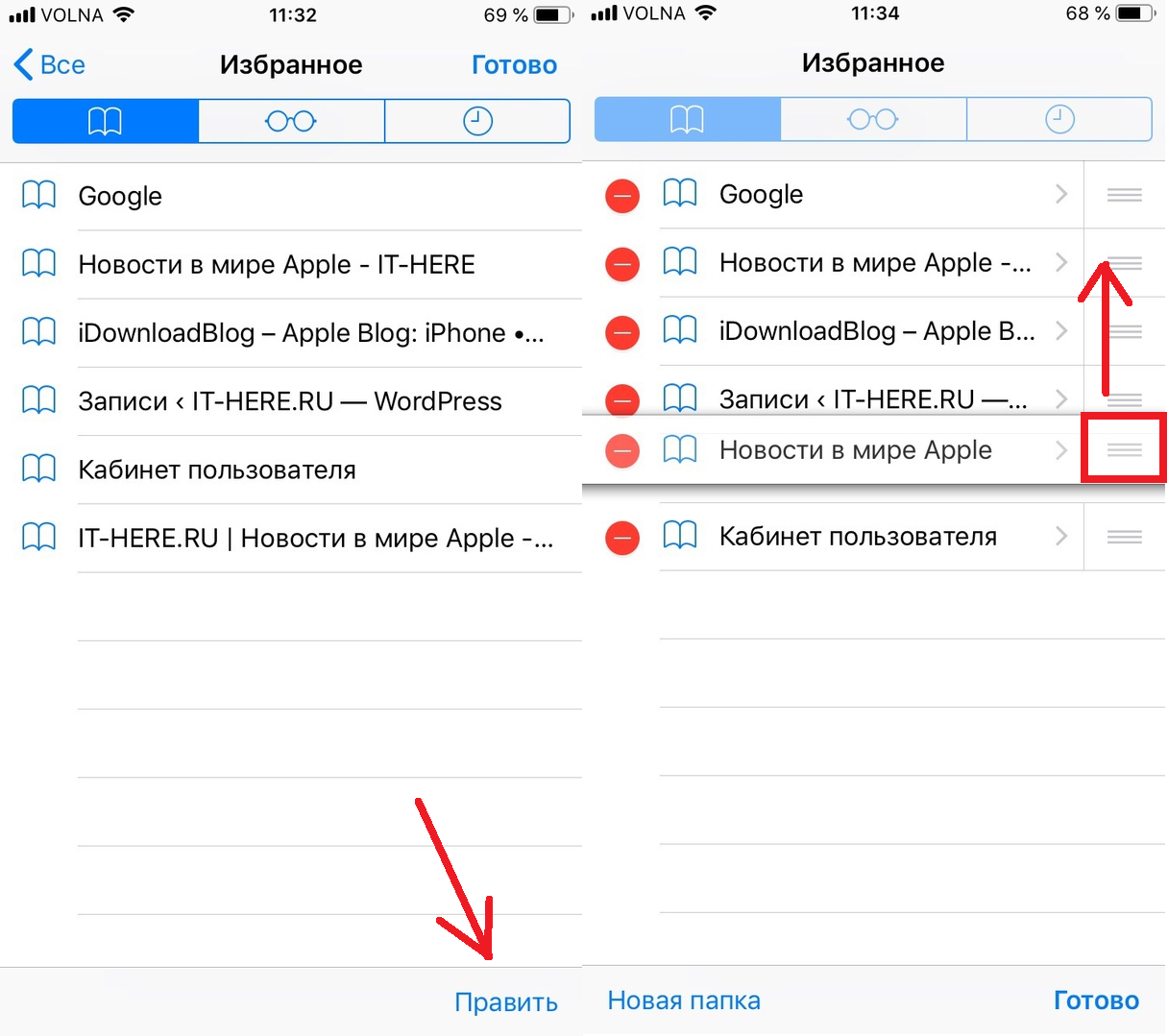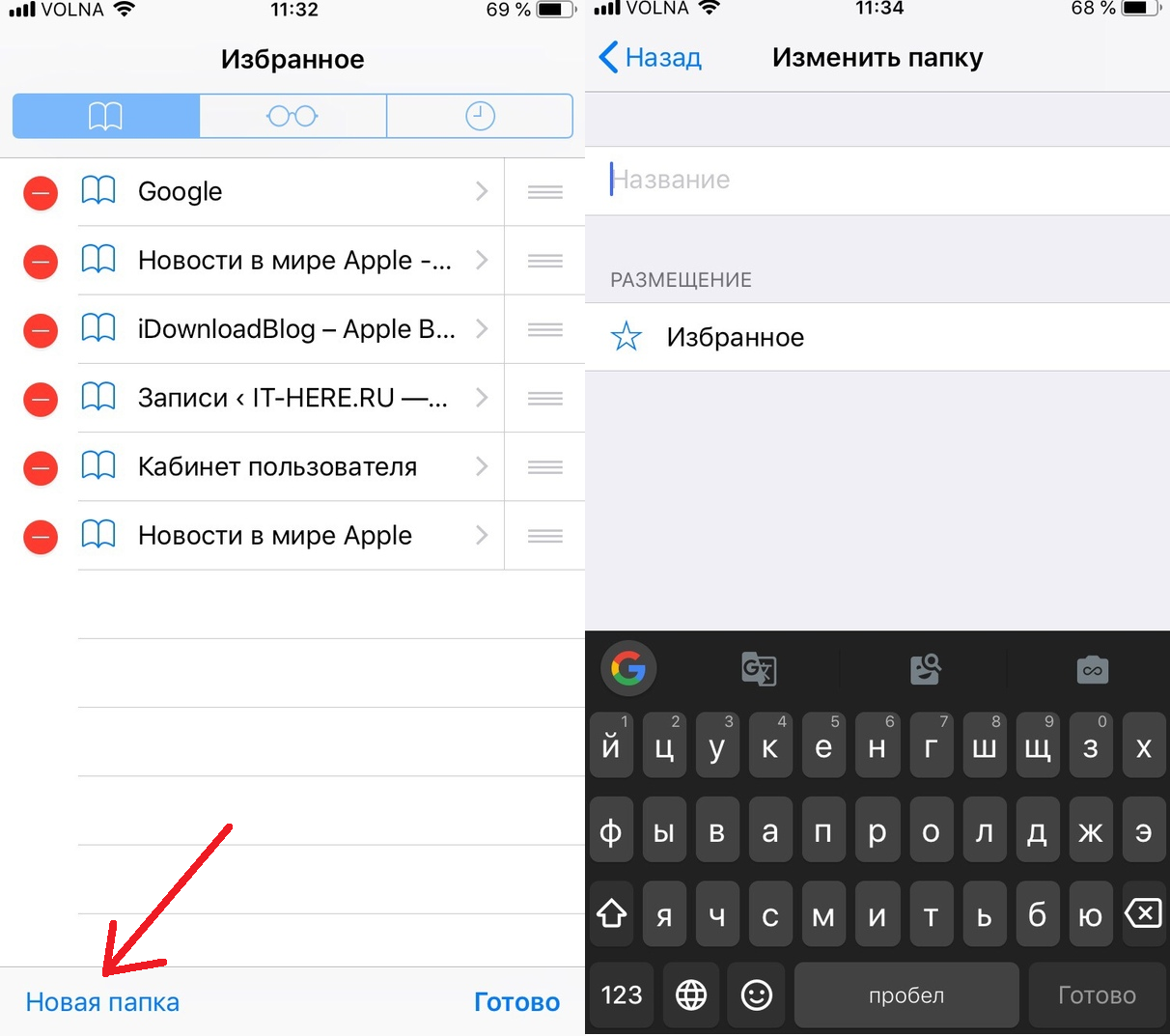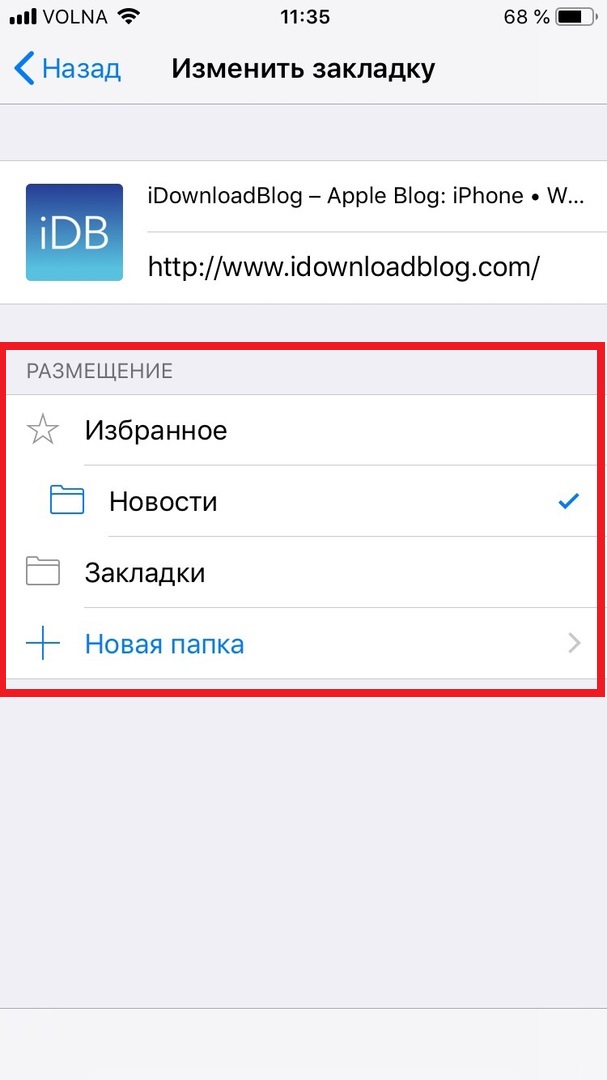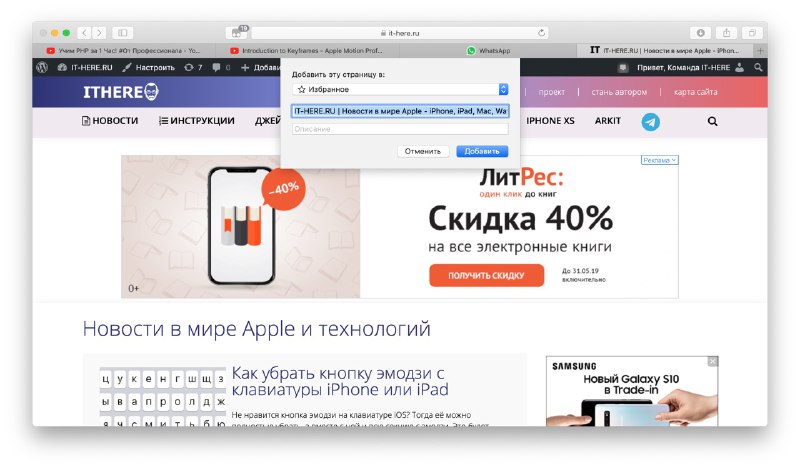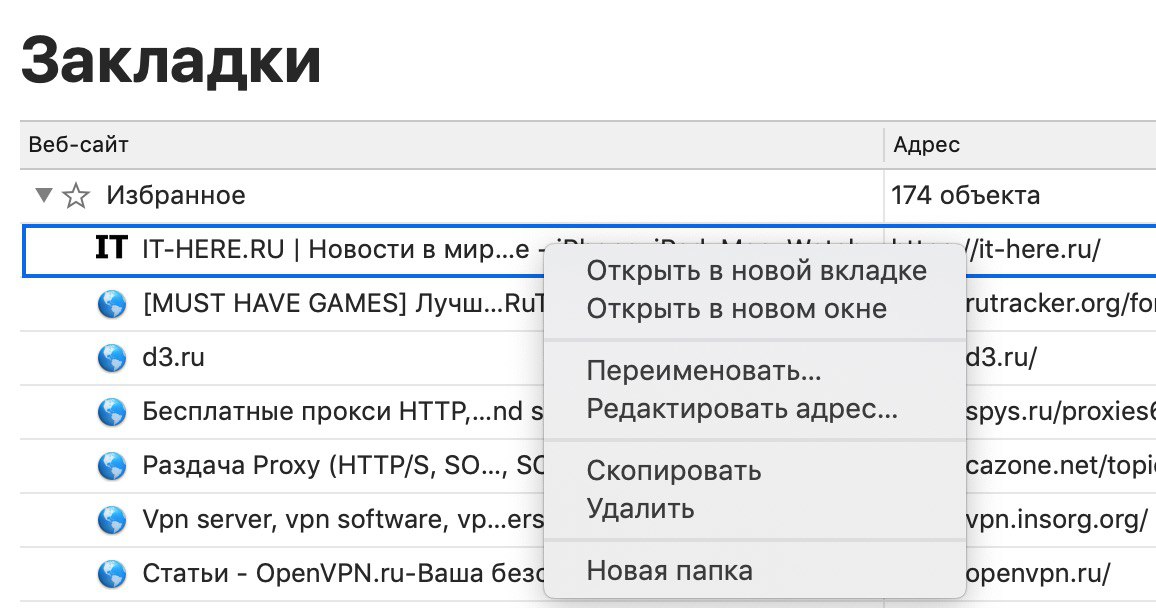- Как создать закладку в Safari на iPhone?
- Как создать закладку в Safari на iPhone?
- Закладки на iPhone и iPad: как добавлять, создавать папки, Избранное, настройка
- Как создать закладку веб-страницы в Safari в iOS на iPhone или iPad
- Как создать папку с закладками в Safari на айфоне или айпаде
- Как удалять закладки и папки с закладками в Safari на iPhone и iPad
- Как изменить папку «Избранное» на другую
- Добавление сайта в «Избранное» в Safari на macOS и iOS
- Добавляем в «Избранное» в Сафари
- macOS
- Заключение
- Как использовать закладки в Safari на iPhone или iPad
- Как создавать закладки веб-страницы в Safari в iOS на iPhone или iPad
- Как создать папку с закладками в Safari на iPhone или iPad
- Как удалять закладки и папки с закладками в Safari на iPhone и iPad
- Как изменить папку «Избранное» на другую
- Как пользоваться закладками Safari в iOS и на Mac
- Использование закладок Safari на iPhone и iPad
- Добавление закладки
- Изменение закладки
- Удаление закладки
- Перемещение закладок
- Создание папки с закладками
- Добавление закладки в папку
- Использование закладок Safari на Mac
- Добавление закладки
- Изменение и удаление закладки
- Перемещение закладок
- Создание папки с закладками
Как создать закладку в Safari на iPhone?
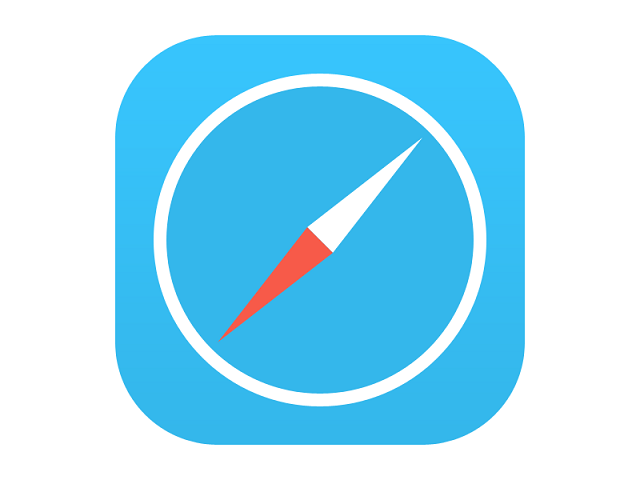
Как создать закладку в Safari на iPhone?
Шаг 1. Откройте браузер Safari и перейдите на сайт, который хотите добавить в закладки
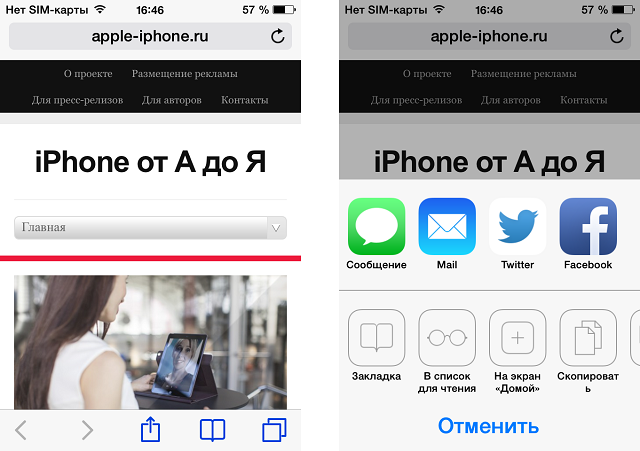
Шаг 3. В всплывающем меню выбери пункт Закладка
Шаг 4. Укажите название для закладки и место, куда она будет помещена. Выбирать можно только из существующих папок
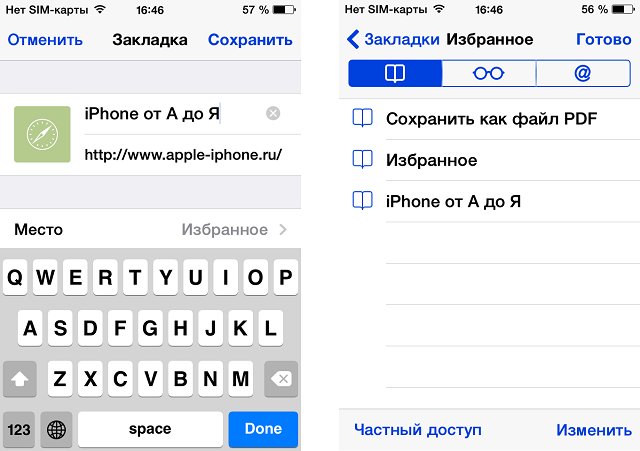
После этих несложных манипуляций, в Safari в меню Закладки появятся ваш любимый сайт, переходить на который станет значительно удобнее. Для того чтобы удалить закладку достаточно просто провести по ней слева направо и нажать кнопку Удалить.
Источник
Закладки на iPhone и iPad: как добавлять, создавать папки, Избранное, настройка
Часто во время серфинга по просторам Интернета на iPhone или iPad появляется необходимость сохранить интересную статью (или ссылку) для последующего возврата к ней. Мы уже рассказывали, как сохранить интернет-страницу для просмотра без интернета, однако, если с доступом в Сеть проблем нет, то для этих целей существует более совершенное решение – закладки.
Как создать закладку веб-страницы в Safari в iOS на iPhone или iPad
1. Отройте страницу, закладку которой необходимо создать.
2. Коснитесь нижней части страницы, чтобы показалась панель инструментов.
3. Нажмите на кнопку «Поделиться».
4. Нажмите на иконку «Добавить закладку».
5. Выберите размещение (можно указать папку, см. ниже) и нажмите Сохранить.
В качестве названия закладки можно использовать смайлики эмодзи.
Как создать папку с закладками в Safari на айфоне или айпаде
1. Откройте любую интернет-страницу в Safari на iPhone или на iPad.
2. Вызовите панель инструментов касанием нижней части страницы.
3. Нажмите иконку Закладки (с изображением открытой книги).
4. Войдите в «Избранное» или выберите другое размещение.
5. Нажмите кнопку «Изменить», а затем «Новая папка».
6. Введите название папки и нажмите кнопку Готово.
Папки с закладками синхронизируются между компьютерами Mac и iOS-устройствами, так что на каждом гаджете будет отображаться одна и та же панель «Избранное». Но при желании вы можете настроить разные страницы «Избранное» на iPhone, iPad и Mac или установить отдельные панели для дома и работы и переключаться между ними.
Как удалять закладки и папки с закладками в Safari на iPhone и iPad
1. Повторите действия пунктов 1-5 предыдущей инструкции.
2. Нажмите на «-» для удаления закладки или папки, а затем на появившуюся кнопку Удалить.
Также при помощи кнопок с тремя полосками вы можете установить собственный порядок размещения закладок.
Как изменить папку «Избранное» на другую
По умолчанию в iOS страница «Избранное» содержит папку с различными закладками, которые вы добавляете на панель закладок в Safari, например, любимые сайты, онлайн-переводчики и пр. При желании эту папку можно заменить на более полезную, в которой будут содержаться только нужные и часто посещаемые ресурсы.
Для настройки панели «Избранное» в iOS не нужно запускать Safari. Откройте приложение «Настройки» → Safari. Далее нажмите строку «Избранное» и выберите нужную папку из списка. Упорядочить закладки можно описанным выше способом.
Источник
Добавление сайта в «Избранное» в Safari на macOS и iOS
Добавляем в «Избранное» в Сафари
Занести тот или иной сайт в список избранного достаточно просто как в настольной, так и в мобильной версии программы. Рассмотрим оба варианта по отдельности.
macOS
- Откройте Safari и перейдите к ресурсу, который желаете добавить на вкладку новой страницы – например, наш сайт. Затем наведите курсор на поле смарт-поиска, она же — адресная строка. В её левой части должна появиться кнопка с иконкой плюса, нажмите на неё и удерживайте левую кнопку мыши. Появится всплывающее меню, в котором выберите вариант «Избранное».
Теперь, когда вы откроете пустую вкладку, в списке избранного будет отображаться добавленный сайт.
Операция очень простая, под силу даже начинающему пользователю.
В мобильной версии браузера от Apple добавление в избранное происходит следующим образом:
- Откройте сайт, который требуется добавить к «Избранному». На панели инструментов внизу найдите кнопку, отмеченную на скриншоте, и тапните по ней.
Для просмотра «Избранного» откройте кнопку доступа к закладкам на панели инструментов.
Затем выберите соответствующую вкладку.
Для удаления ресурса из «Избранного» коснитесь элемента с тремя полосками справа и свайпните влево. Затем используйте кнопку «Удалить».
Как видим, тоже ничего сложного.
Заключение
Мы рассмотрели метод добавления сайта в «Избранное» браузера Safari в версиях для macOS и iOS. Эта операция считается элементарной, поэтому даже у неопытных юзеров не должно возникнуть проблем при её выполнении.
Помимо этой статьи, на сайте еще 12486 инструкций.
Добавьте сайт Lumpics.ru в закладки (CTRL+D) и мы точно еще пригодимся вам.
Отблагодарите автора, поделитесь статьей в социальных сетях.
Источник
Как использовать закладки в Safari на iPhone или iPad
Часто во время просмотра интересных страниц в интернете в браузере Safari на iPhone или iPad появляется необходимость сохранить ссылку в закладках чтобы к ней можно было вернуться в любой момент. В этой статье мы расскажем как создавать закладки, папки в «Избранном» и как ими управлять в браузере Safari на iOS системе.
Как создавать закладки веб-страницы в Safari в iOS на iPhone или iPad
1. Откройте страницу которую хотите сохранить в закладках.
2. Нажмите на нижнюю часть страницы, чтобы показалась панель инструментов.
3. Нажмите на кнопку «Поделиться».
4. Нажмите на иконку «Добавить в Избранное».
5. Дайте название странице и нажмите Сохранить.
Как создать папку с закладками в Safari на iPhone или iPad
1. Откройте любую интернет-страницу в Safari на iPhone или на iPad.
2. Вызовите панель инструментов касанием нижней части страницы.
3. Нажмите иконку Закладки (с изображением открытой книги).
4. В «Избранном» нажмите кнопку «Изменить», а затем «Новая папка».
5. Введите название папки и нажмите кнопку Готово.
Папки с закладками синхронизируются между компьютерами Mac и iOS-устройствами, так что на каждом гаджете будет отображаться одна и та же панель «Избранное». Но при желании вы можете настроить разные страницы «Избранное» на iPhone, iPad и Mac или установить отдельные панели для дома и работы и переключаться между ними.
Как удалять закладки и папки с закладками в Safari на iPhone и iPad
1. Повторите действия пунктов 1-5 предыдущей инструкции.
2. Нажмите на «-» для удаления закладки или папки, а затем на появившуюся кнопку Удалить.
Также при помощи кнопок с тремя полосками вы можете установить собственный порядок размещения закладок.
Как изменить папку «Избранное» на другую
По умолчанию в iOS страница «Избранное» содержит папку с различными закладками, которые вы добавляете на панель закладок в Safari, например, любимые сайты, онлайн-переводчики и пр. При желании эту папку можно заменить на более полезную, в которой будут содержаться только нужные и часто посещаемые ресурсы.
Для настройки панели «Избранное» в iOS не нужно запускать Safari. Откройте приложение «Настройки» → Safari. Далее нажмите строку «Избранное» и выберите нужную папку из списка. Упорядочить закладки можно описанным выше способом.
Источник
Как пользоваться закладками Safari в iOS и на Mac
Добавлять любые сайты в закладки Safari очень удобно, чтобы потом быстро получать к ним доступ. Однако в своих закладках можно запутаться. Вы можете сортировать закладки по папкам, менять их местами, редактировать и удалять.
Ниже мы расскажем, как делать всё это в Safari в iOS и на Mac.
Использование закладок Safari на iPhone и iPad
Добавление закладки
1) Нажмите кнопку Поделиться на нижней панели и выберите Добавить закладку.
2) Выберите расположение, при желании измените название и добавьте описание закладки.
3) Нажмите Сохранить.
Изменение закладки
1) Нажмите значок Закладки на панели снизу и нажмите Править.
2) Выберите закладку, которую хотите изменить.
3) Измените название, ссылку или расположение закладки и нажмите Готово.
4) Если больше ничего менять не надо, нажмите Готово ещё раз.
Удаление закладки
1) Нажмите значок Закладки на панели снизу и нажмите Править.
2) Нажмите значок минус рядом с закладкой, которую хотите удалить.
3) Нажмите Удалить рядом с закладкой.
4) Если больше ничего удалять на надо, нажмите Готово.
Перемещение закладок
1) Нажмите значок Закладки на панели снизу и нажмите Править.
2) Выберите и зажмите закладку, которую хотите переместить.
3) Перетяните закладку в новое место.
4) Если больше ничего перемещать не надо, нажмите Готово.
Создание папки с закладками
1) Нажмите значок Закладки на панели снизу и нажмите Править.
2) Нажмите Новая папка.
3) Назовите папку, выберите расположение и нажмите Готово.
Добавление закладки в папку
1) Нажмите значок Закладки на панели снизу и нажмите Править.
2) Выберите закладку, которую хотите добавить в папку.
3) Перетяните закладку в папку и нажмите Готово.
4) Если другие закладки добавлять в папку не надо, ещё раз нажмите Готово.
Примечание: Вы можете переименовывать, удалять и перемещать папки с закладками так же, как и обычные закладки.
Использование закладок Safari на Mac
Добавление закладки
1) Нажмите кнопку Поделиться на панели с инструментами или же выберите Закладки в меню и нажмите Добавить закладку.
2) Выберите расположение, измените имя и добавьте описание закладки.
3) Нажмите Добавить.
Изменение и удаление закладки
1) На панели меню выберите Закладки и нажмите Править закладки.
2) Нажмите на нужную закладку правой кнопкой мыши.
3) Выберите вариант Удалить или измените название и ссылку закладки.
Перемещение закладок
1) Выберите и зажмите закладку, которую хотите переместить.
2) Перетяните закладку в новое место.
3) Отпустите кнопку мыши или трекпад, чтобы закрепить закладку на новом месте.
Создание папки с закладками
1) На панели меню выберите Закладки и нажмите Править закладки.
2) Нажмите кнопку Новая папка в правом верхнем углу списка.
3) Когда папка появится, введите для неё своё название.
4) Нажмите Enter.
Примечание: Вы можете переименовывать, удалять и перемещать папки с закладками так же, как и сами закладки.
Благодаря этим простым советам использовать закладки в Safari вам будет проще и удобнее.
Источник