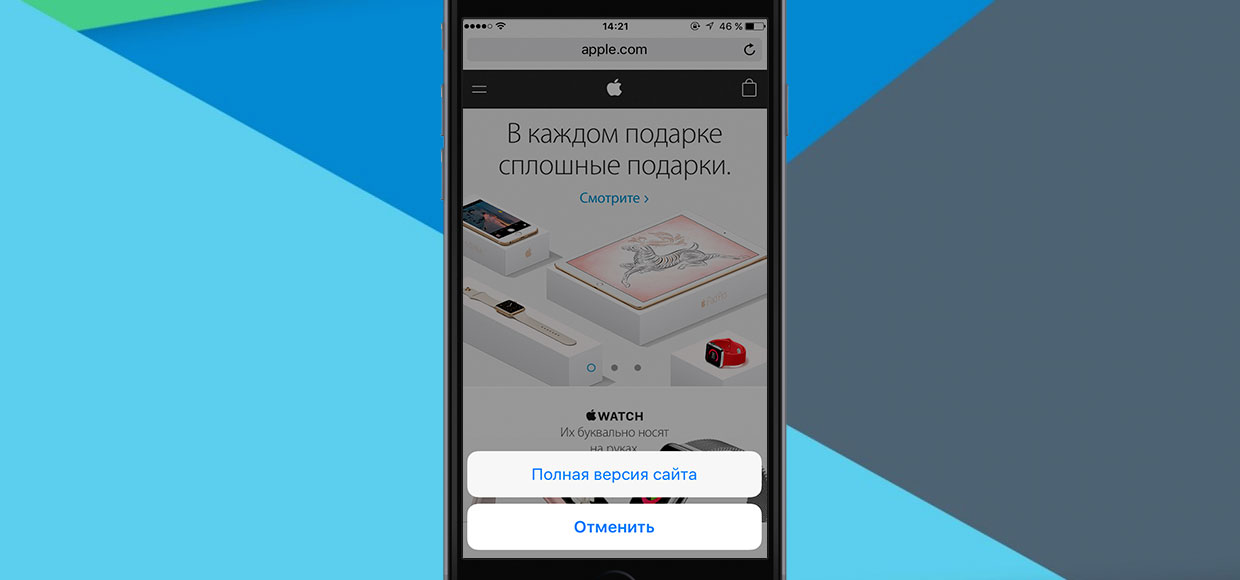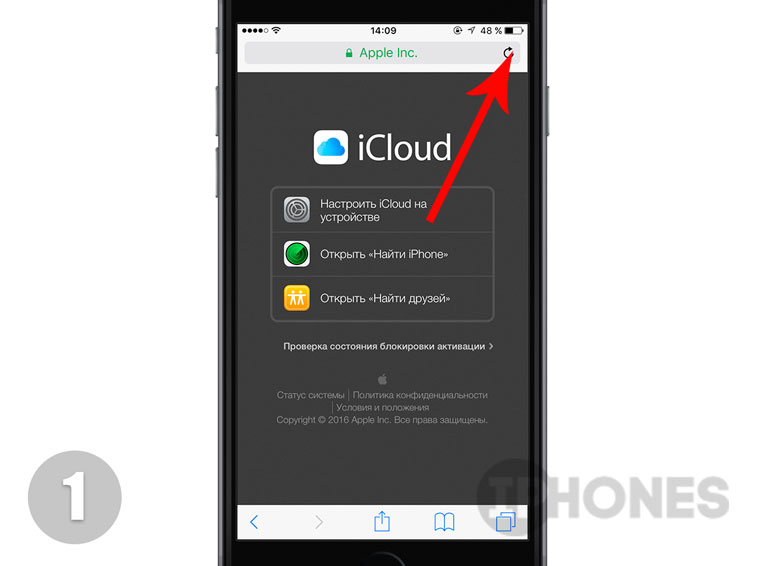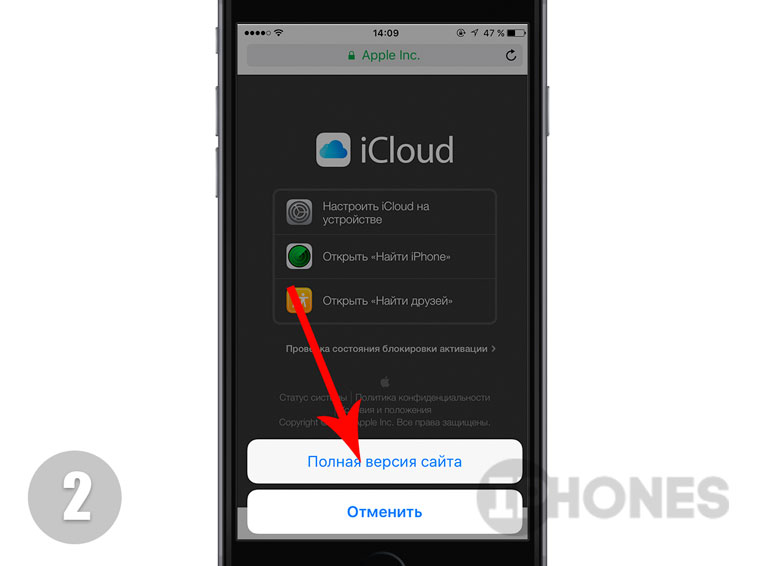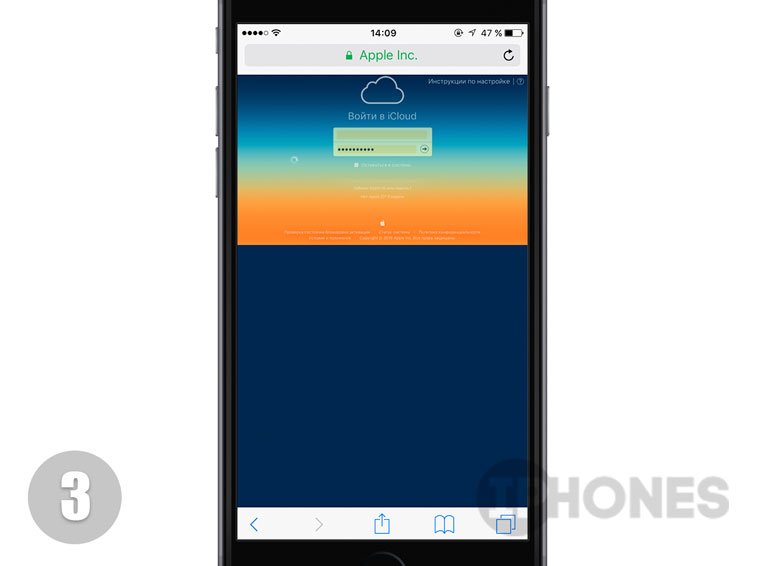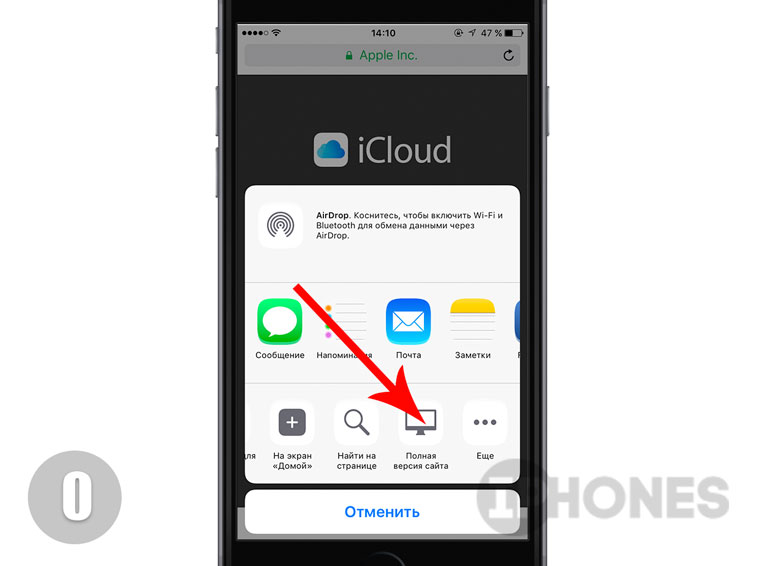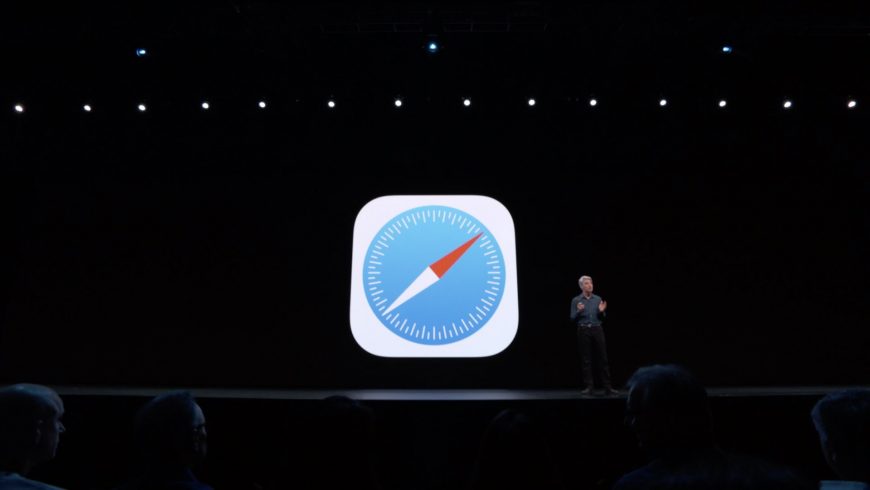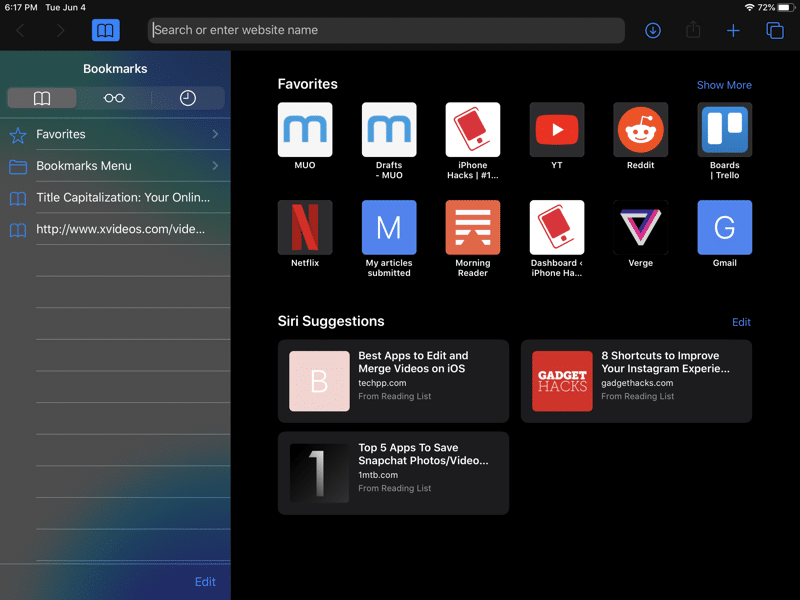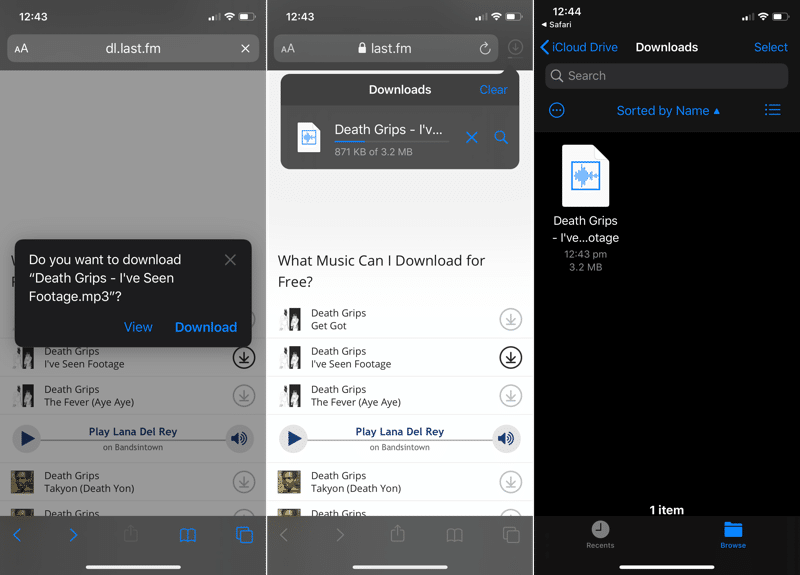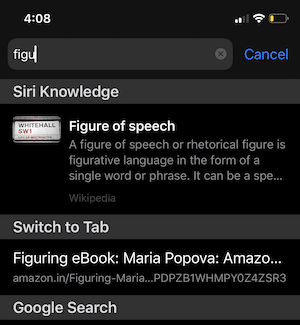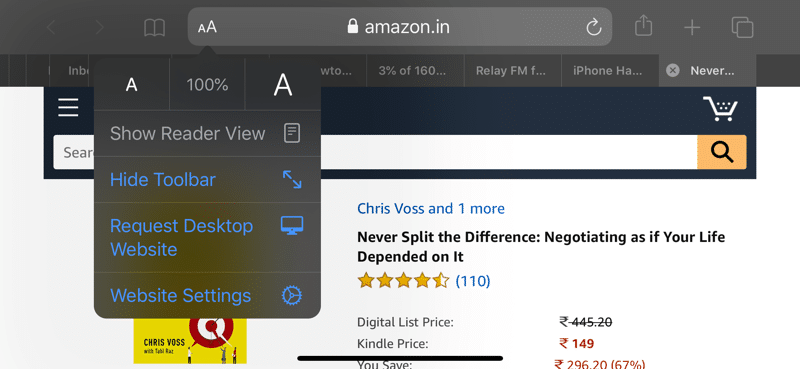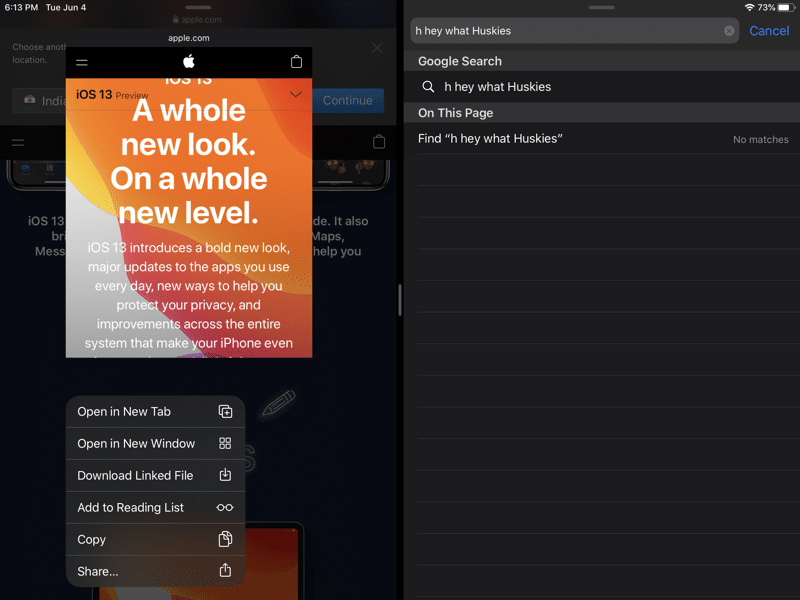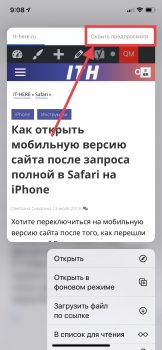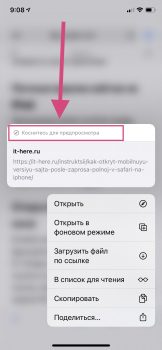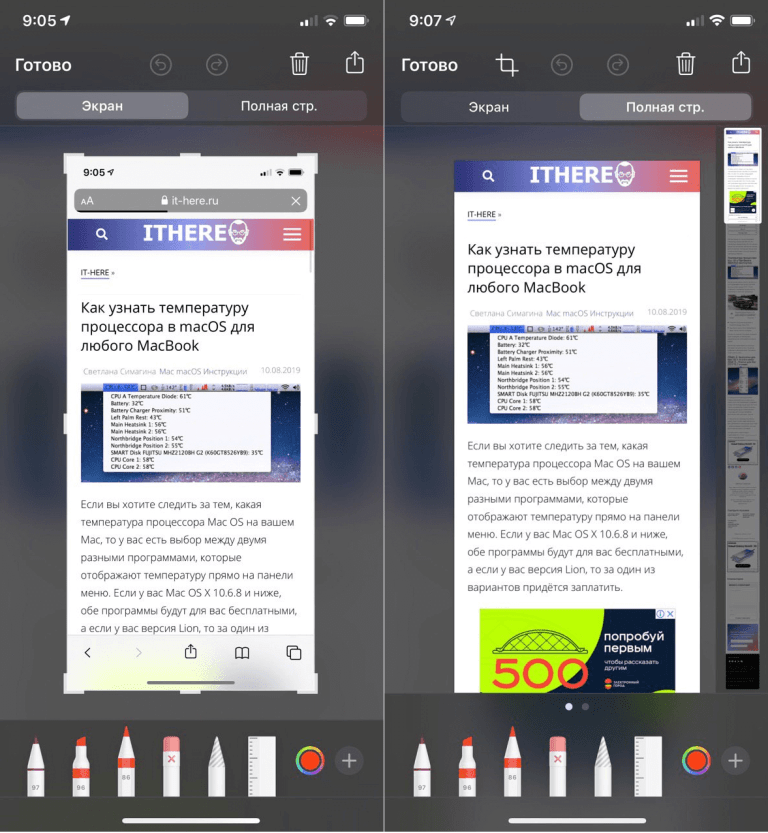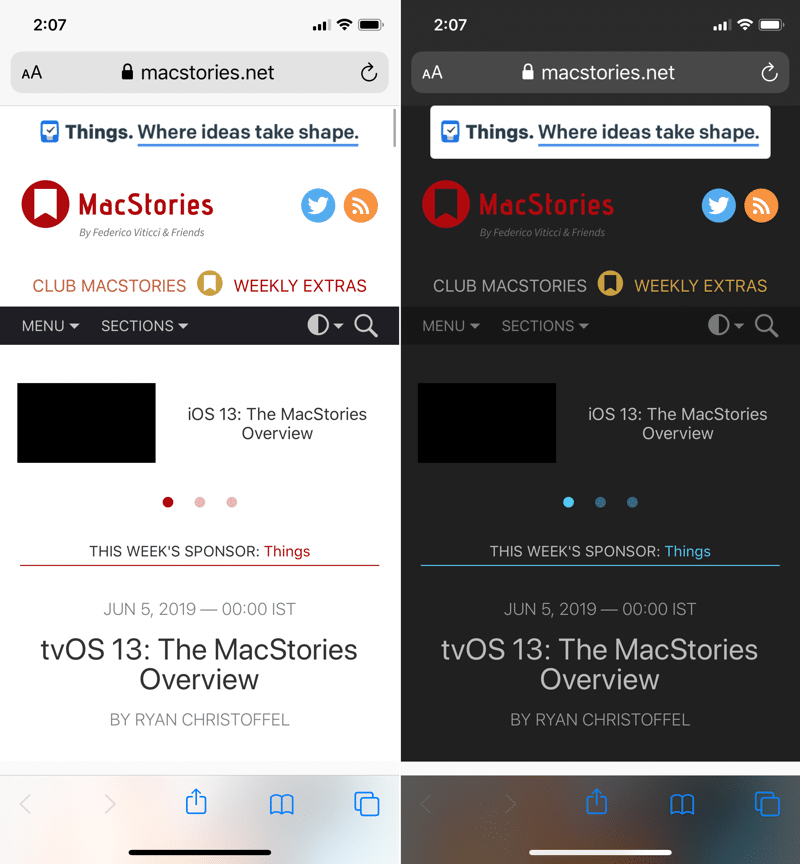- Как переключиться с мобильной версии сайта на настольную в iOS 13
- Как включить настольную версию сайта в Safari
- ФИШКА Как открыть полную версию сайта в Safari
- Как открыть полную версию сайта в Safari на iPhone и iPad
- Как открыть полную версию сайта в Safari на iPhone и iPad
- iOS 13: все новые функции браузера Safari на iPhone
- Новая стартовая страница
- Менеджер загрузок Safari
- Выбор папки сохранения
- Добавление открытых вкладок в закладки
- Поиск по вкладкам
- Автоматическое закрытие вкладок
- Новые настройки страниц
- Увеличение текста
- Полные версии сайтов на iPad
- Открытие ссылок в новом окне
- Предпросмотр ссылок
- Отключайте блокировку контента
- Индивидуальные настройки для сайтов
- Скриншоты полных страниц
- Автоматический Тёмный режим
- Обзор браузера Safari на iPhone
- Что такое браузер Сафари
- Элементы браузера
- Обновление и переустановка
- Настройка приложения
- Как использовать браузер
- Заключение
Как переключиться с мобильной версии сайта на настольную в iOS 13
Несмотря на то что большинство пользователей сегодня предпочитают выходить в интернет со смартфона, а не с компьютера, многие сайты по-прежнему не имеют сколь-нибудь удобной мобильной версии. В этом случае единственным вариантом продолжить работу с ними остается переход на десктопную версию. А поскольку кнопка ее активации спрятана далеко в настройках веб-браузера, многие даже не подозревают, что такая возможность вообще есть. Но в iOS 13 все станет куда нагляднее и удобнее.
При разработке iOS 13 Apple решила переработать Safari таким образом, чтобы часто используемые элементы веб-браузера всегда находились под рукой у пользователя. В результате, помимо меню «Поделиться», в которым обычно происходило переключение с мобильной на десктопную версии сайтов и наоборот, в Safari появилось вспомогательное меню, куда и был вынесен тот самый переключатель.
Как включить настольную версию сайта в Safari
- Чтобы активировать десктопную версию сайта в Safari на iPhone под управлением iOS 13, запустите веб-браузер;
- Откройте нужный сайт;
Благодаря вынесению переключателя в отдельное меню теперь смена версий происходит всего в два нажатия, тогда как раньше пользователю приходилось еще и прокручивать список доступных действий в меню «Поделиться». Кроме того, здесь же можно дополнительно настроить отображение веб-сайта, изменив размеры его элементов, открыв его во весь экран или активировав режим чтения, который скрывает все изображения и рекламу, размещенные на странице.
Подписывайся на наш канал в Яндекс.Дзен. Там каждый день выходят эксклюзивные материалы, которых нет на сайте.
Источник
ФИШКА Как открыть полную версию сайта в Safari
Один тап и все готово.
Статьи с пометкой «ФИШКА» включают короткие рецепты для активации малоизвестных функций в операционных системах iOS, OS X и в гаджетах Apple. Если вы уже знали об этом – мы с гордостью вручаем вам виртуальную медаль «продвинутого пользователя». Давайте подарим возможность получить такую награду и другим читателям;)
Мобильная операционная система iOS по-прежнему хранит массу секретов, которые, на первый взгляд, кажутся не очевидными.
Одна из проблем, с которой сталкивается активный пользователь iPhone – открытие веб-страниц в мобильной версии верстки. В браузере Safari для перехода в полноразмерную версию предусмотрена два варианта:
1 способ. Долгий: Откройте меню Поделиться. Прокрутите дополнительное меню (на нем иконки обозначены серым цветом) и выберите пункт Полная версия сайта (рис 0).
Долго? Согласен! И есть прекрасная альтернатива этому способу:
2 способ. Быстрый:
- Открыв веб-страницу браузере Safari, тапните по значку Обновить и не отпускайте палец в течение нескольких секунд.
- Откроется всплывающее меню с предложением перейти в Полную версию сайта.
Примечание: Все больше и больше владельцев сайтов устанавливают принудительное открытие мобильной версии, обойти которое штатными средствами невозможно. Вероятно, что после перехода на Полную версию, страница останется неизменной.
Для включения мобильной версии сайта закройте текущую вкладку со страницей и перейдите по ее адресу повторно.
Источник
Как открыть полную версию сайта в Safari на iPhone и iPad

Адаптированные версии под мобильные устройства имеет большинство крупных сайтов и блогов, однако, не на каждом из них присутствует кнопка перехода к полной версии. К счастью, разработчики из Apple позаботились о возможности принудительного открытия полных версий сайтов в Safari.
Как открыть полную версию сайта в Safari на iPhone и iPad
Шаг 1. Откройте Safari и перейдите на страницу, чью полную версию вы хотели бы увидеть
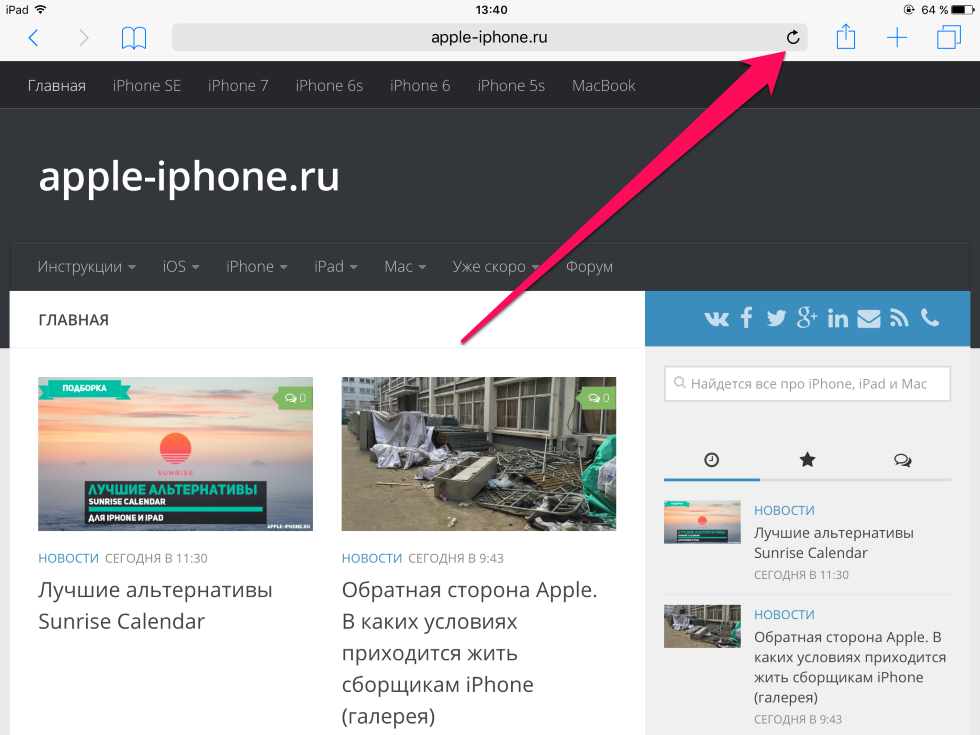
Шаг 3. В открывшемся окне выберите пункт «Полная версия сайта»

Источник
iOS 13: все новые функции браузера Safari на iPhone
Обновлённый браузер Safari в iPadOS 13 превратит iPad в настоящий компьютер. Большинство обновлений появились и на iPhone. Теперь в Safari есть полноценны менеджер загрузок, а на iPad автоматически открываются полные версии сайтов. Ниже мы расскажем обо всех изменениях Safari в iOS 13.
Новая стартовая страница
Когда вы откроете обновлённое приложение Safari, то первым делом заметите новую стартовую страницу. Внизу появилась новая секция с рекомендациями. В рекомендациях отображаются сайты, которые вы часто посещаете. Ещё там будут ссылки, полученные в Сообщениях.
Менеджер загрузок Safari
Теперь вы можете скачивать файлы через Safari. Функция скрытая и появляется только тогда, когда вы переходите по ссылке на скачивание. Когда вы нажмёте такую ссылку, всплывёт окошко, которое предложит вам скачать файл. На панели меню появится новый значок загрузок, нажав на который вы сможете просмотреть все текущие загрузки. Удалять оттуда загрузки тоже можно.
Выбор папки сохранения
По умолчанию Safari скачивает файлы в папку Загрузки в iCloud Drive. Если у вас всего 5 ГБ хранилища, стоит изменить папку сохранения на локальную.
Для этого зайдите в Настройки > Safari > Загрузки > На iPhone. Теперь файлы будут сохраняться локально на вашем устройстве. Вы также можете выбрать любую другую папку.
Подробнее о менеджере загрузок Safari читайте здесь.
Добавление открытых вкладок в закладки
Теперь вы можете добавить в закладки сразу все открытые вкладки в виде одной папки. Для этого зажмите значок закладок, и вы увидите новую опцию добавления в закладки сразу всех вкладок. Нажмите её, а затем выберите место сохранения и название папки.
Поиск по вкладкам
Адресная строка в Safari тоже стала умнее. Вы можете совершать поиск по открытым вкладкам через адресную строку, а затем сразу же переходить к нужной.
Автоматическое закрытие вкладок
Когда вы будете закрывать все вкладки в Safari, то увидите окошко с предложением автоматически закрывать вкладки. Это можно делать ежедневно, еженедельно или ежемесячно. Функцию также можно включить через Настройки -> Safari -> Закрытие вкладок.
Подробнее о функции читайте здесь.
Новые настройки страниц
В панели меню появился новый значок с настройками страницы. Выглядит он как значок режима чтения. Когда вы выберите его, то увидите меню с опциями для текущего сайта. Здесь же активируется и режим чтения.
Увеличение текста
В меню с настройками страниц вы сразу заметите функцию увеличения. Теперь она стала умнее и увеличивает только текст, оставляя все остальные элементы сайта прежними.
Полные версии сайтов на iPad
Приложение Safari на iPad теперь автоматически загружает полные версии сайтов. Чтобы запросить мобильную версию сайта, нажмите значок «аА». Об этой функции вы подробнее узнаете здесь.
Открытие ссылок в новом окне
В Safari есть интеграция новых функций мультизадачности в iPadOS 13. Теперь вы можете открывать ссылки в новых окнах. Просто зажмите ссылку, перетяните её к правому краю экрана iPad и отпустите. Ссылка откроется в новом окне Safari.
Предпросмотр ссылок
Теперь в Safari есть превью ссылок, которые появляются в меню при их зажатии. Отключить предпросмотр ссылок можно в этом же всплывающем окне, выбрав «скрыть предпросмотр», обратно включить можно таким же образом нажав «коснитесь предпросмотра».
Отключайте блокировку контента
В меню с настройками страницы также можно быстро и удобно отключить блокировку контента на текущем сайте.
Индивидуальные настройки для сайтов
В меню «аА» вы можете выбрать настройки сайта и изменить их только для текущего сайта. Вы можете включить автоматическую активацию режима чтения, открытие полной версии сайта, отключить блокировку контента, а также предоставить доступ к камере, микрофону и локации. Все настройки индивидуальны для каждого сайта.
Скриншоты полных страниц
В Safari появилась новая функция, связанная со скриншотами. Надеемся, что в будущем она появится и в других приложениях. Вы можете делать скриншоты полных страниц в Safari.
Для этого сделайте скриншот как обычно, а затем нажмите на его превью. Здесь выберите вкладку «Полная страница». Справа вы увидите панель со страницей во всю длину. При желании вы можете обрезать скриншот или добавить к нему аннотации.
После этого сохраните скриншот в Файлы. Он будет доступен в формате PDF.
Можете почитать подробную инструкцию о том, как делать длинные скриншоты в Safari.
Автоматический Тёмный режим
Тёмный режим в Safari будет автоматически активироваться на сайтах, которые его поддерживают
Источник
Обзор браузера Safari на iPhone
Несмотря на многообразие веб-обозревателей, созданных для мобильных устройств на базе iOS, пользователи предпочитают использовать для серфинга в сети на iPhone или iPad установленный по умолчанию Safari. Такое решение объясняется тем, что браузер показывает высокое быстродействие, хорошую скорость работы со множеством вкладок, а также имеет удобный интерфейс и ряд интересных функций. При этом программу нет необходимости скачивать и устанавливать, т.к. она загружена изначально вместе с операционной системой.
Что такое браузер Сафари
Браузер Safari – это веб-обозреватель от компании Apple, устанавливаемый по умолчанию на десктопные и мобильные устройства. Адаптированный под Mac и iOS, он работает быстрее, чем другие веб-обозреватели на Macbook, Macintosh, iPhone и iPad. Во многом это достигается благодаря новому движку Nitro, повысившему производительность примерно на четверть. Веб-обозреватель поддерживает технологию HTML5, которая позволяет легко воспроизводить видео онлайн.
В браузере доступно множество интересных функций, которые будут полезны пользователям. Сафари позволяет открывать несколько вкладок в одном окне и легко переключаться между ними. Кнопка «Список для чтения» дает возможность пользователю сохранить понравившуюся статью, которую он хочет посмотреть позже в онлайн или офлайн режиме. Функция «Частный доступ» используется для анонимного выхода в интернет, в этом случае в истории просмотра не остается сведений о просмотренных веб-страницах. Приложение позволяет удобно делиться ссылками на заинтересовавшие материалы: их можно отправить по электронной почте, в виде текстового сообщения, через социальную сеть. Кроме того, понравившуюся страницу можно поместить на главный экран, а также преобразовать в файл в формате PDF или распечатать.
Элементы браузера
В верхней части Safari для iPhone и iPad расположена адресная строка для ввода URL сайтов и последующего на них перехода. Справа от нее находится кнопка со знаком «+» для добавления новых вкладок. Чтобы вывести на экран сразу все открытые вкладки в виде миниатюр или выбрать функцию «Частный просмотр», нужно нажать на значок с изображением кнопки с двумя квадратами.
Возле адресной строки также находится кнопка «Поделиться» (изображение квадрата и стрелки вверх), она позволяет отправить ссылку на понравившийся контент различными способами другим пользователям, сделать закладку, добавить страницу в «Избранное» или в список для чтения.
Слева от адресной строки находится иконка в виде раскрытой книги. Это «Закладки». Она же предоставляет доступ к истории просмотров (кнопка с изображением часов) и к списку для чтения (иконка в виде очков).
Под адресной строкой расположена панель вкладок. Чтобы открыть нужную, достаточно кликнуть по ней. Еще ниже находится рабочая область с открытым сайтом.
В меню веб-обозревателя доступны настройки. Здесь можно выбрать одну из трех доступных поисковых систем, настроить параметры автозаполнения, определить, как будут открываться вкладки, выбрать отображение панелей вкладок и «Избранное» и т.д. Здесь же настраиваются параметры конфиденциальности и безопасности, удаляются cookie, история посещений и другие данные просмотренных веб-сайтов, а также доступно множество других настроек для изменения работы Safari на усмотрение пользователя.
Таким образом, интерфейс веб-обозревателя прост и понятен, программа будет удобна в использовании даже для неопытных пользователей. Safari работает как в горизонтальном, так и в вертикальном положении. Первый вариант комфортнее, текст в нем читается лучше, поэтому его не приходится увеличивать.

Обновление и переустановка
Штатный браузер Safari загружается на мобильную технику Apple как часть операционной системы, поэтому скачивать его отдельно и устанавливать нет необходимости.
Обновление веб-обозревателя, как и других компонентов iOS, происходит вместе с самой системой. При появлении уведомлений о наличии обновления необходимо поставить устройство на зарядку, подключить к Wi-Fi, а затем перейти в «Настройки» — «Основные» — «Обновление ПО». Здесь нужно нажать «Загрузить и установить», при появлении уведомлений о нехватке памяти и необходимости на время удалить установленные программы, нажать «Продолжить». После обновления системы они будут заново установлены.
Чтобы обновить систему, нужно нажать «Установить» или кликнуть «Позже» и выбрать установку в ночное время (перед сном нужно поставить технику на зарядку, в ночное время она автоматически обновится).
Также для системы можно назначить автоматическое обновление. Для этого в разделе «Обновление ПО» нужно включить «Автообновление». Система будет обновляться автоматически при появлении новых версий, но иногда может потребоваться участие пользователя. В этом случае он получит соответствующее уведомление.
Иногда, особенно после обновления iOS, пользователь может заметить, что иконка Safari или другого штатного приложения, удалить которое обычным способом невозможно, пропала. Необходимости в переустановке приложения нет, восстановить веб-обозреватель очень просто. Следует перейти в раздел «Настройки», далее «Основные» и нажать на «Ограничения». Далее потребуется ввести пароль. Теперь нужно нажать «Выключить ограничения», чтобы вернуть все отключенные штатные программы или сдвинуть в рабочее положение переключатель напротив Safari. Теперь нужно снова ввести установленный пароль. После этих манипуляций веб-обозреватель вернется на положенное место.
Настройка приложения
После установки необходимо правильно настроить веб-обозреватель для комфортной работы. Для этого следует перейти в настройки и выполнить следующие действия:
- Включить «Разрешить доступ к Safari» для отображения информации из браузера на клавиатуре, в функциях «Поиск» и «Найти».
- Установить одну из четырех доступных поисковых систем.
- Включить опцию «Автозаполнение» и выбрать, какие сведения будут автоматически заполняться на сайтах – учетные данные, информация о кредитных данных и т.д.
- В разделе «Конфиденциальность» и «Безопасность» рекомендуется активировать все опции, кроме «Блокировка всех cookie».
- Активировать функцию «Автосохранение в офлайне», чтобы все страницы, сохраненные в списке для чтения, можно было просматривать в автономном режиме.
Еще одно из действий, которое необходимо совершить – загрузка и установка плагина «Safari Download Enabler». Он позволяет скачивать на iPhone файлы из сети. Без этого расширения такая возможность владельцам iPad и iPhone недоступна.
Как использовать браузер
Веб-обозреватель Safari имеет удобный и понятный интерфейс, поэтому работать с ним пользователю будет легко и удобно. Можно открывать неограниченное количество вкладок, просматривать их одновременно нажатием одной кнопки и удалять ненужные. В программе можно сохранять интересные страницы в список для чтения и открывать их позже в автономном режиме. Благодаря поддержке HTML5, можно смотреть онлайн-видео на большинстве веб-сайтов. После установки плагина «Safari Download Enabler» пользователь сможет загружать контент из сети. Функция «Частный просмотр» открывает перед пользователем анонимное посещение веб-страниц в интернете.
Заключение
Safari – штатный браузер для техники на базе iOS. Благодаря высокому быстродействию, обширному набору функций и простому интерфейсу пользуется высокой популярностью. Важное преимущество Safari в том, что он установлен по умолчанию, поэтому пользователю нет необходимости искать и скачивать приложение на iPad или iPhone.
QA инженер, руководитель отдела автоматизированного тестирования программного обеспечения. Владение Java, C/C++, JSP, HTML, XML, JavaScript, SQL и Oracle PL/SQL. Журналист и обозреватель сферы IT. Создатель и администратор сайта.
Источник