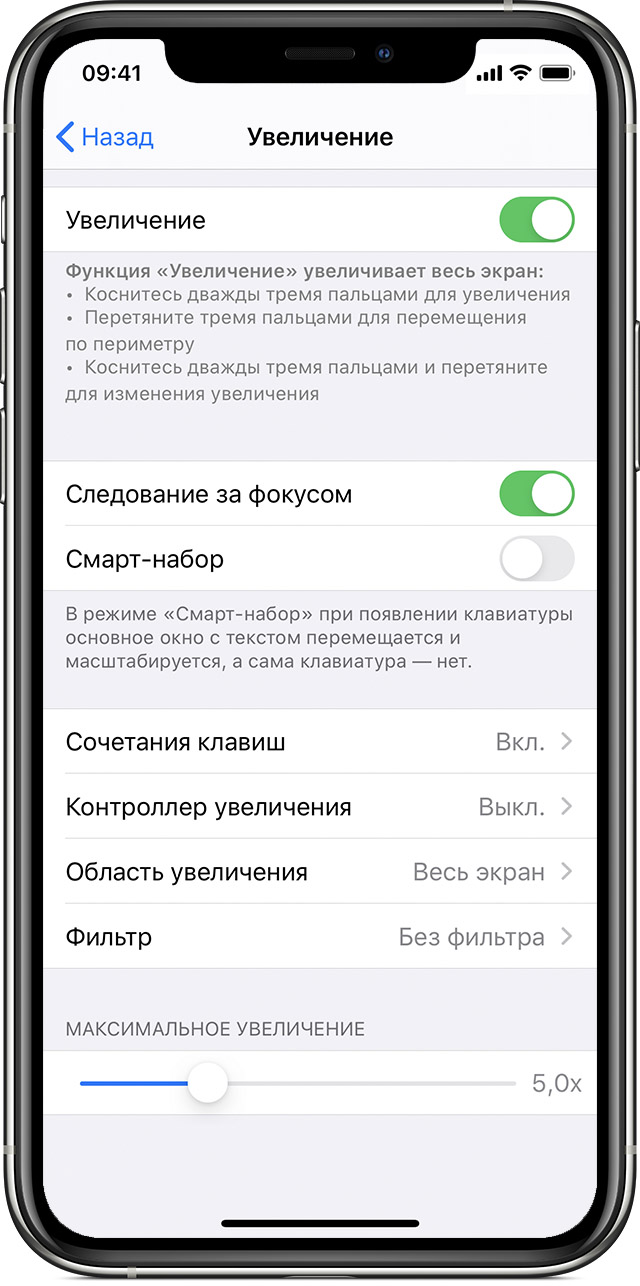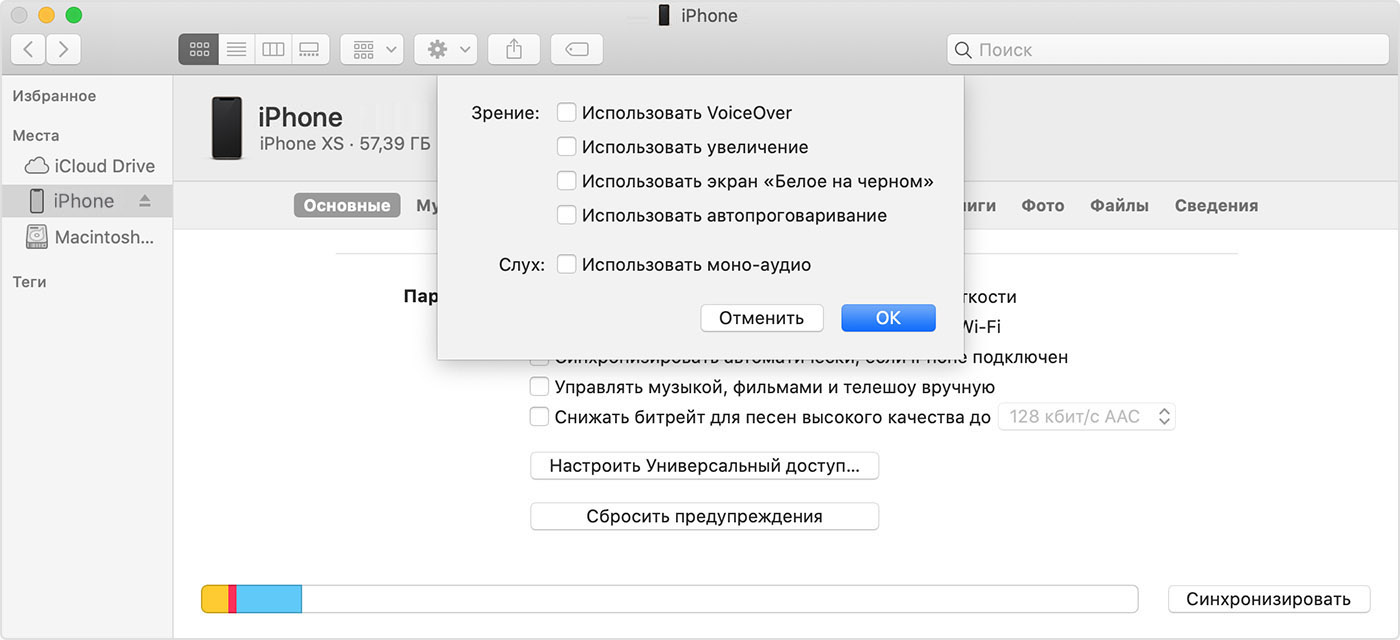- Значки на моем iPhone большие: что происходит?
- Причина увеличенного экрана iPhone и огромных значков
- Как уменьшить размер изображения на iPhone
- Как отключить увеличение экрана на iPhone
- На какие устройства iOS влияет масштаб экрана
- Использование масштабирования дисплея и динамического типа для улучшения читабельности
- Увеличенные значки на экране «Домой» iPhone, iPad или iPod touch
- Отключение функции «Увеличение» в меню «Настройки» устройства
- Отключение функции «Увеличение» в программе Finder или iTunes
- Дополнительная информация
- Значки и символы состояния на устройстве iPhone
- Место отображения значков состояния
- Значки состояния на iPhone
- Если отображается синий, зеленый, красный или фиолетовый индикатор в строке состояния
- Горят оранжевый или зеленый индикаторы в строке состояния
- Почему трясутся иконки на экране айфона и что с этим делать
- Как настроить рабочий стол на iOS
- Покачиваются иконки. Что делать
Значки на моем iPhone большие: что происходит?
Одна из самых странных проблем, с которыми вы можете столкнуться на iPhone, – это когда экран iPhone увеличен, а его иконки слишком велики. В этой ситуации все выглядит огромным, а значки приложений заполняют весь экран, что затрудняет или даже делает невозможным просмотр остальных ваших приложений. Что еще хуже, нажатие кнопки «Домой» не помогает. Эта проблема не так страшна, как может показаться. Исправить iPhone с увеличенным экраном на самом деле довольно легко.
Эти инструкции относятся к iOS 12 и новее.
Причина увеличенного экрана iPhone и огромных значков
Когда экран iPhone увеличивается, это почти всегда происходит из-за того, что кто-то случайно включил функцию масштабирования iPhone. Масштабирование – это специальная функция, которая помогает людям с проблемами зрения увеличивать объекты на экране, чтобы они могли лучше их видеть.
Как уменьшить размер изображения на iPhone
Чтобы восстановить значки до нормального размера, удерживайте три пальца вместе и дважды коснитесь экрана всеми тремя пальцами одновременно. Этот жест возвращает уровень масштабирования до 100 процентов.
Если вы находитесь в режиме масштабирования, помните Правило трех: жест касания тремя пальцами для увеличения, двойное касание тремя пальцами (плюс жест перетаскивания) для изменения масштаба и перетаскивание трех пальцев для перемещения по экрану , Если вы забыли эти советы, проверьте меню Zoom в настройках – оно перечисляет их там.
Как отключить увеличение экрана на iPhone
Чтобы предотвратить случайное включение масштабирования экрана, отключите эту функцию:
Начните с нажатия приложения Настройки , чтобы открыть его.
Прокрутите вниз до Общие и нажмите на него.
Нажмите Специальные возможности .
Нажмите Увеличить .
На экране Zoom переместите ползунок на белый.
Убедитесь, что настройки конфигурации сохраняются, дважды коснувшись тремя пальцами на главном экране. Если ничего не происходит, значит, вы успешно отключили функцию масштабирования.
Эта процедура восстановит нормальное увеличение вашего iPhone и предотвратит повторное увеличение.
Начиная с iTunes 12.7, выпущенного в сентябре 2017 года, вы не можете использовать iTunes для управления приложениями или настройками на своем устройстве iOS.
На какие устройства iOS влияет масштаб экрана
Функция Zoom доступна на iPhone 3GS и новее, iPod touch 3-го поколения и новее и на всех моделях iPad.
Если у вас есть одно из этих устройств и ваши значки большие, Zoom является наиболее вероятным виновником, поэтому попробуйте сначала выполнить эти шаги. Если они не будут работать, происходит что-то странное. Вы можете обратиться к Apple напрямую за помощью.
Использование масштабирования дисплея и динамического типа для улучшения читабельности
В то время как такое увеличение экрана затрудняет работу большинства пользователей iPhone, многие люди все еще хотят, чтобы значки и текст были немного больше. Есть несколько функций, которые могут увеличивать текст и другие аспекты iPhone, чтобы их было легче читать и использовать:
- Динамический тип . Эта функция в iOS 7 и более поздних версиях позволяет увеличивать текст (но не более) в iPhone и совместимых приложениях, чтобы облегчить чтение.
- Показать масштаб: доступно на iPhone 6 и более поздних версиях. Это позволяет пользователям этих телефонов увеличивать все на экранах этих устройств, чтобы их было легче видеть и использовать.
Источник
Увеличенные значки на экране «Домой» iPhone, iPad или iPod touch
Если значки на экране «Домой» не соответствуют его размеру (кажутся слишком большими или увеличенными), возможно, на устройстве включена функция «Увеличение». В этой статье описывается, как отключить эту функцию.
Отключение функции «Увеличение» в меню «Настройки» устройства
Если из-за увеличенных значков на экране «Домой» доступ к меню «Настройки» невозможен, следует уменьшить масштаб. Для этого дважды коснитесь дисплея тремя пальцами.
Чтобы отключить функцию «Увеличение», перейдите в меню «Настройки» > «Универсальный доступ» > «Увеличение» и нажмите переключатель.
Отключение функции «Увеличение» в программе Finder или iTunes
Функцию «Увеличение» можно также отключить в программе Finder или iTunes, выполнив следующие действия.
- Подключите iPhone, iPad или iPod touch к компьютеру.
- На компьютере Mac с macOS Catalina 10.15 откройте программу Finder. На компьютере Mac с macOS 10.14 или более ранней версии либо на компьютере с Windows откройте программу iTunes.
- Выберите устройство в программе Finder или iTunes.
- Нажмите «Настроить Универсальный доступ».
- Чтобы отключить функцию «Увеличение», снимите соответствующий флажок.
- Нажмите кнопку «ОК».
Дополнительная информация
Дополнительные сведения о функциях универсального доступа в iOS см. в следующих руководствах: руководство пользователя iPhone, руководство пользователя iPad или руководство пользователя iPod touch.
Источник
Значки и символы состояния на устройстве iPhone
В этой статье описывается, о чем говорят значки и символы состояния в верхней части экрана.
Место отображения значков состояния
Значки состояния отображаются в строке состояния iPhone:
Модели iPhone с функцией Face ID
Модели iPhone с функцией Touch ID
Если значок не отображается, проверьте «Пункт управления», смахнув вниз от верхнего правого угла.
Значки состояния на iPhone
Чтобы узнать смысл значка, см. следующую таблицу.
Доступна сеть 5G вашего оператора, и можно подключить iPhone к Интернету через эту сеть. Сеть 5G доступна на данных моделях iPhone. (Доступно не во всех регионах.)
Доступна сеть 5G вашего оператора с повышенным частотным диапазоном, и можно подключить iPhone к Интернету через эту сеть. Доступна на данных моделях iPhone. (Доступно не во всех регионах.)
Доступна сеть 5G E вашего оператора, и можно подключить iPhone к Интернету через эту сеть. Совместимо с iPhone 8 и более поздними моделями. (Доступно не во всех регионах.)
Доступна сеть LTE вашего оператора, и можно подключить iPhone к Интернету через эту сеть. (iPhone 5 и более поздних моделей. Доступно не во всех регионах.)
Доступна сеть 3G UMTS (GSM) или EV-DO (CDMA) вашего оператора, и можно подключить iPhone к Интернету через эту сеть.
Доступна сеть 4G UMTS (GSM) или EV-DO (CDMA) вашего оператора, и можно подключить iPhone к Интернету через эту сеть. (Доступно не во всех регионах.)
Доступна сеть GPRS (GSM) или 1xRTT (CDMA) вашего оператора, и можно подключить iPhone к Интернету через эту сеть.
Доступна сеть EDGE (GSM) вашего оператора, и можно подключить iPhone к Интернету через эту сеть.
Вы находитесь в зоне действия своей сотовой сети и можете совершать и принимать вызовы. Если сигнал отсутствует, отображается состояние «Нет сети».
iPhone с двумя SIM-картами находится в зоне действия сотовой сети и может принимать и отправлять телефонные вызовы. Если сигнал отсутствует, отображается состояние «Нет сети».
Можно использовать функцию Вызовы по Wi-Fi. Рядом с этим значком также отображается оператор связи.
iPhone подключен к Интернету через сеть Wi-Fi.
Вы подключились к сети с помощью протокола VPN.
Подключение к сети VPN отсутствует.
Приложение или веб-сайт использует службы геолокации. Пустая стрелка означает, что приложение может при определенных обстоятельствах получать сведения о вашей геопозиции. Синяя стрелка может отображаться, когда используемое приложение запрашивает геопозицию.
Выполняется передача данных по сети.
Переадресация включена.
Включен авиарежим. Совершение вызовов или использование Bluetooth невозможно до выключения этого режима.
Включена блокировка ориентации. Ориентация экрана не будет меняться, пока эта настройка не будет выключена.
Включен режим «Не беспокоить». Звуковые сигналы вызовов, оповещений и уведомлений не воспроизводятся до выключения этого режима. Сигналы будильника будут воспроизводиться по-прежнему.
iPhone синхронизируется с iTunes.
iPhone заблокирован при помощи пароля или Touch ID.
iPhone объединен в пару с беспроводной гарнитурой или наушниками.
Установлен будильник.
Этот значок показывает уровень заряда аккумулятора iPhone. Желтый цвет значка означает, что включен режим энергосбережения. Красный цвет значка означает, что уровень заряда iPhone меньше 20 %.
Уровень заряда аккумулятора объединенного в пару устройства Bluetooth.
iPhone подключен к Интернету с помощью функции «Режим модема», включенной на другом устройстве iOS.
Аккумулятор iPhone заряжается.
iPhone подключен к CarPlay.
Если отображается синий, зеленый, красный или фиолетовый индикатор в строке состояния
На iPhone X и более поздних моделях цветные индикаторы отображаются в виде облачка позади индикатора времени. На iPhone 8 и более ранних моделях цветовой индикатор тянется вдоль всей панели состояния. Вот что означает каждый цвет:

iPhone находится в режиме «Повтор экрана», или приложение активно использует ваше местоположение.

Вы разговариваете по телефону, или iPhone находится в режиме модема*.

iPhone записывает звук или экран.
* В режиме модема на iPhone 8 или более ранних моделях также отображается количество устройств, подключенных к точке доступа. отображается в строке состояния устройств iOS при использовании режима модема.
Горят оранжевый или зеленый индикаторы в строке состояния
В iOS 14 и более поздних версий в строке состояния на устройстве iPhone могут гореть оранжевый или зеленый индикаторы. Эти индикаторы загораются, когда приложение использует микрофон и (или) камеру.
Оранжевый индикатор означает, что на устройстве iPhone приложение использует микрофон.
Зеленый индикатор означает, что на устройстве iPhone приложение использует камеру либо камеру и микрофон.
Источник
Почему трясутся иконки на экране айфона и что с этим делать
iOS – это операционная система, которой уже больше 10 лет. Но за это время она менялась кардинальным образом всего один раз, в 2013-м году, когда Apple выпустила iOS 7 . Да и то изменения произошли лишь с оформлением, тогда как ключевые функции остались прежними. Форма иконок, компоновка рабочего стола, системные механизмы – всё это и многое другое перекочевало из более ранних версий. А кое-что осталось ещё с тех времён, когда ОС называлась iPhoneOS. Тем удивительнее, что многие пользователи искренне не понимают многих естественных процессов, происходящих с iOS.
Для меня это было новостью, но, оказывается, многие из тех, кто покупает iPhone, понятия не имеют, почему неожиданно иконки на рабочем столе их смартфона начинают трястись. По-английски это называется Jiggle Mode, а в русском для этого явления даже отсутствует специализированное название.
Как настроить рабочий стол на iOS
Тем не менее, тряска иконок обозначает, что активирован режим изменения рабочего стола. В этом режиме вы можете удалить установленные приложения, перенести их на другую страницу рабочего стола, спрятать в папке или скрыть.
Вызвать режим изменения рабочего стола довольно просто. Нужно только зажать любую иконку приложения или приложить палец к свободному пространству на экране и подержать примерно полторы секунды. И в том, и в другом случае включится режим изменения рабочего стола.
Правда, если нажать на пиктограмму приложения, вы сможете взаимодействовать именно с ней. Например, открыть контекстное меню, что иногда может быть очень удобно. Нажимая же на свободное пространство на рабочем столе, вы активируете подрежим, который используется для удаления или переноса приложений между экранами и между папками.
Покачиваются иконки. Что делать
Жест, активирующий режим, очень простой, а поскольку режима, по сути, аж два, велика вероятность случайного запуска. Допустим, вы забыли заблокировать свой iPhone и положили его в сумку или портфель. Логично, что там он гарантированно найдёт, к чему прикоснуться, и это что-то практически наверняка активирует режим изменения рабочего стола, заставив иконки покачиваться.
Скорее всего, удалить софт смартфон сам не сможет, потому что для этого нужно подтверждение. Но, если вы вдруг заметили, что iPhone сам перешёл в это состояние, нажмите на любое свободное место на экране или на кнопку «Готово» в правом верхнем углу для выхода из этого режима.
Почему Apple выбрала именно покачивание иконок, никто не знает. В принципе, в Купертино могли бы просто реализовать такую же систему управления рабочим столом, как на Android: для перемещения на приложение достаточно просто нажать и перетащить туда, куда нужно, а для удаления – перетащить вниз или наверх, в зависимости от того, где расположена кнопка удаления.
Но, мне кажется, что разработчики сделали ставку именно на такой механизм для наглядности. Ведь сейчас вы не можете просто так взять и потянуть приложение с рабочего стола, предварительно не активировав режим изменения, а если иконки будут покачиваться, вы вряд ли пропустите это. Таким образом, покачивание является своего рода дополнительным уровнем защиты от дурака – чтобы пользователи, которые пока что плохо разбираются в системе (да и хорошо, в общем, тоже), случайно не удалили установленный софт или не перенесли его в неизвестном направлении
Источник