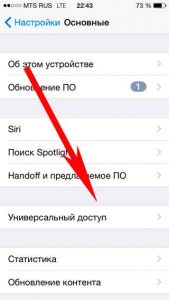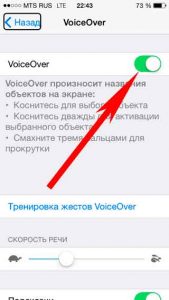- iPhone начал разговаривать — почему и что делать?
- ▷ VoiceOver на экране блокировки iPhone / iPad? Как разблокировать iPhone, если VoiceOver включен
- 6 способов отключения функции «Голосовое управление» на iPhone
- Как отключить голосовое управление на iPhone, если не используются проводные наушники?
- Стандартный способ отключения опции «Голосовое управление»
- Как отключить голосовое управление при использовании беспроводных наушников?
- Как отключить голосовое управление, если на iPhone есть кнопка «Домой»?
- Отключение голосового набора в Siri
iPhone начал разговаривать — почему и что делать?
Всем привет! Ваш iPhone вдруг заговорил? Первое что необходимо сделать – не паниковать и перестать переживать за свое здоровье. Ведь вы не «бредите», а просто столкнулись с одной из многочисленных специальных функций, встроенных в iOS-систему. Предназначена она для людей с ограниченными возможностям и в случае ее активации iPhone проговаривает голосом все те действия, которые совершаются на данный момент с устройством. Причем абсолютно все, начиная от названия кнопок и приложений, до «экран заблокирован», при блокировке аппарата.
Иногда эту функцию называют «режимом для слепых», однако это не совсем корректно. Потому что, так называемый у нас «режим для слепых» — это более общее понятие, набор многих опций, куда входит и предмет нашей сегодняшней инструкции.
Вся проблема заключается в том, что помимо простого озвучивания всех действий, которые вы совершаете со смартфоном, еще и немного меняется управление iPhone. Например, привычное нажатие на экран выполняет не ту операцию, которая Вам нужна. А значит, просто так убрать этот режим (а он называется VoiceOver) будет тяжело. Но тяжело — это не значит невозможно! Поехали!
Кстати, перезагрузка и обновление системы телефона не избавит Вас от проблемы.
Конечно, может помочь удалить все и вся – однако это слишком суровый метод.
Есть варианты и попроще, позволяющие отключить VoiceOver:
- Попробуйте быстро три раза нажать на клавишу Home. Если в настройках iOS ничего не менялось (установлено «по-умолчанию»), то это действие заставит замолчать iPhone и поможет вернуть все «как было». Однако клавиша Home может и не работать, настройки изменены, а значит…
- Необходимо все сделать вручную через Меню.
Для того, чтобы убрать проговаривание айфоном всех ваших действий через настройки устройства, необходимо помнить о том, что управление все-таки поменялось!
- Для выбора какого-либо действия, необходимо сначала один раз нажать на пункт меню (вокруг него появится черная рамка), а потом еще раз быстро нажать на него 2 раза!
- Для пролистывания рабочих столов используйте жест сразу тремя пальцами! А не одним, как это было «стандартно».
Сначала открываем «Настройки — Основные — Универсальный доступ» (Обновлено! В последних версиях iOS пункт «Универсальный доступ» находится сразу в главном меню настроек).
Выбираем VoiceOver и передвигаем ползунок напротив него.
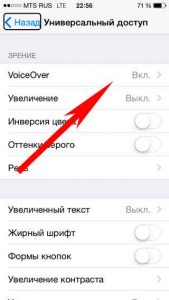
Ура! Радуемся тишине и тому, что устройство пришло в нормальное состояние.
Кстати, а как Вам голос, который проговаривает все действия происходящие с iPhone? Я, конечно, все понимаю — русский язык максимально сложный, перевести его трудно, и т.д. Но по-моему это жесть какая-то — при активном VoiceOver складывается такое ощущение что с тобой разговаривает алюминиевое ведро! Ведь можно же было сделать произношение чуточку поприятней — правда, Apple?
Источник
▷ VoiceOver на экране блокировки iPhone / iPad? Как разблокировать iPhone, если VoiceOver включен
Вы когда-нибудь сталкивались с тем, что iPhone или iPad зависает в режиме VoiceOver и поэтому не может быть разблокирован? Когда режим VoiceOver активен и экран заблокирован, если вы попытаетесь разблокировать устройство или ввести пароль, вы можете обнаружить, что то, что отображается на экране, вместо этого произносится вслух, что может помешать вам разблокировать устройство. Если это произошло с вами случайно, и ваше устройство внезапно разговаривает с вами, когда вы касаетесь чего-либо на экране, мы покажем вам, как разблокировать iPhone или iPad, когда экран заблокирован, когда VoiceOver активен. Кроме того, мы покажем вам, как отключить VoiceOver, когда экран заблокирован, чтобы вы могли ввести пароль или разблокировать устройство как обычно.
Сделав шаг назад, вы можете задаться вопросом, почему ваш iPhone или iPad случайным образом разговаривает с вами, описывая то, что находится на экране. И вам может быть интересно, что такое VoiceOver в первую очередь. Что ж, VoiceOver — это отличная функция доступности, которая считывает экран, позволяя устройству iOS говорить вслух о том, что находится на экране, чтобы люди с ослабленным зрением или предпочитающие слуховой интерфейс могли взаимодействовать и использовать iPhone или iPad. даже не видя этого. VoiceOver отлично подходит для многих случаев использования, и бесчисленное количество людей используют его с большим успехом, но если вы не знакомы с интерфейсом VoiceOver и обнаружите, что VoiceOver каким-то образом включен, вы должны признать, что это может сбивать с толку если вдруг ваше устройство разговаривает с вами и описывает элементы экрана вместо того, чтобы вести себя должным образом. Но не волнуйтесь, с вашим iPhone или iPad все в порядке, и довольно легко отключить VoiceOver, если вам нужно его выключить.
Как отключить VoiceOver с экрана блокировки iPhone или iPad
Самый простой способ отключить VoiceOver с экрана блокировки iPhone или iPad, чтобы затем можно было разблокировать iPhone или iPad, как обычно, — это использовать Siri. Это возможно, потому что Siri может переключать некоторые настройки iOS, и VoiceOver является одним из них. Итак, если ваш iPhone или iPad застрял в VoiceOver на экране блокировки и поэтому вы не можете разблокировать устройство, вам нужно сделать следующее:
Вызов Siri как обычно на iPhone или iPad
Используйте «Привет, Siri»
Или, если на устройстве есть кнопка «Домой», нажмите и удерживайте ее, пока Siri не ответит.
Или, если нет кнопки «Домой», удерживайте кнопку «Питание», пока Siri не станет активным.
Скажите Siri, чтобы она «выключила закадровый голос»
Siri ответит, отключив VoiceOver и отключив эту функцию.
Теперь вы можете разблокировать свой iPhone или iPad как обычно, введя пароль как обычно.
Вы можете использовать любой метод для активации Siri. Привет, Siri, или вы можете использовать кнопку « Домой » / кнопку питания на Siri, либо работает, и нет правильного или неправильного способа вызвать Siri.
Отключение озвучивания с помощью ярлыка специальных возможностей
Еще один способ отключить VoiceOver — использовать ярлык специальных возможностей на iPhone или iPad.
Если вы нажмете кнопку «Домой» три раза, ярлык специальных возможностей появится, если на вашем iPhone или iPad есть кнопка «Домой».
Если на устройстве нет кнопки «Домой», тройное нажатие кнопки питания вызывает ярлык специальных возможностей.
Однако это не всегда сработает, особенно если вы настроили ярлык специальных возможностей и включили функцию VoiceOver, чтобы она была недоступна через ярлык.
Некоторые пользователи также могут иметь специальные возможности как часть настраиваемого центра управления в iOS, и вы также можете включить или отключить эту функцию оттуда.
Вышеупомянутые два метода, использование Siri для отключения VoiceOver или отключение VoiceOver с помощью ярлыка специальных возможностей, вероятно, являются двумя самыми простыми способами исправить это, поэтому в следующий раз вы скажете «Помогите! Мой iPhone / iPad разговаривает со мной, когда экран заблокирован, и я не могу разблокировать устройство »или« Мой iPhone / iPad застрял в режиме наложения голоса, и я не могу разблокировать iPhone », попробуйте эти методы, вы можете отключить функцию наложения голоса на заблокированном экране, а затем используйте устройство в обычном режиме. Конечно, вы также можете ввести пароль, когда VoiceOver включен, и вы также можете отключить его в настройках, как мы увидим позже.
Как ввести пароль, когда VoiceOver активен на iPhone или iPad
Хотя вы можете использовать Siri для отключения VoiceOver, другой вариант — просто ввести пароль, когда VoiceOver активен на устройстве iOS. Код для разблокировки iPhone или iPad будет таким же, но способ его ввода будет немного другим. Вот шаги, чтобы разблокировать устройство и ввести пароль на экране блокировки iPhone или iPad с активным VoiceOver:
Сдвиньте или сдвиньте, чтобы разблокировать как обычно, или не используйте Touch ID или Face ID для отображения экрана пароля
На экране разблокировки с вводом кода введите первый символ кода — он будет прочитан вслух
Теперь дважды щелкните по тому же персонажу, чтобы входить символ кода доступа
Повторите одно касание, затем двойное касание, чтобы ввести полный код и разблокировать устройство iOS.
После того, как iPhone или iPad разблокирован, VoiceOver все еще активен, но вы можете повторить процессы касания и двойного касания, чтобы отключить эту функцию, если это необходимо в настройках, или вы можете трижды нажать кнопку «Домой» и выключить ее. или вы можете использовать Siri, чтобы отключить VoiceOver.
Перемещайтесь с помощью VoiceOver, когда он включен на iPhone или iPad
Использование VoiceOver действительно достойно полноценной статьи, но основы навигации VoiceOver в iOS таковы:
Коснитесь один раз, чтобы выбрать элемент (произносит элемент)
Дважды коснитесь, чтобы активировать выбранный элемент (например, чтобы нажать кнопку или щелкнуть переключателем)
Проведите тремя пальцами для прокрутки (например, прокрутите вверх и вниз в настройках или на веб-страницах)
Проведите пальцем снизу экрана, пока не почувствуете вибрацию, чтобы вернуться «домой» (имитируя нажатие кнопки «домой»).
VoiceOver — это гораздо больше, но если вы просто пытаетесь перемещаться с включенной настройкой, чтобы либо выключить ее, либо выполнить какое-либо другое действие, этих простых советов должно быть достаточно, чтобы вы начали.
Как отключить закадровый голос в настройках iPhone или iPad
Конечно, вам также может быть интересно, как отключить закадровый голос в настройках. Это необходимо, если ярлык специальных возможностей не работает или Siri по какой-то причине не подходит. Таким образом, вы можете отключить VoiceOver, перейдя в следующее место в iOS, но помните о советах по навигации VoiceOver, которые обсуждались выше потому что, если функция активирована, вы обнаружите свое обычное нажатие, и жесты будут не такими, как ожидалось:
Откройте приложение «Настройки», затем перейдите в «Общие», а затем в «Специальные возможности».
Установите переключатель «VoiceOver» в положение ВЫКЛ.
После выключения VoiceOver iPhone или iPad будет реагировать на жесты и нажатия как обычно, и устройство перестанет сообщать вам, что находится на экране, или читать вслух, что было набрано.
Как упоминалось ранее, VoiceOver — действительно замечательная функция, и это одно из замечательных нововведений в области специальных возможностей, доступных для платформы iOS. Но действительно, если вы обнаружите, что VoiceOver внезапно активируется случайно, это может сбить с толку, если вы не знакомы с тем, как это работает. Мы надеемся, что приведенные выше советы помогут вам решить любые проблемы, которые у вас возникли с этой функцией, и что вы сможете разблокировать свой iPhone или iPad и выключить VoiceOver, если окажетесь в такой ситуации.
Если у вас есть какие-либо советы или идеи по VoiceOver для iOS, поделитесь ими с нами в комментариях!
Источник
6 способов отключения функции «Голосовое управление» на iPhone
Часто пользователи iPhone жалуется на самопроизвольное включение функции «Голосовое управление». Особенно эта проблема заметна при подключении проводных наушников к смартфону. Как отключить опцию?
Как отключить голосовое управление на iPhone, если не используются проводные наушники?
Если человек не использует наушники, то отключить «Голосовое управление» достаточно легко. Для этого необходимо:
- Зайти в меню Настройки, далее перейти в Основные — Универсальный доступ.
- Здесь промотать пункты вниз и выбрать строку «Домой».
- Далее необходимо выбрать меню голосового управления и перевести тумблер в положение «Отключено».
Стандартный способ отключения опции «Голосовое управление»
Если человек пользуется не оригинальными наушниками от Apple, то проблема может возникать из-за дополнительного металлического кольца у основания коннектора гарнитуры. У наушников Apple коннектор имеет 3 пластмассовых кольца, а другие наушники с разъёмом 3,5 мм имеют коннектор, который заканчивается металлическим кольцом. Это кольцо каким-то образом детектируется на iOS, как команда «Домой».
Чтобы избавиться от этой проблемы, необходимо изолировать металлический обруч на коннекторе. Для этого рекомендуется просто закрасить его лаком для ногтей.
Если проблема возникает при использовании оригинальных наушников Apple, то поломка может возникать в проводах самой гарнитуры или в разъеме телефона. В этом случае необходимо провести диагностику в сервисном центре. Можно проверить работают ли наушники, подключив к iPhone другую гарнитуру.
Как отключить голосовое управление при использовании беспроводных наушников?
Если владелец iPhone пользуется беспроводными оригинальными наушниками, которые работают от касания, то отключить голосовое управление можно в настройках Bluetooth:
- Здесь следует найти пункт AirPods, нажать на кнопку информации.
- После этого откроется меню, где пользователь может выбрать настройки левого и правого уха.
- Лучше всего сделать управление Siri или вообще отключить голосовое управление.
Как отключить голосовое управление, если на iPhone есть кнопка «Домой»?
Иногда голосовое управление включается, даже если человек не пользуется наушниками. Телефон может просто лежать в кармане, при этом самостоятельно набирать последний использованный номер из телефонной книги или запускать любые приложения.
Чтобы избавиться от этой проблемы, необходимо:
- Зайти в настройки смартфона.
- Далее выбрать меню «Face ID и код-пароль».
- Здесь необходимо перевести тумблер в положение «Отключено» напротив функции голосового набора.
Отключение голосового набора в Siri
Иногда помощник Siri самостоятельно может запросить голосовое управление. Для отключения функции следует перейти в настройки на iPhone, выбрать меню «Siri и поиск». Здесь рекомендуется поставить два переключателя в положение «Включено» напротив строк:
- «вызов Сири боковой кнопкой»;
- «Сири с блокировкой экрана».
Источник