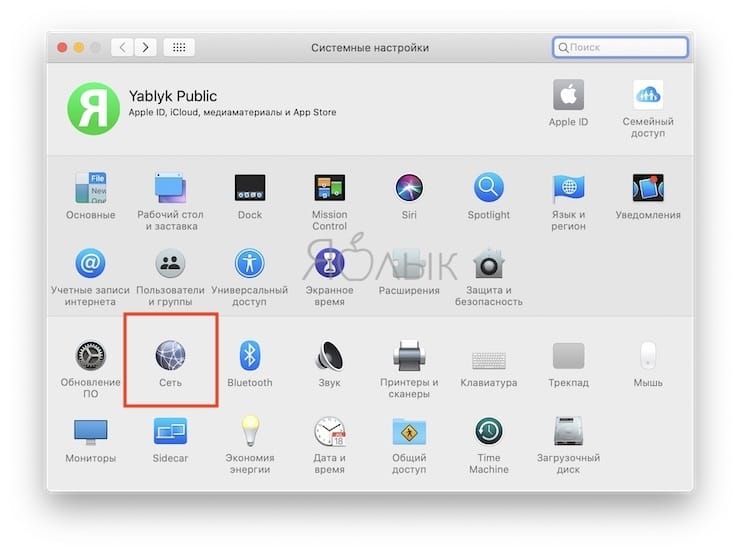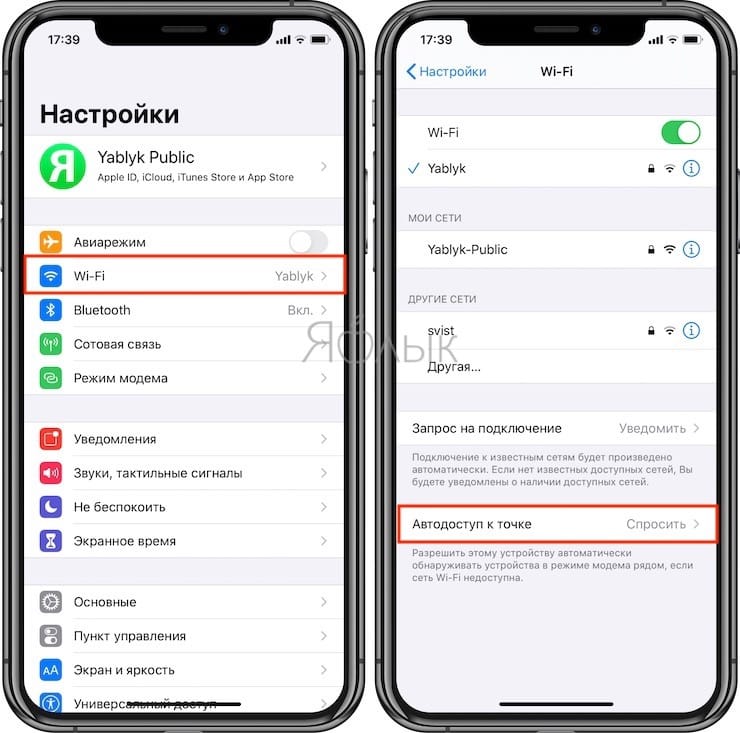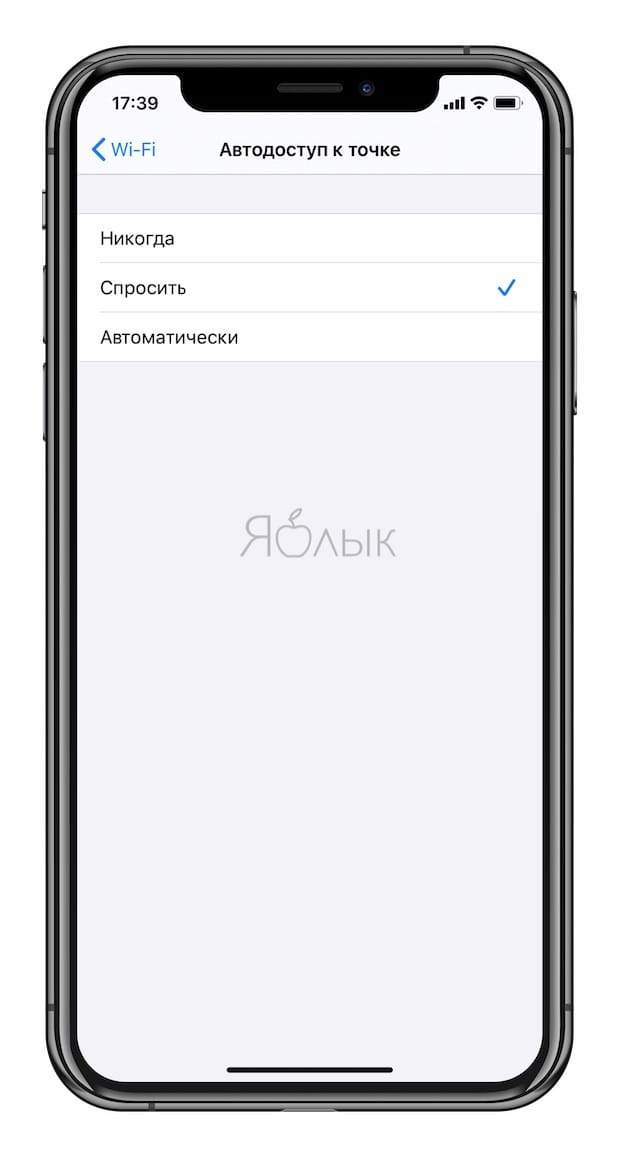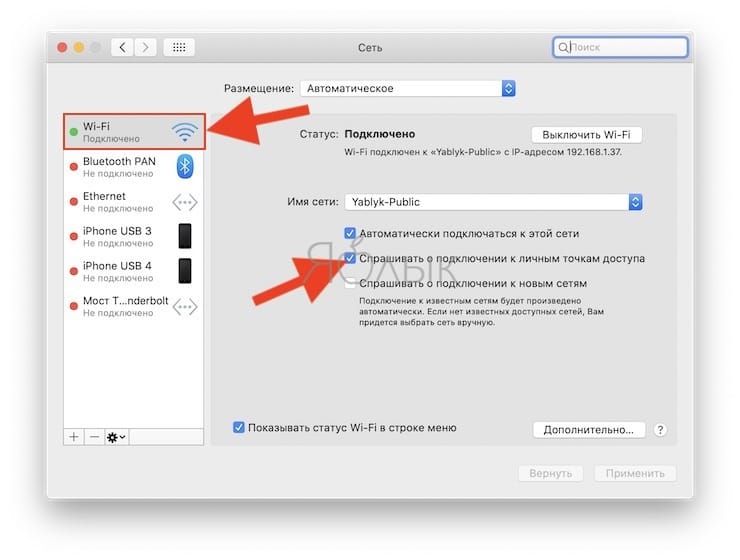- Функция «Автодоступ к точке» на iPhone, iPad и Mac: что это и почему ее лучше выключить?
- Что изменилось в Режиме модема с выходом iOS 13?
- Почему нужно отключать Автодоступ к точке на iPhone, iPad и Mac
- Как отключить Автодоступ к точке на iPhone, iPad и Mac
- Управление Wi-Fi и Режимом модема в Пункте управления
- Как отключить автоматическое включение персональной точки доступа iPhone
- Отключить автоматическое присоединение к точке доступа
- Измените настройки семейного доступа
- Отключить персональную точку доступа для других устройств
- Остыть
- Почему отключается режим модема на iPhone и как с этим бороться?
- Как включить режим модема на iPhone
- Что делать, если не получается подключиться к точке доступа iPhone
- iPhone подключился к Wi-Fi, но ничего не грузится
- Не работает режим модема при подключении Windows 10
- Почему отключается режим модема на iPhone
Функция «Автодоступ к точке» на iPhone, iPad и Mac: что это и почему ее лучше выключить?
Настройка, появившаяся с выходом iOS 13, iPadOS 13 и macOS Catalina, позволяет контролировать автоматическое подключение к iPhone или iPad, работающим в Режиме модема, при условии недоступности сети Wi-Fi. Чтобы узнать, как управлять этой функцией и предотвратить нежелательные расходы на передачу данных, ознакомьтесь с данным руководством.
Что изменилось в Режиме модема с выходом iOS 13?
iPhone уже давно поддерживает возможность создания беспроводной точки доступа. Эта удобная функция, получившая название Режим модема позволяет раздавать Интернет с iPhone или iPad на любые другие устройства.
Начиная с iOS 13 Apple внесла некоторые изменения в поведение ваших устройств (которые связаны одним Apple ID в iCloud), когда поблизости нет известных сетей Wi-Fi. Одним из полезных инструментов стал переключатель Автодоступ к точке, позволяющий iPhone или iPad автоматически (без ввода пароля) подключаться к Режиму модема, настроенному на вашем ближайшем iPhone или iPad с поддержкой сотовых сетей. Опция Автодоступ к точке по умолчанию активна.
Функция дебютировала в iOS 13, iPadOS и macOS Catalina 10.15. Таким образом данную возможность получили мобильные устройства iPhone, iPad и iPod touch, а также компьютеры Mac.
Автодоступ к точке позволяет без ввода пароля восстановить связь с Интернетом в случае плохого Wi-Fi соединения или его полном отсутствии, подключившись к iPhone или сотовому iPad с помощью Режима модема, связанных одной учетной записью iCloud.
iPhone или iPad c активированной опцией Автодоступ к точке (установлен параметр Автоматически) может самостоятельно подключиться к другому вашему устройству, даже если Режим модема на нем выключен.
На этом обстоятельстве стоит остановиться подробнее. Дело в том, что с выходом iOS 13 кнопка включения / выключения Режима модема исчезла и вместо нее появился переключатель Разрешать другим.
iPhone или iPad c включенной опцией Разрешать другим сможет раздавать Интернет не только устройствам, которые используют ту же учетную запись Apple ID в iCloud (без ввода пароля), но и любому чужому устройству (с вводом пароля).
iPhone или iPad c выключенной опцией Разрешать другим сможет раздавать Интернет только устройствам, которые используют одну учетную запись Apple ID в iCloud без необходимости ввода пароля.
Почему нужно отключать Автодоступ к точке на iPhone, iPad и Mac
Все это имеет отношение к контролю потребления мобильного трафика. До появления iOS 13 вам приходилось вручную подключаться к точке доступа.
С выходом iOS 13 и iPadOS 13 Режим модема на iPhone или iPad, которые используют одну учетную запись Apple ID в iCloud включен всегда, поэтому ваше другое устройство может подключиться к точке доступа, даже в спящем режиме.
В сочетании с настройкой Автодоступ к точке это упрощает использование и устраняет проблемы с точки зрения использования Режима модема. Но если вы используете сотовый тарифный план с фиксированной оплатой, лучше всего запретить устройствам Apple автоматически подключаться к Режиму модема без разрешения.
На самом деле пользователи постоянно забывают о подключении устройств к Режиму модема своего iPhone. Понять об этом можно уже после скачивания тяжелых обновлений или контента, что окажется неприятной новостью.
Вот еще один пример: ваш домашний Wi-Fi перестал работать, это заставит ваш Mac автоматически подключиться к Режиму модема на iPhone. Компьютер незаметно может начать обновлять вашу библиотеку фотографий или же решит, что пора загрузить следующее обновление macOS и т.д.
Как бы это не было в целом удобно, по крайней мере в определенных сценариях вы можете отключить такую функцию. Это поможет предотвратить нежелательные платежи за переданный через сотовую сеть трафик. Мы расскажем, как это можно сделать.
Как отключить Автодоступ к точке на iPhone, iPad и Mac
Чтобы изменить сценарий, будет ли ваш iPhone, iPad, iPod touch или Mac использовать ближайший Режим модема каждый раз, когда нет доступа к сохраненным сетям Wi-Fi, выполните следующие действия:
1. Откройте приложение «Настройки» на iPhone или iPad с iOS 13 (iPadOS) или более поздней версией. На Mac запустите приложение «Системные настройки».
2. В iOS и iPadOS выберите раздел Wi-Fi.
В macOS – раздел «Сеть».
3. На iPhone или iPad нажмите опцию «Автодоступ к точке».
Тут доступны следующие варианты:
Никогда. Запретить этому устройству автоматическое обнаружение и подключение к Режиму модема, если сеть Wi-Fi недоступна.
Спросить. Разрешить этому устройству автоматически обнаруживать ближайшие устройства с Режимом модема, когда Wi-Fi недоступен. Перед подключением к ним у вас спросят разрешение на это.
Автоматически. Используйте этот параметр, чтобы устройство автоматически обнаруживало и подключалось к ближайшей личной точке доступа, когда сети Wi-Fi недоступны.
На Mac выберите сеть Wi-Fi в левом столбце и установите галочку рядом с параметром «Спросить о подключении к личным точкам доступа».
Отключите опцию Автодоступ к точке, если вы хотите прекратить автоматическое подключение к ближайшему Режиму модема на вашем iPhone или iPad и избежать чрезмерного использования сотовых данных в случае отсутствия доступа к известной Wi-Fi-сети.
Управление Wi-Fi и Режимом модема в Пункте управления
При желании в Настройках можно запретить iPhone подключаться к известным сетям Wi-Fi, а также забыть сохраненную сеть, просмотреть пароли ранее подключенных сетей Wi-Fi, запретить телефону запрашивать подключение к Wi-Fi сети и многое другое.
А с помощью расширенного Пункта управления вы можете производить подключение (отключение) к сети Wi-Fi, Режиму модема или подключиться к Bluetooth-аксессуару, даже не прибегая к настройкам.
Источник
Как отключить автоматическое включение персональной точки доступа iPhone
Личная точка доступа вашего iPhone включается сама по себе? Не волнуйтесь. Это нормальное поведение, если у вас есть другой iPhone или iPad. Apple упростила работу Personal Hotspot с обновлением iOS 13.1. Таким образом, эти устройства с одинаковым Apple ID имеют автоматический доступ к личной точке доступа на вашем iPhone, что означает, что они могут включать ее, не запрашивая у вас разрешения.
К сожалению, за это дополнительное удобство приходится платить — время автономной работы. Вы же не хотели бы, чтобы Personal Hotspot постоянно разряжал аккумулятор вашего iPhone в течение последних нескольких часов, не зная об этом. Это также невозможно, если у вас жесткий тарифный план сотовой связи.
В этом сообщении вы узнаете, что можно сделать, чтобы предотвратить автоматическое включение Personal Hotspot на вашем iPhone. Вы также узнаете о других способах активации Personal Hotspot без вашего разрешения и о том, что вы можете сделать, чтобы этого не произошло.
Отключить автоматическое присоединение к точке доступа
У вас есть iPad (или второй iPhone) без собственного тарифного плана сотовой связи? Предположим, вы используете один и тот же Apple ID на всех своих устройствах. В этом случае iPad (или iPhone) может автоматически активировать персональную точку доступа вашего основного iPhone, когда поблизости нет точек доступа Wi-Fi, к которым можно было бы присоединиться. Это обеспечивает постоянное подключение к Интернету, но по причинам, указанным выше, вы можете этого не захотеть.
Как ни странно, вы не можете отключить Personal Hotspot для устройств, которые используют тот же Apple ID — он всегда доступен по дизайну. Однако вы можете запретить другим устройствам автоматически подключаться к вашему iPhone, погрузившись в приложение «Настройки» каждого устройства.
Шаг 1: Откройте приложение «Настройки» на устройстве (iPhone или iPad), которое вы хотите запретить подключаться к вашему iPhone. Затем нажмите Wi-Fi, а затем нажмите Автоматическое присоединение к точке доступа.
Шаг 2: На следующем экране у вас есть два варианта переключения: «Никогда» и «Попросить присоединиться».
Выберите «Никогда», если вы хотите, чтобы устройство не активировало персональную точку доступа на вашем iPhone. Или выберите «Спросить о присоединении», если вы хотите, чтобы устройство запрашивало ваше разрешение на подключение к вашему iPhone.
Повторите описанные выше шаги на любых других устройствах iOS или iPadOS (с тем же Apple ID), на которых вы хотите запретить активацию личной точки доступа iPhone.
Заметка: Поскольку личная точка доступа всегда доступна на вашем iPhone, вы все равно можете подключать другие устройства вручную через «Настройки»> «Wi-Fi».
Измените настройки семейного доступа
У вас включен семейный доступ? Если это так, члены вашей семьи могут активировать персональную точку доступа вашего iPhone со своих устройств iOS или iPadOS и начать использовать сотовые данные. Да, без вашего разрешения. К счастью, вам не нужно отключать семейный доступ, чтобы положить этому конец. Достаточно краткого погружения в экран настроек Personal Hotspot.
Шаг 1: Откройте приложение «Настройки» на своем iPhone. Затем нажмите «Личная точка доступа», а затем нажмите «Семейный доступ».
Заметка: Вы также можете получить доступ к настройкам своей личной точки доступа через Настройки> Сотовая связь> Личная точка доступа.
Шаг 2: Затем вы можете управлять тем, как каждый член семьи подключается к вашему iPhone.
Переключитесь с «Автоматически» на «Запрашивать ваше одобрение», чтобы вы могли решить, разрешать ли кому-либо доступ к личной точке доступа.
Не хотите играть в фаворитов? Отключите личную точку доступа для всех членов семьи, выключив переключатель рядом с Семейным доступом.
Отключить персональную точку доступа для других устройств
Разрешили ли вы другим людям подключаться к персональной точке доступа на вашем iPhone? Если да, они могут подключиться к нему снова без вашего разрешения. Это не такая распространенная проблема, как с вашими собственными устройствами (или членами вашей семьи), поскольку для этого iPhone должен активно транслировать личную точку доступа (через Центр управления или приложение настроек).
Если вы не хотите рисковать, то вот что вы должны сделать, чтобы это предотвратить.
Откройте приложение «Настройки» на своем iPhone. Затем нажмите «Сотовая связь», а затем нажмите «Личная точка доступа». Выключите переключатель рядом с Разрешить другим присоединяться. Это должно помешать другим подключиться к вашему iPhone.
Однако это также не позволит вашим собственным устройствам сторонних производителей обнаруживать личную точку доступа, если вам нужно к ней подключиться. В этом случае вернитесь и снова включите опцию «Разрешить другим присоединяться».
Остыть
Постоянно включенная личная точка доступа iPhone — это изящная концепция. Но с учетом времени автономной работы и пропускной способности сотовой связи в большинстве случаев это просто не стоит проблем, поскольку вы можете подключать свои устройства вручную, когда это необходимо. Неограниченный доступ к персональной точке доступа для членов семьи также может быстро перебить тарифный план, поэтому не забудьте притормозить и это.
Итак, что делать вы подумайте, как работает Personal Hotspot на iPhone? Неужели Apple сделала это слишком удобным для вас? Оставьте комментарий и дайте нам знать.
Следующий:
Используете ноутбук с Windows? Вот что вы должны сделать, если ему не удается обнаружить личную точку доступа вашего iPhone.
Источник
Почему отключается режим модема на iPhone и как с этим бороться?
Режим модема на iPhone — удобная штука, которая позволяет всегда оставаться гибким и не пользоваться сторонними точками доступа. Раньше для этого приходилось покупать отдельным 3G/LTE модем, но теперь эта необходимость отпала. Но у пользователей iPhone режим модема вызывает расстройство — уже много лет нет решения проблеме внезапного отключения. Сегодня попытаемся разобраться, есть ли рабочее решение у этой проблемы?
Чувство ярости, когда пропадает интернет, знакомо всем
Как включить режим модема на iPhone
Проверьте, что включена передача сотовых данных. Включите режим модема в настройках — передвиньте ползунок в пункте «Разрешать другим». Если он уже был включен, то откройте пункт управления и удерживайте значок «Сотовые данные» — откроется меню, внизу нажмите «Видимость для других». После этого не забудьте отключить и включить снова Wi-Fi на другом устройстве — зачастую это приходится делать несколько раз из-за того, что устройство не находит устройство в сети. Увы, но с таким костылём приходится жить.
Что делать, если не получается подключиться к точке доступа iPhone
Одной из причин может быть устаревшая iOS на раздающем iPhone. Я понял это из личного опыта.
Раньше я пользовался оператором, имя которого не станем называть, на даче у моего друга — скорость была просто отвратительная. У него другой оператор и безлимитный тарифный план — я попросил его раздать Wi-Fi и это превратилось в настоящий ад. На его iPhone все было включено, мы перезагружали устройство, отключали режим модема и включали снова. Даже сбрасывали настройки сети. Все работало через раз. Позже выяснилось, что если у iPhone устаревшая iOS (а у него до сих пор iOS 12), то будут проблемы. Поэтому, важно иметь актуальную версию iOS на обоих устройствах.
Причиной отключения режима модема может стать устаревшая iOS
Если вы давно не обновляли свой тарифный план, то внимательно изучите его условия — возможно, работа iPhone в режиме модема не входит в ваш тариф и за него взимается дополнительная плата. Да, к сожалению, это не новость — я знаю как минимум одного оператора, который до сих пор дерет за это деньги с абонентов. Мы уже не раз писали об этом в нашем Яндекс.Дзен.
iPhone подключился к Wi-Fi, но ничего не грузится
Не так давно я продавал свой iPhone SE 1-го поколения. Устройство было сброшено до заводских настроек. Женщина, которая его собралась купить, раздала Wi-Fi через свой iPhone, но активировать мой SE не получалось. Она посетовала на то, что в моем SE просто вышел из строя модуль связи — вероятно, хотела сбить цену. Мы отключили iPhone SE от ее сети и подключили к моей — все заработало. Оказалось, что в этой части города у нее просто-напросто было одно деление LTE — этого было недостаточно для активации iPhone.
Иногда переключение на 3G помогает iPhone в режиме модема работать без отключений
Обратите внимания на сигнал связи — если плохой сигнал LTE, то проще переключить на 3G. Практика показывает, что сигнал 3G до сих пор лучше, чем LTE.
Не работает режим модема при подключении Windows 10
Если вы подключились к интернету с ноутбука через режим модема на iPhone, то зачастую подключение обрывается, хотя в настройках отображается, что оно есть, но с подписью «Подключение к интернету отсутствует». Что делать?
Отключите режим модема в настройках iPhone и отключите Wi-Fi на Windows 10. Затем одновременно включите режим модема и Wi-Fi на Windows — устройство должно подключиться и работать.
Если вас постигла неудача, то нажмите в правом нижнем углу на значок Wi-Fi, выберите ваше подключение и щелкните на него правой кнопкой мыши — выберите «Забыть». Попробуйте подключить ноутбук заново.
Не самый радикальный способ, но должен помочь решить проблему
Личный опыт показывает, что если подключить iPhone через USB к ноутбуку на Windows 10, то перебои бывают реже. Не забудьте разблокировать iPhone, нажать «Доверять этому компьютеру» и включить режим модема. В iTunes на компьютере проверьте, что подключенное устройство есть в списке.
Почему отключается режим модема на iPhone
Вариантов много. Есть определенные советы: например, одна из причин — это включенный VPN. Зайдите в настройки и выключите его.
Можно попробовать отключить определение геопозиции, сделать сброс iPhone или держать экран постоянно включенным. Я заметил, что чаще подключение обрывается, когда на iPhone плохой сигнал сотовой связи, например, одно деление LTE. Лучший выход из ситуации — переключить на 3G, скорость будет ниже, зато обрывы связи реже.
Рабочего решения этой проблемы до сих пор нет — Apple закрывает на это глаза и ничего не исправляет. Это удивительно, ведь компания оперативно выпускает обновления, если находится какая-то существенная проблема. Видимо, разрыв связи, когда работает режим модема — это не так смертельно по мнению компании, хотя ставит под угрозу всю концепцию работы устройств в единой экосистеме Apple.
А какое решение этой проблемы знаете вы? Напишите в наш Telegram-чат
Источник