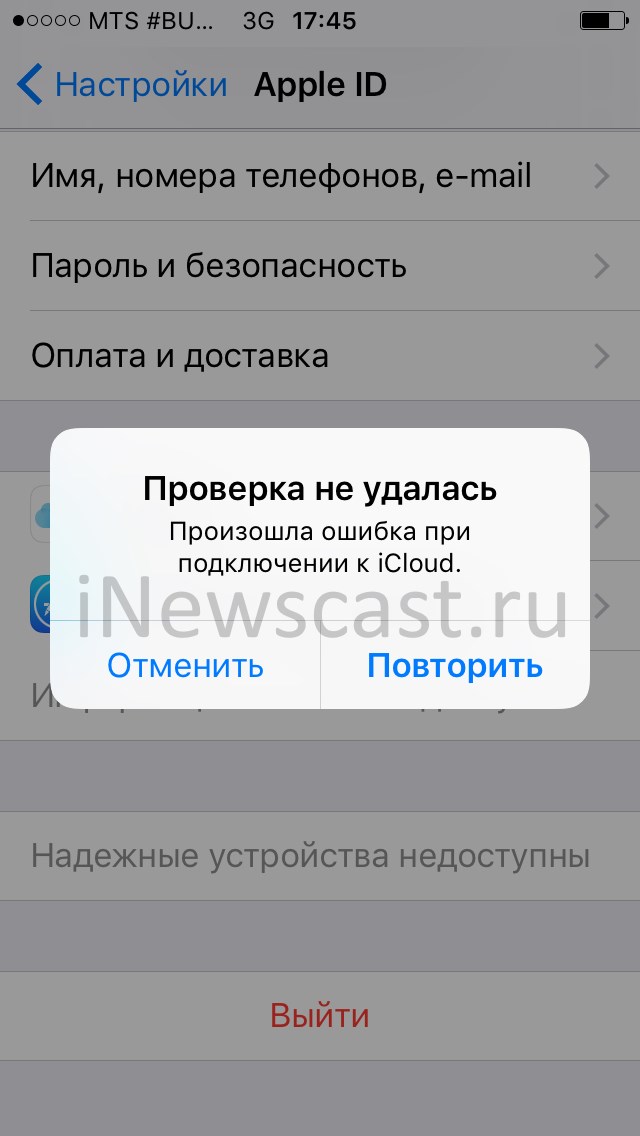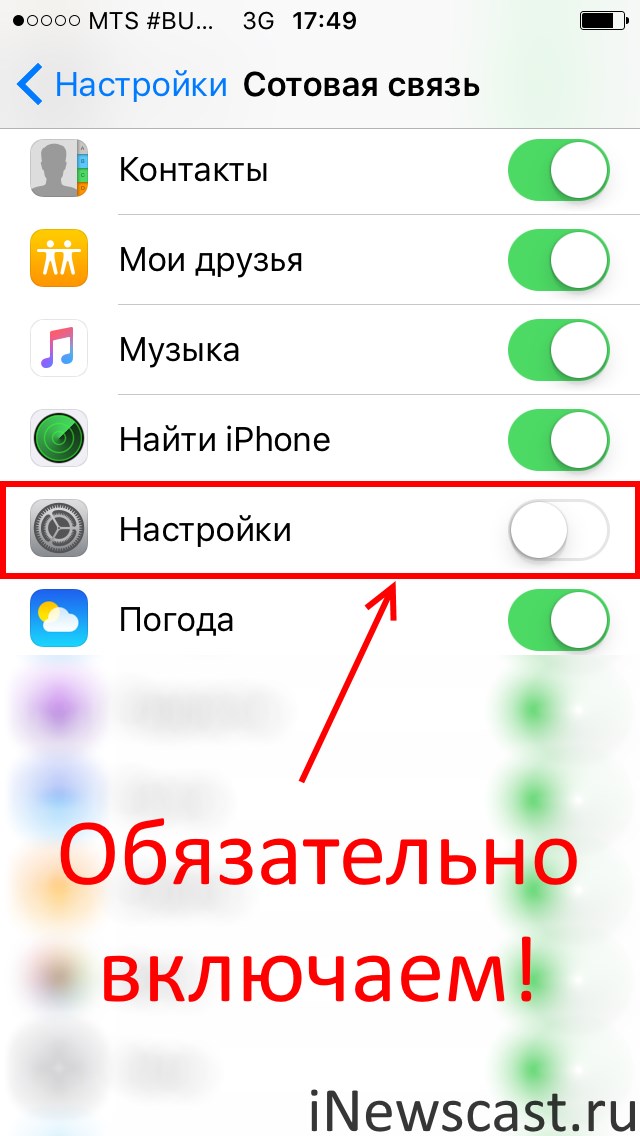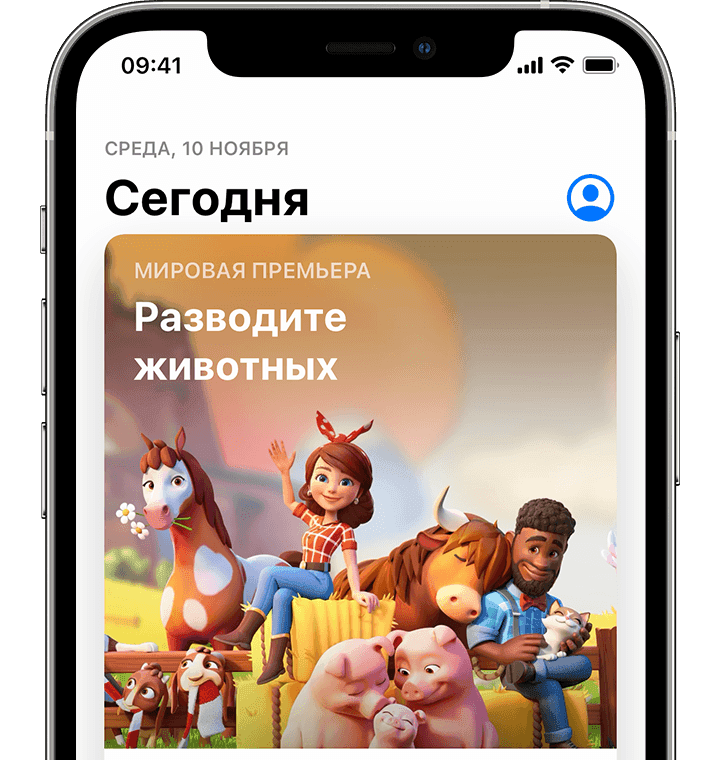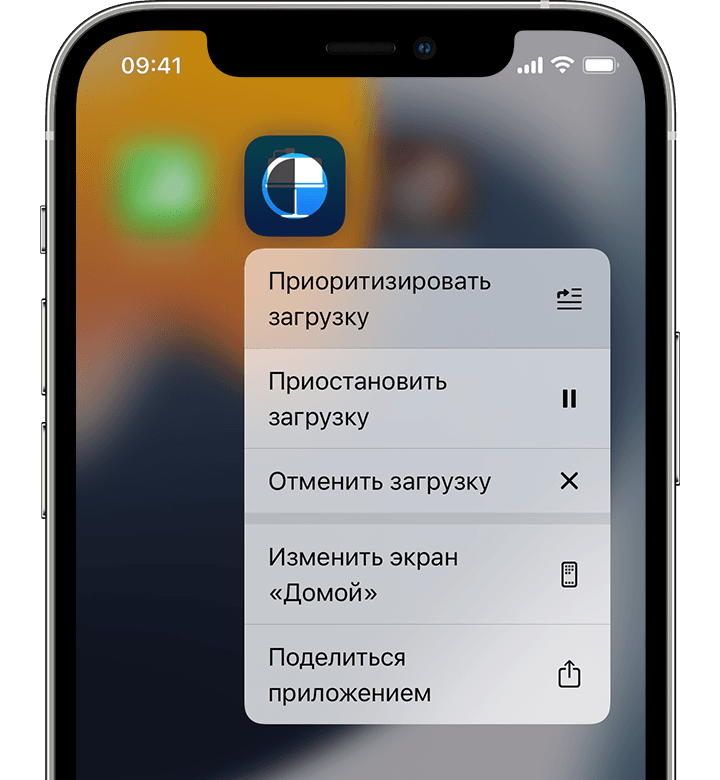- Если не удается создать резервную копию в iCloud
- Выводится предупреждение о нехватке места в хранилище iCloud
- Проверка объема хранилища iCloud и размера следующей резервной копии в iOS или iPadOS
- Если в хранилище iCloud осталось мало свободного места
- Выводится сообщение о том, что выполнить последнее резервное копирование не удалось
- Если резервное копирование в iCloud занимает больше времени, чем ожидалось
- Если параметр «Резервная копия в iCloud» неактивен
- Помощь при восстановлении данных из резервной копии в iCloud
- Ошибки обновления и восстановления iOS
- Первоочередные действия
- Выбор номера ошибки или сообщения об ошибке
- Обновите программное обеспечение на Mac или компьютере с Windows
- Убедитесь, что устройство подключается к серверам Apple.
- Сообщение о сбое сотового обновления или недоступности Apple Pay
- Проверка ПО для обеспечения безопасности
- Проверка подключений через USB
- Проверка аппаратного обеспечения
- Проверка на предмет устаревшего или измененного программного обеспечения
- Произошла ошибка при подключении к iCloud? Есть решение!
- Если не удается загрузить или обновить приложения на устройстве iPhone или iPad
- Выполнение входа в App Store
- Обновление приложения вручную
- Проверка способа оплаты
- Приоритизация загрузки
- Перезапустите устройство
- Обращение в компанию Apple
Если не удается создать резервную копию в iCloud
Узнайте, что делать при возникновении проблем с резервным копированием устройств iPhone, iPad и iPod touch в iCloud.
Выводится предупреждение о нехватке места в хранилище iCloud
Проверьте доступный объем хранилища iCloud, оцените размер следующей резервной копии. Затем уменьшите объем занятого пространства в хранилище iCloud или обновите тарифный план iCloud+.
Проверка объема хранилища iCloud и размера следующей резервной копии в iOS или iPadOS
- Выберите «Настройки» > [ваше имя].
- Нажмите iCloud. Вверху будет указан объем используемого хранилища iCloud. Дополнительная информация.
- Выберите пункт «Хранилище».
- Нажмите «Резервные копии», затем выберите используемое устройство. Размер следующей резервной копии указан под пунктами «Последняя копия» и «Размер копии».
Вычисление размера следующей резервной копии может занять несколько минут.
Если в хранилище iCloud осталось мало свободного места
- Освободите место в хранилище iCloud, уменьшив размер резервной копии или удалив ненужную информацию.
- Обновление тарифного плана iCloud+.
- Если вам по-прежнему требуется помощь, обратитесь в службу поддержки Apple.
Выводится сообщение о том, что выполнить последнее резервное копирование не удалось
- Проверьте наличие подключения к сети Wi-Fi.
- Убедитесь, что устройство обновлено до актуальной версии операционной системы.
- Попробуйте выполнить резервное копирование в другой сети Wi-Fi.
- Если вам по-прежнему требуется помощь, обратитесь в службу поддержки Apple.
Если резервное копирование в iCloud занимает больше времени, чем ожидалось
- Проверьте наличие подключения к сети Wi-Fi.
- Проверьте скорость отправки данных.
- Оставьте устройство подключенным к источнику питания и сети Wi-Fi на 24 часа. Если резервное копирование еще не завершено, создайте архив важных данных и обратитесь в службу поддержки Apple.
Если параметр «Резервная копия в iCloud» неактивен
- Проверьте, не выполняется ли восстановление. Новую резервную копию можно будет создать после завершения восстановления устройства.
- Проверьте, не установлен ли профиль, ограничивающий резервное копирование в iCloud. Перейдите в меню «Настройки» > «Основные» > «Управление устройством», чтобы просмотреть список установленных профилей.
Помощь при восстановлении данных из резервной копии в iCloud
Если вам требуется помощь с восстановлением данных из резервной копии в iCloud, узнайте, что делать.
Источник
Ошибки обновления и восстановления iOS
В этой статье описывается, как устранять ошибки обновления и восстановления iOS.
Первоочередные действия
- Убедитесь, что на компьютере Mac с macOS Catalina 10.15 или более поздней версии используется последняя версия программного обеспечения. Если используется компьютер Mac с macOS Mojave 10.14 или более ранней версии либо компьютер с Windows, убедитесь, что на нем установлена последняя версия приложения iTunes.
- Если устройство не удается восстановить и появляется сообщение «Произошла неизвестная ошибка [номер ошибки]», выполните инструкции в этой статье.
Если сообщение об ошибке продолжает появляться, попробуйте выполнить следующие действия.
Выбор номера ошибки или сообщения об ошибке
Выберите возникающую ошибку, чтобы просмотреть инструкции по ее устранению.
Обновите программное обеспечение на Mac или компьютере с Windows
Если выводится ошибка 10, возможно, на вашем устройстве iOS установлена более новая версия iOS, которую ваш компьютер не поддерживает. Перед обновлением или восстановлением устройства iOS необходимо обновить программное обеспечение на компьютере Mac или приложение iTunes на компьютере с Windows.
macOS 10.11 и более поздних версий:
- Отключите и снова подключите устройство iOS к компьютеру. Возможно, придется разблокировать устройство iOS, прежде чем оно будет распознано компьютером Mac.
- Если выводится сообщение «Для подключения к устройству iOS необходимо обновить ПО», нажмите «Установить» для загрузки и установки программного обеспечения, чтобы компьютер Mac мог обновить или восстановить устройство iOS.
Если продолжает отображаться ошибка 10, или не открывается диалоговое окно с запросом обновления программного обеспечения на компьютере Mac, обратитесь в службу поддержки Apple.
Убедитесь, что устройство подключается к серверам Apple.
Появление ошибки 1671 означает, что на компьютер загружается необходимое программное обеспечение. Дождитесь окончания загрузки и повторите попытку.
Появление сообщения об одной из перечисленных ниже ошибок может означать, что компьютеру не удается подключиться к серверам Apple либо устройству iPhone, iPad или iPod touch.
- 17, 1638, 3014, 3194, 3000, 3002, 3004, 3013, 3014, 3015, 3194, 3200
- «При загрузке программного обеспечения произошла ошибка».
- «Устройство не поддерживается для запрашиваемой сборки».
Выполните следующие действия:
Появление ошибки 4037 означает, что обновить устройство с помощью компьютера невозможно, так как оно защищено код-паролем и не было разблокировано для обновления или восстановления. Разблокируйте устройство и повторите попытку. Узнайте, что делать, если вы не помните пароль.
Если сообщение об ошибке продолжает появляться, обратитесь в службу поддержки Apple.
Сообщение о сбое сотового обновления или недоступности Apple Pay
Проверка ПО для обеспечения безопасности
- Если появляется сообщение об ошибке 9, выполните инструкции в этой статье.
- Если появляется сообщение об ошибке 2, 4, 6 или 1611, проверьте ПО сторонних разработчиков для обеспечения безопасности. Затем проверьте подключение через USB.
- Если сообщение об ошибке продолжает появляться, обратитесь в службу поддержки Apple.
Проверка подключений через USB
Если появляется сообщение об ошибке 4005, 4013 или 4014, выполните инструкции в этой статье.
Если появляется сообщение об одной из ошибок, перечисленных ниже, проверьте подключение через USB, USB-кабель, USB-порт или компьютер:
- 13, 1600, 1601, 1602, 1603, 1604, 1611, 1643–1650
- 2000, 2001, 2002, 2005, 2006, 2009
- Сообщение об ошибке со словами «недопустимый ответ»
Выполните следующие действия. После каждого действия проверяйте, устранена ли проблема:
- Подсоедините USB-кабель из комплекта поставки устройства. Если он отсутствует, воспользуйтесь другим USB-кабелем производства Apple.
- Подключите устройство к другому USB-порту компьютера. Это не должен быть порт на клавиатуре.
- Подключите устройство к USB-порту на другом компьютере.
- Если сообщение об ошибке продолжает появляться, проверьте наличие других проблем с USB, ПО сторонних разработчиков для обеспечения безопасности, а затем аппаратное обеспечение.
Если сообщение об ошибке продолжает появляться, обратитесь в службу поддержки Apple.
Проверка аппаратного обеспечения
Если появляется сообщение об ошибке 53, выполните инструкции в этой статье.
Появление одной из перечисленных ниже ошибок может указывать на наличие проблемы с аппаратным обеспечением.
- 1, 3, 11, 12, 13, 16
- 20, 21, 23, 26, 27, 28, 29, 34, 35, 36, 37, 40, 56
- 1002, 1004, 1011, 1012, 1014, 1667, 1669
Выполните следующие действия. После каждого действия проверяйте, устранена ли проблема:
Если сообщение об ошибке продолжает появляться, обратитесь в службу поддержки Apple.
Проверка на предмет устаревшего или измененного программного обеспечения
Появление ошибки 1015 или сообщения «Не удается найти требуемый ресурс» может указывать на наличие несанкционированных модификаций ПО (взлом прошивки). Это также может означать, что выполняется попытка установить более раннюю версию iOS (понижение версии).
Чтобы восстановить программное обеспечение до последней версии, используйте режим восстановления iPhone или режим восстановления на iPad.
Если сообщение об ошибке продолжает появляться, обратитесь в службу поддержки Apple.
Источник
Произошла ошибка при подключении к iCloud? Есть решение!
Всем лютый и категорический привет! Данная ситуация произошла со мной буквально 30 минут назад, поэтому сегодня будет мой самый любимый тип инструкций — личный опыт решения проблемы прямиком по горячим следам.
Как говорится, «с пылу с жару» и сразу же на страницы личного блога. Раз, два, три. Поехали!
Итак. Сижу я, никого не трогаю, потихоньку просматриваю вопросы в комментариях к статье «Что будет если нажать стереть iPhone на сайте iCloud», для одного из ответов (Елена, привет!) провожу всевозможные эксперименты со своим стареньким iPhone, и… что-то пошло не так — во время очередного «эксперимента» происходит нечто странное.
Мне понадобилось выйти из iCloud, но я не смог этого сделать!
Нет, я вроде не дурак и делаю всё как надо — перехожу в «Настройки», открываю учетную запись, нажимаю «Выйти», ввожу пароль… А положительный результат отсутствует — появляется ошибка:
Проверка не удалась. Произошла ошибка при подключении к iCloud.
Думаю, наверное ввёл неправильный пароль. Повторяю процедуру. Ноль эмоций — проблема никуда не делась!
Что делать дальше? В моей голове быстренько «всплыли» все возможные причины подобного поведения и в итоге всё закончилось благополучно — проблему я всё-таки решил.
Но для того, чтобы вы не зацикливались только на том, что помогло именно мне, я рассмотрю абсолютно всех «виновников торжества», которые не позволяют вам выйти из iCloud и приводят к ошибке «Проверка не удалась, произошла ошибка при подключении к iCloud».
Ух, как завернул! Надо заканчивать с длинными предложениями — порой сам читаю и ничего не понимаю:)
Ладно, давайте к главному — почему происходит сбой при выходе из iCloud на iPhone или iPad:
- Неправильный пароль. Обязательно проверьте — а всё ли правильно вы указываете? Заглавные буквы, цифры, символы, раскладку клавиатуры… Многие пароли настолько сложные, что ошибиться при их вводе не составляет никаких проблем. В общем, будьте внимательны!
- Сбой в системе iOS. От «глюков» и «багов» не застрахован никто — операционная система от Apple не является исключением. Что делать? Воспользоваться жесткой перезагрузкой. Это всегда полезно и, в большинстве случаев, помогает на 100%!
- Проблемы с подключением к интернету №1. Самая частая причина ошибки «Проверка не удалась, произошла ошибка при подключении к iCloud» — сложности с доступом во «всемирную паутину». Пробуйте отключить (включить) Wi-Fi или воспользоваться мобильным интернетом — это должно помочь!
- Проблемы с подключением к интернету №2. Если подключиться к Wi-Fi нет никакой возможности, то обязательно проверьте, есть ли у настроек iPhone возможность использовать сотовую сеть. Открываем «Настройки — Сотовые данные», прокручиваем экран вниз и ищем строку «Настройки», при необходимости — активируем соответствующий переключатель.
- Сбои на серверах Apple (как проверить их состояние на данный конкретный момент времени). Такое тоже возможно, особенно в дни выхода новых прошивок или каких-то крупных презентаций. Что делать? Звучит глупо, но тут есть только один выход — ждать и надеяться на то, что инженеры компании быстренько всё исправят.
- Неправильная дата. Очень неочевидная причина проблемы «Произошла ошибка при подключении к iCloud», но именно она зачастую приводит к тому, что iPhone или iPad сообщает о неудавшейся проверке. Берем в руки календарь, открываем «Настройки — Дата и время» и проверяем — а всё ли там «ОК»?
Фух, вроде бы всё.
Хочется сделать важное замечание
Не пренебрегайте ни одним из вышеперечисленных пунктов — проверьте их все!
Почему? Да потому что автор этих строк не мог выйти из iCloud аж по двум причинам:
- В «Настройках — Сотовая связь» у пункта «Настройки» был отключен доступ к интернету.
- На iPhone была установлена неправильная дата.
И если неправильную дату ещё можно как-нибудь объяснить (профессия у меня такая — постоянно экспериментировать со своим iPhone), то вот зачем я ограничил настройкам доступ к интернету? Вообще без понятия!:)
Напоследок, по традиции, небольшая просьба:
- Если инструкция была полезной, то не поленитесь черкануть пару строк в комментариях (как было дело и что помогло именно вам). Обратная связь от читателей — это всегда круто!
- Знаете ещё какие-то причины ошибки подключения к iCloud? Напишите об этом — другие пользователи (и автор) скажут вам огромное спасибо!
- Ничего не получилось? Комментарии ждут — попробуем разобраться!
Источник
Если не удается загрузить или обновить приложения на устройстве iPhone или iPad
Попробуйте это, если у вас возникли проблемы при обновлении или загрузке приложений из App Store на iPhone, iPad или iPod touch.
Выполнение входа в App Store
Если в верхней части окна App Store отображается синяя кнопка учетной записи, возможно, вы не вошли в систему. Нажмите ее и выполните вход с помощью идентификатора Apple ID. Узнайте, что делать, если вы забыли свой пароль.
Обновление приложения вручную
Проверка способа оплаты
Возможно, вам потребуется указать способ оплаты, даже если вы хотите загрузить бесплатное приложение. Проверьте, какой способ оплаты выбран у вас, и убедитесь в том, что не истек срок его действия, он не отклонен и не произошла ошибка оплаты.
Если вам не удается обновить приложения и отображается сообщение «ваша учетная запись отключена в App Store», проблема может быть связана с вашим способом оплаты. Обратитесь в службу поддержки Apple за помощью.
Приоритизация загрузки
На экране «Домой» нажмите и удерживайте приложение. В появившемся меню выберите «Приоритизировать загрузку».
Перезапустите устройство
Затем проверьте возможность загрузки или обновления приложений.
Обращение в компанию Apple
Если вам по-прежнему не удается загрузить или обновить приложение на устройстве iPhone или iPad, обратитесь в службу поддержки Apple.
Источник