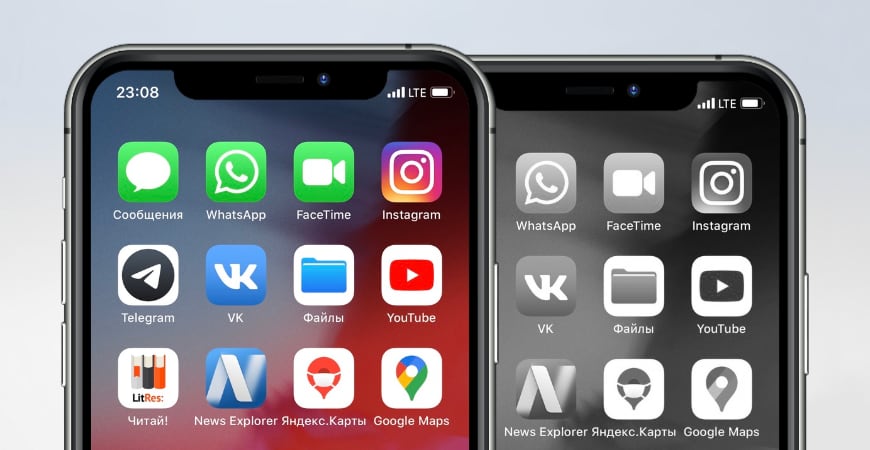- Как вывести кнопку «Домой» на экран iPhone
- Как включить кнопку «Домой» на экране iPhone
- Как нажать на кнопку «Домой» на экране iPhone
- Что еще можно делать с помощью функции «Assistive Touch»
- Использование функции AssistiveTouch на iPhone, iPad или iPod touch
- Включение AssistiveTouch
- Использование AssistiveTouch вместо жестов
- Использование AssistiveTouch вместо нажатия кнопок
- Использование AssistiveTouch вместо жестов несколькими пальцами
- Настройка меню AssistiveTouch
- Пользовательские действия
- Создание новых жестов
- Подключите указывающее устройство с помощью AssistiveTouch
- Дополнительная информация
- Как сделать чёрно-белый экран на iPhone и убрать монохромный режим
- Как включить чёрно-белый режим
- Как сделать цветной экран
- Случайное включение
- Как добавить настраиваемую виртуальную кнопку на iPhone
- Как настроить удобную виртуальную кнопку
Как вывести кнопку «Домой» на экран iPhone
Поломка кнопки «Домой» явление не частное, тем не менее, когда такое происходит пользователь практически лишается возможности полноценно пользоваться своим iPhone. Ведь без этой кнопки невозможно возвращаться на главный экран, закрывать приложения, переключаться между запущенными приложениями и выполнять многие другие операции.
Самое верное решение в подобной ситуации — это обратиться в сервисный центр. Но, время и деньги на ремонт любимого гаджета есть не всегда. Иногда телефон нужен прямо сейчас, а он фактически не работает. На такой случай есть временное решение. Вы можете вывести кнопку «Домой» на экран iPhone и нажимать ее с помощью сенсорного экрана.
Воспользоваться данным способом можно на любой модели iPhone, которая обновлена до iOS 5 или более современной версии. А это такие модели как iPhone 4, 4s, 5, 5s, 6, 6s, 7, 8 и iPhone X.
Как включить кнопку «Домой» на экране iPhone
Если вы хотите вывести кнопку «Домой» на экран вашего Айфона, то для этого понадобится зайти в настройки и включить там функцию «Assistive Touch». Для этого откройте приложение «Настройки» и перейдите в раздел «Основные».
Дальше нужно открыть подраздел «Универсальный доступ».
И перейти к настройкам функции «Assistive Touch».
Здесь, в самом верху экрана, нужно активировать переключатель, который отвечает за выключение и включение функции «Assistive Touch».
После включения функции «Assistive Touch» на экране должна появиться плавающая круглая кнопка, которая будет выглядеть примерно так, как на скриншоте внизу.
Появление данной кнопки означает, что функция «Assistive Touch» включена и теперь ее можно использовать для управления Айфоном без использования аппаратных кнопок, например, таких как кнопка «Домой».
Как нажать на кнопку «Домой» на экране iPhone
Теперь несколько слов о том, как нажимать кнопку «Домой» с помощью экрана iPhone. Для этого нужно нажать на плавающую кнопку функции «Assistive Touch». В результате на экране должно появиться меню из нескольких пунктов. Среди прочего здесь будет и кнопка «Домой». Нажмите на нее и ваш iPhone среагирует так, как будто вы нажали на аппаратную кнопку на корпусе устройства.
Если вдруг в вашем меню нет кнопки «Домой», то вернитесь в Настройки Айфона и откройте раздел «Основные – Универсальный доступ — Assistive Touch – Меню верхнего уровня».
Здесь можно настроить, какие опции доступны в меню «Assistive Touch». Для того чтобы добавить кнопку «Домой» нажмите на любую из доступных опций.
И в открывшемся списке выберите кнопку «Домой».
Также здесь можно сбросить настройки «Assistive Touch» или увеличить количество доступных опций.
Что еще можно делать с помощью функции «Assistive Touch»
«Assistive Touch» — это функция, разработанная в первую очередь для людей с ограниченными возможностями. Как уже было сказано, с ее помощью на экран iPhone можно вывести кнопку «Домой» и нажимать ее без использования реальной аппаратной кнопки на корпусе. Но, кроме этого «Assistive Touch» предоставляет массу других возможностей. Например, с ее помощью можно:
- Открывать список уведомлений или Пункт управления;
- Эмулировать использование жестов и встряхивания устройства;
- Управлять громкостью звука;
- Включать блокировку экрана;
- Включать поворот экрана или блокировку ориентации;
- Делать скриншоты;
- Управлять многозадачностью;
- Использовать камеру как лупу;
Источник
Использование функции AssistiveTouch на iPhone, iPad или iPod touch
С помощью функции AssistiveTouch можно регулировать громкость, блокировать экран, пользоваться жестами с несколькими пальцами, перезапускать устройство и заменить нажатие кнопок на одно касание.
Включение AssistiveTouch
После включения функции AssistiveTouch появится экранная кнопка. Ее можно перетащить к любому краю экрана, где она будет оставаться, пока вы ее не переместите. По умолчанию одиночное нажатие кнопки открывает меню AssistiveTouch. Чтобы закрыть меню, достаточно один раз нажать экран за пределами меню.
Включить функцию AssistiveTouch можно несколькими способами.
- Выберите «Настройки» > «Универсальный доступ» > «Касание» и установите флажок AssistiveTouch.
- Воспользуйтесь функцией «Привет, Siri» и произнесите «Включить AssistiveTouch».
- Выберите «Настройки» > «Универсальный доступ» > «Быстрые команды» и включите параметр AssistiveTouch.
Также можно добавить функцию AssistiveTouch в быструю команду универсального доступа для быстрого доступа из «Пункта управления» либо с помощью боковой кнопки или кнопки «Домой».
Использование AssistiveTouch вместо жестов
Пользуйтесь меню и элементами управления, требующими жестов на экране, такими как:
- Пункт управления
- Центр уведомлений
- Spotlight
- Домой
- Переключатель программ
- Экран вслух
Использование AssistiveTouch вместо нажатия кнопок
Меню обеспечивает доступ к функциям, которые также активируются нажатием физических кнопок или перемещением устройства. Несколько примеров:
- использование быстрой команды универсального доступа;
- блокировка экрана;
- регулировка громкости;
- вызов Siri;
- перезапуск устройства;
- сохранение снимка экрана;
- имитация встряхивания устройства.
Использование AssistiveTouch вместо жестов несколькими пальцами
- В меню AssistiveTouch выберите «Устройство» > «Еще» и нажмите «Жесты».
- Укажите, сколько пальцев участвуют в жесте: 2, 3, 4 или 5.
После выбора на экране появится несколько точек, обозначающих места прикосновения виртуальных пальцев к экрану. Перемещение одного пальца по экрану или выполнение нажатий будет контролировать сразу все виртуальные пальцы. Через несколько секунд бездействия виртуальные пальцы автоматически исчезнут.
Настройка меню AssistiveTouch
Чтобы изменить порядок, количество и содержание кнопок в этом меню, выполните следующие действия.
- Выберите «Настройки» > «Универсальный доступ» > «Касание» и установите флажок AssistiveTouch.
- Установите флажок «Меню верхнего уровня», затем нажмите значок, функцию которого требуется переназначить.
- С помощью кнопок «+» и «–» можно изменить количество кнопок в меню.
Чтобы откатить изменения и восстановить настройки меню по умолчанию, нажмите кнопку «Сброс».
Пользовательские действия
Чтобы назначить функцию AssistiveTouch одиночному, двойному или длительному нажатию кнопки, выполните следующие действия.
- Выберите «Настройки» > «Универсальный доступ» > «Касание» и установите флажок AssistiveTouch.
- В разделе «Настройка действий» выберите «Одно касание», «Двойное касание» или «Долгое нажатие».
- Выберите в списке действие, чтобы назначить его жесту.
- Вернитесь к экрану «Настройки» нажатием кнопки AssistiveTouch.
Можно настроить интервал времени для выполнения двойного касания в действиях или продолжительность удержания кнопки для долгого нажатия.
Создание новых жестов
Вы можете записать произвольные касания и перемещения пальца с помощью сенсорного экрана и сохранить их в меню AssistiveTouch.
Чтобы создать жест, выполните следующие действия.
- Выберите «Настройки» > «Универсальный доступ» и установите флажок «Касание».
- Выберите AssistiveTouch, затем — «Создать новый жест».
- Запись начинается автоматически при касании экрана, так что нажимайте или смахивайте, когда будете готовы.
- По завершении нажмите «Остановить».
Чтобы просмотреть записанный жест, нажмите «Воспроизвести». Чтобы перезаписать жест, нажмите «Записать». Нажмите «Сохранить», чтобы указать название своего жеста.
Если вам сложно выполнить жест с использованием сразу нескольких пальцев, вы можете записать отдельные движения и они будут сгруппированы. Например, нарисуйте две горизонтальные точки в верхней половине экрана и полукруг в нижней части экрана, затем нажмите «Остановить». При нажатии кнопки «Воспроизвести» все точки и линии появятся одновременно.
Подключите указывающее устройство с помощью AssistiveTouch
С AssistiveTouch можно подключить аксессуар — например проводную или Bluetooth-мышь или трекпад — для управления экранным курсором на устройстве. Узнайте, как подключить указывающее устройство к iPhone, iPad или iPod touch.
Дополнительная информация
Информация о продуктах, произведенных не компанией Apple, или о независимых веб-сайтах, неподконтрольных и не тестируемых компанией Apple, не носит рекомендательного или одобрительного характера. Компания Apple не несет никакой ответственности за выбор, функциональность и использование веб-сайтов или продукции сторонних производителей. Компания Apple также не несет ответственности за точность или достоверность данных, размещенных на веб-сайтах сторонних производителей. Обратитесь к поставщику за дополнительной информацией.
Источник
Как сделать чёрно-белый экран на iPhone и убрать монохромный режим
Возможность сделать iPhone чёрно-белым впервые появилась с выходом iOS 8. Монохромный режим имеет несколько градаций серого, он облегчает использование смартфона людям имеющим проблемы со зрением.
Вместе с тем, многие сознательно убирают цвета, дабы снизить зависимость от Айфона, соцсетей и проводить больше времени вне устройства. Попробуйте на себе.
Настройка светофильтров помогает тем, кому трудно различасть некоторые цвета на телефоне. Но иногда случается так, что неожиданно дисплей становится нецветным сам по себе.
Все решения, которые я описываю в этой статье, одинаково хорошо работают на iPhone, iPad и iPod, потому что бесцветным дисплей делает программное обеспечение, а не аппаратные компоненты устройства. Если дисплей вашего iPad или iPod стал чёрно-белым, эта статья поможет.
Как включить чёрно-белый режим
Для начала расскажу как сделать чёрно-белый экран на iPhone. Для этого откройте «Настройки», пройдите в меню Универсальный доступ → Дисплей и размер текста → Светофильтры и переключите ползунок в активное положение.
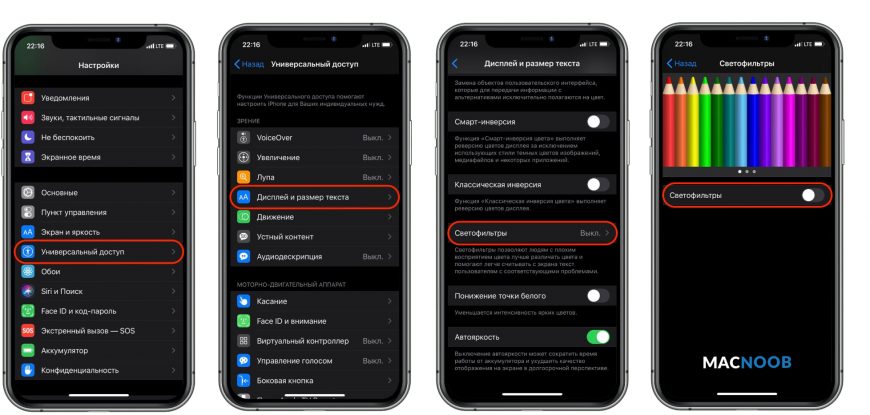
Дисплей iPhone мгновенно изменит цвет с полного красок на монохромный, включив режим «Оттенки серого».
Несмотря на то что изображение выглядит бесцветным, скриншоты всё равно будут делаться цветными.
Как включить режим «Оттенки серого» мы разобрались. Теперь расскажу что делать, если экран iPhone стал чёрно-белым сам по себе.
Как сделать цветной экран
Самый очевидный способ как убрать чёрно-белый экран на iPhone — отключить светофильтры вернув дисплею цвет.
Для этого перейдите в «Настройки», откройте Универсальный доступ → Дисплей и размер текста → Светофильтры и деактивируйте ползунок.
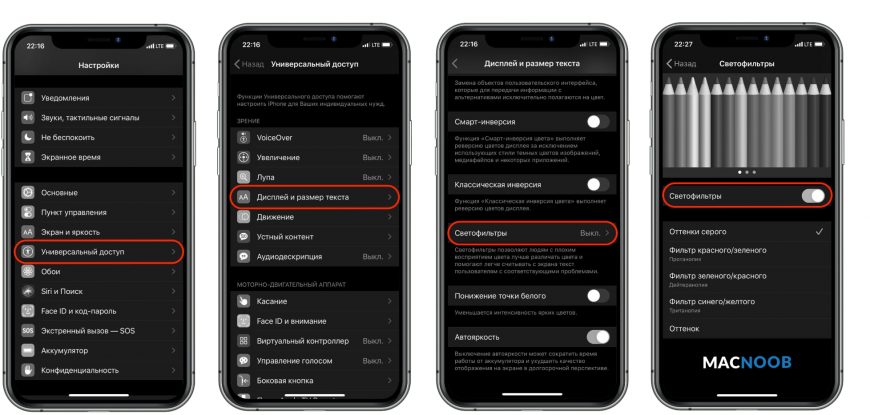
После отключения светофильтров смартфона вновь заиграет цветами и красками.
Если ваш iPhone всё ещё чёрно-белый, откройте «Настройки», перейдите в Универсальный доступ → Увеличение → Фильтр и выберите значение «Без фильтра».
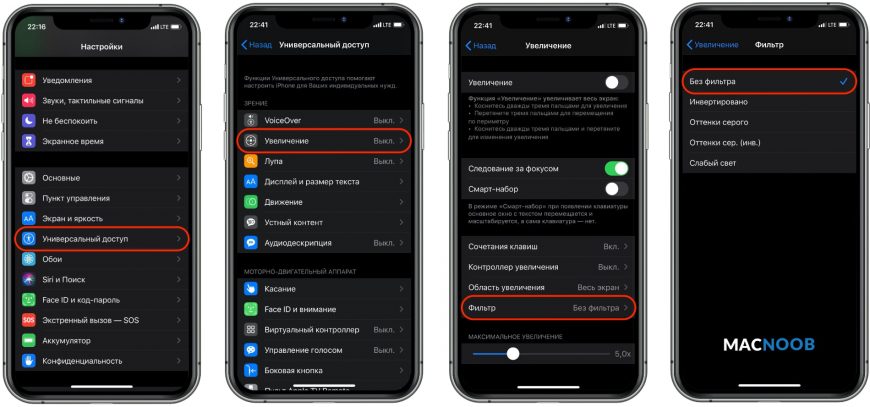
Может случиться так, что обойдя меню светофильтров и увеличения, вы увидите их отключёнными, но проблема с цветом всё равно остаётся. Не отчаивайтесь — решение есть!
Случайное включение
Прежде чем объявить проблему полностью решённой, важно указать ещё одну настройку, которая может приводить к включению или выключению оттенков серого без вашего ведома.
Вернитесь в «Настройки», откройте Универсальный доступ , прокрутите до пункта Быстрая команда в самом низу.
Быстрые команды — это удобная функция, которая позволяет включать и выключать функции универсального доступа тройным нажатием боковой кнопки Айфона (либо кнопки «Домой» в более ранних моделях).
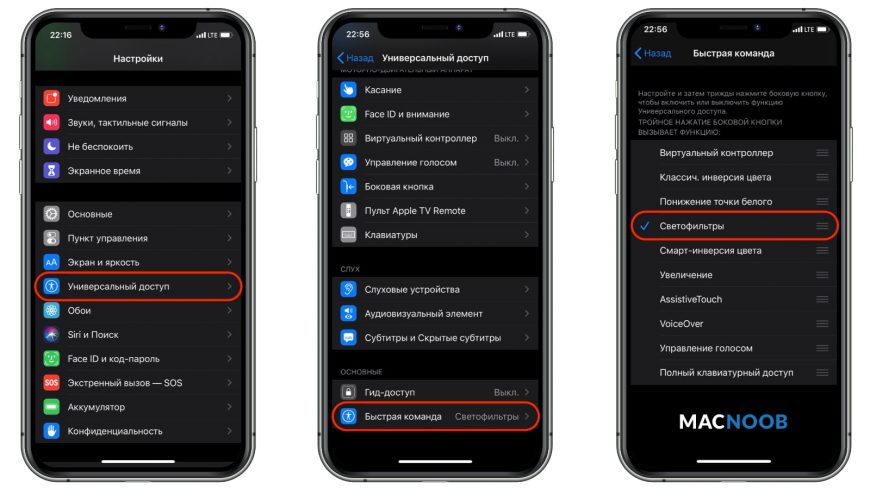
Если слева от названия функции «Светофильтры» стоит галочка, это означает, что вы можете включать чёрно-белый режим трижды щёлкнув боковую кнопку либо кнопку «Домой».
Снимите галочку, чтобы стало невозможно случайно включать или выключить монохромный режим и больше не удивляться тому, что экран телефона стал чёрно-белым. Теперь вы хотя бы знаете как отключить монохромный режим сделав цветной экран на iPhone.
Источник
Как добавить настраиваемую виртуальную кнопку на iPhone
Размеры современных смартфонов делают использование гаджетов одной рукой практически невозможным. Даже те, кто приловчился использовать интерфейс одной рукой, ничего не могут поделать с кнопками на боковых гранях смартфона.
Часть именно для нажатия на нужную клавишу приходится тянуться или перехватывать iPhone.
? Спасибо re:Store за полезную информацию. ?
Есть способ совершать самые необходимые действия и вовсе без нажатия на физические кнопки.
Как настроить удобную виртуальную кнопку
Для этого нам понадобится специальная опция AssistiveTouch.
1. Переходим в меню Настройки — Основные — Универсальный доступ — Assistive Touch и активируем главный переключатель.
2. Изменяем параметр Непрозрачность в покое до минимума, так виртуальная кнопка большую часть времени будет практически незаметна.
3. Настраиваем нужные действия.
Здесь даже нет необходимости использовать меню AssistiveTouch. Самые полезные действия можно настроить на касание кнопки, двойное нажатие, удержание и 3D-Touch.
Получается целых четыре быстрых действия, например, блокировка ориентации, блокировка экрана, отключение звука и изменение громкости.
Не забывайте, что виртуальную кнопку можно перетянуть в любое удобное место на экране.
Источник