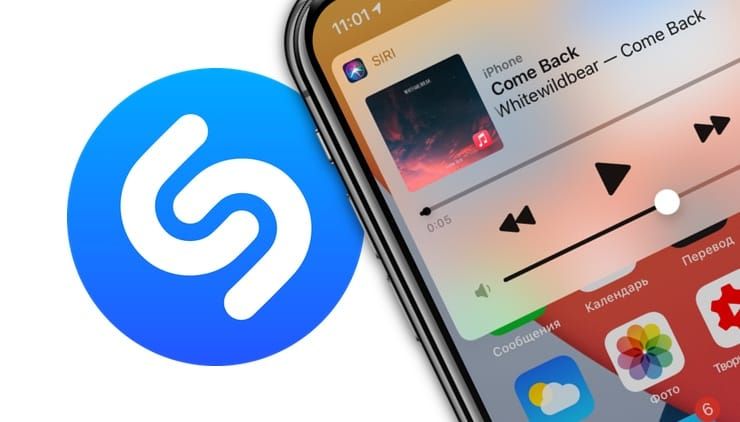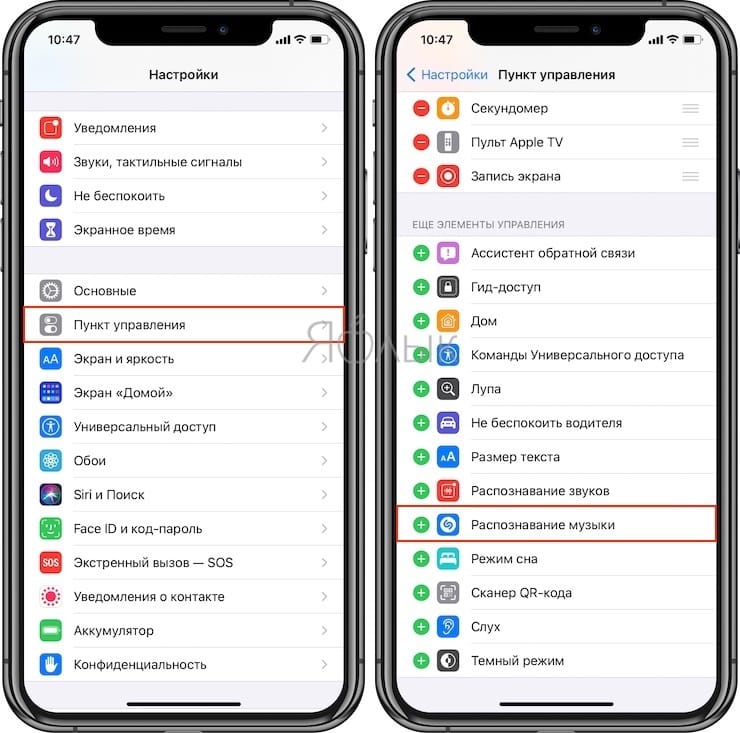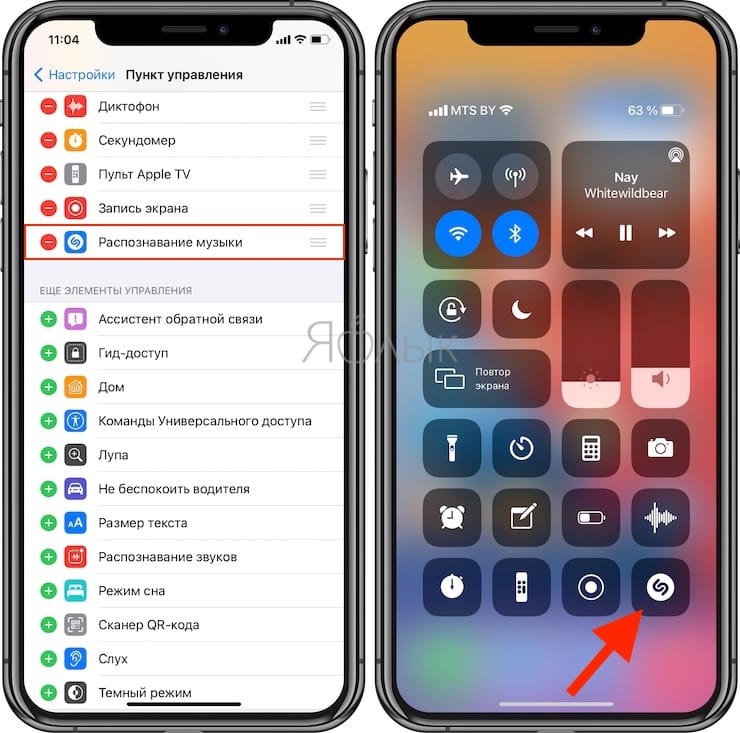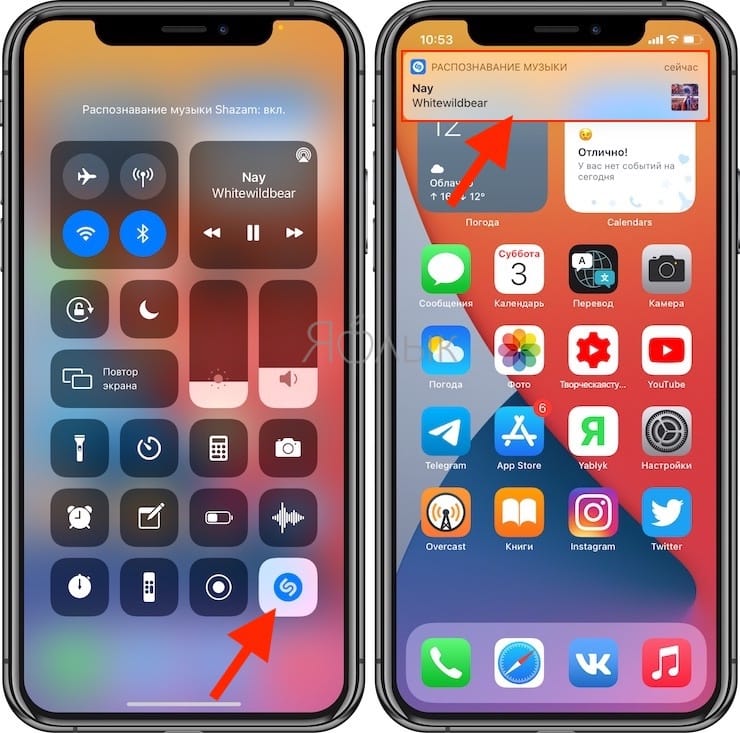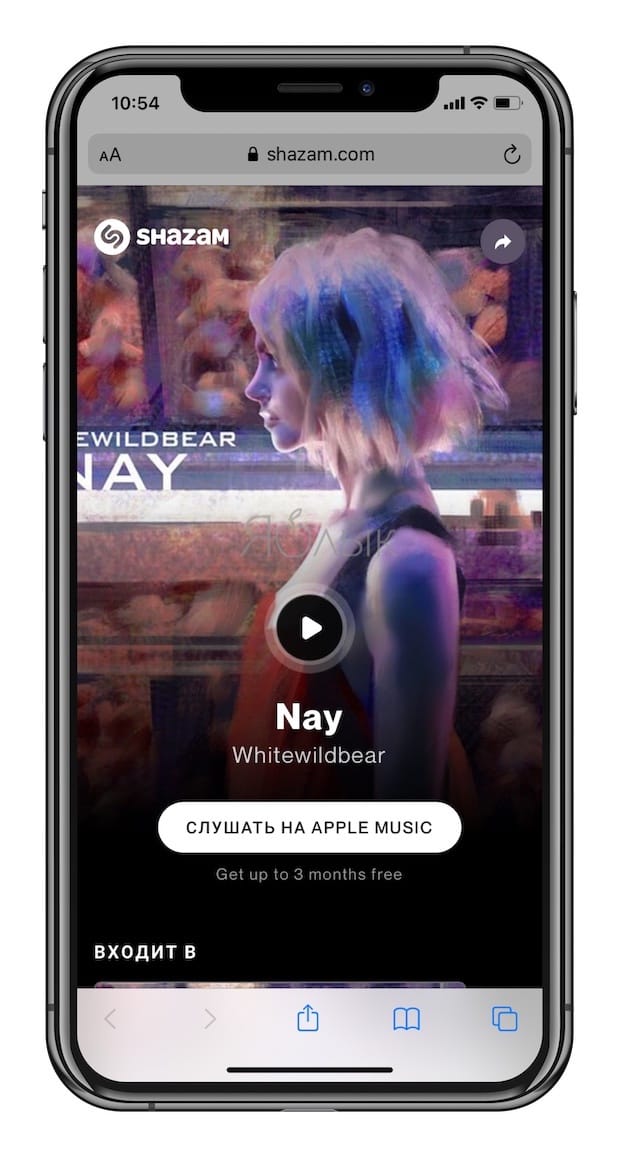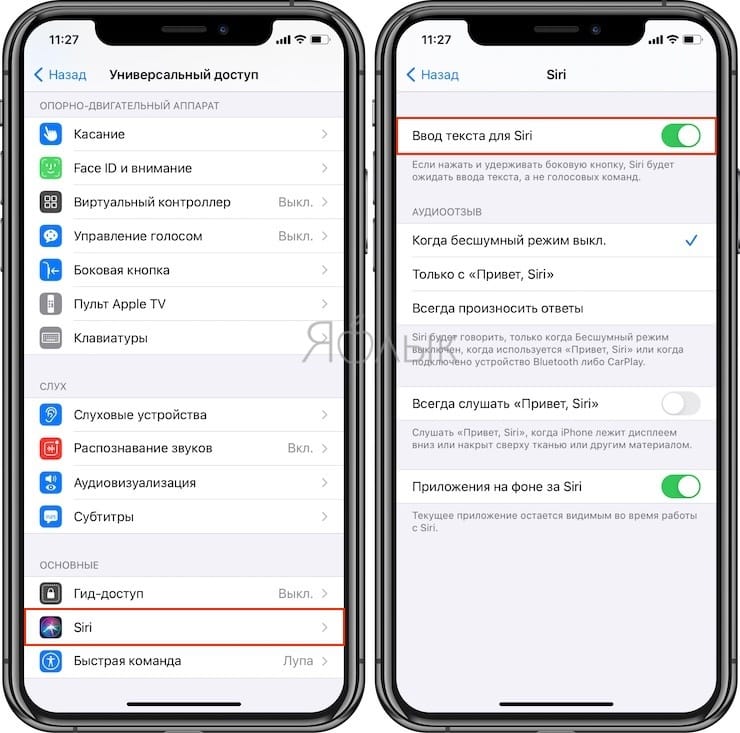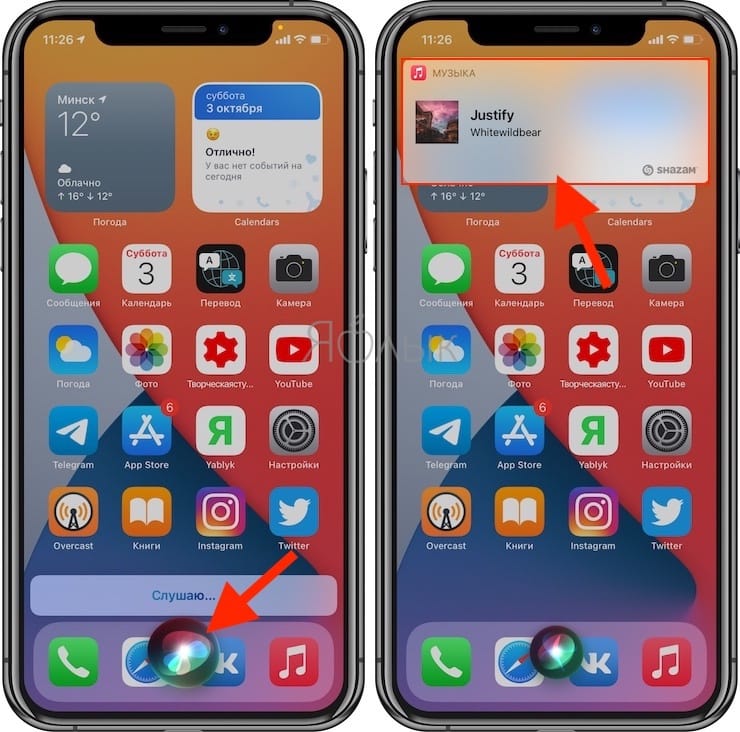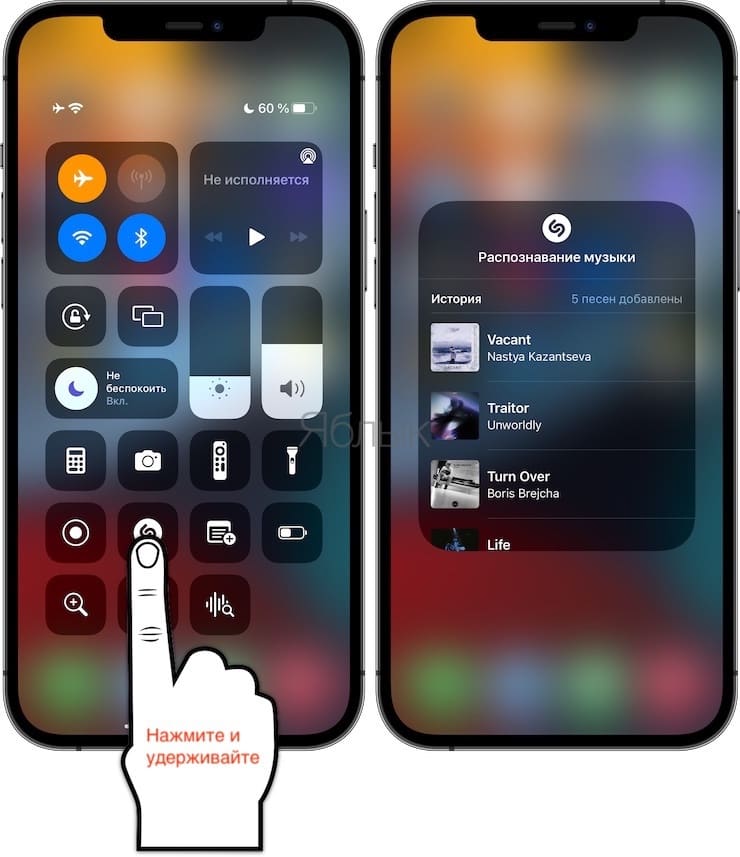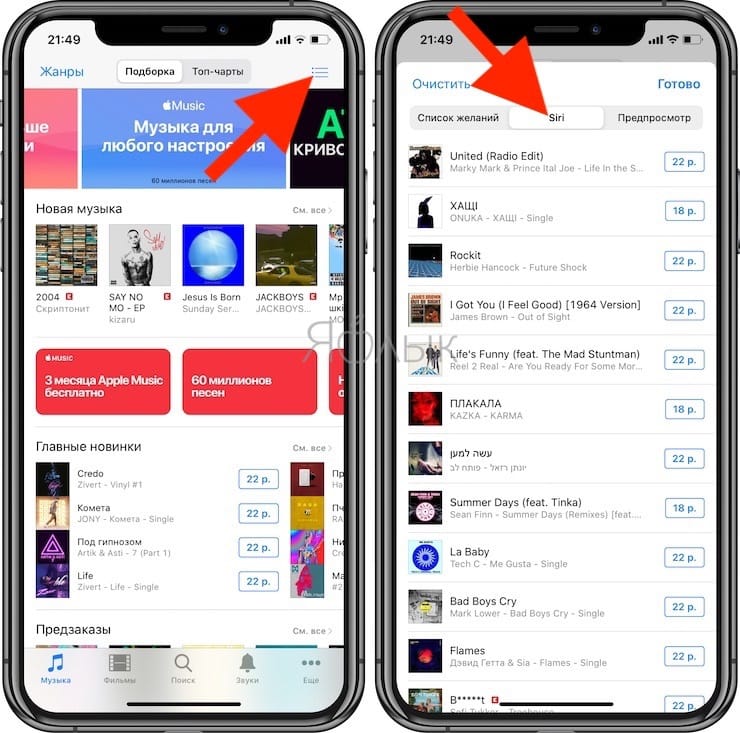- Как включить встроенный всплывающий Шазам на iPhone без установки самого приложения
- Видео:
- Как включить встроенный всплывающий Шазам на iPhone или iPad без установки программы?
- Как определить название и автора песни на iPhone и iPad без установки Shazam при помощи Siri?
- Как получить доступ/просмотреть историю Siri Shazam на iPhone, iPad – учебник
- – Silence Siri Voice Feedback на iPhone с помощью Mute Switch – Как
- Доступ к композициям Shazam на всех ваших устройствах или онлайн
- Сохранение композиций Shazam в iCloud на iPhone, iPad или iPod touch
- Управление композициями Shazam на Android
- Сохранение композиций Shazam на устройствах Android
- Использование Shazam на iPhone, iPad, iPod touch, Apple Watch и Mac
- Использование приложения Shazam
- Использование режима «Автошазам»
- Использование приложения Shazam в Пункте управления на iPhone, iPad или iPod touch
- Список распознанных песен во встроенном Shazam на iPhone: как посмотреть
- Где смотреть названия всех песен, которые были распознаны при помощи встроенного Shazam в Пункте управления на iPhone или iPad
- Где смотреть названия всех песен, которые были распознаны при помощи Siri на iPhone или iPad
Как включить встроенный всплывающий Шазам на iPhone без установки самого приложения
Приложение Shazam, позволяющее угадать (распознать) играющую на стороннем устройстве музыку при помощи микрофона iPhone или iPad, весьма популярно. Однако после того как Apple купила сервис Shazam у пользователей появилась возможность определять автора, альбом и название композиции штатными средствами iOS и iPadOS. Как это работает?
Видео:
Как включить встроенный всплывающий Шазам на iPhone или iPad без установки программы?
С выходом iOS 14.2 (iPadOS 14.2) сервис Shazam окончательно был встроен в операционную систему. Отныне пользователи могут пользоваться так называемой опцией «Всплывающий Shazam», которая позволяет определять музыкальные композиции, воспроизводимые в любом стороннем приложении или браузере. Устанавливать приложение Shazam из App Store теперь вовсе не обязательно. Механизм вызова Шазам реализован через специальную кнопку в Пункте управления. Вот как ее добавить и пользоваться:
1. Откройте приложение Настройки и перейдите в меню Пункт управления.
2. Нажмите зеленую кнопку «+» рядом с пунктом Распознавание музыки, после чего он будет добавлен в используемые элементы Пункта управления.
3. Для определения воспроизводимой песни, откройте Пункт управления и нажмите на появившуюся кнопку с изображением логотипа Shazam.
4. Через 5 секунд в верхней части экрана появится всплывающее окно с результатом.
В случае, если нужны более подробные сведения о композиции, нажмите на баннер для загрузки страницы с композицией на сайте Shazam.
Как определить название и автора песни на iPhone и iPad без установки Shazam при помощи Siri?
Кроме того, функционал Shazam был встроен в персональный ассистент Siri. Это весьма удобно, так как нередко бывают случаи, когда пользователь банально не успевает достать телефон, разблокировать, запустить Shazam и дать программе время на определение играющего трека до его окончания.
Просто активируйте Siri (Настройки → Siri и Поиск), вызовите голосового помощника голосом или же при помощи кнопок и задайте вопрос: «Какая музыка играет?», «Что за песня?», «Кто поет?» и т.д.
Впрочем, несмотря на повсеместное развитие технологий, далеко не всегда удобно в полный голос общаться со своим смартфоном, например, в общественном транспорте или кафе. В этом случае не будет лишним активировать возможность ввода текстового запроса для Siri, для этого пройдите по пути: Настройки → Универсальный доступ → Siri и включите параметр «Ввод текста для Siri».
После этого в нижней части экрана Siri появится поле для ввода текстового запроса. Введите соответствующий запрос и нажмите кнопку Готово.
Источник
Как получить доступ/просмотреть историю Siri Shazam на iPhone, iPad – учебник
Вот как вы можете просматривать и просматривать историю идентифицированных песен через Siri на iPhone, iPad, iPod touch.
Представьте себя в ситуации, когда вы находитесь в ресторане (или клубе), слушаете чрезвычайно пожарную дорожку, и кто-то просит вас Shazam, потому что именно так поступают обычные люди. Как и любой другой здравомыслящий человек, владеющий iPhone, вы взбиваете наш смартфон, оживляете Siri и произносите волшебные слова «Что это за песня?». Конечно, через несколько секунд Сири идентифицирует песню и возвращает результат вам, используя силу Shazam в бэкэнде. Этот процесс продолжается и продолжается до тех пор, пока вы не подумаете – что это за песня, которую я определил несколько дней назад, используя Siri? Теперь вы верите, что песня ID’d полностью потеряна. Это абсолютно не тот случай, и iOS поддерживает всю его историю, за исключением того, что он не легко доступен без видимой причины.
– Silence Siri Voice Feedback на iPhone с помощью Mute Switch – Как
Но не паникуйте, мы покажем вам, как вы можете просмотреть или получить доступ ко всей истории Siri Shazam за несколько простых шагов, гарантируя, что ваш идентификатор никогда не станет жертвой «потерянного» королевства.
1. Запустите приложение iTunes Store на главном экране.
2. Видите горизонтальные «три линии» в верхнем правом углу дисплея? Нажмите на это.
3. Нажмите на вкладку «Siri» вверху, и вам сразу же откроется список всех идентифицированных вами песен.
Это замечательный маленький трюк, о котором нужно знать, и с этого момента вы можете спокойно отдыхать, зная, что ваши идентифицированные песни не потеряны ни в коем случае, так как iOS поддерживает правильный список в хронологическом порядке.
Нам бы понравилось, если бы эта функция была доступна непосредственно из приложения Музыка, а не из iTunes Store. Мы не можем понять, почему Apple пошла по этому пути. Но так как они есть, мы должны делать это до тех пор, пока Apple не решит предоставить эту функцию новому дому где-нибудь еще на наших iPhone, iPad, iPod touch.
Если вы считаете, что список идентифицированных вами треков заполнен неловкими песнями, вы можете очистить всю историю, нажав кнопку «Очистить» в левом верхнем углу. Обратитесь к последнему скриншоту выше, чтобы увидеть, о чем мы говорим.
Нашли этот совет полезным? Дайте нам знать об этом в разделе комментариев ниже!
Источник
Доступ к композициям Shazam на всех ваших устройствах или онлайн
На iPhone, iPad и iPod touch можно сохранять композиции Shazam в iCloud. На устройстве Android создайте учетную запись Shazam, чтобы сохранить свои композиции Shazam.
Сохраните композиции Shazam — и вы не потеряете их, если что-то случится с вашим устройством.
Сохранение композиций Shazam в iCloud на iPhone, iPad или iPod touch
При первой установке Shazam на iPhone, iPad или iPod touch резервные копии ваших композиций Shazam автоматически загружаются в iCloud. Выполните вход с помощью идентификатора Apple ID и активируйте iCloud для Shazam на своем устройстве.
Загрузив композиции Shazam в iCloud, вы сможете получать доступ к ним на всех своих устройствах и на сайте www.shazam.com/myshazam, выполнив вход с помощью того же идентификатора Apple ID.
Чтобы удалить композицию Shazam, смахните вверх до пункта «Моя музыка» на главном экране Shazam, нажмите кнопку «Еще» рядом с этой композицией Shazam, затем нажмите «Удалить из моей музыки».
Если вы отказались от сохранения композиций Shazam в iCloud, они по-прежнему будут сохраняться на вашем устройстве. Можно создать резервную копию композиций Shazam в iCloud в любое время, если только не были восстановлены заводские настройки устройства или приобретено новое устройство.
Управление композициями Shazam на Android
Для создания учетной записи можно использовать адрес электронной почты или учетную запись Google. Также можно удалить учетную запись.
Сохранение композиций Shazam на устройствах Android
Для сохранения композиций Shazam вы можете выполнить вход с помощью электронной почты или учетной записи Google.
- Введите адрес электронной почты или следуйте указаниям на экране для использования учетной записи Google.
- Если вы ввели адрес электронной почты, проверьте почту на том же устройстве и нажмите «Подтвердить» в полученном сообщении. В случае проблем с электронной почтой вы всегда можете нажать «Отправить повторно» в приложении Shazam или начать заново.
Чтобы получать доступ к недавним композициям Shazam на любом устройстве, при входе на сайт www.shazam.com/myshazam используйте одну и ту же учетную запись на компьютере Mac, компьютере с ОС Windows или в приложении Shazam на другом устройстве Android. После входа указанный вами адрес электронной почты будет отображаться в нижней части страницы настроек.
Чтобы удалить композицию Shazam, выберите «Библиотека» на главном экране Shazam, нажмите кнопку «Еще» рядом с этой композицией Shazam, затем нажмите «Удалить из библиотеки Shazam».
Источник
Использование Shazam на iPhone, iPad, iPod touch, Apple Watch и Mac
Используйте Shazam, чтобы узнать, что за композиция звучит по радио, в магазине или где-либо еще, где вы ее слышите. Затем перейдите в медиатеку Shazam, чтобы просмотреть распознанные композиции и на их основе найти новую музыку.
Shazam определяет композиции, создавая уникальные цифровые отпечатки для сопоставления того, что вы слышите, с одной из миллионов композиций в базе данных Shazam.
Использование приложения Shazam
Если у вас установлено приложение Shazam на iPhone, iPad, iPod touch или Mac, его можно использовать для распознавания музыки и сохранения ее в медиатеке.
- Откройте приложение Shazam на своем устройстве.
- Нажмите кнопку Shazam , чтобы определить, что за музыка звучит вокруг.
Композиция, определенная приложением Shazam, сохраняется на экране «Моя музыка» вместе со всеми предыдущими шазамами.
После определения композиции можно подключиться к Apple Music и другим музыкальным сервисам для прослушивания шазама.
Если подключение к Интернету отсутствует, программа все равно создает уникальный цифровой отпечаток для сопоставления с базой данных Shazam при следующем подключении вашего устройства к Интернету. Если определить композицию не удается, она будет убрана из списка ожидания Shazam.
Использование режима «Автошазам»
Чтобы приложение Shazam автоматически определяло, какая музыка играет рядом с вами, нажмите и удерживайте (или дважды щелкните на компьютере Mac) кнопку Shazam . Когда режим «Автошазам» включен, приложение Shazam сопоставляет звучащую музыку с композициями в базе данных Shazam даже при переключении на другое приложение. Shazam никогда не сохраняет и не хранит музыку.
Композиции, определенные приложением Shazam в режиме «Автошазам», затем можно найти на экране «Моя музыка» сгруппированными по дате.
Чтобы выключить режим «Автошазам», нажмите кнопку Shazam.
Использование приложения Shazam в Пункте управления на iPhone, iPad или iPod touch
Композиции можно определять с помощью Shazam прямо из Пункта управления на iPhone или iPad*. Чтобы добавить Shazam в Пункт управления, перейдите в «Настройки» > «Пункт управления», затем нажмите кнопку «Добавить» рядом с пунктом «Распознавание музыки».
Чтобы определять композиции из Пункта управления, нажмите кнопку Shazam , после чего будет проанализировано то, что сейчас играет на устройстве или рядом с вами. Shazam может определять композиции, воспроизводимые на устройстве, даже при использовании наушников.
* Требуется iOS или iPadOS 14.2 или более поздней версии.
Источник
Список распознанных песен во встроенном Shazam на iPhone: как посмотреть
После покупки компанией Apple сервиса Shazam iPhone и iPad научились прослушивать и идентифицировать проигрываемую вблизи них музыку без необходимости устанавливать приложение Shazam.
В этом материале мы расскажем, как посмотреть список всех песен, которые вы распознавали при помощи Siri или встроенного в Пункт управления виджета Shazam.
Где смотреть названия всех песен, которые были распознаны при помощи встроенного Shazam в Пункте управления на iPhone или iPad
С выходом iOS 14.2 (iPadOS 14.2) механизм вызова Шазам был реализован через специальную кнопку в Пункте управления. О том, как ее добавить и пользоваться мы подробно рассказывали в этом материале.
Здесь же мы расскажем лишь о том, как смотреть историю распознаваемых треков.
1. Установите кнопку-виджет Shazam в Пункт управления по этой инструкции.
2. Нажмите и удерживайте кнопку Shazam в Пункте управления до появления всплывающего окна с историей поиска.
Где смотреть названия всех песен, которые были распознаны при помощи Siri на iPhone или iPad
Интеллектуальный голосовой помощник Siri не только отвечает на вопросы владельца в форме диалога, но и помогает ему в разных сферах жизни. Так, устройства от Apple умеют прослушивать и идентифицировать проигрываемую вблизи них музыку за счет интеграции в Siri популярного приложения Shazam.
Общение с помощником на эту тему стало намного удобнее и проще. Достаточно задать лаконичный вопрос: «Привет, Сири, что это за песня?», как будет быстро дан правильный ответ.
Но легкость использования может со временем породить проблему. К удобной функции настолько часто обращаешься, что мелодии и их названия превращаются в большой смешанный клубок. Через несколько дней понимаешь, что уже не помнишь, что искал немногим ранее. К счастью, существует возможность просмотреть все сделанные запросы к Siri. Программа хранит историю музыкальных запросов к ней на специальной вкладке стандартного iOS-приложения iTunes Store.
Чтобы не рассказывать снова о том, как распознать песни с помощью Siri, мы будет предполагать наличие такого опыта у пользователя, хотя бы раз прозвучал из его уст вопрос: «Сири, что это играет?». 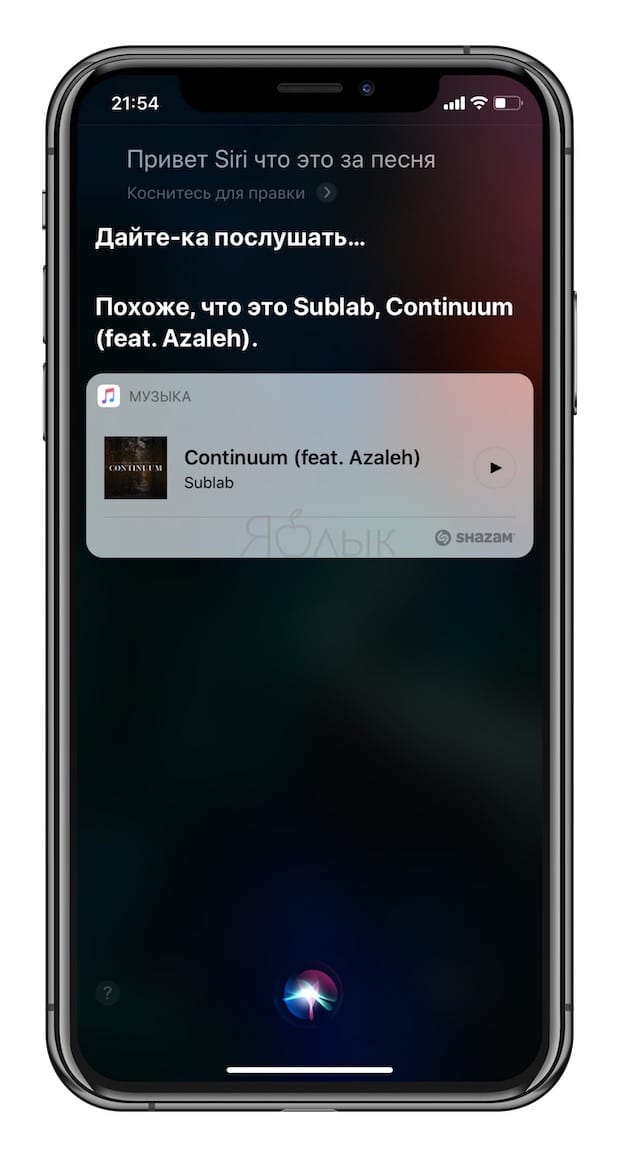
Если же эта функция недавно использовалась, или обращение к Siri происходило ранее, давайте научимся получать доступ к списку песен, которые вы раньше пытались распознать.
1. На главном экране найти ярлык приложения iTunes Store и запустить его. Если его нет, скачайте в App Store.
2. После запуска в правом верхнем углу приложения появится синий значок, напоминающий нумерованный список. Надо нажать на него.
3. На следующем экране появится меню из трех элементов Список желаний, Siri и Предпросмотр. Вполне очевидно, что надо выбрать второй пункт.
4. Появится список тех песен, которые Siri распознала и сохранила для дальнейшего ознакомления, прослушивания в Apple Music или приобретения.
Это довольно простой совет. Последовательность действий задним числом кажется логичной и естественной, но на самом деле непосвященные пользователи не сразу совершат такие шаги для поиска истории песен в Siri.
Источник