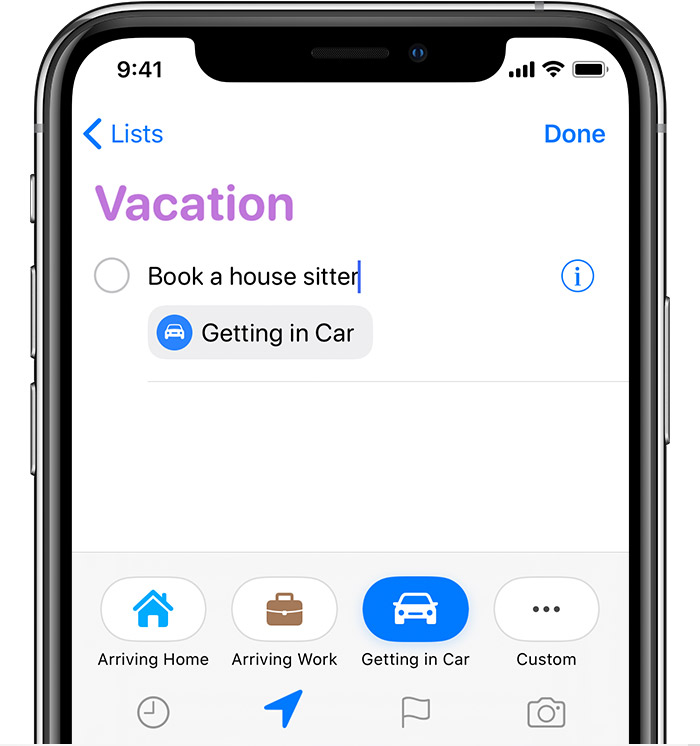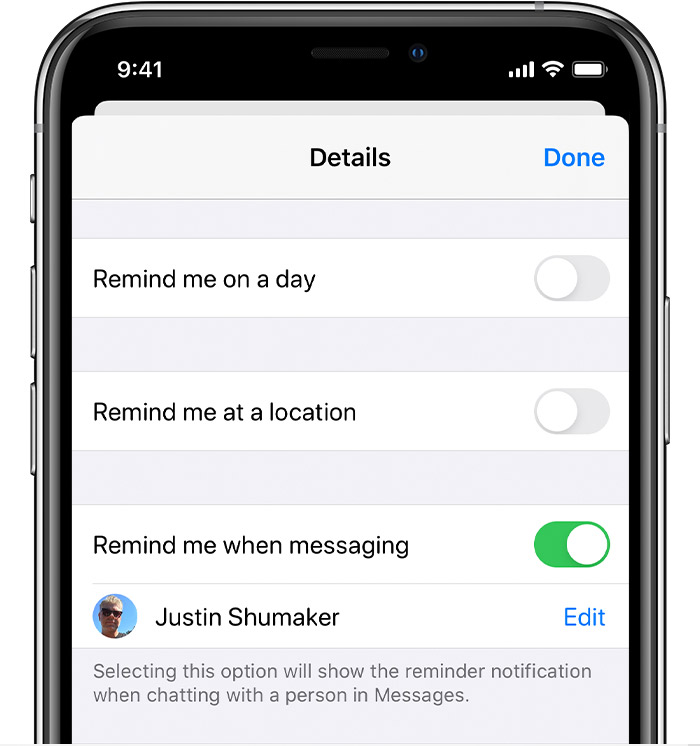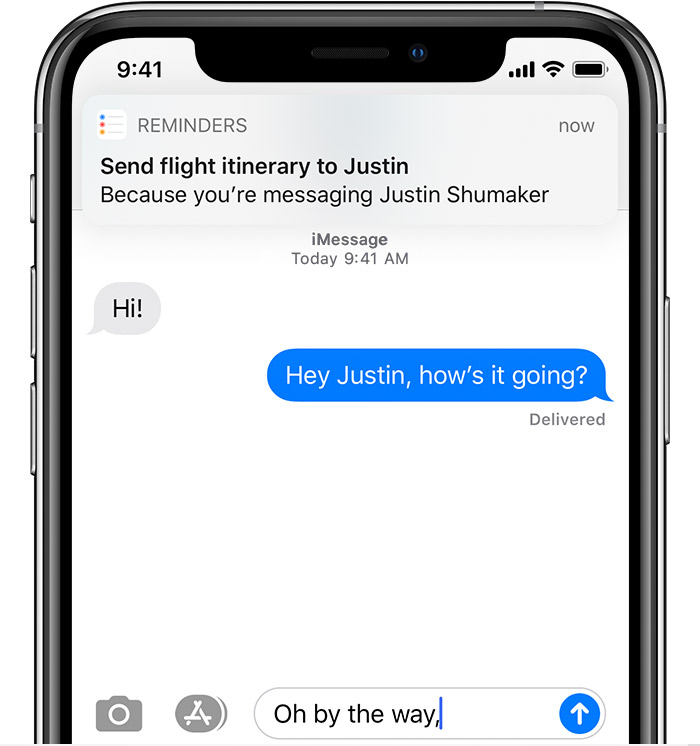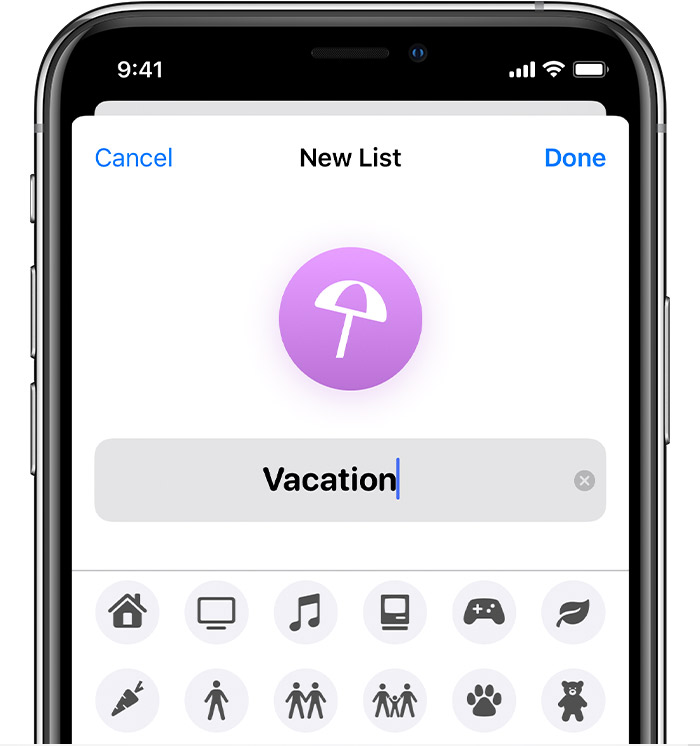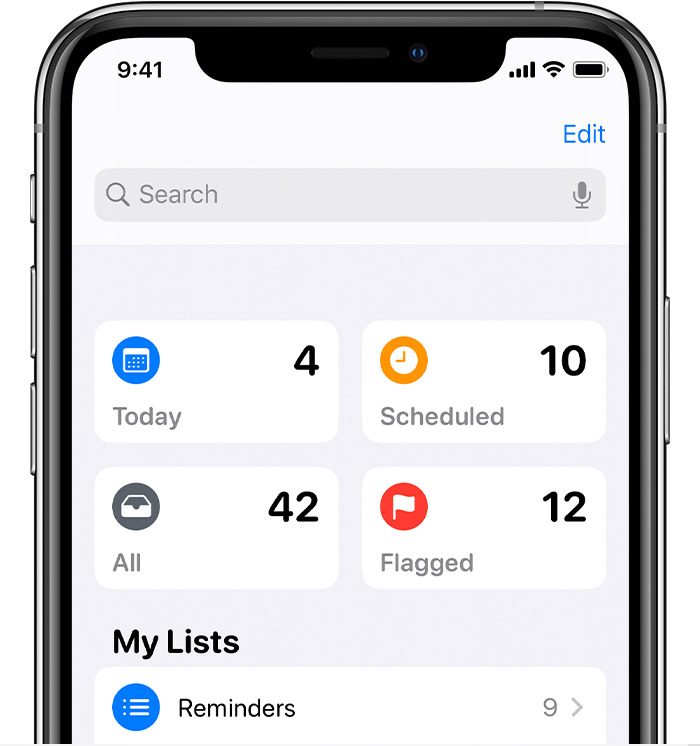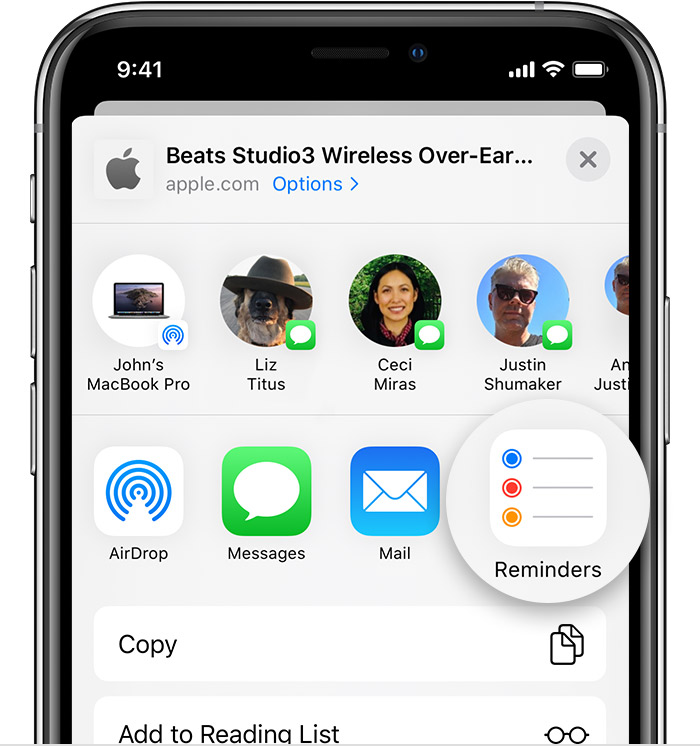- Как заставить свой айфон подавать звуковой сигнал каждый час?
- Почему «Повторение сигнала» в будильнике на iPhone срабатывает именно через 9 минут?
- Как на айфоне поставить напоминание каждый час
- Создание события с повторением
- Помощь голосового ассистента
- Напоминания о днях рождения
- Заключение
- Как создать напоминание на iPhone и iPad
- Как создать список напоминаний на iPhone и iPad
- Как включить виджет приложения Напоминания на iPhone и iPad
- Подготовка
- Начало работы с программой «Напоминания»
- Создание напоминания
- Добавление уведомлений и другие действия на панели быстрого доступа
- Правка напоминания, получение уведомления при отправке сообщения и добавление дополнительной информации
- Создание подзадач
- Отметка напоминания как завершенного
- Организация напоминаний с помощью списков
- Создание нового списка напоминаний
- Перемещение напоминания в другой список
- Изменение порядка напоминаний
- Просмотр напоминаний в интеллектуальных списках
- Поиск напоминаний
- Успевайте еще больше с программой «Напоминания»
- Добавление напоминания с помощью Siri
- Добавление напоминания из другой программы
- Открытие доступа к списку в программе «Напоминания»
- Создание и просмотр напоминаний на часах Apple Watch
Как заставить свой айфон подавать звуковой сигнал каждый час?
Возможно ли, чтобы мой iPhone издавал звук каждый час? И желательно в дневное время, например, 12 часов в день, и более того, только в будние дни?
Что ж, вы можете настроить обратную сигнализацию, но я полагаю, вы уже придумали эту идею сами. Или вы можете использовать одно из многих приложений для почасовых звонков. В этом обзоре утверждается, что список из более чем 50 приложений делает именно это (и даже больше) www.appcrawlr.com/ios-apps/best-apps-hourly-chimes
Первое приложение, которое я вижу в списке (« перезвон »), похоже, делает именно то, что вы описываете, доступно в iTunes App Store в Chime.
ДА, вы можете настроить ежечасный звонок на iPhone БЕЗ загрузки приложения или любого джейлбрейка БЕСПЛАТНО! Просто используя звуки, которые уже есть на вашем телефоне, или любой другой пользовательский тон, который вы создаете. И вы можете дополнительно настроить его, чтобы он не блокировал и не блокировал ваш телефон, когда вас предупреждают о прошедшем часе.
1) Использование SIRI для настройки ЕЖЕДНЕВНОГО напоминания, которое предупреждает вас каждый час и повторяет НЕПРЕРЫВНО.
2) Просто предупреждает вас о прошедшем часе без других навязчивых уведомлений.
3) Взлом мозга для невротика: выбор мелодии, которая успокаивает или имеет положительную связь.
4) Минусы (с которыми я столкнулся).
5) Принимая ваши напоминания дальше.
6) Положительные отзывы от вас.
— Работает с 15.03.2016.
— Версия: iOS iPh5 9.2.1, iOS iPh4 7.1.2
— Проверено на: iPh5 и двух iPh4. Примечание: Siri не работает на iPh4, но связанные устройства автоматически передают информацию, если говорят через iPh5. У меня нет iPh6, но он должен быть таким же.
— Время, чтобы закончить: «5-10 минут.
Вы будете делать это с Siri и приложением «Напоминание», которое поставляется бесплатно с iPhone.
1) Удерживая центральную кнопку «Домой», произнесите: «Напоминайте мне КАЖДЫЙ, когда 12 часов утра»
Сири скажет: «Хорошо, просто скажи мне, о чем ты хочешь напомнить».
(Это название «Напоминания». Сири больше не попадает в логический цикл низкого ИИ. Таким образом, это может быть все, что вы считаете актуальным или не относящимся к делу. Поэтому, упомянутое время дважды больше не сбивает с толку Сири, но это будет иметь смысл, если название заголовка имеет значение для ВАС, потому что вы собираетесь добавить как минимум 24 новых напоминания, где значимые названия заголовков облегчат различие между морем других возможных напоминаний.)
Итак, гипотетически, вы МОЖЕТЕ сказать:
- «Оповещать эту суку каждый день в 12 часов утра» или;
- «Чувак, тик-так это 12 часов или даже бессмысленно;
- «Палка и ягоды заставляют мир вращаться».
Логистика больше не имеет значения для Сири, НО, чтобы иметь смысл в какой-то более поздний момент в будущем для себя, я бы повторил время, уточнил AM или PM и происшествие. Что-то вроде этого:
«Это снова 12 часов утра».
Затем СИРИ скажет: «Хорошо, я начну напоминать вам».
Она покажет вам:
- Недавно созданное напоминание,
- Дата его создания,
- Название заголовка вы выбираете для него,
- Время, на которое установлено напоминание,
- и статус появления напоминания.
Вы можете просмотреть настройки напоминания, коснувшись его, или вручную закрыть экран, или ничего не делать и позволить экрану стать блеклым.
Повторите еще 23 раза. Расслабьтесь. Сири делает это 5-минутное задание! На данный момент вы на 99% сделали.
2) Теперь о том, как напоминания уведомят вас. Отключите все навязчивые визуальные уведомления о напоминании, которые могут мешать вам, если вы едете с указаниями карты, используете свой телефон в качестве ночных часов, прокручиваете музыку или просто текстовые сообщения.
Откройте Настройки> Центр уведомлений> Напоминания.
- Звук уведомления. Выберите звуки Apple или импортируйте свои.
- Значок приложения в виде значка: выключен.
- Показать на экране блокировки: выключено.
- ТРЕВОЖНЫЙ СТИЛЬ ПРИ РАЗБЛОКИРОВАНИИ (три изображения примеров предупреждений iPhone): нажмите на изображение «НЕТ».
Это должно быть установлено только 1 раз, а не 23 раза, потому что есть только одно приложение напоминания. Мы волшебным образом не создали 24 или больше.
Краткий обзор:
- Удерживайте центральную кнопку, чтобы задействовать Сири.
- Вы говорите: «Напоминайте мне каждый день, когда 12 часов утра»
- Сири тогда скажет: «Хорошо, просто скажи мне, о чем ты хочешь напомнить».
- Вы говорите: «Это снова 12 часов утра».
- Сири тогда скажет: «Хорошо, я начну напоминать вам».
- Вручную нажмите, чтобы закрыть экран.
Повторите еще 23 раза.
Откройте Настройки> Центр уведомлений> Напоминания.
- Звук уведомления. Выберите звуки Apple или импортируйте свои.
- Значок приложения в виде значка: выключен.
- Показать на экране блокировки: выключено.
- ТРЕВОЖНЫЙ СТИЛЬ ПРИ РАЗБЛОКИРОВАНИИ (три изображения примеров предупреждений iPhone): нажмите на изображение «НЕТ».
3) Использование собственного звонка: психологический аспект выбора правильного звука:
Постарайтесь начать ассоциировать расслабляющие звуки с напряженными людьми и вещами, поэтому, если вы получите текст от своей сумасшедшей мамы или от своей сумасшедшей сестры, выбор нетоксичного звука не поставит вас в тупик или поставит вас в тупик. тревожное состояние ума. Вы хотите быть непредубежденным и уравновешенным, чтобы иметь дело с их глупостью.
Подобный рациональный выбор правильной мелодии для вашего почасового звонка. Вы не хотите, чтобы звук был навязчивым, когда вы спите, а во время бодрствования вы хотите, чтобы звук всегда говорил так:
«Еще один час моей жизни только что прошел. Что хорошего я сделал с этим драгоценным временем?»
Мое успокаивающее предупреждение исходит от новой научно-фантастической драмы Холли Берри «Extant». Это тема конца 21сек, которую я нахожу удивительно расслабляющей: http://m.televisiontunes.com/Extant_-_Ending.html
4) Единственный CON, с которым я столкнулся до сих пор, — это назначение разных звуков нескольким напоминаниям. Пример: я действительно не хочу, чтобы мой час был одинаковым для напоминания, чтобы забрать немного молока по дороге домой.
Непроверенный обходной путь Вы также можете использовать приложение «Календарь» и настроить уведомления для него в настройках . Хммм.
5) Принимая ваши напоминания дальше. Заметили ли вы сервисы определения местоположения в настройках твика. Представьте, что ваше оповещение сработало только на работе или в библиотеке. Или напоминание убрать мусор, когда вы проезжаете улицу в определенный день по дороге домой с работы. Такой большой потенциал.
6) Не просто бей и беги. Если бы это сработало, пару позитивных слов было бы здорово. Или опубликовать и поделиться звук, который имеет значение для вас. Увидимся!
Источник
Почему «Повторение сигнала» в будильнике на iPhone срабатывает именно через 9 минут?
Многие знают, что функция «Повторение сигнала» в будильнике на iPhone по умолчанию срабатывает ровно через 9 минут. Но почему? Несмотря на то, что разработчики Apple никогда не комментировали этот момент, есть исторически-инженерная теория, объясняющая этот факт.
Apple — американская компания и во многом ее изделия следуют американской традиции. Одной из таких традиций, например, является функция «Повторение сигнала» (Snooze), которая дает подремать еще какое-то время.
Как отмечает Delfi, первые будильники с такой функцией — еще электромеханические, появились в США в 1950-х годах, а к концу 1950-х часовые компании, например, Westclox, даже научились делать будильники, в которых у пользователя появилась возможность выбирать — сколько он хочет подремать. Никаких 9 минут в качестве «стандарта тут не было, а был выбор между 5 и 10 минутами».
Коллекционер старинных часов Дэвид Славик рассказал, что 9 минут в качестве стандарта для функции «Повторение сигнала» появились позднее, когда в США получили широкое распространение часы с «перекидными» цифрами. Каждому из нас эти часы знакомы по американским фильмам, например, по «Дню сурка». Там такие часы, конечно же, играют одну из главных ролей.
По словам эксперта, механизм «Повторения сигнала» в таких часах непосредственно связан с минутной стороной перекидного «движка». Причем, учитывая его механическую натуру, этот движок не мог «знать», насколько быстро человек нажал на кнопку — через 5 или 55 секунд. В итоге функция «Повторение сигнала» в этих часах была настроена так, чтобы дать максимально возможное — учитывая ее местоположение в механизме — время «на подремать». А именно — девять минут «с хвостиком». Если бы инженеры захотели настроить ее на десять минут (например) — им пришлось бы городить огород с привлечением еще и часовой стороны «движка», делая конструкцию неоправданно сложной и дорогой.
Есть мнение, что традиция делать «Повторение сигнала» равным девяти минутам берет свое начало с эры механических часов, однако это не так — стрелочные электромеханические будильники 1950-х могли себе позволить иметь «красивое» время срабатывания «Snooze» и даже давали возможность выбора. Просто потому, что у них за это отвечал отдельный механизм.
Будильник 1950-х годов с функцией Snooze
Ну, а почему Apple переняла эту традицию… возможно потому, что стандартные часы в iOS, особенно поначалу, были ну очень похожи на стандартные будильники с перекидным механизмом. Скопировав их внешний вид, дизайнеры Apple не поленились взять и другие мелочи, включая и время срабатывания функции «Повторение сигнала». Ну а потом это стало традицией, разрушать которую было нельзя — если уж люди привыкли, что будильник повторно срабатывает через девять минут, нельзя их разочаровывать и менять эту привычку.
Источник
Как на айфоне поставить напоминание каждый час
Разработчики «яблочной» операционной системы позаботились о том, чтобы владелец Айфона сумел установить «напоминалки» о важных делах. Большое количество пользователей уже по достоинству оценило стандартное приложение iOS «Напоминания». В новых версиях системы его возможности расширились: появились функции более тонкой настройки, стало реальным указывать тип и период повторений. О том, как поставить напоминание на Айфоне правильно, знают далеко не все пользователи.
Создание события с повторением
Важной функцией напоминаний до обновления, о которой мечтали «айфоновцы», была возможность настройки повторений события. Теперь поставить «напоминалку» с такой опцией стало довольно просто:
- На главном экране iPhone найдите список «Напоминания», нажмите на него, чтобы пользоваться напоминаниями в iPhone.
- Нажмите на значок «+» для добавления нового объекта. Можно также редактировать уже созданные, нажав по ссылке «Изменить».
- Введите название для «напоминалки», коснитесь иконки с символом «i» для ввода настроек.
- На странице редактирования переведите селектор «Напомнить в день» в положение «включено», чтобы загорелся зеленым цветом. Нажмите по строчке с названием «Повтор».
- Из предложенного списка выбирайте периодичность повторения, например, каждую неделю или каждый год. Если ни один из вариантов не подходит, установите свой график оповещений, нажав по ссылке «Настройка».
На этом процесс создания напоминания закончен. Чтобы вывести напоминание на экран Айфона, не потребуется дополнительных действий. Аппарат сам покажет сообщение на экране блокировки точно в установленное время.
Если надо сделать напоминание со звуком, добавлять рингтон нет необходимости. Система использует стандартные мелодии оповещения, практически без возможности корректировки.
Помощь голосового ассистента
С введением голосового помощника Siri создание напоминаний стало значительно проще. Ассистент умеет распознавать команды пользователя и выполнять действия с системными приложениями.
На разблокированном экране зажмите кнопку Home внизу смартфона. Дождитесь, пока появится страница с Siri.
Попросите создать напоминание. Для этого достаточно сказать что-то вроде: «Siri, напомни мне, что планерка пройдет 3 сентября в 14-00». Ассистент выполнит задачу, автоматически создавая напоминание.
Недостатками данного способа является требование наличия высокоскоростного интернета, необходимого для работы Siri. А также отсутствие возможности настройки повторений голосом.
Напоминания о днях рождения
Полезной функцией является возможность ставить оповещения о приближающихся днях рождениях. Для подготовки к активации напоминаний сначала потребуется внести данные о датах. Это делается довольно просто:
- Переходим в приложение «Телефон», где на нижней панели видим вкладку «Контакты».
- Определяем нужный контакт и через опцию «Изменить» находим ссылку с зеленым плюсиком «Добавить день рождения». Сохраняем изменения, а затем проводим такую же процедуру для всех контактов адресной книги.
После этого можно запустить показ «напоминалок» о днях рождения на главном экране Айфона. Чтобы это сделать, выполняем пошагово пункты следующей инструкции:
- На главном экране щелкаем по серой шестеренке с надписью «Настройки», выбираем меню «Календарь», где ищем «Напоминания по умолчанию».
- Настраиваем оповещения в разделе «Дни рождения».
- В меню «Настройки» – «Уведомления» – «Календарь» проверяем, что селектор стоит во включенном положении, то есть, горит зеленым цветом.
Если у пользователя есть несколько устройств от компании Apple, будет проще сделать «напоминалки» на каждом из них. Для этого нет необходимости вручную дублировать памятные даты на каждом аппарате. Достаточно воспользоваться облачным сервисом iCloud.
Перейдите с главной страницы в раздел настроек, а затем – в опции iCloud. Проверяем, что синхронизация календаря находится в позиции «Включить». Теперь, при условии связи устройства с интернетом, все «напоминалки» станут доступными на каждом устройстве.
Заключение
Так, просто и без особых усилий превращаем свой смартфон в персонального помощника, напоминающего не пропустить деловую встречу или день рождения важного человека. Голосовое управление позволяет поставить напоминалку и настроить ее неще быстрее и удобнее.
Для ведения списка дел на iPhone и iPad не нужно устанавливать никаких дополнительных приложений — стандартных функций iOS вполне хватает. Штатное приложение Напоминания, пусть и нельзя назвать самым мощным средством для создания to-do-листов, но со своей задачей, записью и уведомлениями о делах и событиях, оно вполне справляется. В этой небольшой инструкции мы расскажем о том, как нужно правильно пользоваться Напоминаниями на iPhone и iPad.
Самое приятное в стандартом приложении Напоминания — простота. Пользователя в нем не отвлекают никакие дополнительные функции и все его внимание сосредотачивается на учете дел, которые нужно выполнить. Еще одной примечательной функцией является виджет для Центра управления, который позволяет всегда помнить какие дела для выполнения еще остались.
Как создать напоминание на iPhone и iPad
Шаг 1. Запустите приложение Напоминания
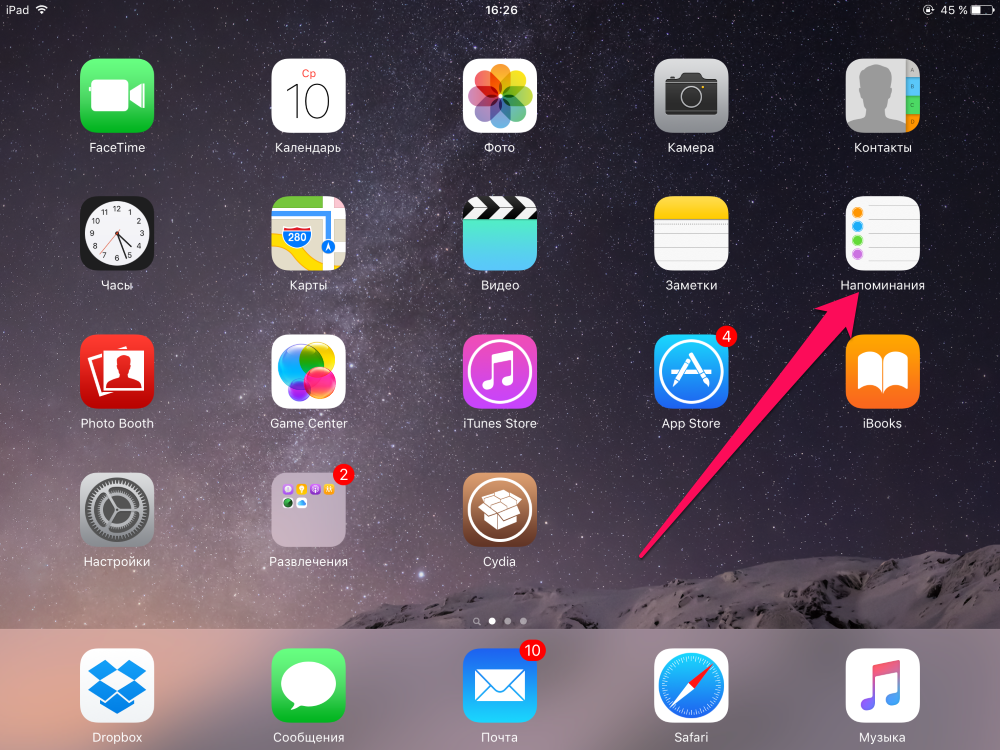
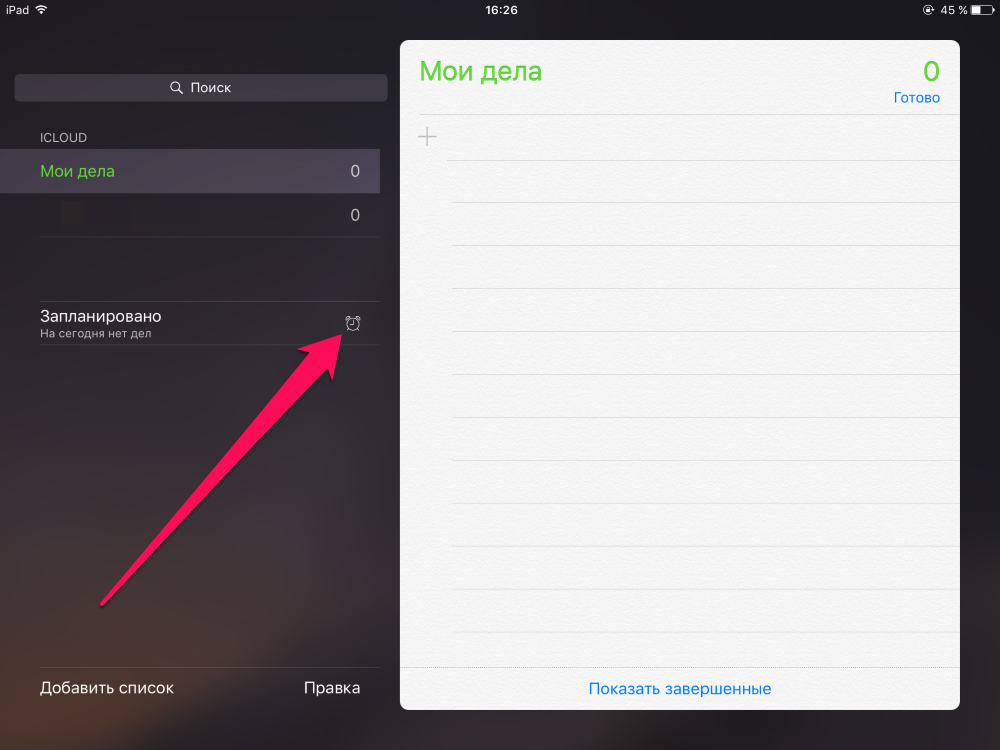
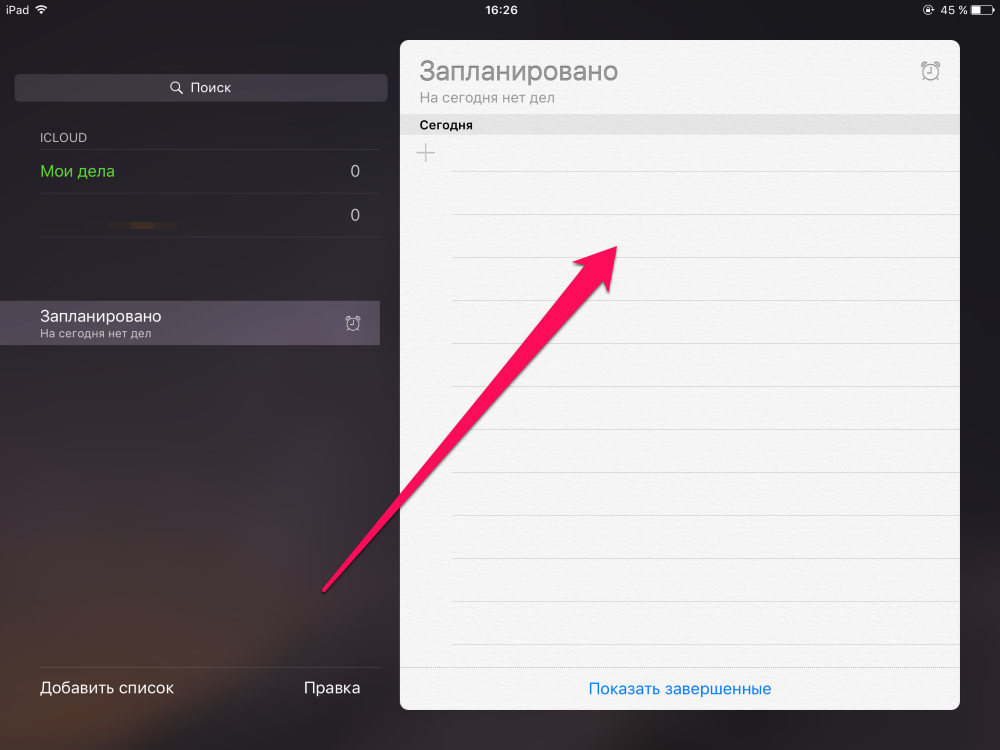
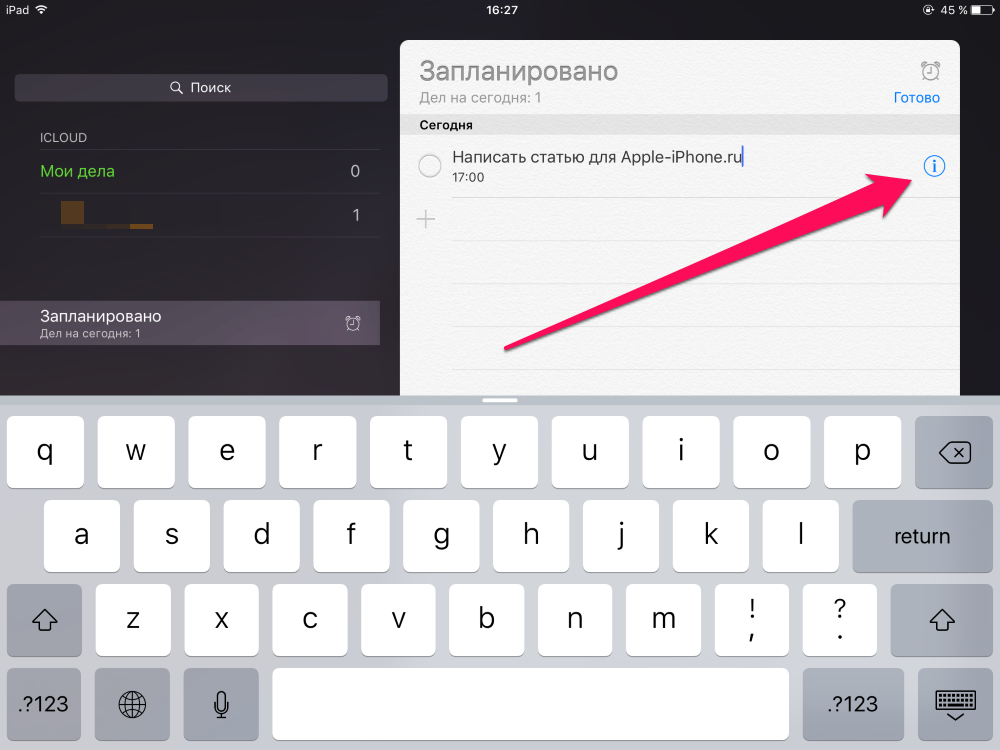
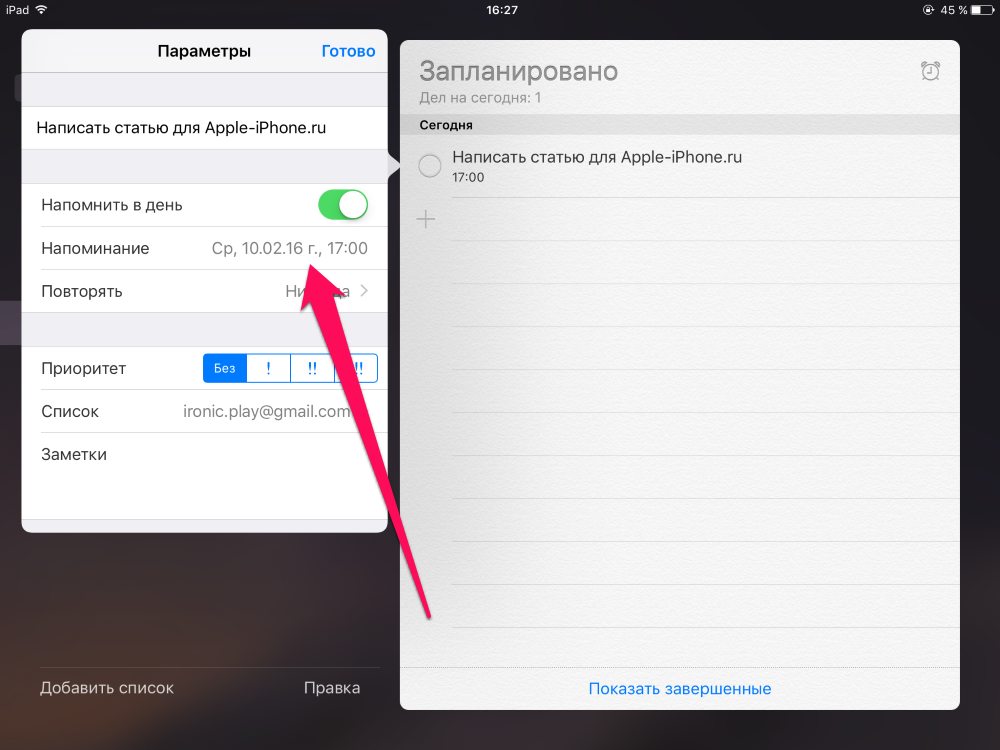
Как создать список напоминаний на iPhone и iPad
Шаг 1. Запустите приложение Напоминания
Шаг 2. Нажмите «Добавить список»
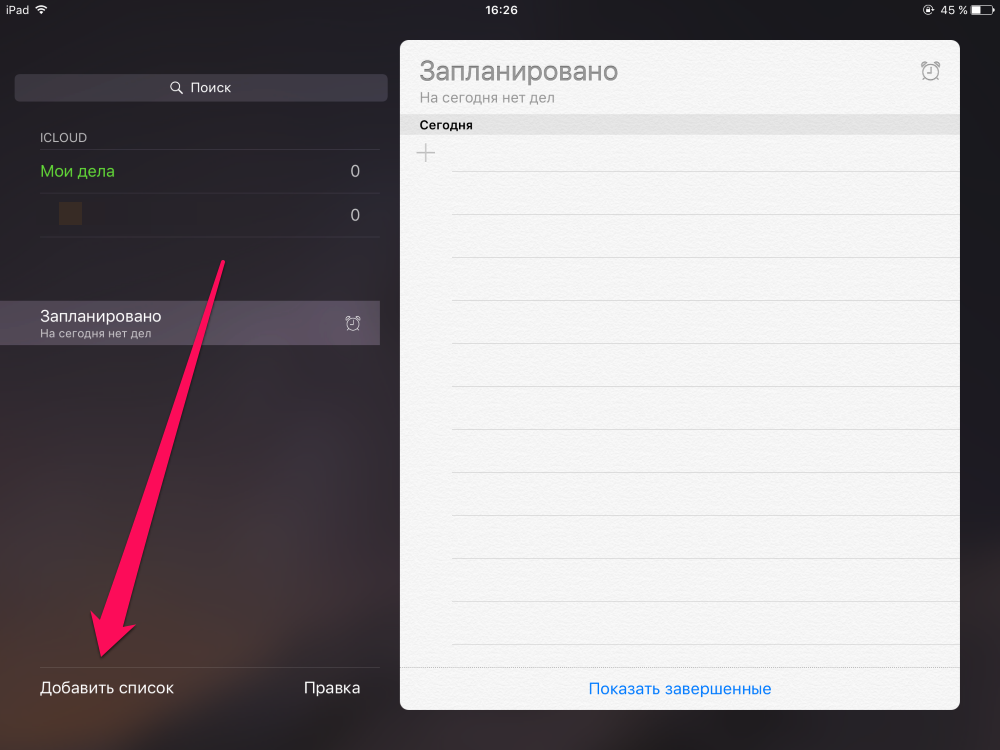
Самое же приятное в штатном средстве Apple для учета списка дел — возможность получения доступа к задачам, запланированным на ближайшее время при помощи специального виджета в Центре управления. Сперва, правда, этот виджет необходимо включить.
Как включить виджет приложения Напоминания на iPhone и iPad
Шаг 1. Откройте Центр управления, потянув вниз от самого верха экрана вашего iPhone и iPad
Шаг 2. Нажмите «Изменить»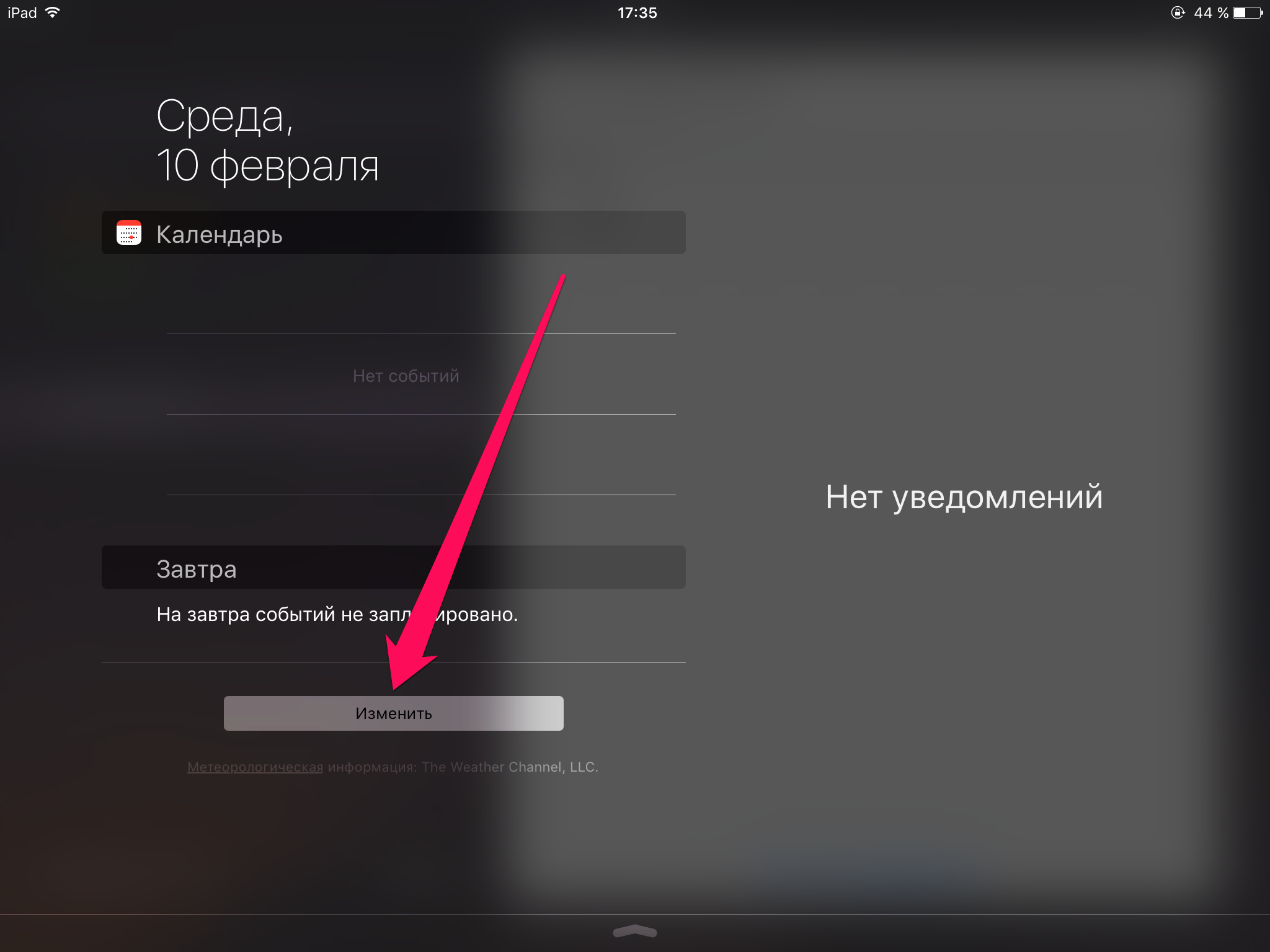
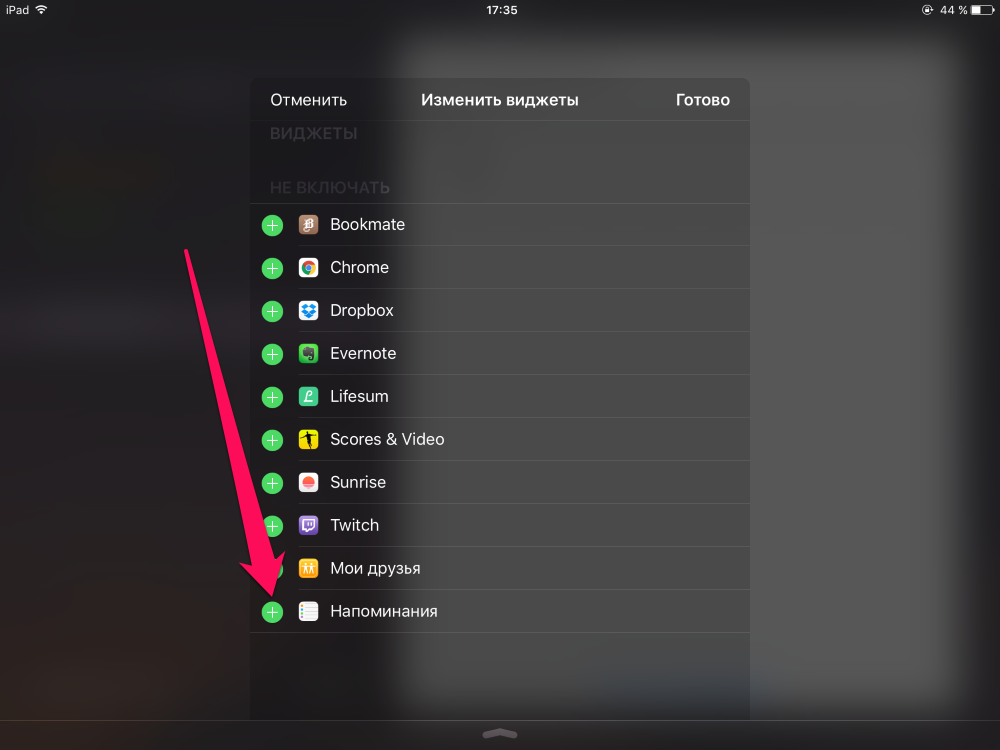
Поставьте 5 звезд внизу статьи, если нравится эта тема. Подписывайтесь на нас ВКонтакте , Instagram , Facebook , Twitter , Viber .
С помощью программы «Напоминания» на iOS 13 и iPadOS можно создавать напоминания с подзадачами и вложениями, а также устанавливать оповещения по времени и месту. Оповещение можно получить, даже когда вы пишете кому-то.
Подготовка
- Настройте iCloud, чтобы поддерживать напоминания в актуальном состоянии на всех устройствах. Откройте программу «Настройки», затем нажмите «[ваше имя]» > iCloud и включите «Напоминания». В программе «Напоминания» можно просмотреть все напоминания на всех устройствах Apple, на которых выполнен вход с помощью одного Apple ID.
- Узнайте подробнее о том, как обновить напоминания iCloud после обновления до iOS 13 и iPadOS.
Начало работы с программой «Напоминания»
Создайте напоминание, добавьте полезные сведения и пометьте его как завершенное, когда дело будет завершено.
Создание напоминания
- Откройте программу «Напоминания».
- Нажмите список, в который необходимо добавить напоминание. Нажмите «Добавить список», если вы хотите создать новый список.
- Нажмите
«Новое напоминание», затем введите текст напоминания.
- Нажмите «Готово».
Добавление уведомлений и другие действия на панели быстрого доступа
В процессе ввода нового напоминания появляется панель быстрого доступа, предлагающая быстрые и удобные возможности настройки.
Установка срока
Нажмите кнопку времени , чтобы установить срок для напоминания. Выберите «Сегодня», «Завтра» или «В выходные» либо нажмите «Настроить», чтобы самостоятельно задать день и время.*
Добавление места
Нажмите кнопку местоположения , чтобы назначить уведомление на основе вашей геопозиции. Выберите один из предложенных вариантов либо нажмите «Настроить», чтобы добавить место самостоятельно; выберите время срабатывания уведомления: по прибытии или после ухода; и задайте периметр зоны, в которой срабатывает напоминание.
Чтобы получать уведомления на основе геопозиции, убедитесь, что включены службы геолокации. Откройте программу «Настройки», затем нажмите «Конфиденциальность» > «Службы геолокации» и включите службы геолокации.
Отметка напоминания флажком
Нажмите кнопку с флажком , чтобы пометить напоминание как особо важное и поместить его в интеллектуальный список на главном экране программы «Напоминания».
Добавление вложения
Нажмите кнопку с фотографией , чтобы добавить в напоминание вложение. Можно сделать новую фотографию, выбрать изображение из медиатеки или отсканировать документ.
* Если для напоминания установлен срок, но не задано время, уведомление по умолчанию появляется в 9:00. Чтобы изменить время появления уведомлений для напоминаний на весь день, откройте программу «Настройки», затем откройте «Напоминания». Нажмите время под разделом «Напоминания на весь день», затем выберите другое время.
Правка напоминания, получение уведомления при отправке сообщения и добавление дополнительной информации
Нажмите кнопку «Изменить сведения» , чтобы добавить в напоминание дополнительные сведения и настройки, например заметки, URL-адрес и приоритет. Кроме того, можно изменить настройки уведомления для напоминания и список, к которому это напоминание относится.
Получение уведомления при отправке сообщения определенному пользователю
Включите функцию «Напомнить при отправке сообщения», если вы хотите получить уведомление при общении с определенным пользователем в программе «Сообщения».
Включите функцию «Напомнить при отправке сообщения», нажмите «Выбрать пользователя», затем нажмите имя в ваших контактах.
В следующий раз при общении с этим человеком появится уведомление программы «Напоминания».
Добавление заметок и URL-адреса
Воспользуйтесь полем «Заметки», чтобы добавить в напоминание полезную информацию. Если с этим напоминанием связан адрес веб-страницы, его можно добавить в поле «URL-адрес». Заметки и URL-адрес появляются вместе с напоминанием во всех списках, к которым это напоминание относится.
Создание подзадач
В любое созданное напоминание можно добавить подзадачи. Например, напоминание о том, что необходимо собраться в поездку, может содержать список вещей, которые нужно взять с собой.
Подзадачи можно создавать несколькими способами.
- Нажмите и удерживайте напоминание, затем перетяните его на другое напоминание. Напоминание, которое вы перетянули, становится подзадачей другого напоминания.
- Смахните напоминание вправо, затем нажмите «Сместить вправо». Напоминание превращается в подзадачу напоминания, расположенного выше. Чтобы отменить действие, снова смахните напоминание вправо и нажмите «Сместить влево».
- Нажмите напоминание, затем нажмите кнопку редактирования сведений . Нажмите «Подзадачи» > «Добавить напоминание», затем введите подзадачу. Повторите эти действия для всех подзадач, которые необходимо создать.
Отметка напоминания как завершенного
Чтобы отметить напоминание как завершенное, нажмите пустой кружок рядом с ним. Чтобы просмотреть завершенные напоминания, нажмите кнопку дополнительных сведений , затем нажмите «Показать завершенные».
Чтобы удалить напоминание, не отмечая его как завершенное, смахните его влево, затем нажмите «Удалить».
Если уведомление о напоминании выводится на экране блокировки, смахните напоминание влево. Нажмите «Просмотреть», затем нажмите «Отметить как завершенное».
Организация напоминаний с помощью списков
Хотите разделить напоминания по категориям, таким как «работа», «личное» или «школа»? Создайте список напоминаний, чтобы поддерживать порядок. Можно настраивать списки с помощью цветов и значков, а также делиться ими с другими пользователями. А встроенные интеллектуальные списки программы «Напоминания» позволяют быстро просматривать все напоминания по всем пользовательским спискам.
Создание нового списка напоминаний
- Нажмите «Добавить список» на главном экране программы «Напоминания».
- Введите имя списка.
- Выберите цвет и значок, чтобы настроить список и без труда узнавать его с первого взгляда. Значки доступны только для списков, созданных в учетной записи iCloud.
- Нажмите «Готово».
После создания список можно редактировать:
- Выберите список, который вы хотите отредактировать, и нажмите кнопку дополнительных сведений .
- Нажмите «Имя и внешний вид».
- Измените имя, цвет или значок списка.
- Нажмите «Готово».
Кроме того, списки можно объединять в группы. Например, можно создать группу под названием «Работа», которая будет содержать все списки, связанные с работой:
- Нажмите и удерживайте список.
- Перетяните список на другой список.
- Укажите имя для новой группы.
- Нажмите «Создать».
Нажмите имя группы на главном экране программы «Напоминания», чтобы показать или скрыть списки, которые она содержит.
Перемещение напоминания в другой список
- Нажмите список напоминаний, затем выберите напоминание, которое необходимо переместить.
- Нажмите кнопку изменения сведений .
- Нажмите «Список», затем выберите список, в который требуется переместить напоминание.
- Нажмите «Готово».
Вы также можете перетянуть напоминание в другой список:
- Прикоснитесь к напоминанию пальцем и задержите его на нем.
- Удерживая напоминание, нажмите кнопку «Список», чтобы вернуться к спискам.*
- Отпустите напоминание на списке, в который его необходимо переместить.
Чтобы переместить несколько напоминаний, нажмите и удерживайте одно напоминание, затем другим пальцем нажимайте остальные напоминания, которые тоже необходимо переместить.
* Если вы используете устройство iPad, списки остаются на экране, поэтому можно просто перетягивать напоминания между ними.
Изменение порядка напоминаний
Нажмите и удерживайте напоминание, затем перетяните его в нужную строку списка. Постарайтесь поместить его между напоминаниями; если вы перетащите его на напоминание, оно превратится в подзадачу.
Просмотр напоминаний в интеллектуальных списках
На главном экране программы «Напоминания» отображается четыре встроенных интеллектуальных списка, с помощью которых напоминания автоматически упорядочиваются для быстрого просмотра:
- Список «Сегодня» содержит все напоминания, для которых срок задан на сегодня. Кроме того, в нем содержатся просроченные напоминания.
- Список «Запланировано» содержит все напоминания, для которых задан срок — в прошлом, сегодня и в будущем.
- Список «С флажком» содержит все напоминания, отмеченные флажком.
- Список «Все» содержит все напоминания, упорядоченные по спискам.
Интеллектуальные списки содержат напоминания из всех пользовательских списков напоминаний. В интеллектуальных списках «Запланировано», «Все» и «С флажком» можно нажать кнопку дополнительных сведений и выбрать «Показать завершенные», чтобы просмотреть завершенные напоминания.
Поиск напоминаний
Воспользуйтесь поисковой строкой над интеллектуальными списками для поиска напоминаний. По мере ввода появляются сгруппированные по спискам напоминания, в которых встречается ключевое слово.
Нажмите кнопку диктовки , чтобы найти напоминание с помощью диктовки.
Успевайте еще больше с программой «Напоминания»
Без труда добавляйте напоминания с помощью Siri, создавайте напоминания в других программах и делитесь списками с другими пользователями.
Добавление напоминания с помощью Siri
Можно попросить Siri запланировать напоминание на устройстве iOS или на часах Apple Watch.* Вот несколько примеров:
- Напомни проверить почту, когда я приду домой.
- Напомни зайти в гастроном, когда я уйду отсюда.
- Напомни позвонить Tara завтра в 3 часа дня.
Добавьте домашний и рабочий адреса в свою карточку в программе «Контакты», чтобы использовать Siri для добавления напоминаний по месту. Откройте программу «Контакты», затем нажмите «Моя карточка». Нажмите «Редактировать», добавьте рабочий или домашний адрес, затем нажмите «Готово».
* Siri использует службы геолокации, когда для напоминания указывается определенное место. Доступность Siri зависит от языка, страны и региона. Узнайте о поддержке той или иной функции Siri в различных странах и регионах.
Добавление напоминания из другой программы
Напомните себе о том, что необходимо вернуться к программе (например, еще раз открыть веб-сайт или место на карте) прямо из этой программы, не переключаясь в программу «Напоминания».
- Не закрывая программу, попросите Siri: «Напомни мне об этом попозже». Или нажмите в программе кнопку общего доступа , затем выберите «Напоминания».
- При получении запланированного уведомления или при открытии программы «Напоминания» нажмите значок программы справа от напоминания, чтобы перейти прямо в программу.
Кроме того, вы можете добавить напоминание при получении телефонного звонка, на который не можете ответить сразу. Нажмите «Напомнить позже» на экране вызова, а затем выберите, когда напомнить о том, что нужно перезвонить.
Открытие доступа к списку в программе «Напоминания»
- Выберите список, к которому вы хотите открыть доступ, и нажмите кнопку дополнительных сведений ( ).
- Нажмите «Добавить людей».
- Выберите, как пригласить пользователей в список в программе «Напоминания». Можно использовать встроенную программу iOS или программу стороннего разработчика.
- Добавьте пользователей, для которых вы хотите открыть доступ к списку, затем отправьте приглашение. Действия, которые необходимо выполнить для добавления пользователей и отправки, зависят от используемой программы.
После того как пользователь примет ваше приглашение, он сможет добавлять объекты, удалять их и отмечать как завершенные. Для просмотра списков программы «Напоминания», созданных в ОС iOS 13, пользователи, которых вы пригласили, также должные обновить ОС на своих устройствах до iOS 13. Доступ к настраиваемым вами уведомлениям для напоминаний никому другому не предоставляется.
Создание и просмотр напоминаний на часах Apple Watch
Программа «Напоминания» на часах Apple Watch содержит напоминания iCloud, сгруппированные в те же самые интеллектуальные и пользовательские списки, что и на устройстве iPhone. Нажмите список, чтобы просмотреть содержащиеся в нем напоминания, и нажмите напоминание, чтобы отметить его как завершенное.
Напоминания можно быстро добавлять с помощью Siri на часах Apple Watch либо с помощью кнопки «Добавить напоминание» или «Новое напоминание» внутри программы. Напоминания, созданные на часах, появляются на устройстве iPhone и других устройствах, на которых выполнен вход с использованием одного Apple ID.
Источник


















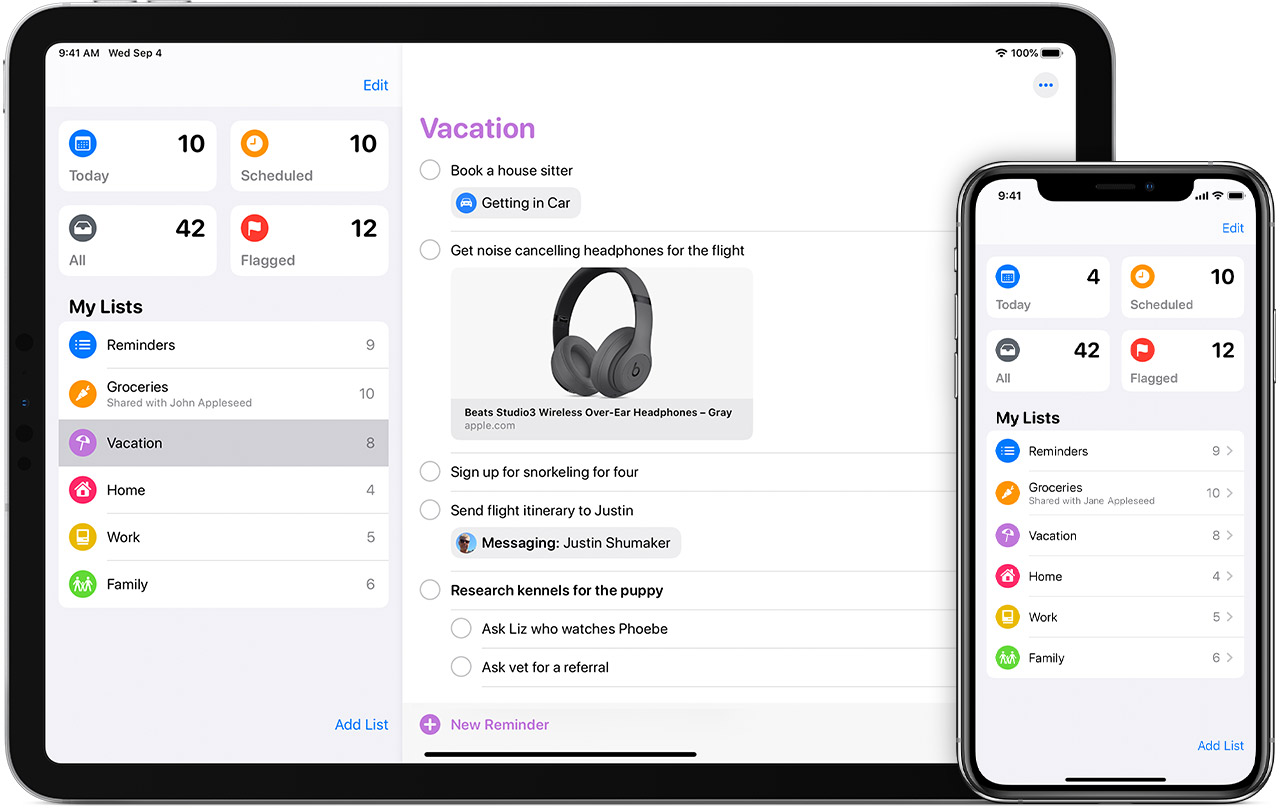

 «Новое напоминание», затем введите текст напоминания.
«Новое напоминание», затем введите текст напоминания.