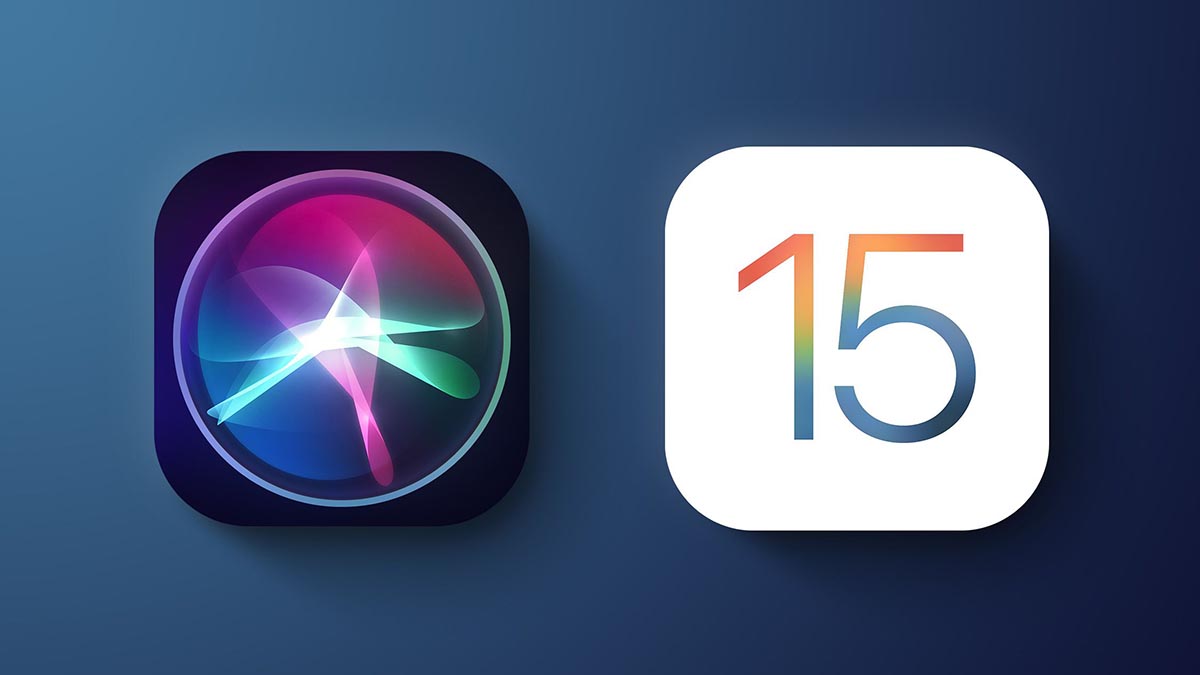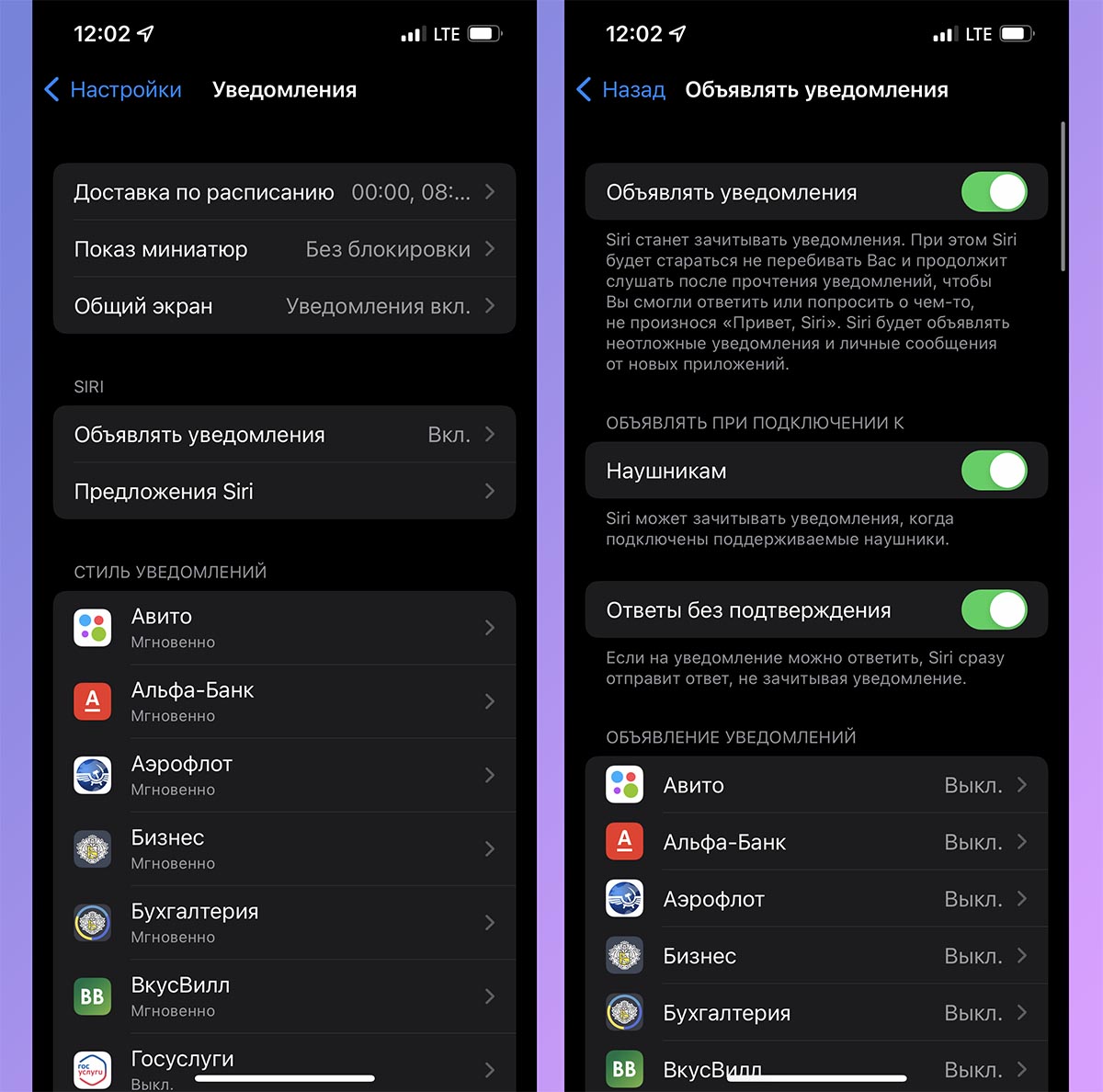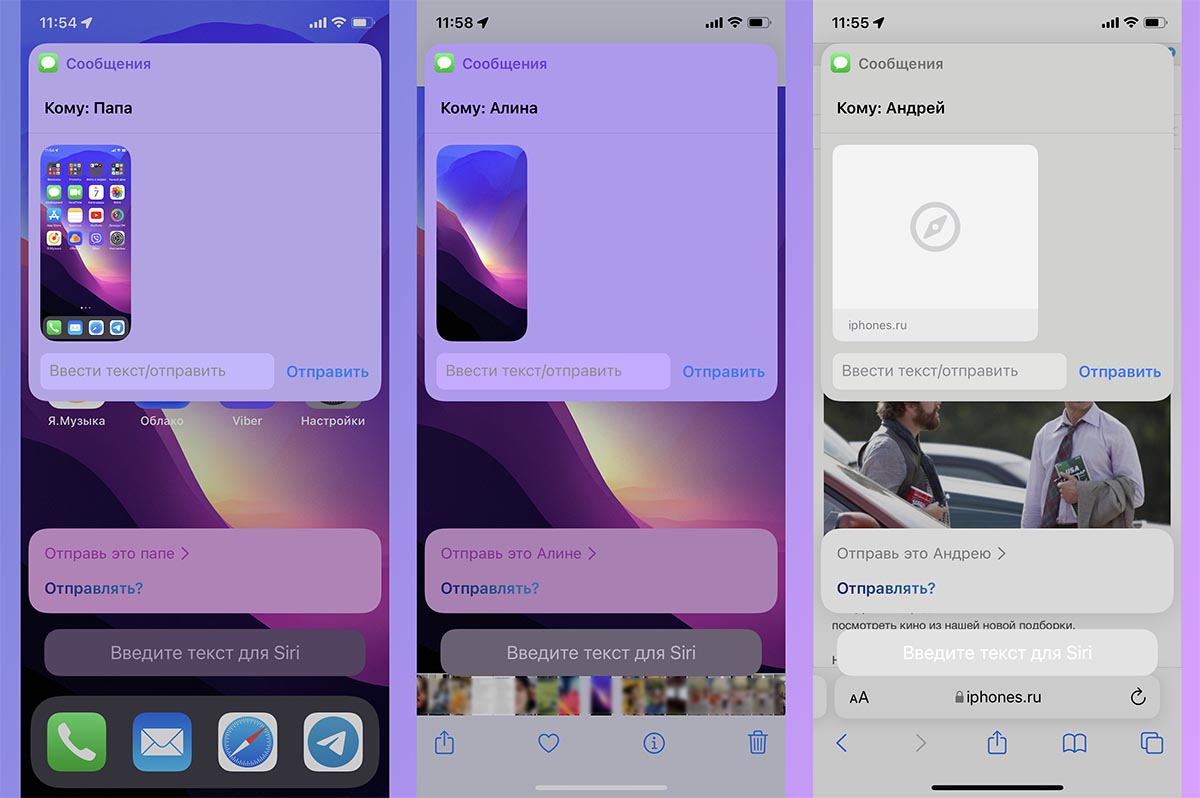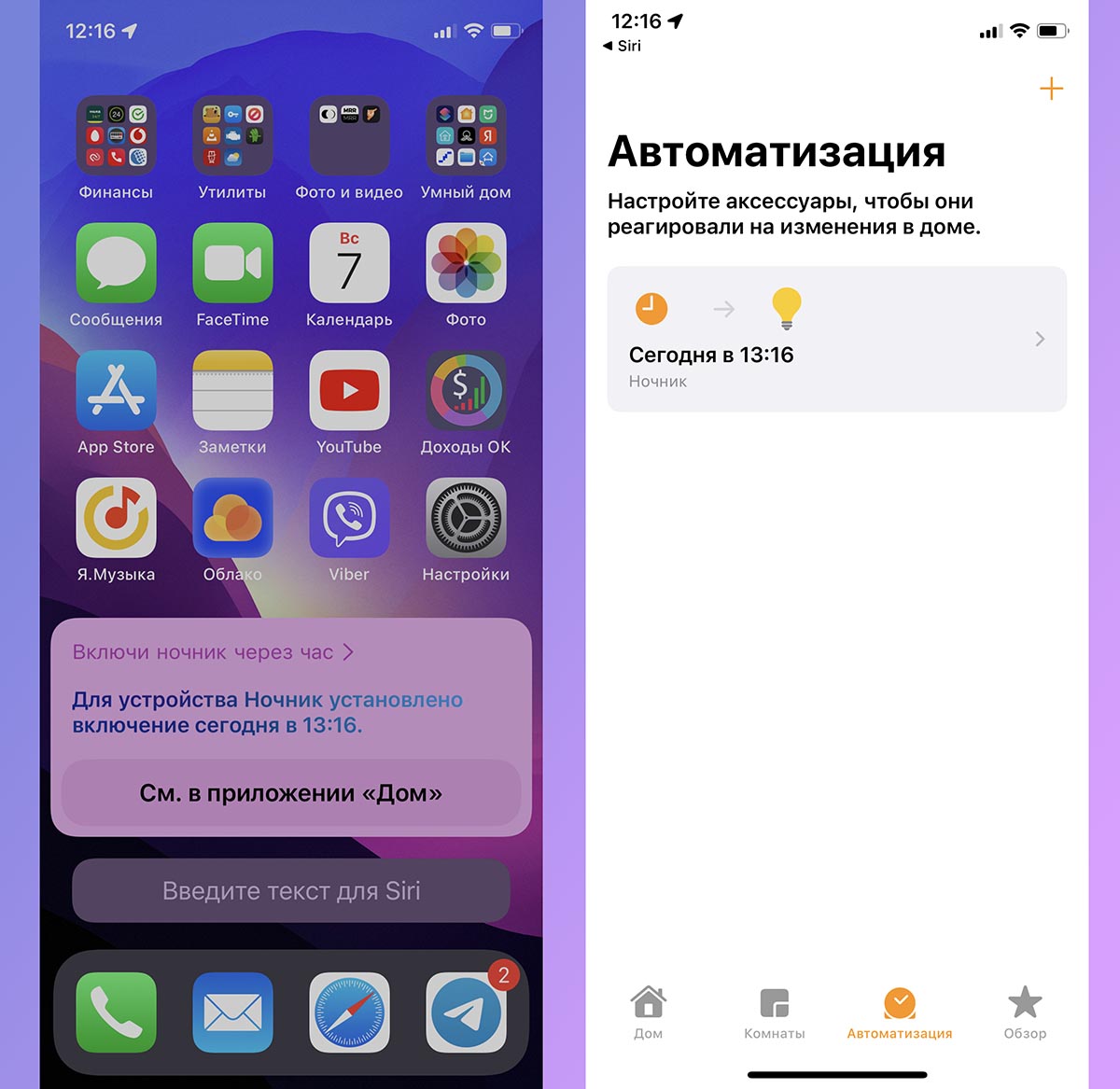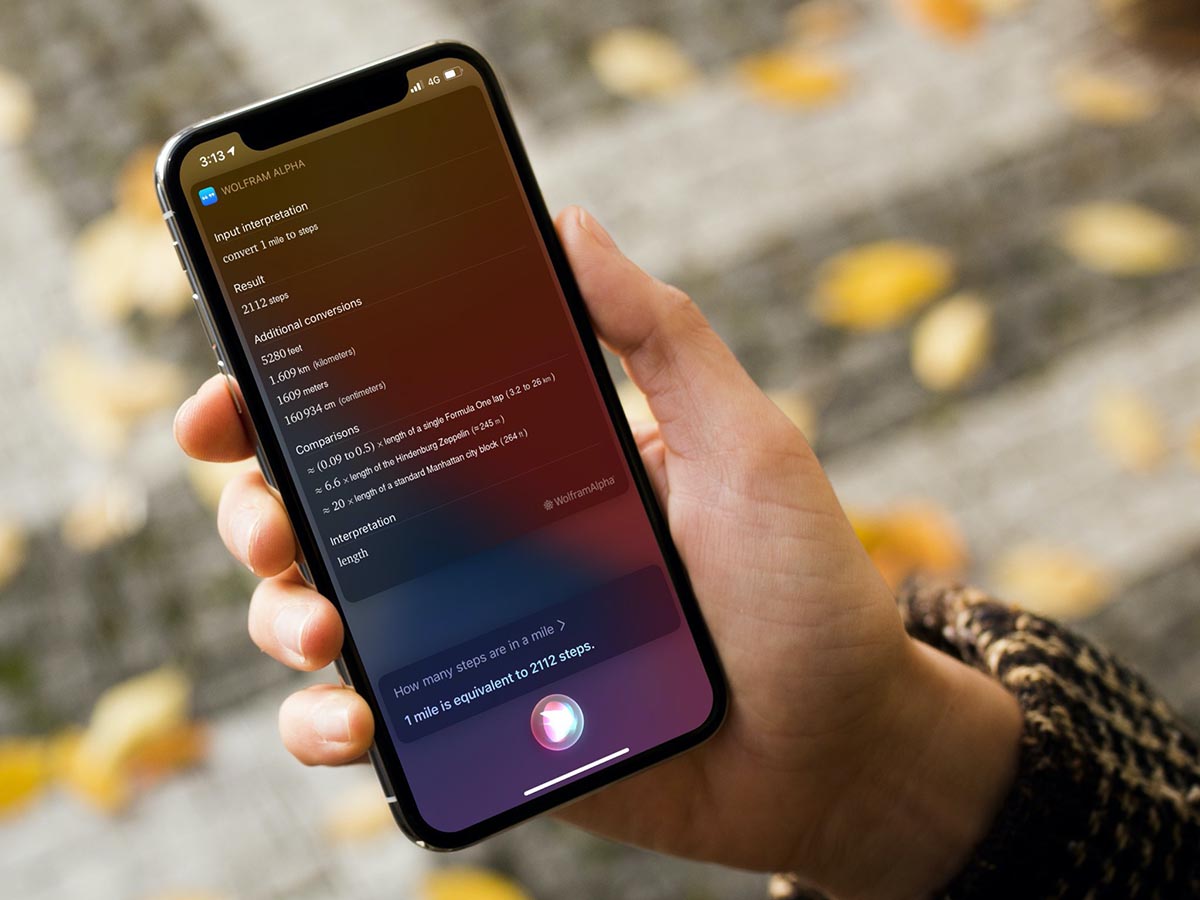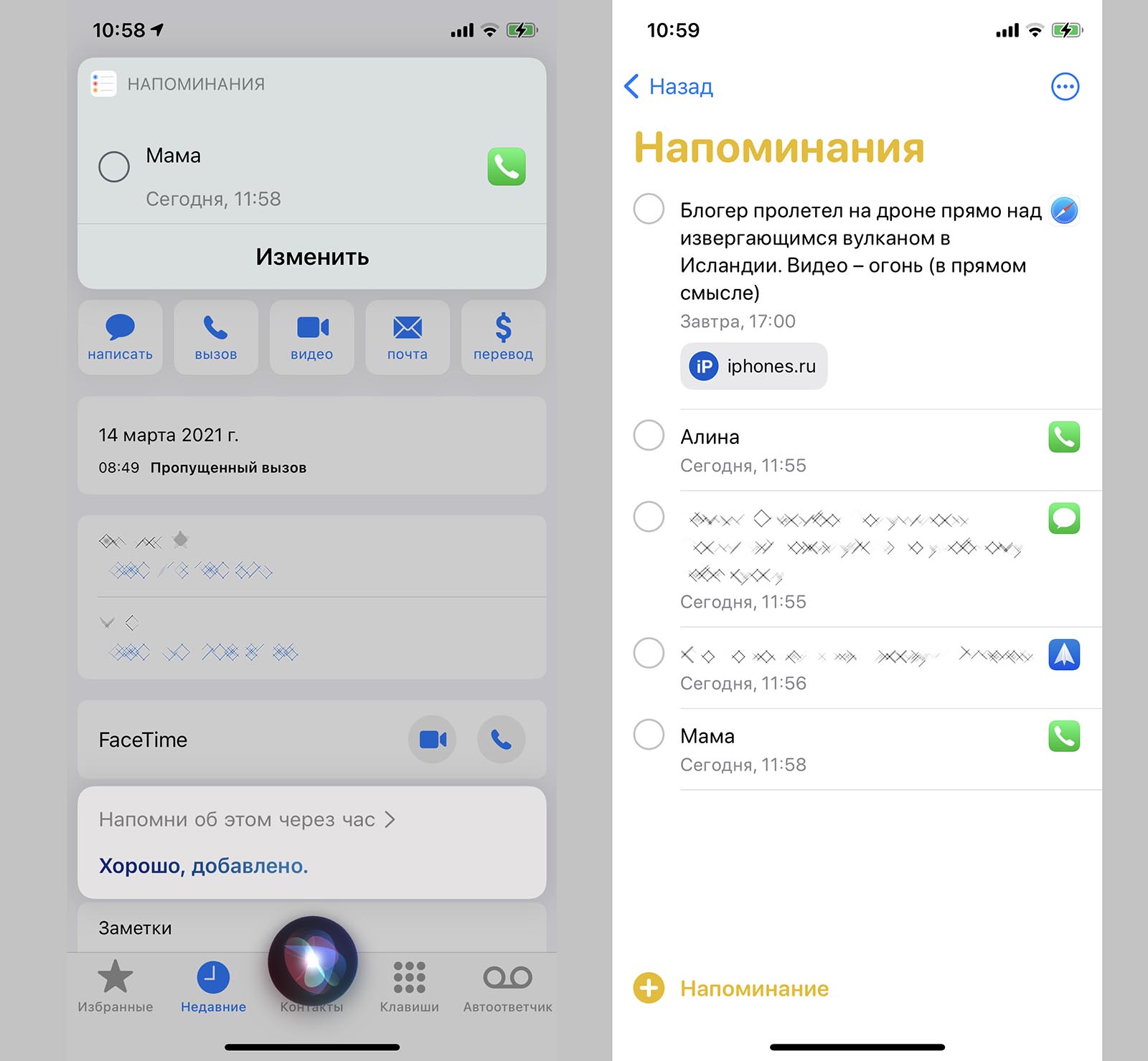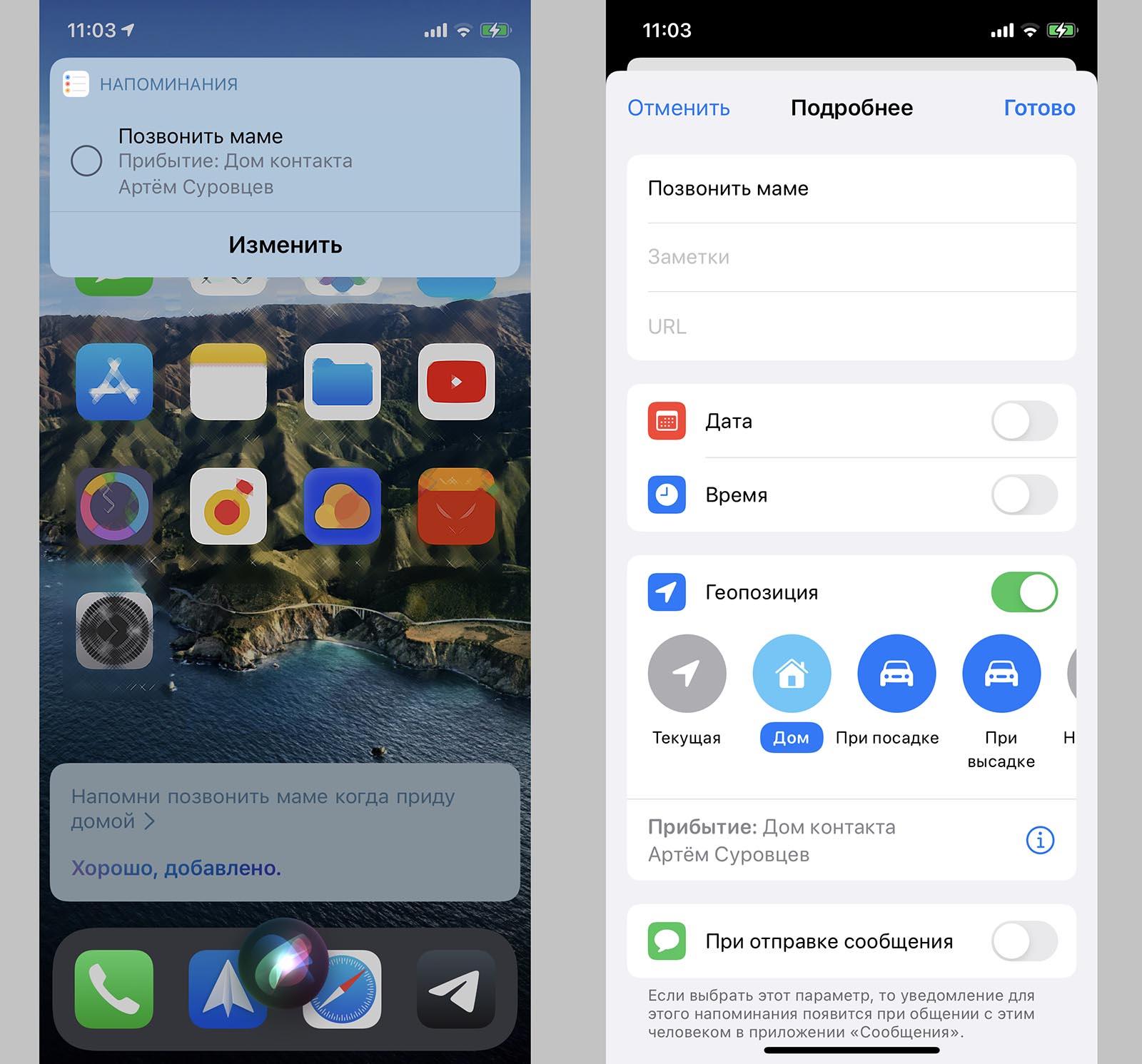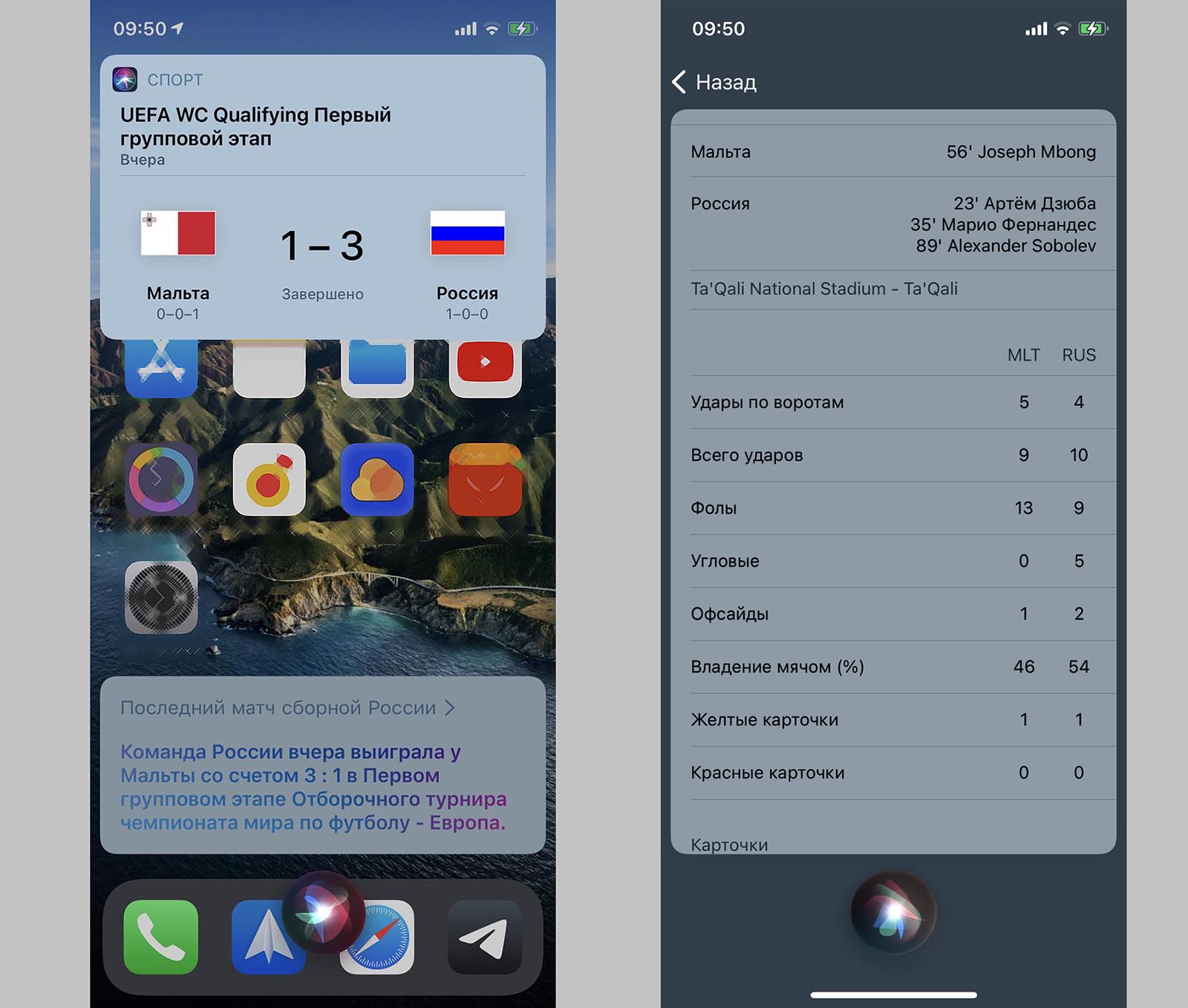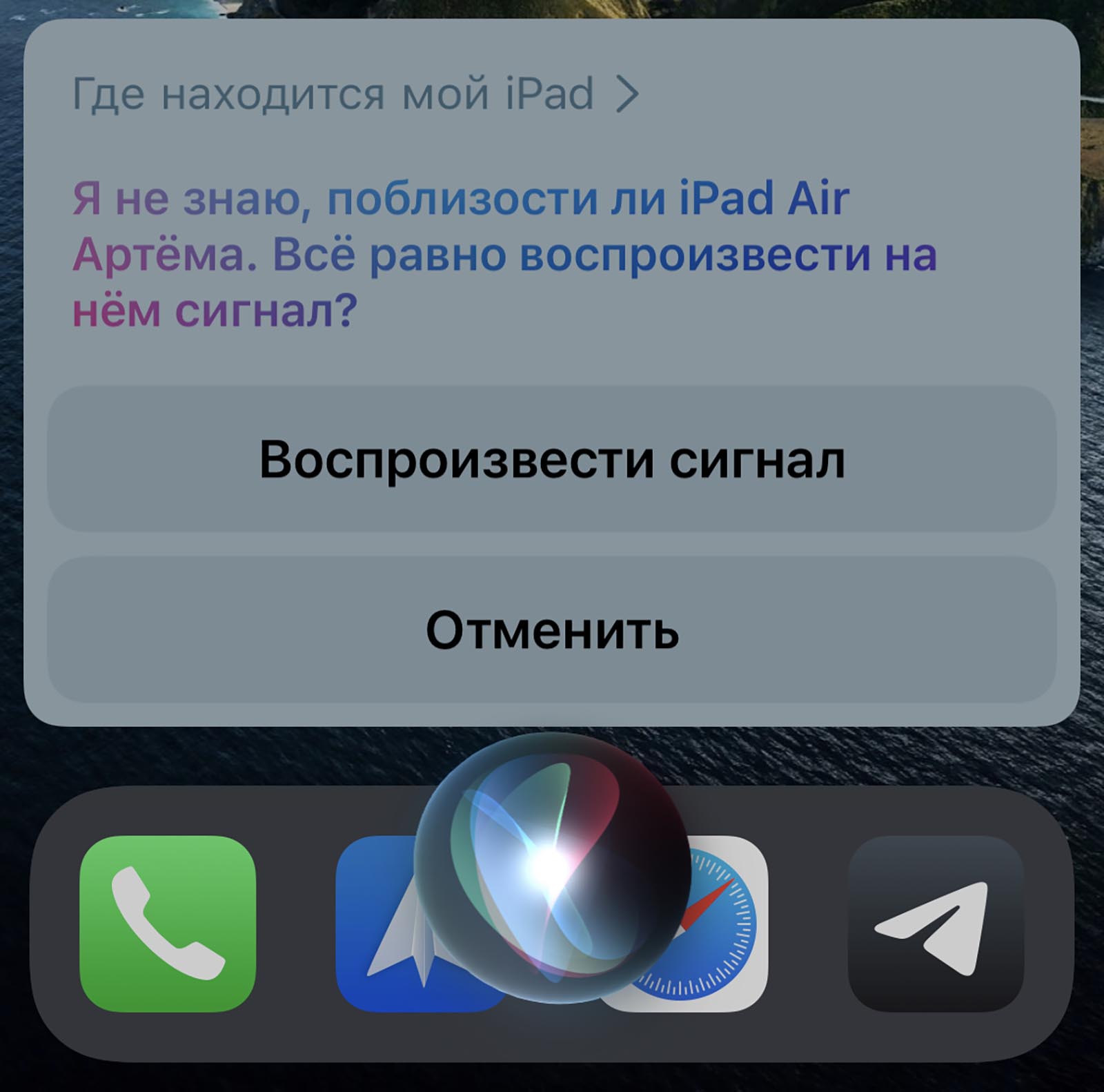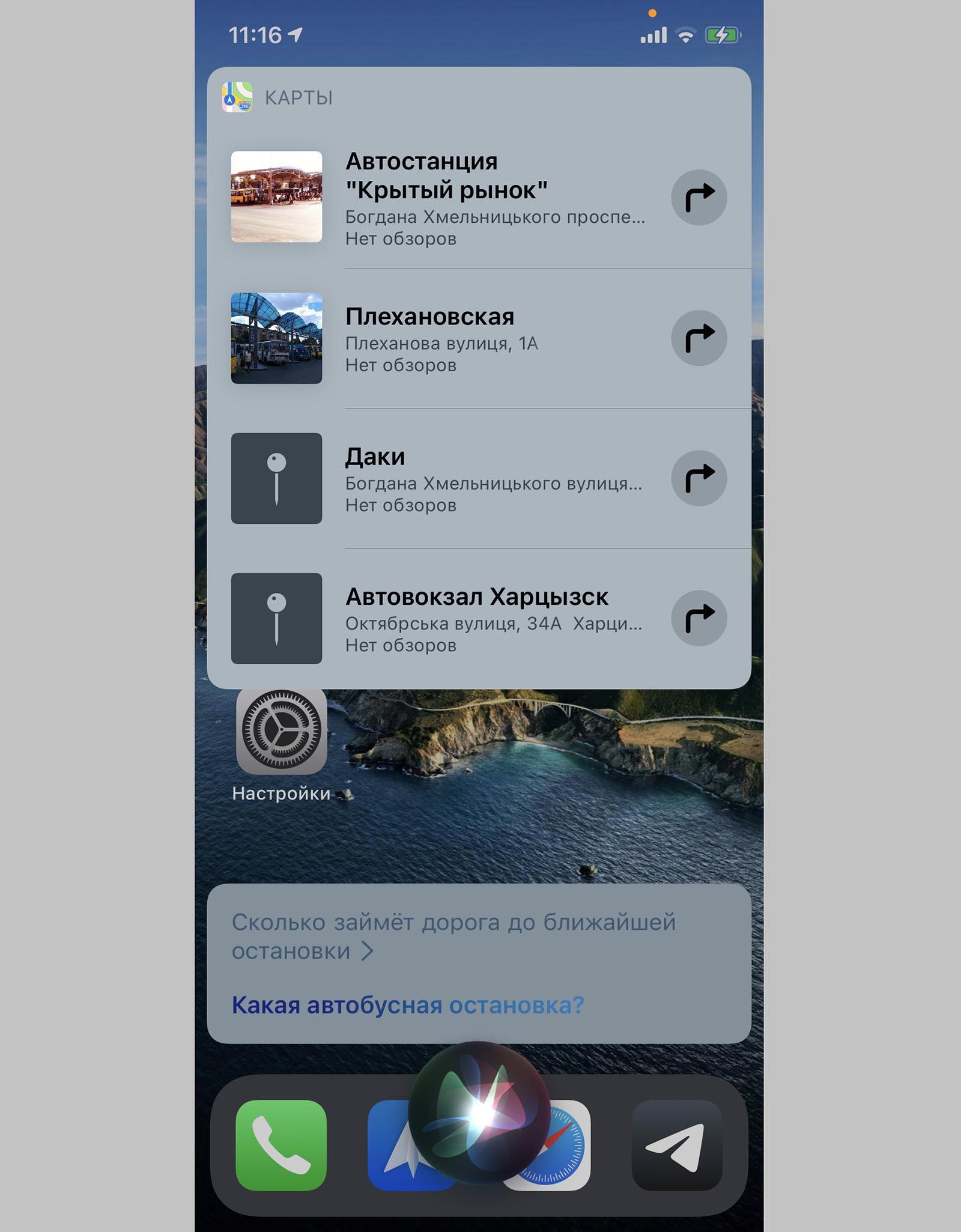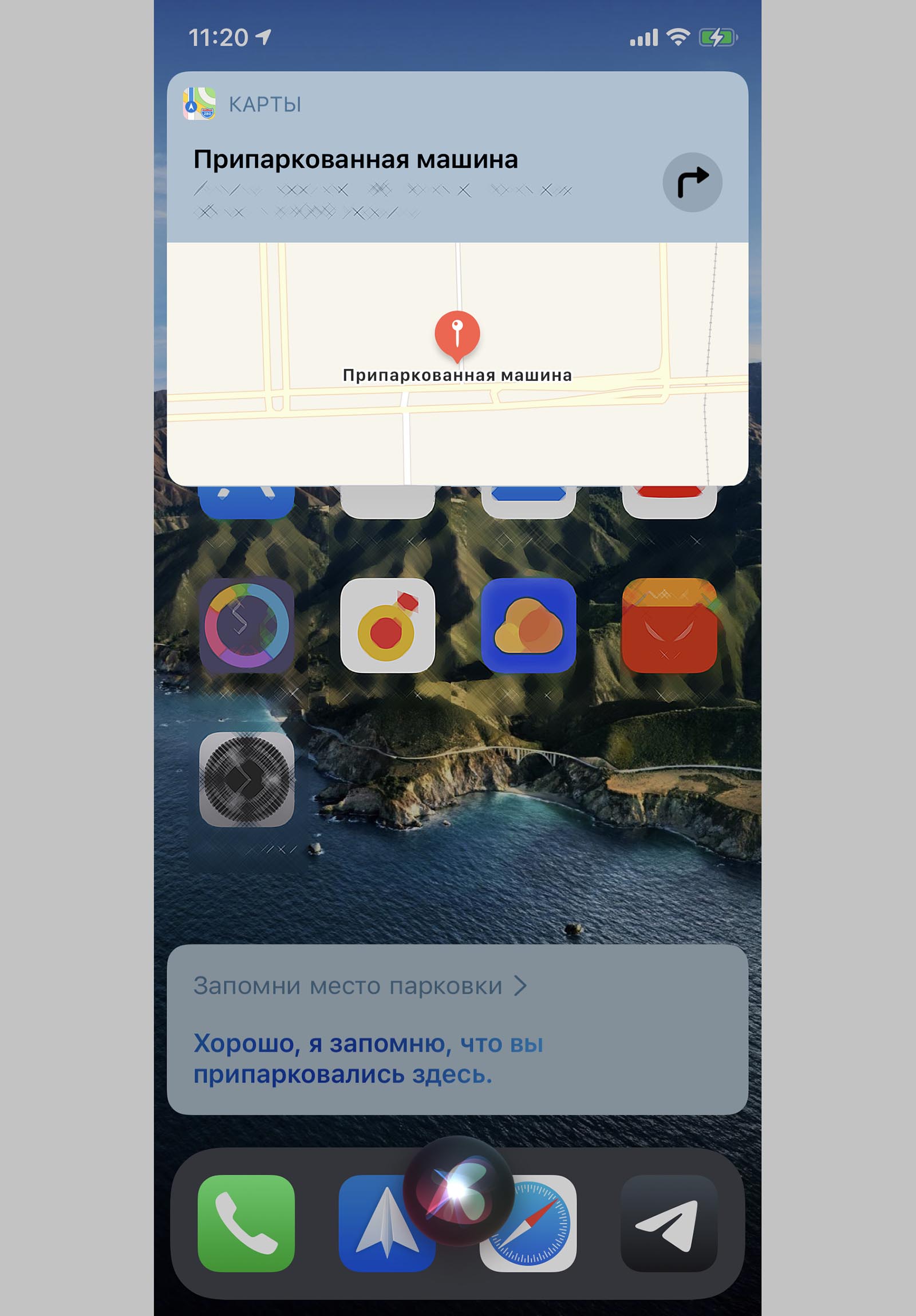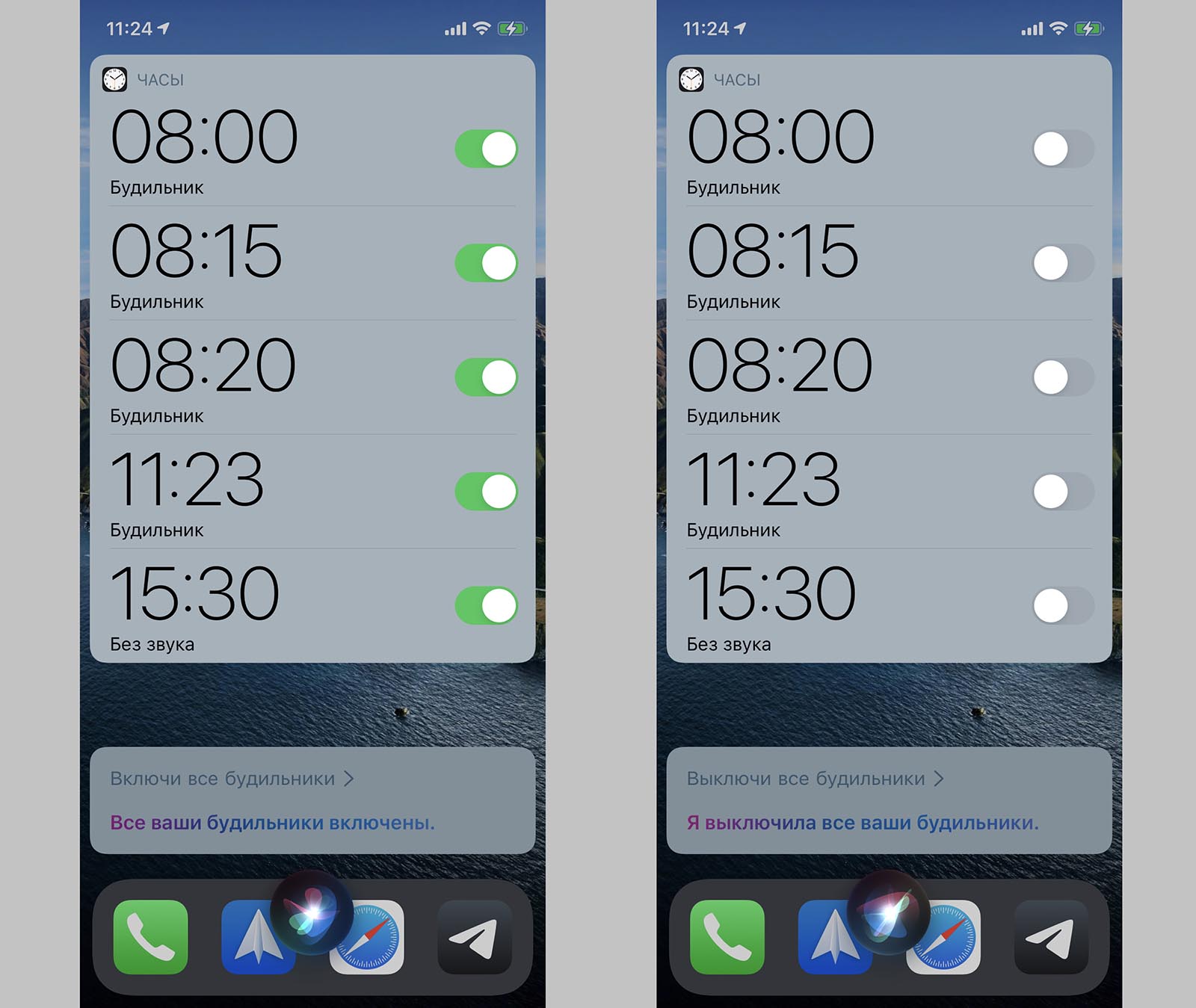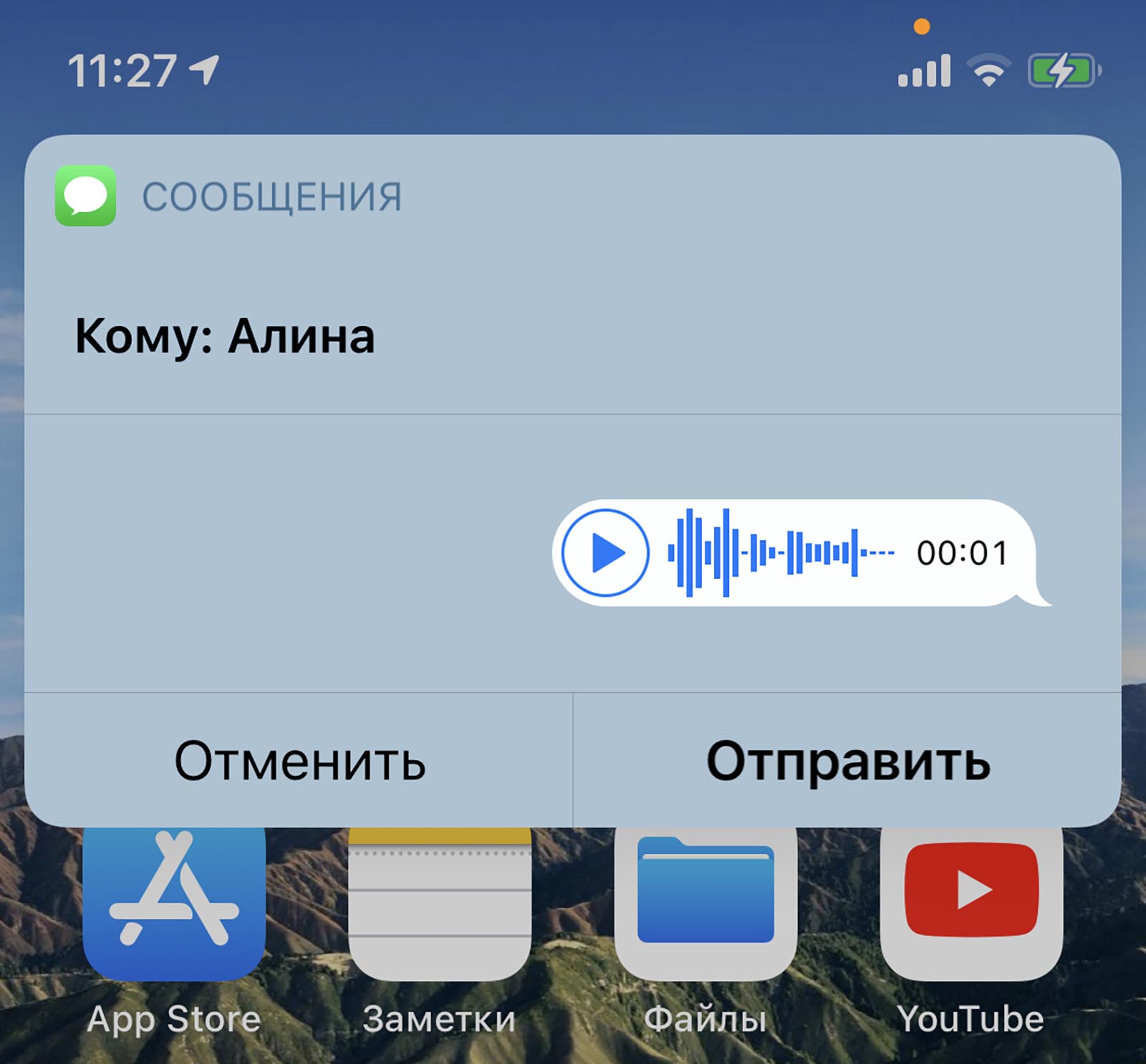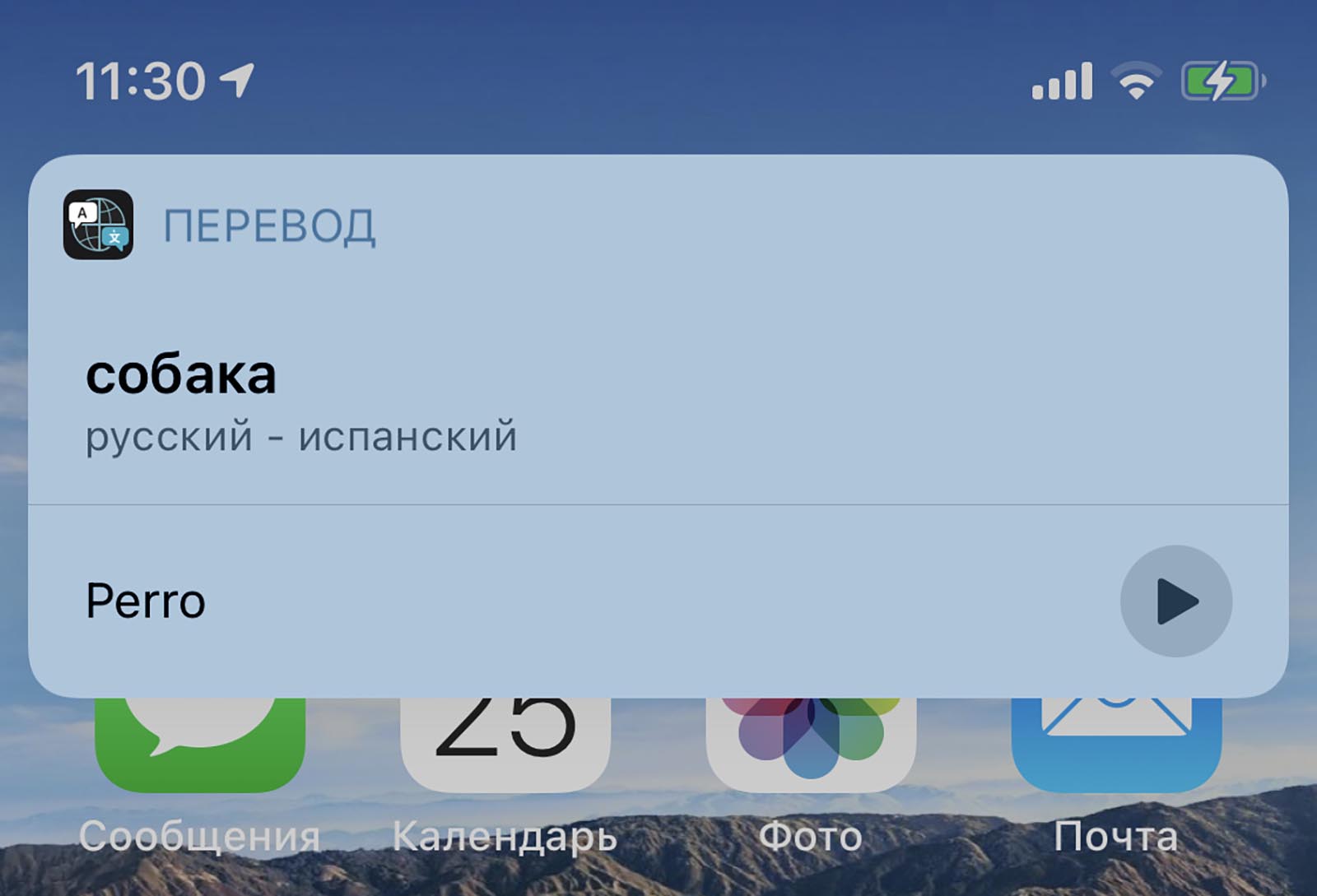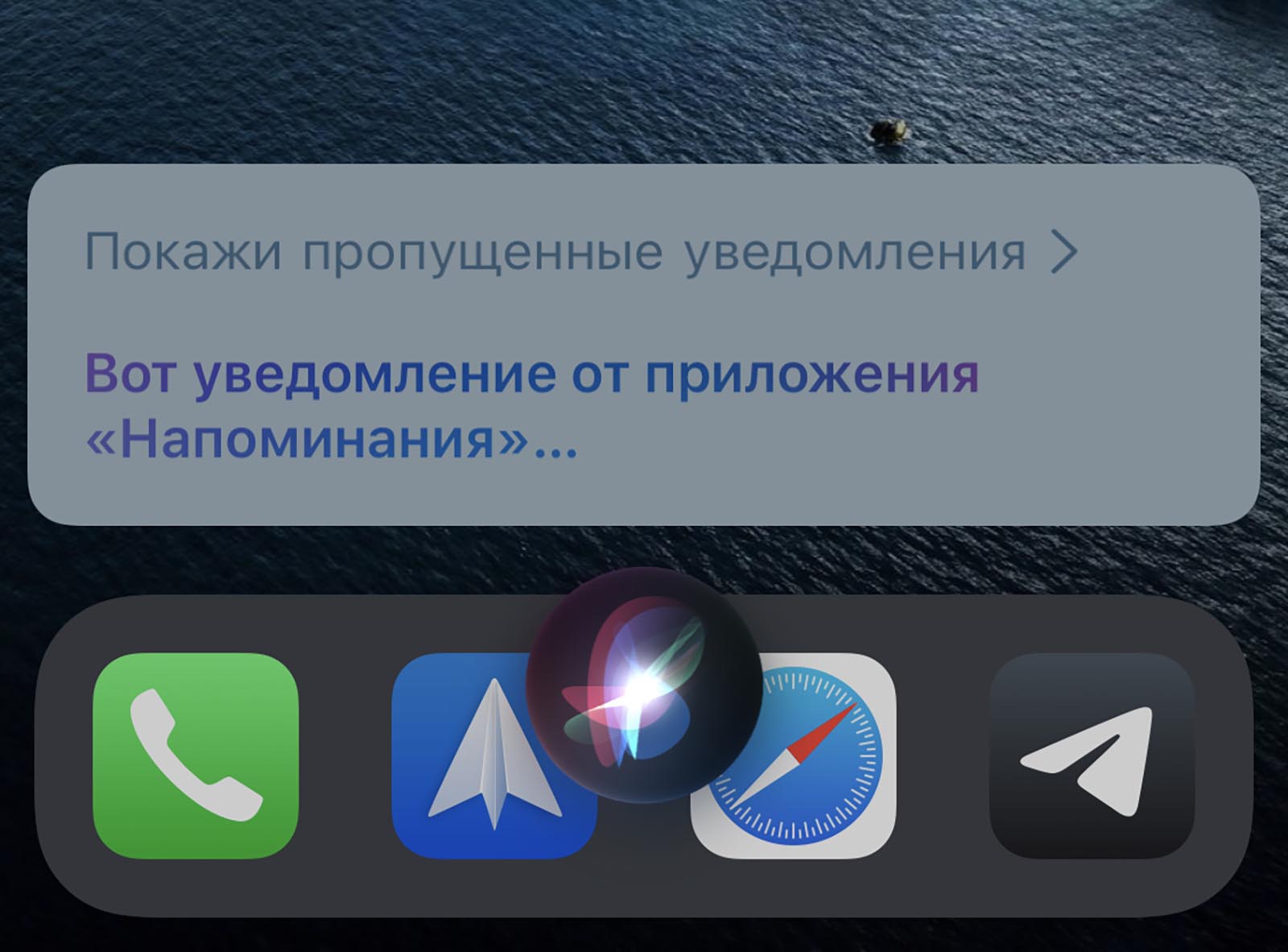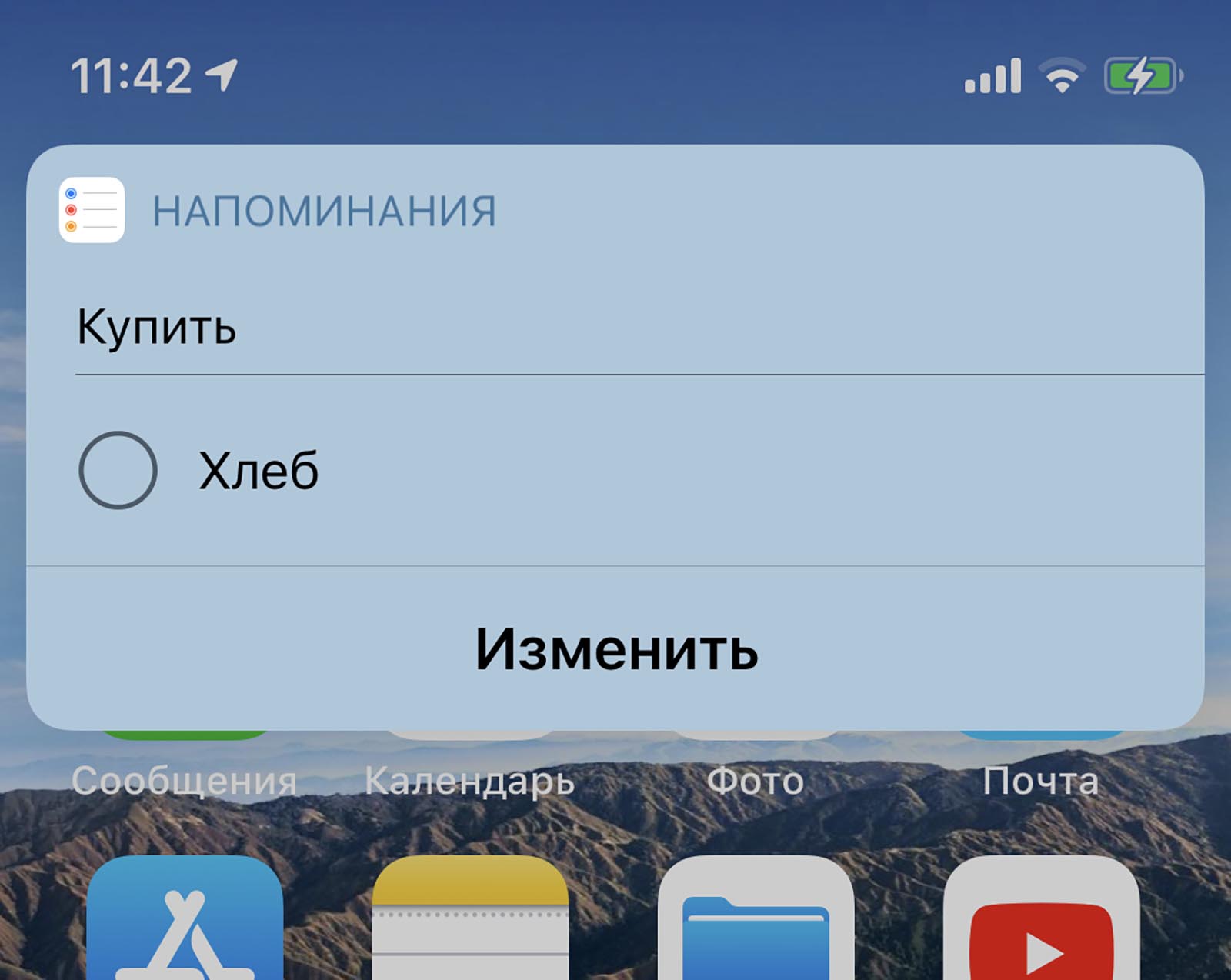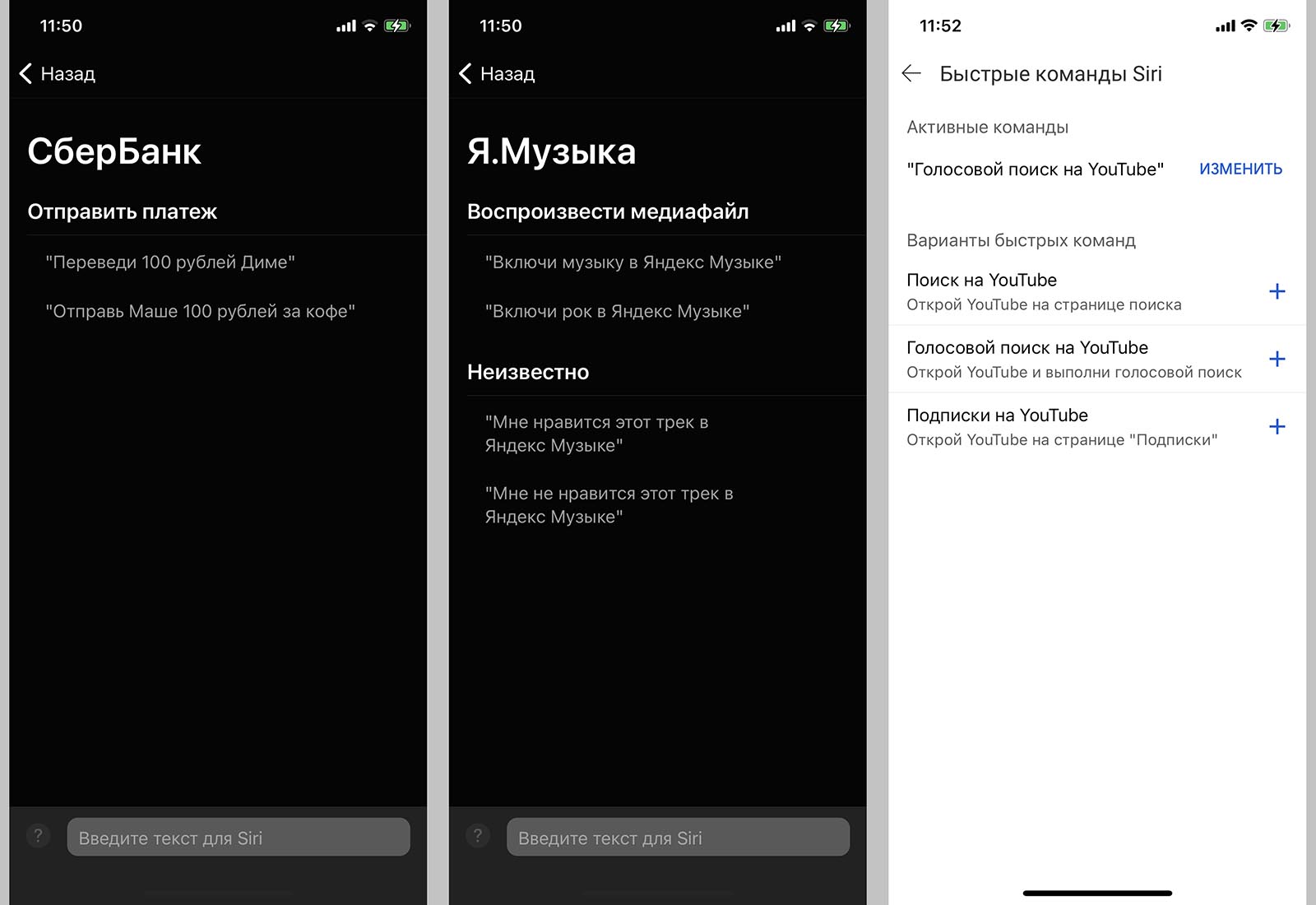- Протестант
- Все обо всем
- Люмос Максима
- В фильмах
- Этимология
- Появления
- Как вызвать Siri на iPad Pro
- Читайте также:
- 3 полезных фишки Siri в iOS 15. Можно быстро делиться файлами и слушать сообщения
- 1. Включаем чтение уведомлений при подключенной гарнитуре
- 2. Быстро отправляем любой контент
- 3. Создаем сценарии автоматизации умного дома голосом
- 15 полезных команд Siri, которыми вы еще не пользуетесь (а зря!)
- 1. Создать быстрое напоминание о чем-либо
- 2. Создать напоминание по месту
- 3. Узнать результат спортивных матчей
- 4. Вспомнить пароль от сайта или сервиса
- 5. Найти любой свой гаджет в доме
- 6. Узнать время поездки куда-либо
- 7. Запомнить место парковки автомобиля
- 8. Включить или отключить все будильники
- 9. Отправить голосовое сообщение
- 10. Перевести фразу на другой язык
- 11. Просмотреть фотографии за определенную дату или с определенного события
- 12. Прослушать пропущенные уведомления
- 13. Добавить запись в список покупок или дел
- 14. Отключить Face ID или Touch ID
- 15. Запустить фишки сторонних приложений
Протестант
Все обо всем
Люмос Максима
Люмос Максима (англ. Lumos Maxima) — заклинание, которое освещает большие помещения. Создаёт мощный источник света, не нуждающийся в постоянном поддержании. Является усиленной версией базового заклинания Люмос. В книге «Чрезвычайное колдовство» даны подробные объяснения использования этого заклинания.
В фильмах
- Согласно фильму «Гарри Поттер и узник Азкабана», в 1993 году Гарри Поттер практиковался в этом заклинании ночью у себя в комнате в доме Дурслей.
- В другом фильме, «Гарри Поттер и Принц-полукровка», в 1997 году Альбус Дамблдор и Гарри используют это заклинание, чтобы осветить тёмную пещеру, где хранился один из крестражей Волан-де-Морта.
Этимология
Произошло от двух латинских слов: «lumen», что означает «свет» и «maxima» — «максимальный», «наибольший», «очень большой», то есть «максимальный свет».
Появления
- Гарри Поттер и узник Азкабана (фильм) (Первое появление)
- Гарри Поттер и Принц-полукровка (фильм)
- Гарри Поттер и Принц-полукровка (игра)
- Гарри Поттер и Дары Смерти: Часть II (игра)
- Фантастические твари и где они обитают
Сири поможет вам добиться цели, попросив об этом. В последних версиях iOS-устройств метод вызова Siri изменился. Следуйте дальше, чтобы узнать, как вызвать Siri на iPad Pro….
Как вызвать Siri на iPad Pro
На iPad 2018 Pro:
- Нажмите и удерживайте верхнюю кнопку (ранее известную как кнопка режима сна / пробуждения) в течение нескольких секунд.
На iPad Pro 2017 или старше:
- Нажмите и удерживайте кнопку «Домой» в течение нескольких секунд.
На всех моделях iPad Pro вы можете зайти в «Настройки»> «Siri». Поиск и отключение доступа к Siri с помощью кнопки Top / Home полностью. Для этого вам нужно убедиться, что Hey Siri включен.
Для получения дополнительной помощи, чтобы получить максимальную отдачу от ваших устройств Apple, ознакомьтесь с нашим руководством, а также со следующими статьями:
- Как зарядить Apple Watch и проверить время автономной работы
- Как делать скриншоты на iPad Pro
- Как настроить Display Zoom на iPhone и iPad
- Как настроить Face ID на iPad Pro
- Как включить тактильную виброотдачу на Apple Watch
- Как почистить Apple Watch
- Как отключить историю прослушивания Apple Music на iPhone и iPad
- Как переключаться между Фаренгейтом и Цельсия на iPhone
- Как использовать элементы управления жестами на HomePod
- Как настроить время истечения срока действия аудио сообщений на iPhone и iPad
- Как установить таймеры на iPhone
Читайте также:
Мультитач-жесты появились на планшетах Apple довольно давно. Изначально использовались жесты управления четырьмя и тремя пальцами,…
В век современных технологий нужно не только найти хороший гаджет по приятной для себя цене.…
Проект CPL начинался как форк Rootless Pixel Launcher от amirzaidi (Amir Zaidi), который добавил в…
Источник
3 полезных фишки Siri в iOS 15. Можно быстро делиться файлами и слушать сообщения
Одной из полезных особенностей iOS 15 стала возможность голосового ассистента работать автономно. К сожалению, на данный момент фишка работает лишь с англоязычной Siri.
При этом есть ряд других новшеств и опций, которые достались русскоязычному обновленному ассистенту на iPhone и iPad.
📌 Спасибо re:Store за полезную информацию. 👌
1. Включаем чтение уведомлений при подключенной гарнитуре
При наличии любой актуальной гарнитуры AirPods или Beats можно активировать чтение уведомлений при помощи Siri.
Для этого перейдите по пути Настройки – Уведомления – Объявлять уведомления и выберите приложения, сообщения от которых будет зачитывать голосовой ассистент.
2. Быстро отправляем любой контент
Голосовой ассистент поможет быстро поделиться практически любым контентом на устройстве.
Для этого достаточно активировать Siri, сказать “Отправь это” и назвать имя абонента. Голосовой ассистент сразу предложит переслать содержимое экрана.
Это может быть заметка, напоминание, воспроизводимый трек в Apple Music, ссылка на открытый в Safari сайт или даже снимок рабочего стола.
Останется лишь подтвердить отправку сообщения.
3. Создаем сценарии автоматизации умного дома голосом
При наличии дома умных гаджетов, которые подключены через систему управления HomeKit можно создавать быстрые сценарии автоматизации при помощи Siri.
Для этого нужно попросить ассистент включить или выключить определенный гаджет в нужное время. После этого будет создан соответствующий сценарий автоматизации в приложении Дом.
Вот так можно найти несколько новых и полезных применений для Siri на iPhone с iOS 15.
Источник
15 полезных команд Siri, которыми вы еще не пользуетесь (а зря!)
Голосовые ассистенты становятся умнее с каждым годом. Siri, которая “живет” в наших смартфонах, планшетах, компьютерах и даже умных часах уже давно умеет выполнять базовые несложные задачи.
Решением математического примера, конвертированием величин или поиском информации в Википедии уже никого не удивишь.
Мы нашли малоизвестные и реально нужные команды для Siri, которые выводят полезность ассистента на новый уровень.
1. Создать быстрое напоминание о чем-либо
Когда это пригодится: когда нет возможности быстро ответить на звонок, совершить какое-то действие или запомнить текущее приложение. При этом нужно обязательно запомнить важные данные или действие и вернуться к нему через какое-то время.
Что нужно сказать: “напомни мне об этом через 15 минут”.
Siri воспримет активное приложение в качестве важного события и создаст для него напоминание. Сработает уведомление в указанное вами время. Кроме этого будет создана аналогичная запись в стандартном приложении Уведомления, которую можно будет просмотреть или отредактировать.
Можно установить напоминание для просмотра открытой статьи в браузере, для прочтения полученного письма, быстрого ответа на сообщение или для звонка кому-то. При этом кроме текста в уведомлении будет удобная кнопка для совершения нужного действия, перехода в браузер, почту или вызов абонента.
2. Создать напоминание по месту
Когда это пригодится: когда хотите создать напоминание со срабатыванием по местонахождению. Например, сделать что-то, придя на работу или наоборот – вернувшись домой.
Что нужно сказать: “напомни позвонить маме, когда я окажусь дома” или “напомни сдать отчет, когда приеду на работу”.
Ассистент создаст напоминание, которое сработает, когда вы окажетесь в указанном месте. Оно тоже будет продублировано в одноименном стандартном приложении, где вы сможете изменить его параметры или вовсе удалить.
Для работы фишки нужно в карточке своего контакта указать нужные для срабатывания геопозиции (дом, работа). Подробнее о настройках геонапоминаний и причинах их несрабатывания мы уже рассказывали в отельной статье.
3. Узнать результат спортивных матчей
Когда это пригодится: для того, чтобы быстро узнать спортивные новости и не запускать при этом браузер или приложение. Голосовой ассистент отлично ориентируется в международных соревнованиях и знает большинство популярных национальных лиг.
Что нужно сказать: “как вчера сыграла сборная России” или “последний матч Ювентуса”.
Siri выведет карточку события с результатом, а если нажать на нее, получите расширенную статистику и дополнительную информацию.
4. Вспомнить пароль от сайта или сервиса
Когда это пригодится: когда хотите вспомнить хранящийся в связке ключей пароль без окна его ввода или диалога авторизации на экране. Это может быть нужно, если хотите авторизоваться на новом устройстве без связки ключей.
Что нужно сказать: “подскажи пароль от iPhones.ru”
Так голосовой ассистент откроет раздел Настройки – Пароли, iPhone распознает вас при помощи Face ID или попросит приложить палец к Touch ID и автоматически введет в поиске название сайта или сервиса, который вы искали.
5. Найти любой свой гаджет в доме
Когда это пригодится: когда хотите быстро отыскать одно из своих устройств среди домашнего бардака.
Что нужно сказать: “отправь сигнал на мой iPad” или “найди мои Apple Watch”
Будет автоматически включен режим поиска на указанном устройстве и вы услышите голосовой сигнал. Разумеется, это будет возможно только для гаджетов с одной учеткой Apple ID, которые на данный момент имеют подключение к сети.
Аналогичные манипуляции можно сделать вручную в приложении Локатор.
6. Узнать время поездки куда-либо
Когда это пригодится: информация может быть полезна для расчета примерного времени в пути до определённого объекта. Например, жена хочет знать, когда вы будете дома или нужно сообщить друзьям, как скоро вы доберетесь на встречу с ними.
Что нужно сказать: “сколько ехать до площади Ленина на общественном транспорте” или “сколько идти пешком до ближайшей аптеки”.
Для работы этой команды необходимо установить стандартное приложение Карты от Apple. Голосовой ассистент предложит подходящие варианты мест и рассчитает ориентировочное время в пути указанным способом (пешком, на машине или на общественном транспорте).
7. Запомнить место парковки автомобиля
Когда это пригодится: во время парковки авто в незнакомом месте или на большой автостоянке.
Что нужно сказать: “запомни место парковки машины”.
Ассистент отметит точку на карте с текущим местоположением и добавит отметку о парковке транспорта. При необходимости найти авто останется сказать: “Сири, где моя машина?”. После этого увидите расположение авто на карте.
Еще можно сказать Siri – “забудь место парковки”, чтобы удалить метку с карты.
8. Включить или отключить все будильники
Когда это пригодится: утром, если чудом проснулся после первого установленного будильника или вечером, чтобы снова включить все настроенные сигналы.
Что нужно сказать: “включи\выключи все будильники”.
Siri после такой простой команды будет отключать или включать хоть сотню установленных будильников разом. Это быстрее и удобнее, чем запускать приложения Часы и вручную переводить все переключатели в нужное положение.
9. Отправить голосовое сообщение
Когда это пригодится: когда нужно быстро ответить кому-то, но при этом не хочется трогать iPhone руками.
Что нужно сказать: “отправь голосовое сообщение кому-то” и продиктовать текст сообщения.
Ассистент запишет голосовое сообщение для iMessage и предложит отправить его указанному абоненту. Останется лишь подтвердить отправку утвердительной командой.
10. Перевести фразу на другой язык
Когда это пригодится: когда нужно узнать перевод какого-либо слова или выражения.
Что нужно сказать: “переведи «где здесь туалет» на английский язык” или “как будет «собака» на испанском”.
Эта фишка доступна начиная с iOS 14, в которой появилось стандартное приложение Перевод. Можно сразу же спрятать его в папку, перенести на самый дальний рабочий стол или вовсе скрыть с домашнего экрана, а все необходимое переводить при помощи голосового ассистента.
11. Просмотреть фотографии за определенную дату или с определенного события
Когда это пригодится: удобный способ быстро найти и показать кому-то определенный снимки из галереи смартфона.
Что нужно сказать: “покажи фотографии за 31 декабря” или “покажи фото из Воронежа”.
Для срабатывания фишки должны быть включены геотеги. После этого голосовой ассистент сможет сделать подборку снимков за указанную дату или из указанного места.
12. Прослушать пропущенные уведомления
Когда это пригодится: когда хочется узнать все пропущенные сообщения на ходу, за рулем или ранним утром. Читать при этом не придется, Siri все произнесет голосом.
Что нужно сказать: “покажи мои уведомления”.
Будьте готовы к тому, что голосовой ассистент начнет зачитывать абонентов или приложения, от которых поступили уведомления и текст сообщений.
13. Добавить запись в список покупок или дел
Когда это пригодится: в любое удобное время можно наполнять список покупок нужными продуктами.
Что нужно сказать: “добавить хлеб в список Купить” или “добавь починить кран в список Дела”.
Если указанный список не был создан ранее, Siri сможет добавить его самостоятельно при первой просьбе, в дальнейшем можно добавлять в него нужные записи. Таким способом можно вести любое количество списков, которые будут сохраняться в приложении Напоминания.
14. Отключить Face ID или Touch ID
Когда это пригодится: команда работает на заблокированном экране и позволяет отключить Touch ID или Face ID до первого ввода пароля разблокировки. Можете проверить, все ли друзья помнят пароль от своего айфона или обезопасить свой гаджет от несанкционированной разблокировки.
Что нужно сказать: “чей это телефон” или “чей это айфон”.
При этом Siri произнесет имя владельца гаджета из контактной информации и выведет его данные из карточки. Эта команда может быть полезна для поиска владельца найденного смартфона.
15. Запустить фишки сторонних приложений
Когда это пригодится: это простой и удобный способ выполнять определенные действия с приложениями голосом.
Что нужно сказать: задать ключевые фразы можно в настройках поддерживаемых приложений. Ищите раздел Быстрые команды Siri в нужной программе и вводите свои фразы для их активации.
Еще список поддерживаемых команд можно посмотреть в отдельном меню. Включите опцию Ввод текста для Siri по пути Настройки – Универсальный доступ – Siri и запустите голосовой ассистент.
Над клавиатурой слева увидите кнопку с вопросительным знаком. Нажмите на нее и прокрутите список доступных команд. К сожалению, здесь отображаются далеко не все команды, которые могут срабатывать при помощи Siri.
Надеюсь, после данной подборки вы будете чаще пользоваться встроенным в iPhone, Mac и Apple Watch голосовой ассистент.
Источник