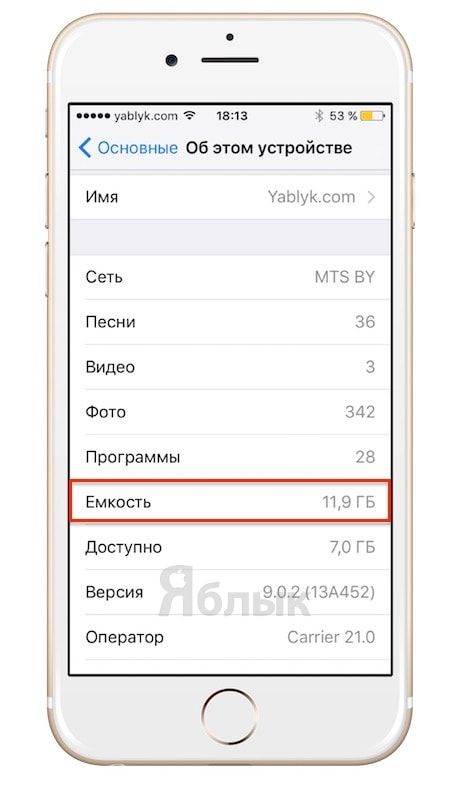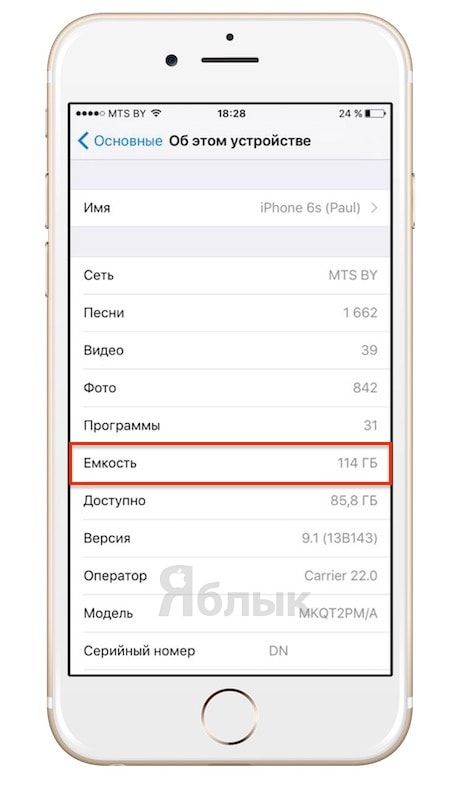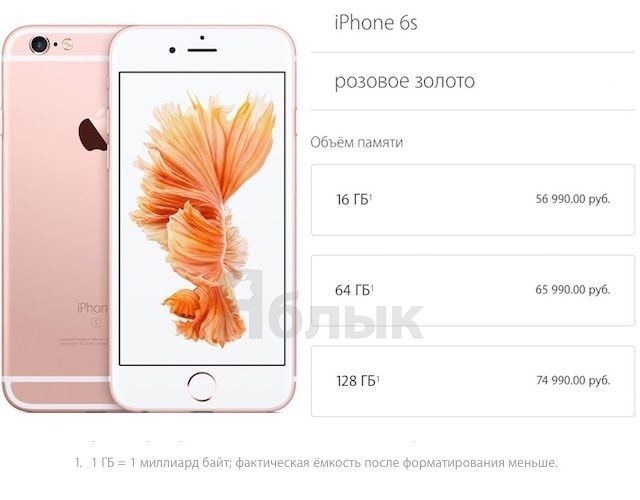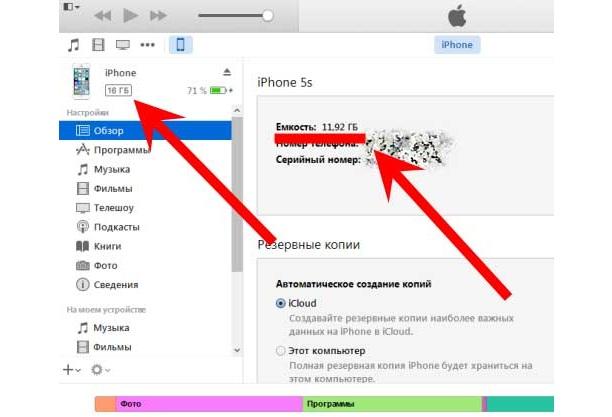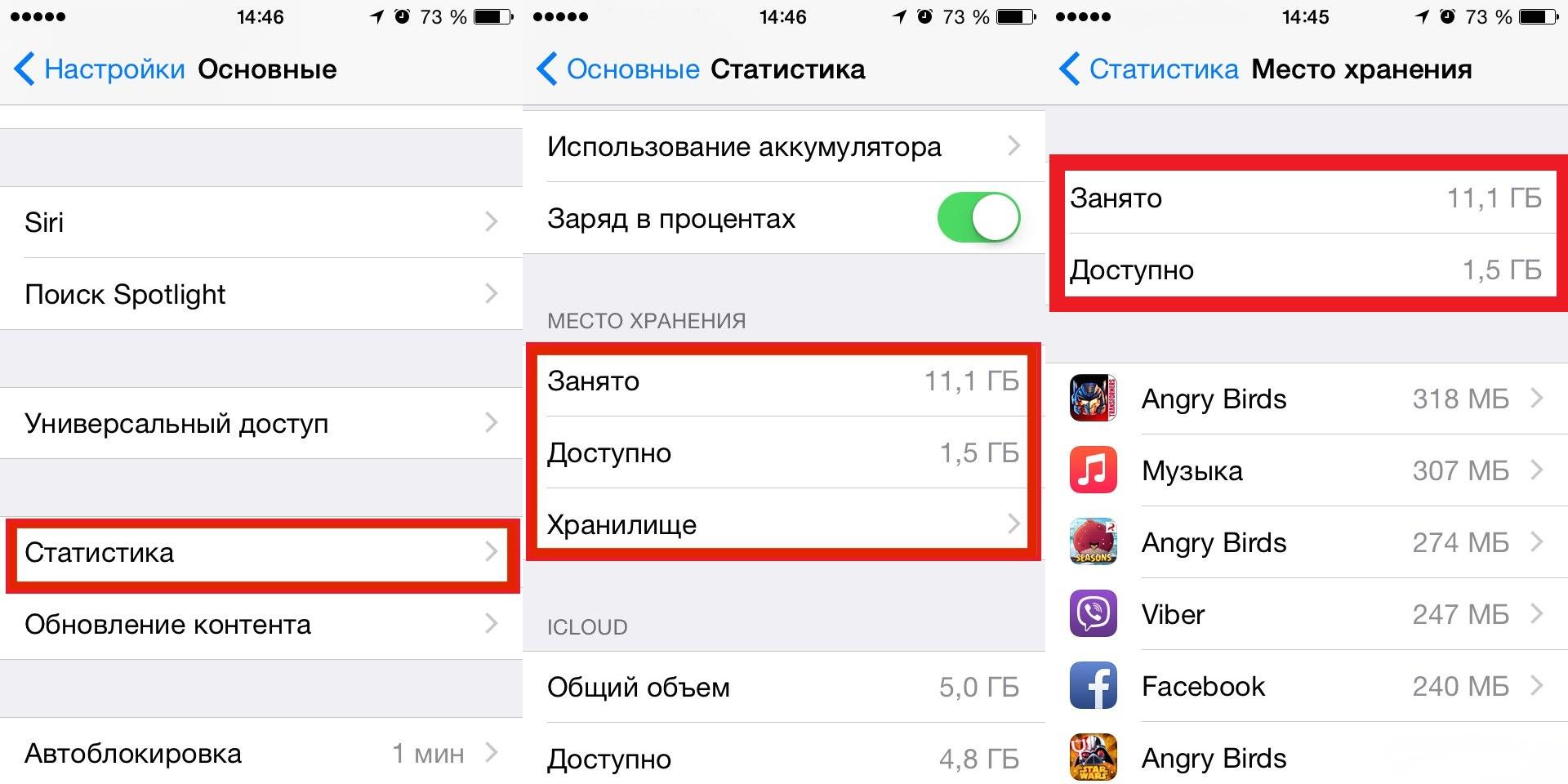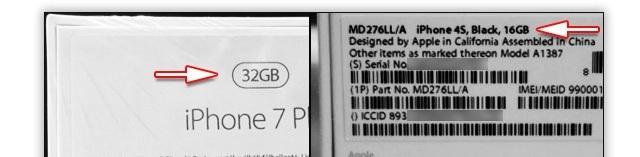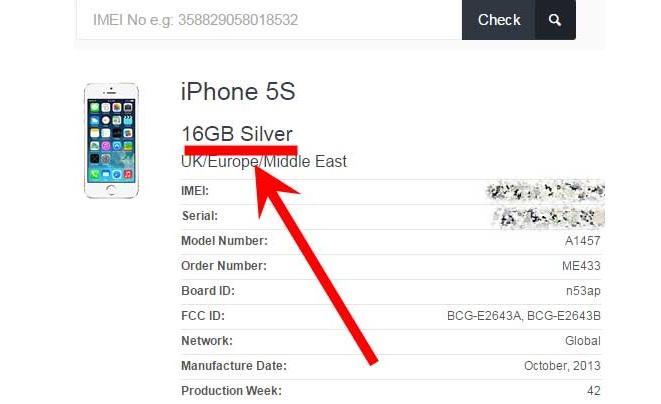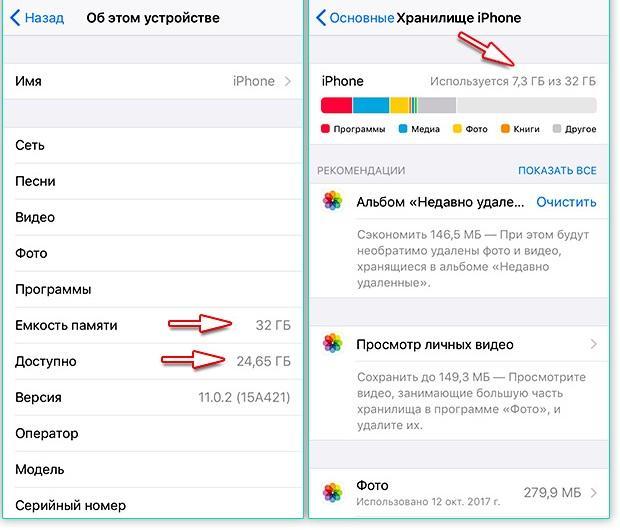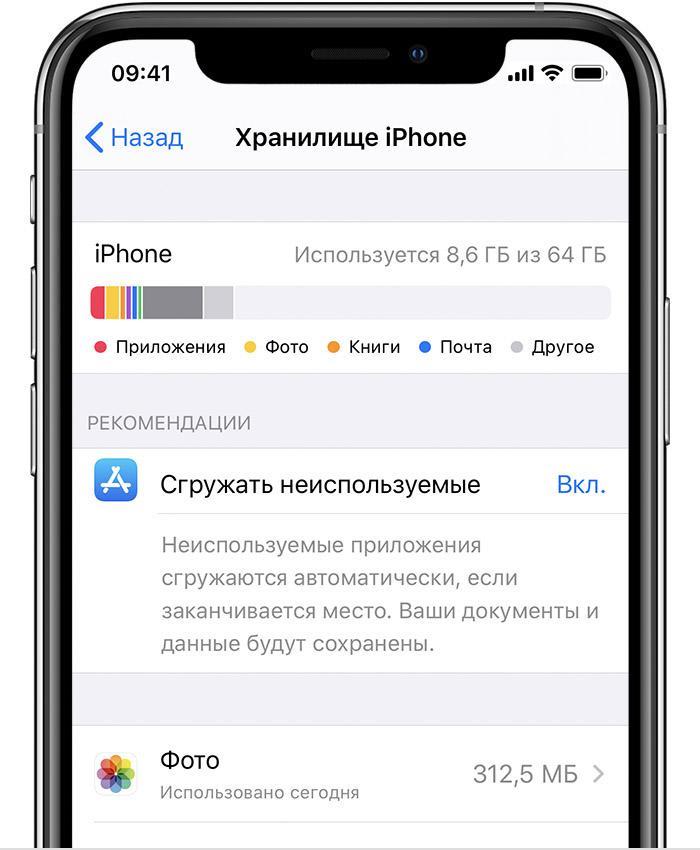- Проверка хранилища на iPhone, iPad и iPod touch
- Оптимизация хранилища iOS и iPadOS
- Проверка хранилища с помощью устройства
- Категории содержимого
- Выполнение рекомендаций по оптимизации хранилища
- Оценка объема памяти на устройстве iOS с помощью Finder или iTunes
- Сведения о кэшированных файлах в категории «Другое»
- Если фактический объем хранилища на устройстве отличается от указанного в iTunes или Finder
- Если требуется удалить кэшированные файлы с устройства
- Дополнительная информация
- Почему на новом iPhone с 16 Гб памяти доступно только 11 Гб
- Как посмотреть память на айфоне
- Как посмотреть память на iPhone
- Как посмотреть сколько занято памяти на iPhone с помощью iTunes
- Как посмотреть сколько занято памяти в iCloud
- Как посмотреть память на айфоне — подробная инструкция
- Где посмотреть память на айфоне
- Как узнать, каким максимальным объемом памяти обладает модель айфона
- Где найти объем памяти в айфон
- Как посмотреть память на айфоне через настройки, узнать чем занято
- Как посмотреть память на айфоне 5s
- Как посмотреть память на айфоне 6 и 6s
- Как посмотреть память на айфоне 7
- Как посмотреть память на айфоне 8
- Как узнать, сколько памяти осталось на айфоне, через iTunes
- Как посмотреть, сколько занято памяти в iCloud
Проверка хранилища на iPhone, iPad и iPod touch
iOS и iPadOS анализируют, сколько места задействует каждая программа, и таким образом определяют, как используется хранилище устройства. Это можно также узнать в меню «Настройки» или программе iTunes на устройстве либо в программе Finder на компьютере.
Оптимизация хранилища iOS и iPadOS
Если на устройстве осталось мало свободного места, система автоматически освобождает его при установке программ, обновлении iOS или iPadOS, загрузке музыки, записи видео и т. д.
Чтобы увеличить объем хранилища, система может удалять некоторые элементы, например потоковую музыку и видео, файлы в iCloud Drive, а также ненужные элементы программ. Кроме того, удаляются временные файлы и очищается кэш устройства. Но удаляются только элементы, которые больше не нужны или могут быть загружены повторно.
Проверка хранилища с помощью устройства
Перейдите в меню «Настройки» > «Основные» > «Хранилище [устройство]». Может отобразиться список рекомендаций по оптимизации хранилища устройства, под которым будут перечислены установленные программы и указан объем памяти, используемый каждой из них. Нажмите название приложения, чтобы посмотреть, сколько памяти оно занимает. Память кэшированных и временных данных не учитывается.
При просмотре подробных результатов можно сделать следующее.
- Выгрузить приложение, что позволит освободить занимаемое им пространство, но при этом останутся документы и данные этого приложения.
- Удалить приложение и связанные с ним данные.
- В зависимости от приложения может потребоваться удалить также некоторые связанные документы и данные.
Если память устройства почти заполнена и не удается освободить место, может появиться предупреждение «Места почти нет». В таком случае следует проверить рекомендации по оптимизации хранилища или удалить редко используемое содержимое, например видеозаписи и программы.
Категории содержимого
Все содержимое на устройстве поделено на категории.
- Программы: установленные программы и их содержимое, содержимое папки «На iPhone», «На iPad» или «На моем iPod touch» в программе «Файлы», а также загрузки Safari.
- Фотографии: фотографии и видеозаписи, которые хранятся в программе «Фото».
- Медиафайлы: музыка, видеозаписи, подкасты, рингтоны, обложки альбомов и голосовые записи.
- Почта: сообщения электронной почты и их вложения.
- Книги Apple: книги и PDF-файлы в программе Apple Books.
- Сообщения: сообщения и их вложения.
- iCloud Drive: содержимое iCloud Drive, загруженное на устройство. Перечисленное содержимое автоматически удаляться не будет.
- Другое: неудаляемые мобильные ресурсы, например голоса Siri, шрифты, словари, неудаляемые журналы и кэш, индексация Spotlight, а также системные данные, например данные служб «Связка ключей» и CloudKit. Кэшированные файлы нельзя удалить из системы.
- Система: место, занимаемое операционной системой. Оно варьируется в зависимости от устройства и модели.
Выполнение рекомендаций по оптимизации хранилища
Рекомендации по оптимизации хранилища устройства могут быть указаны в меню «Настройки» > «Хранилище». Нажмите «Показать все», чтобы просмотреть все рекомендации для устройства.
Ознакомьтесь с описанием каждой рекомендации, затем нажмите «Включить», чтобы использовать ее. Или же коснитесь рекомендации, чтобы просмотреть содержимое, которое можно удалить.
Оценка объема памяти на устройстве iOS с помощью Finder или iTunes
- На Mac с macOS Catalina 10.15 или более поздней версии откройте Finder. На Mac с macOS Mojave 10.14 или более ранних версий либо на компьютере с Windows откройте iTunes.
- Подключите устройство к компьютеру.
- Выберите устройство в Finder или iTunes. Будет отображена полоса, с помощью которой можно оценить объем памяти устройства, занятый определенным типом содержимого.
- Наведите мышь на полосу, чтобы увидеть, какой объем занимает каждый тип содержимого.
Ниже указано, что входит в каждый тип содержимого.
- Аудио: композиции, аудиоподкасты, аудиокниги, голосовые заметки и рингтоны.
- Видео: фильмы, видео и телешоу.
- Фотографии: содержимое программы «Медиатека», альбомы «Фотопленка» и «Фотопоток».
- Программы: установленные программы. Содержимое программ перечислено в разделе «Документы и данные».
- Книги: книги iBooks, аудиокниги и PDF-файлы.
- Документы и данные: автономный список для чтения Safari, файлы установленных программ и содержимое программ, например контакты, календари, сообщения и электронная почта (включая вложения).
- Другое: настройки, голоса Siri, данные о системе и кэшированные файлы.
Сведения о кэшированных файлах в категории «Другое»
Finder и iTunes относят кэшированную музыку, видео и фотографии к категории «Другое», а не добавляют их в соответствующие папки. Кэшированные файлы создаются при потоковой передаче или просмотре музыки, видео и фотографий. При потоковой передаче музыки или видео содержимое хранится в виде кэшированных файлов, чтобы к нему можно было быстро получить доступ повторно.
Когда требуется больше места, устройство автоматически удаляет кэшированные и временные файлы.
Если фактический объем хранилища на устройстве отличается от указанного в iTunes или Finder
Поскольку Finder и iTunes относят кэшированные файлы к категории «Другое», данные о размере папок «Музыка» и «Видео» могут быть другими. Чтобы просмотреть данные об использованной памяти устройства, перейдите в меню «Настройки» > «Основные» > «Хранилище [устройство]».
Если требуется удалить кэшированные файлы с устройства
Кэшированные и временные файлы удаляются автоматически, когда необходимо увеличить объем хранилища. Их не нужно удалять самостоятельно.
Дополнительная информация
- Чтобы уменьшить размер медиатеки, включите параметр «Медиатека iCloud» и оптимизируйте хранилище устройства.
- Оптимизируйте хранение музыки и видео в меню «Настройки» > «Музыка» > «Оптимизация хранилища».
- Узнайте, как отображается объем хранилища в iOS, iPadOS и macOS.
Информация о продуктах, произведенных не компанией Apple, или о независимых веб-сайтах, неподконтрольных и не тестируемых компанией Apple, не носит рекомендательного или одобрительного характера. Компания Apple не несет никакой ответственности за выбор, функциональность и использование веб-сайтов или продукции сторонних производителей. Компания Apple также не несет ответственности за точность или достоверность данных, размещенных на веб-сайтах сторонних производителей. Обратитесь к поставщику за дополнительной информацией.
Источник
Почему на новом iPhone с 16 Гб памяти доступно только 11 Гб
Возможно, вы замечали, что указанный производителем объём встроенной памяти iPhone не соответствует реальному. Так, при заявленной ёмкости 16 ГБ, по факту последние iPhone наделены памятью объёмом около 11 ГБ. Существует простое объяснение этому явлению.
Прежде всего, стоит обратиться к примечаниям на официальном сайте Apple, в которых указано, что под 1 ГБ купертиновцы подразумевают 1 млрд байт.
То есть в 16 ГБ содержится 16 млрд байт. Как известно, 1 КБ равен 1024 байтам, соответственно 16 «яблочных» ГБ содержат 15 625 000 КБ. 1 МБ равен 1024 КБ, поэтому делим 15 625 000 на 1024 и получаем 15 259 МБ. В 1 ГБ содержится 1024 МБ, поэтому вновь делим получившееся ранее число мегабайт на 1024 и получаем 14,9 ГБ.
Вам также может оказаться полезным:
То есть из указанных на коробке 16 Гб по факту пользователь получает лишь 14,9 Гб.
Однако если посмотреть на информацию, отображаемую, например, в настройках iPhone 6 с iOS 9.0.2 (Настройки -> Основные -> Об устройстве), то можно увидеть не 14,9 Гб, а 11,9 Гб. Куда же могли подеваться ещё 3 Гб?
Другой пример: iPhone 6s 128 Гб — пользователю доступно…. 114 Гб. Минус 14 (. ) Гб?
Вернёмся к примечаниям Apple на официальном сайте, в них указано, что после форматирования фактическая ёмкость гаджета становится меньше заявленной.
Если коротко, то это означает, что в процессе прошивки мобильного устройства операционной системой, память разделяется на две категории: для корневой системы и для хранения пользовательских данных и контента. Первая предназначена для файлов мобильной платформы, вторая – для файлов, которые создаст или загрузит сам пользователь. Так вот в настройках пользователю представлен только второй вариант, не «замечая» памяти, выделенной под операционную систему.
Однако и на данном этапе может возникнуть недоразумение. Дело в том, что у разных iPhone с различными версиями ОС существенно отличается ёмкость корневого раздела. Это обусловлено главным образом двумя вещами: каждая новая версия прошивки, как правило, весит больше предыдущей; на новых моделях одна и та же версия платформы занимает места больше, чем на старых.
Например, в 2009 году на iPhone 3Gs 16 Гб пользователю было доступно свыше 14 Гб свободного места (прошивка весила 300 Мб), тогда как на iPhone 6s Plus в 2015 году — всего около 11 Гб (файл прошивки весит 2,4 Гб).
Источник
Как посмотреть память на айфоне
При долгом использовании iPhone его владелец часто задается вопросом: как посмотреть сколько памяти на айфоне осталось? В этой статье рассмотрим несколько вариантов как можно на iPhone посмотреть память.
Также рекомендуем не менее интересную статью о том как узнать в iPhone версию iOS.
Как посмотреть память на iPhone
Самый простой вариант узнать сколько памяти на смартфоне занято и сколько свободно.
- Откройте на iPhone приложение «Настройки».
- Далее перейдите в раздел «Основные».
- Затем войдите в подраздел «Об этом устройстве».
- Найдите «Ёмкость памяти» и «Доступно»
 |  |  |
«Ёмкость памяти» — указана емкость памяти iPhone для разных файлов, (не удивляйтесь) она будет отличаться от заявленной. Например в iPhone с памятью 16 Гб будет указана емкость 12,4 Гб, разница в памят и занята операционной системой iOS.
«Доступно» — указано сколько еще свободно памяти на iPhone.
Второй вариант как посмотреть сколько занято памяти на айфоне:
- Также, откройте на iPhone приложение «Настройки».
- Далее перейдите в раздел «Основные».
- Затем войдите в подраздел «Хранилище и iCloud».
В разделе «Хранилище и iCloud» можно узнать сколько памяти занято и сколько еще сборно на вашем iPhone. Ниже показан объем облачного хранилища iCloud и сколько свободных Гб еще осталось.
Как посмотреть сколько занято памяти на iPhone с помощью iTunes
Чтобы узнать количество свободной и занятой памяти на iPhone c помощью iTunes, выполните следующие шаги:
- Подключаем iPhone к компютеру (MacOS, Windows) с помощью кабеля Lightning/USB.
- Запускаем программу iTunes на компьютере.
- В открывшемся iTunes, кликаем (слева) по иконке iPhone и переходим в раздел «Обзор».
- В пункте «Емкость», будет значиться базовая память устройства
- В самой нижней части окна программы iTunes цветная полоска отображает загруженность памяти iPhone и наличие свободного объема памяти.
Как посмотреть сколько занято памяти в iCloud
Также не менее важным будет знать, сколько занять памяти в облачном хранилище iCloud.
Как посмотреть на iPhone количество занятой памяти iCloud:
- В приложении «Настройки» перейдите в «Имя пользователя».
- Затем войдите в раздел iCloud.
Как и в iTunes вы увидите разноцветную полоску-шкалу с типами файлов их заполненостью в облачном хранилище.
Как посмотреть количество занятой памяти в облачном хранилище iCloud:
- Перейдите по ссылке www.icloud.com.
- Зайдите в раздел «Настройки».
В данном разделе вы увидите заполненность облачного хранилища iCloud в цветовой-полоске, которая покажет сколько и какими данными занята память.
Поделитесь в комментариях, какими облачными хранилищами пользуетесь?
Источник
Как посмотреть память на айфоне — подробная инструкция
Современные телефоны должны обладать внушительным объемом памяти, чтобы сохранять как можно больше пользовательских файлов. Люди с каждым годом все больше и больше уходят в Сеть, обмениваются фотографиями, музыкой, видеозаписями, документами и прочими данными. Понятно, что все это должно где-то храниться.
Требования к внутренней памяти телефонов постоянно увеличиваются. Сегодня уже мало и 32 Гб, и даже 64 Гб. Некоторые люди не понимают, как можно пользоваться телефоном, на котором нет 128 Гб. Несмотря на такие объемы, необходимо регулярно проверять, сколько памяти осталось и как место на телефоне можно оптимизировать. Часто необходимость в проверке возникает и тогда, когда телефон покупается с рук или у неофициального поставщика. В этом материале будет подробно разобрано, как на айфоне посмотреть, сколько памяти осталось и как на айфонах посмотреть оперативную память.
Знать остаток памяти на своем айфоне очень полезно, если не хочется столкнуться с ее нехваткой в один прекрасный момент
Где посмотреть память на айфоне
Очень часто помять требуется узнать, когда кажется, что она на исходе, или некоторые функции или приложения начинают работать некорректно. Обычно в таких случаях телефон подсказывает пользователю, что ресурсы хранения на исходе, и нужно бы что-нибудь удалить.
Другая ситуация — покупка телефона с рук или у серого дилера. Обычно люди смотрят на основные характеристики и подлинность операционной системы, но не обращают совершенно никакого внимания на память. Именно она может отличаться и быть фактом обмана.
Важно! Технические характеристики процессора и других чипов часто не меняются, если устройство официальное, но было восстановлено. А вот с памятью могут обмануть, указав, например, размер 32 Гб, а по факту окажется, что ее всего 16 Гб.
Есть несколько способов, как посмотреть память на айфоне, и ниже они будут разобраны.
Как узнать, каким максимальным объемом памяти обладает модель айфона
Операционная система iOS анализирует каждый байт места в реальном времени и определяет, сколько занимает та или иная программа и какой объем занят в общем. Помимо этого, можно узнать и максимальное количество, которое предустановленно в телефон. Узнать это можно не только в настройках айфона, но и через сервис iTunes на смартфоне или через приложение Finder на персональном компьютере или ноутбуке.
Определение номинального объема через iTunes
Где найти объем памяти в айфон
Есть и другие способы, позволяющие определить количество максимально возможного свободного или занятого места:
- коробка девайса. При покупке в запечатанной коробке необходимо посмотреть на нее и найти информацию о модели гаджета, производителе, уникальном коде IMEI и, конечно, максимальном объеме доступной памяти. Чаще всего эти данные находятся на задней крышке картонной коробки;
- прошивка iOS. Этот способ используют тогда, когда телефон приобретается не в официальном магазине. В данном случае ограничиваться одной коробкой не стоит, так как велик шанс покупки оригинального, но восстановленного айфона. Для этого проходят путь: «Настройки» — «Основные» — «Об этом устройстве» — «Емкость памяти» и смотрят пункт «Доступно».
Обратите внимание! В последних моделях гаджета с новыми прошивками расположение информации немного меняется: «Настройки» — «Основные» — «Хранилище айфона». Это необходимо принимать во внимание.
Проверка места по «Статистике»
Как посмотреть память на айфоне через настройки, узнать чем занято
Если на телефоне осталось немного свободного места, то операционная система в автоматическом режиме будет освобождать его при установке тех или иных приложений, предлагая перед этим удалить ненужные данные: фотографии, видеозаписи, музыку и т. д.
Кроме этого, для увеличения объема хранилища операционная система айфона может самостоятельно удалять некоторые данные. Ими могут стать потоковая музыка и видео, информация из сервиса iCloud Drive или неиспользуемые элементы давно не открывавшихся программ. Также будут удаляться кэш и все временные файлы, содержащие данные об установках, ошибках и сбоях ОС. В целом это те файлы, которые не нужны или могут быть беспрепятственно загружены обратно без ведома пользователя.
Хранилище вполне можно проверить с помощью самого устройства любой модели. Способы делятся на использование функционала телефона или сервисов по типу iCloud или iTunes. О последних будет рассказано дальше
Производитель указывает данные на коробке
Как посмотреть память на айфоне 5s
Любой смартфон Apple позволяет узнать точное количество занимаемой и свободной памяти. Пятая модель тому не исключение. Чтобы просмотреть эти данные, нужно:
- Разблокировать телефон.
- Перейти в главное меню и выбрать иконку приложения «Настройки».
- Выбрать раздел «Основные» и подраздел «Об этом устройстве». В нем хранится вся интересующая пользователя информация.
- Нажать на пункт «Емкость».
Эти действия позволят прочитать, сколько всего места занято программами или прочими данными по типу фотографий и документов, а сколько остается полностью свободным.
Важно! Если общее количество памяти с завода указано немного некорректно, то не нужно пугаться, так как часть памяти занимает операционная система.
Объемы установленного хранилища проверяются и через серийный номер
Как посмотреть память на айфоне 6 и 6s
Процесс практически ничем не отличается от пятой модели, так как айфон шесть — это усовершенствованная пятерка. Все данные хранятся в том же разделе настроек и доступны для просмотра абсолютно всем обладателям активированного телефона. В общем случае инструкция повторяется:
- Необходимо включить или разблокировать айфон 6.
- Перейти в главное меню и выбрать там значок приложения «Настройки».
- Нажать на раздел настроек «Основные» и перейти в подраздел «Об этом устройстве».
- В графе «Емкость» и будет указан номинальный размер внутренней памяти девайса, а строчкой ниже будет показано количество свободного под различные файлы места.
К сведению! Странно, но ни на одной версии айфона, начиная с первой, нет информации об оперативной памяти, которая установлена внутри корпуса. На данный параметр также стоит обращать внимание и проверять его сторонним софтом, например, System Util Dashboard Free.
Узнать объем оперативки получится только путем использования сторонних программ анализа
Как посмотреть память на айфоне 7
Более новый по сегодняшним меркам девайс также позволяет узнать, сколько ресурсов хранилища в нем занято, а сколько свободно для использования под разные цели. Для этого классически используется меню настроек:
- Включают смартфон.
- Проходят путь: «Настройки» — «Основные» — «Об этом устройстве».
Необходимая строчка называется «Емкость памяти». Под ней находится другой параметр — «Доступно», который отражает точное количество объема, доступного для использования.
Как посмотреть память на айфоне 8
Ничем кардинальным процесс просмотра объемов хранилища на восьмерке не отличается. Необходимо в строгой последовательности выполнить аналогичные пошаговые действия:
- Перейти в «Настройки».
- Выбрать раздел «Основные».
- Нажать на подраздел «Об этом устройстве».
- Узнать всю необходимую информацию в соответствующих строках.
Важно! Также можно узнать, сколько памяти занимает каждая конкретная программа или тип файлов. Для этого проходят путь: «Настройки» — «Основные» — «Хранилище iPhone». В этом окне можно точно определить, какой объем имеют все фотографии, видеозаписи, музыка и прочие файлы.
Айфоны 7, 7 плюс и 8 могут показывать объемы хранилища и разбивать файлы по типам
Как узнать, сколько памяти осталось на айфоне, через iTunes
Для этого способа придется установить программу iTunes на свой персональный компьютер или ноутбук под управлением Windows или Mac. Если она уже есть, то можно приступить к настройке. Для начала гаджет подключают к ПК через обычный кабель USB и ждут обнаружения. После открытия программы можно сразу же увидеть общее количество доступной памяти около иконки телефона.
Обратите внимание! Данный метод не всегда работает, так как устройство может быть не активированным или сломанным. Часто также ПК не может определить подключение телефона из-за проблем с портом USB (он может быть нерабочим или засорившимся мусором и пылью). Эта проблема актуальна и для разъема для подключения айфона (lightning).
Если выбрать устройство в программе iTunes, то можно увидеть в низу экрана полосу с разными цветами. Она позволяет определить, какой объем памяти доступен к использованию, а какой занят музыкой, документами или программами.
Программа iTunes помогает определить общий объем хранилища
Как посмотреть, сколько занято памяти в iCloud
Что касается сервиса облачного хранения пользовательских данных iCloud, то намного удобнее это делать через интерфейс настроек самого телефона, чем заходить в приложение. Для этого переходят в «Настройки», выбирают «Имя пользователя» и учетную запись в сервисе iCloud. Будет сформирована шкала, которая наглядно отобразит степень наполненности внутренней памяти и разделит файлы по основным типам.
В отличие от физической памяти, которая установлена в устройстве, размер облачного хранилища можно увеличить за определенную сумму. Стоит это недорого. Узнать о тарифах можно на официальном сайте Apple по ссылке https://support.apple.com/ru-ru/HT201318.
Память можно просмотреть и через iCloud
Таким образом, вопрос о том, как узнать, какой максимальный объем хранилища доступен для использования на айфонах различных моделей, решен. Сделать это можно через интерфейс стандартного приложения настроек гаджета, сервис облачного хранения iCloud, программу iTunes и даже просто посмотрев на коробку от смартфона. Узнать объем ОЗУ, к сожалению, нельзя до сих пор. Можно оставить это на совести производителей и разработчиков операционной системы.
Источник