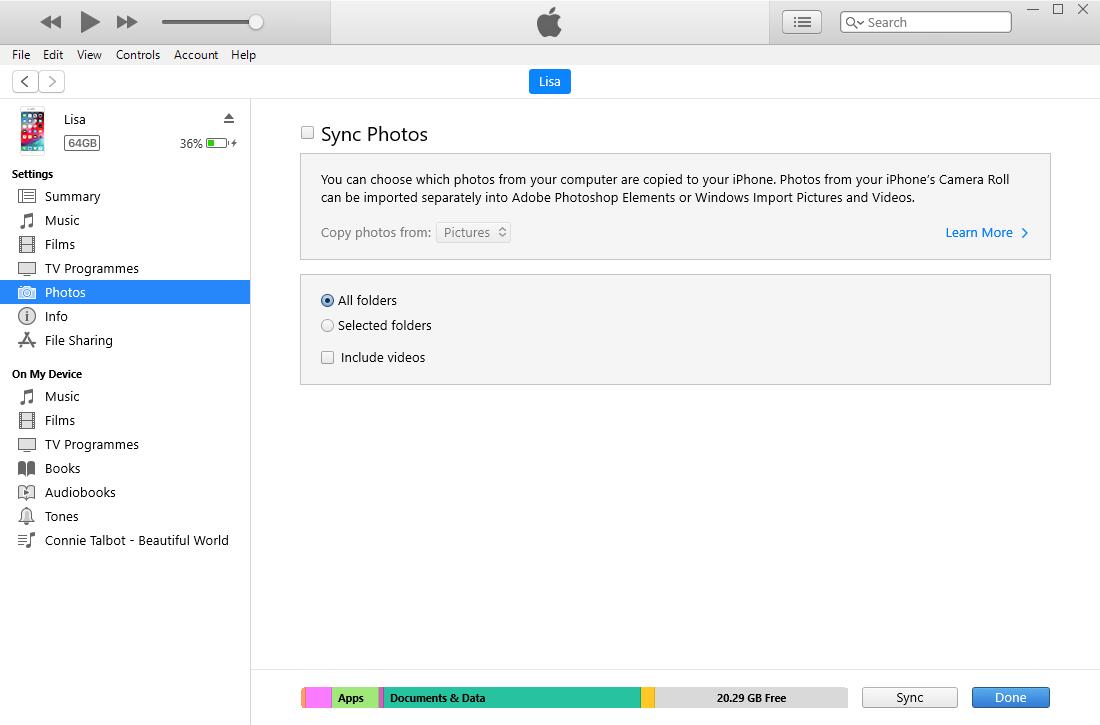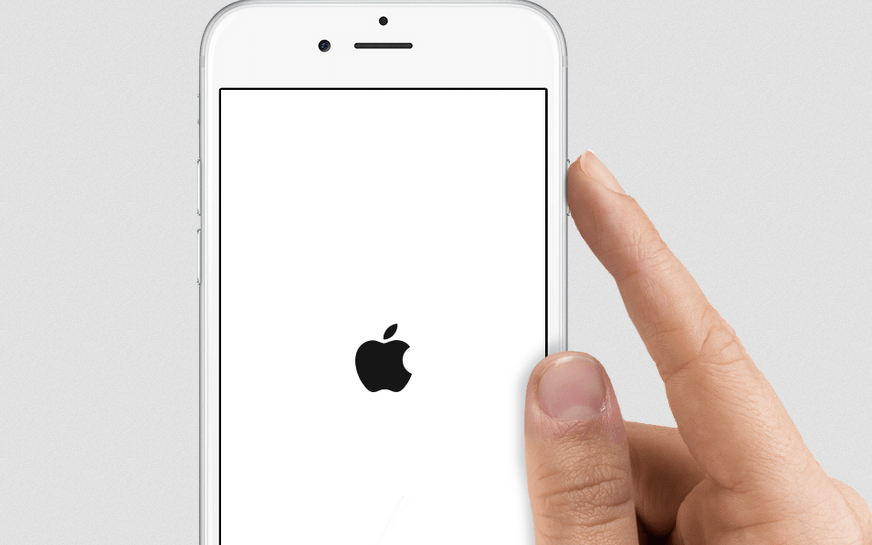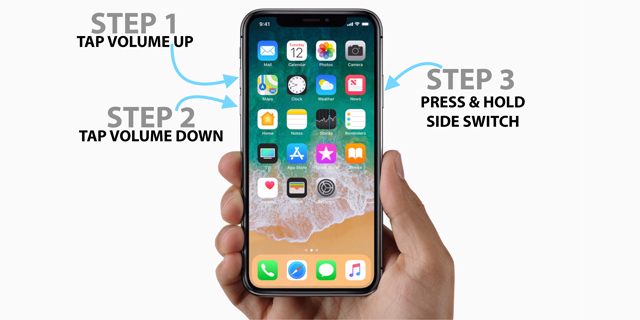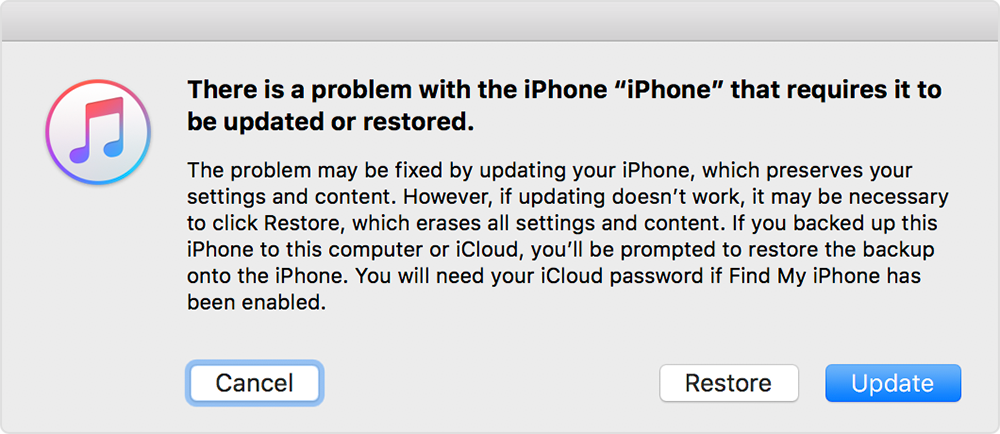- [Решено] 3 Способы восстановления фотографий с мертвого iPhone
- 1. Восстановить фотографии с мертвого iPhone
- 1. Восстановление фотографий с мертвого iPhone с FoneLab
- Режим 1. Восстановление с устройства iOS
- Режим 2. Восстановить из файла резервной копии iTunes
- Режим 3. Восстановить из резервной копии файла iCloud
- 2. Восстановление фотографий iPhone с iCloud
- Вариант 1. Восстановление фотографий iPhone из настроек iCloud
- Вариант 2. Восстановление фотографий iPhone со страницы iCloud
- 3. Восстановление фотографий iPhone с iTunes
- 2. Как исправить мертвый iPhone
- 1. Принудительно перезагрузить iPhone
- 2. Сброс iPhone через iTunes
- Вариант 1. Восстановить iPhone
- Вариант 2. Переведите iPhone в режим восстановления
- 3. Восстановите iPhone на веб-странице iCloud
- Как легко восстановить данные со сломанного iPhone
- Выкуп купонов GainStorm в любых объемах
- Altaran
[Решено] 3 Способы восстановления фотографий с мертвого iPhone
Мой iPhone 6S умер без причины с полной батареей. И это было несколько дней не включается. Я пытался подключить его к компьютеру, но не смог распознать. Я не могу найти способ извлечь из него фотографии, которые очень важны. Как я могу извлечь фотографии с мертвого iPhone? Любое предложение приветствуется.
iPhone полностью мёртв или плохо сломан, это действительно расстраивает всех. Независимо от того, можно ли отремонтировать телефон или нет, резервное копирование данных, хранящихся на нем, становится первым, что вы должны были сделать, прежде чем ремонтировать его в целях безопасности.
Тем не менее, возможно ли получить данные с iPhone не включается вообще или не распознается компьютером? И как?
1. Восстановить фотографии с мертвого iPhone
Ответ положительный. Вам просто нужен мертвый инструмент для восстановления данных iPhone под названием FoneLab iPhone Восстановление данных который помогает извлекать данные из файлов резервных копий и восстановить удаленные или потерянные данные от сломанного или мертвого iPhone, iPad или iPod.
1. Восстановление фотографий с мертвого iPhone с FoneLab
Профессиональное программное обеспечение для восстановления данных iPhone предлагает три режима восстановления данных, которые позволяют вам восстановить данные с iPhone напрямую из файла резервного копирования iCloud или iTunes.
Это позволяет вам просматривать перед восстановлением, так что вы можете выборочно получить нужные данные без каких-либо хлопот. Давайте сейчас начнем.
С помощью FoneLab для iOS вы сможете восстановить потерянные / удаленные данные iPhone, включая фотографии, контакты, видео, файлы, WhatsApp, Kik, Snapchat, WeChat и другие данные из резервной копии iCloud или iTunes или устройства.
- С легкостью восстанавливайте фотографии, видео, контакты, WhatsApp и другие данные.
- Предварительный просмотр данных перед восстановлением.
- Доступны iPhone, iPad и iPod touch.
Весь процесс требует нулевых технических знаний, просто получите свои фотографии с мертвого iPhone, следуя инструкциям ребенка.
Пожалуйста, обратите внимание:
Если программа не может обнаружить ваше устройство, пожалуйста, используйте Восстановление системы iOS в удалить черный экран iPhone.
Режим 1. Восстановление с устройства iOS
Если вы уже подключали iPhone к компьютеру с помощью USB-кабеля, вы можете попробовать подключить iPhone к компьютеру и проверить, может ли программа обнаружить ваше устройство. Если это так, вы можете перейти к началу сканирования.
Шаг 1 Загрузите и установите программное обеспечение на свой компьютер по указанной выше ссылке. Программное обеспечение запустится автоматически после его завершения. Затем подключите ваш iPhone к компьютеру с помощью USB-кабеля.
С помощью FoneLab для iOS вы сможете восстановить потерянные / удаленные данные iPhone, включая фотографии, контакты, видео, файлы, WhatsApp, Kik, Snapchat, WeChat и другие данные из резервной копии iCloud или iTunes или устройства.
- С легкостью восстанавливайте фотографии, видео, контакты, WhatsApp и другие данные.
- Предварительный просмотр данных перед восстановлением.
- Доступны iPhone, iPad и iPod touch.
Шаг 2 После того, как программное обеспечение распознает ваше устройство, выберите Восстановление данных iPhone> Восстановление с устройства iOS на интерфейсе FoneLab и нажмите Начать сканирование.
Шаг 3 Результат сканирования будет отображаться в категориях слева. Нажмите Фотопленка, Photo Streamи Photo Library соответственно для просмотра более подробной информации. А затем проверьте те фотографии, которые вам нужны, нажмите Recover.
Если ваш iPhone не может быть обнаружен в этот раз, вам следует перейти к следующему решению, чтобы восстановить данные iPhone из резервной копии iTunes.
Режим 2. Восстановить из файла резервной копии iTunes
Если у вас есть поддерживаемые данные iPhone с помощью iTunes вы можете восстановить фотографии iPhone or восстановить календарь iPhone из iTunes резервные копии файлов.
Шаг 1 Выберите Восстановление из файла резервной копии iTunes тогда вы получите несколько файлов резервных копий, если вы создали. Выберите последний, который, вероятно, содержит потерянные данные и нажмите Начать сканирование.
Шаг 2 Предварительный просмотр содержимого в деталях. Затем проверьте фотографии, которые вам нужны, и нажмите Recover, Полученные фотографии будут сохранены на вашем компьютере.
Режим 3. Восстановить из резервной копии файла iCloud
Вам разрешено восстановить фотографии iPhone с iCloud с помощью нескольких кликов.
Шаг 1 Выберите Восстановление из файла резервной копии iCloud в начале. Вам будет предложено войти в свою учетную запись iCloud. Все файлы резервных копий перечислены в таблице после подписи в iCloud. Загрузите самый последний для сканирования.
Шаг 2 Предварительный просмотр каждого контента и пометьте тех, кого вы хотите получить обратно. Нажмите Recover в конце.
С помощью FoneLab iPhone Восстановление данных, вы можете восстановить данные iOS, когда ваше устройство сломано, сломано или даже украдено.
2. Восстановление фотографий iPhone с iCloud
Вы можете легко восстановить фотографии из iCloud без устройства в руке. Для этого требуется, чтобы у вас была правильная учетная запись и пароль для вашей учетной записи iCloud. Пожалуйста, обратите внимание, что этот способ удалит существующие данные вашего iPhone.
Ниже приведены наглядные демонстрации параметров 2.
Вариант 1. Восстановление фотографий iPhone из настроек iCloud
Шаг 1 Сброс настроек iPhone через Параметры > Общие > Сбросить.
Шаг 2 Нажмите Удалить содержимое и настройки, А затем введите свой пароль при необходимости.
Шаг 3 Следуйте инструкциям по настройке устройства после завершения процедуры сброса. выберите Восстановление из резервной копии iCloud в Данные приложения стр.
Вариант 2. Восстановление фотографий iPhone со страницы iCloud
Шаг 1 Войти icloud.com и войдите в свою учетную запись iCloud.
Шаг 2 Перейти на Фото и сохраните их в локальную папку вашего компьютера.
3. Восстановление фотографий iPhone с iTunes
Еще один вариант восстановить фотографии iPhone это использовать iTunes на компьютере.
iTunes похож на iCloud, поскольку он будет стирать данные iPhone перед восстановлением данных iPhone. Это полезно для людей, у которых есть новый iPhone.
Шаг 1 Подключите iPhone к компьютеру и запустите iTunes.
Шаг 2 Нажмите Заключение >Фото > Синхронизация фотографий, Следуйте инструкциям, чтобы завершить восстановление.
Помните, что он может заменить существующие фотографии на вашем телефоне.
Как вы можете видеть, если вы не хотите потерять фотографии iPhone, FoneLab iPhone Восстановление данных будет лучшим выбором для вас. И это также может помочь вам восстановить контакты iPhone, заметки, видео, аудио и многое другое без потери данных.
2. Как исправить мертвый iPhone
После восстановления фотографий iPhone вы можете сделать что-то, чтобы сохранить устройство, как показано ниже.
1. Принудительно перезагрузить iPhone
Перезагрузка iPhone может легко решить большинство проблем с iPhone, если вы не можете просто нажать и удерживать кнопку питания, пожалуйста, прочитайте ниже альтернативы.
Для iPhone X и более поздних версий, iPhone 8 и iPhone 8 Plus:
Шаг 1 Нажмите и отпустите объем до И затем Объемы вниз кнопку.
Шаг 2 Нажмите и удерживайте кнопку мощностью кнопка до Логотип Apple появляется.
Для iPhone 7 и iPhone 7 Plus:
Шаг 1 Нажмите и удерживайте оба Объемы вниз и мощностью кнопку.
Шаг 2 Нажмите и удерживайте кнопки до Логотип Apple появляется.
Для iPhone 6 и 6 Plus, iPhone 6 и 6s Plus, iPhone SE или iPhone 5:
Шаг 1 Нажмите и удерживайте оба мощностью и HOME кнопку.
Шаг 2 Нажмите и удерживайте кнопки до Логотип Apple появляется.
2. Сброс iPhone через iTunes
iTunes — это способ по умолчанию, который позволяет вам управлять данными между компьютером и устройствами iOS. Кроме того, это также поможет вам эффективно решить некоторые распространенные проблемы.
Вариант 1. Восстановить iPhone
Шаг 1 Запустите iTunes на компьютере, затем подключите iPhone к компьютеру с помощью USB-кабеля.
Шаг 2 Нажмите значок устройства > Заключение > Восстановление iPhone.
Шаг 3 Подтвердите восстановление и следуйте инструкциям на экране для завершения процедуры.
Вариант 2. Переведите iPhone в режим восстановления
Режим восстановления это простой и безопасный шаг по устранению неполадок, который вы можете предпринять для решения проблемы iPhone. Ниже описано, как это сделать.
Шаг 1 Обновите iTunes до последней версии, а затем закройте его. Сначала подключите iPhone к компьютеру, а затем запустите iTunes.
Шаг 2 Выключите iPhone.
Шаг 3 Если вы используете iPhone 8 и более поздние версии, подключите iPhone к компьютеру, удерживая мощностью кнопка. Если вы используете iPhone 7 или 7 Plus, удерживая Объемы вниз и подключите его к компьютеру. Если вы используете iPhone 6 и более ранние версии, удерживая HOME кнопку и подключите ваше устройство вместо. Пожалуйста, не отпускайте кнопки, пока не увидите экран режима восстановления.
Шаг 4 Выберите Обновить во всплывающем окне, а затем подождите, пока iTunes загрузит программное обеспечение для вашего iPhone. Затем повторите шаг 3.
Шаг 5 Настройте свой iPhone.
3. Восстановите iPhone на веб-странице iCloud
iCloud может быть последним методом, который вы можете попытаться восстановить iPhone, не делая ничего на вашем устройстве. Это не сложно, но требует, чтобы вы уже включили функцию «Найти мой iPhone» на своем устройстве.
Шаг 1 Войти iCloud.com, затем войдите в свой аккаунт с Идентификатор Apple и правильный пароль.
Шаг 2 Access Найти iPhone, затем выберите ваше устройство из выпадающего списка.
Шаг 3 Нажмите Стирать iPhone а затем подтвердите слух.
Шаг 4 Затем вы можете продолжить настройку нового iPhone или восстановить его из файла резервной копии, если он у вас есть.
С помощью вышеупомянутых методов вы можете восстанавливать данные из iPad, который не включается.
Если у вас есть какие-либо вопросы относительно учебника, пожалуйста, не стесняйтесь обращаться к нам по комментариям или электронной почте. Мы ответим вам как можно скорее.
С помощью FoneLab для iOS вы сможете восстановить потерянные / удаленные данные iPhone, включая фотографии, контакты, видео, файлы, WhatsApp, Kik, Snapchat, WeChat и другие данные из резервной копии iCloud или iTunes или устройства.
Источник
Как легко восстановить данные со сломанного iPhone
Выкуп купонов GainStorm в любых объемах
Altaran
Модератор
Экран вашего iPhone треснул или разбился, когда он выскользнул из ваших рук или карманов брюк? Вы уронили свой iPhone в воду? Или, может быть, дело обстоит еще хуже: iPhone полностью сломан, и вы больше не можете им пользоваться.
Совет: Если ваш iPhone поврежден водой и есть некоторые важные файлы, которые вы хотите восстановить, вы можете обратиться к этому сообщению, чтобы вернуть данные вашего iPhone: Руководство по высушиванию влажного iPhone и восстановлению данных с iPhone, поврежденного водой .
Да, аварии случаются каждый день и везде. Когда вы столкнулись с проблемой сломанного iPhone, вы можете задать следующие вопросы: Как исправить мой сломанный iPhone? Как восстановить данные со сломанного iPhone, если эти данные мне важны? Как получить снимки только с iPhone с разбитым экраном ?
К счастью, вы попали в нужное место. Этот пост расскажет вам, как восстановить данные со сломанного iPhone, а также как исправить сломанный iPhone.
Часть 1. Создайте резервную копию своего iPhone и обратитесь в службу поддержки Apple для ремонта.
Если ваш iPhone упал и сломался, вы можете попытаться исправить это самостоятельно. Слушать! Это не рекомендуемый подход. Впрочем, вы можете сначала проверить это сами.
Если вы обнаружите, что экран вашего iPhone треснул или разбился, но устройство может нормально работать, вам необходимо отремонтировать экран iPhone.
Но вы должны предпринять некоторые действия для защиты данных вашего iPhone и сделать некоторые приготовления, чтобы сэкономить время.
Резервное копирование данных iPhone с помощью iTunes или iCloud (настоятельно рекомендуется использовать оба этих метода резервного копирования) является наиболее важным, и первое, что вы должны сделать, это может помочь вам восстановить поврежденные данные iPhone, если это необходимо.
Затем вы должны выполнить шаги, упомянутые в этом официальном сообщении Apply: подготовьте свой iPhone, iPad или iPod touch к обслуживанию, чтобы выполнить другие приготовления.
Затем вы можете принести сломанный iPhone в Apple Store или в одно из авторизованных сервисных центров Apple или отправить его в ремонтный центр Apple, когда вам будет удобно.
Часть 2. Утилизируйте iPhone, если он полностью сломан
К сожалению, если профессиональный обслуживающий персонал заявляет, что ваш iPhone полностью уничтожен и нет возможности его отремонтировать или стоимость ремонта достаточно высока, чтобы вы могли купить новый, что делать дальше?
Фактически, вы все равно можете отправить его на переработку в Apple Store или продать в местную ремонтную мастерскую. Но сначала вам лучше восстановить его до заводских настроек, чтобы ваши личные данные были в безопасности.
Часть 3. Восстановление данных на сломанном iPhone
Если ваш iPhone сломан, вы можете подумать о покупке нового, а затем перенести на него все предыдущие данные iOS из файлов резервных копий.
Действительно, есть несколько способов получить данные с телефона, вне зависимости от того, полностью они повреждены или нет. Следующее введение поможет вам найти правильное решение в соответствии с вашей личной ситуацией.
Решение 1. Восстановите все данные на свой новый iPhone
Возможно, вы сделали резервную копию своего iPhone в iTunes или iCloud. Если да, вы можете восстановить данные вашего iPhone напрямую из резервной копии.
Этот официальный пост Apple поможет вам восстановить все данные из файла резервной копии на новый iPhone: восстановите свой iPhone, iPad или iPod touch из резервной копии .
Однако это решение не всегда лучшее решение.
Возможно, вы хотите восстановить сломанные данные iPhone на свой компьютер; или ваш новый телефон не iPhone; или вам просто нужно получить некоторые типы данных. Например, вы хотите узнать, как загружать фотографии с iPhone , которые не включаются…
Если у вас есть такие требования, что вы должны сделать, чтобы удовлетворить эти особые требования?
Если у вас есть бесплатное программное обеспечение для восстановления данных iPhone , все будет легко. MiniTool Mobile Recovery для iOS — как раз такой инструмент.
Действительно ли это программное обеспечение доступно для восстановления поврежденных данных iPhone? Как это использовать? Хотите узнать ответы? Пожалуйста, продолжайте читать.
Решение 2. Восстановите сломанные данные iPhone с помощью MiniTool Mobile Recovery для iOS
Это программное обеспечение MiniTool специально разработано для восстановления ваших потерянных и удаленных данных с различных устройств iOS, таких как iPhone, iPad и iPod Touch.
Он имеет три модуля восстановления: восстановление с устройства iOS , восстановление из файла резервной копии iTunes и восстановление из файла резервной копии iCloud .
С помощью этого программного обеспечения вы можете легко восстановить текстовые сообщения, фотографии, видео, контакты, журналы вызовов, заметки, напоминания и т. Д. Из предыдущего файла резервной копии iTunes и файла резервной копии iCloud.
Кроме того, если утерянные и удаленные файлы не перезаписываются новыми данными, вы также можете восстановить их с устройств iOS.
С помощью бесплатной версии этого программного обеспечения вы можете проверить, может ли оно найти файлы, которые вы хотите восстановить, и восстановить некоторые определенные типы файлов бесплатно. Подробности см. В этом посте: Функциональные ограничения в MiniTool Mobile Recovery для iOS .
Таким образом, вы можете сначала загрузить это бесплатное программное обеспечение на свой компьютер, чтобы попробовать.
Здесь мы сначала покажем вам, как восстановить данные вашего iPhone из файлов резервных копий.
Способ 1: восстановить сломанные данные iPhone из файла резервной копии iTunes
Таким образом вы узнаете, как восстановить данные вашего iPhone из файла резервной копии iTunes. И для достижения этой цели вам необходимо использовать модуль Recover from iTunes Backup File этого программного обеспечения.
Перед использованием этого модуля восстановления вам необходимо убедиться, что файл резервной копии iTunes, который вы хотите восстановить, сохранен на компьютере, который вы собираетесь использовать. Конечно, вы также можете вставить его на свой компьютер с другой машины.
После этой подготовки вы можете выполнить следующие действия, чтобы восстановить данные iPhone.
Шаг 1. Откройте программное обеспечение и войдите в основной интерфейс. Три модуля восстановления отображаются сверху отдельно слева направо.
Нажмите « Восстановить из файла резервной копии iTunes» , и в интерфейсе появятся файлы резервных копий iTunes. Возможно, здесь показаны два или более файла резервных копий iTunes. Но вы можете выбрать тот, который хотите использовать, в соответствии с именем и последней датой резервного копирования .
Затем нажмите « Сканировать», чтобы продолжить.
Вы можете не обнаружить целевой файл резервной копии iTunes в списке. Но если вы уверены, что он хранится на этом компьютере, вы можете нажать на левую нижнюю синюю кнопку « Выбрать» , найти его на компьютере, а затем нажать « Добавить», чтобы отобразить его в интерфейсе вручную.
Шаг 2. Когда процесс сканирования будет завершен, вы увидите следующий интерфейс результатов.
Типы данных, которые может сканировать программа, показаны слева. Выберите один тип, и все отсканированные данные будут перечислены справа, включая удаленные. Чтобы программа показывала вам только удаленные элементы, вы можете переключить кнопку ВЫКЛ в положение ВКЛ .
После этого вы можете выбрать те, которые хотите восстановить, нажмите « Восстановить», чтобы продолжить.
Шаг 3. Следуя указаниям мастера, выберите одно правильное место для сохранения данных.
Наконец, вы можете просматривать эти восстановленные данные прямо по указанному пути.
Нажмите, чтобы твитнуть
Во-вторых, мы поможем вам восстановить данные из предыдущего файла резервной копии iCloud.
Способ 2: получить сломанные данные iPhone из файла резервной копии iCloud
Существует вероятность того, что вы сделали резервную копию iCloud только до того, как ваш iPhone сломается. Затем вы можете использовать модуль « Восстановление из файла резервной копии iCloud » для восстановления данных iPhone.
Примечание. Из-за ограничений iCloud приложение MiniTool Mobile Recovery для iOS не может получить файл резервной копии iCloud для iOS 9 и более поздних версий.
Шаг 1. Выберите « Восстановить из файла резервной копии iCloud» в верхней части после входа в основной интерфейс. Затем введите свой Apple ID и пароль и нажмите « Войти», чтобы продолжить.
Шаг 2. В этом интерфейсе будут показаны все доступные файлы резервных копий iCloud. Проверьте свое Имя , последнюю резервную копирование Даты и размер файла , выберите относительны , а затем переместить курсор в государственный бар для печати на Загрузить , чтобы продолжить.
Шаг 3. Появится следующее всплывающее окно, в котором вы можете выбрать определенный тип данных, который вы хотите восстановить.
Например, если вы хотите восстановить только фотографии, просто выберите « Фотографии» в этом интерфейсе, а затем нажмите « Подтвердить», чтобы войти в интерфейс результатов. Следующие шаги аналогичны шагам 2 и 3 способа 1.
Вы можете видеть, что этот способ дает вам право выбирать, какие типы данных вы хотите загрузить, что превосходит способ 1 и экономит время загрузки для вас.
Что делать, если вам нужно восстановить файлы напрямую со сломанного iPhone? См. Способ 3.
Способ 3. Восстановление данных со сломанного iPhone напрямую
Возможно, у вас нет доступного файла резервной копии iTunes и iCloud, чтобы вы могли восстановить поврежденные данные iPhone. В этой ситуации вам необходимо рассмотреть возможность использования модуля « Восстановление с устройства iOS » для прямого восстановления данных со сломанного iPhone.
Как в следующем случае:
Как можно быстро экспортировать контакты iPhone в CSV?
Можно ли экспортировать контакты iPhone в CSV? С помощью MiniTool Mobile Recovery для iOS вы можете быстро экспортировать контакты с iPhone и их резервную копию в CSV.
Если вы разрешили это доверие раньше, вы войдете в интерфейс, как показано ниже, когда откроете программное обеспечение и подключите iPhone к компьютеру. Затем вы должны нажать « Сканировать», чтобы начать процесс сканирования.
После завершения процесса сканирования вы также войдете в интерфейс результатов. Следующие шаги аналогичны способам 1 и 2, которые здесь не повторяются.
Для сравнения, решение 1 позволяет восстановить все поврежденные данные iPhone непосредственно на новое устройство iOS, но не дает вам права выбирать тип данных.
В то время как с решением 2 вы можете выбрать некоторые определенные типы данных и восстановить их даже на свой компьютер. Преимущества очевидны.
Однако просто выберите одно подходящее решение в соответствии с вашей ситуацией.
Часть 4. Некоторые относительные советы
Поскольку ваш iPhone сохраняет для вас много важных данных, вам лучше защитить его от повреждений, чтобы избежать последующего сложного процесса восстановления iPhone и восстановления данных iOS.
Кроме того, после прочтения вышеуказанных частей вы осознаете важность регулярного создания и обновления резервных копий iTunes и iCloud. Так что выработайте эту полезную привычку, чтобы хранить данные на iPhone в безопасности. И это файлы резервных копий iTunes и iCloud, которые вы можете использовать для восстановления данных iPhone после их полного повреждения.
Прочитав этот пост, вы должны знать, как восстановить данные со сломанного iPhone.
MiniTool Mobile Recovery для iOS — это полезное программное обеспечение для восстановления данных iPhone, которое может помочь вам решить многие проблемы с потерей данных iOS. Просто попробуйте, чтобы помочь вам.
Если у вас возникнут какие-либо вопросы при использовании этого программного обеспечения для восстановления данных MiniTool iPhone, вы можете оставить сообщение в зоне для комментариев ниже или отправить электронное письмо по адресу support@minitool.com . Конечно, вы также можете поделиться с нами своими решениями и предложениями.
Восстановление данных со сломанного iPhone FAQ
Можете ли вы восстановить фотографии со сломанного iPhone?
Если у вас есть стороннее программное обеспечение для восстановления данных iPhone, вы можете использовать его для восстановления данных напрямую со сломанного iPhone. Кроме того, если вы сделали резервную копию фотографий, вы можете восстановить их из файлов резервных копий.
Как передать данные со сломанного iPhone?
Вы можете использовать профессиональный инструмент для передачи файлов Android, чтобы выполнить эту работу. В этой ситуации доступен модуль «Восстановление с устройства iOS» программы MiniTool Mobile Recovery для iOS. Этот модуль позволяет напрямую извлекать данные с вашего iPhone.
Могу ли я восстановить данные iPhone без резервного копирования?
Вы можете использовать стороннее программное обеспечение для восстановления данных iPhone, MiniTool Mobile Recovery для iOS, чтобы восстановить данные вашего iPhone напрямую с устройства. Восстановление с устройства iOS — это модуль, который вам нужно использовать.
Как я могу получить снимки со своего сломанного iPhone, если он не включается?
Если вы сделали резервную копию изображений, вы можете восстановить их из файла резервной копии. В то время как, если нет доступного файла резервной копии, вам необходимо использовать специальное программное обеспечение для восстановления данных iPhone, MiniTool Mobile Recovery для iOS, чтобы получить их с вашего iPhone, который не включается .
Источник