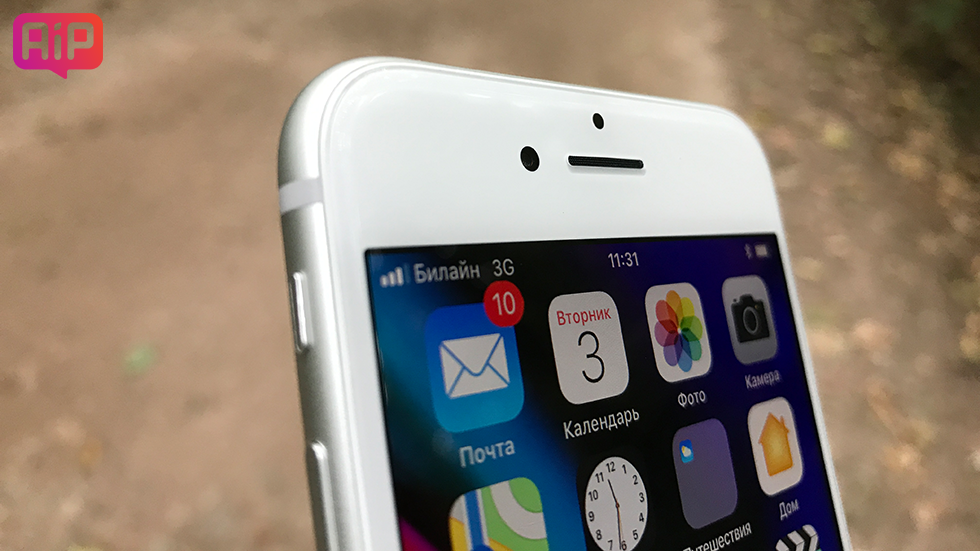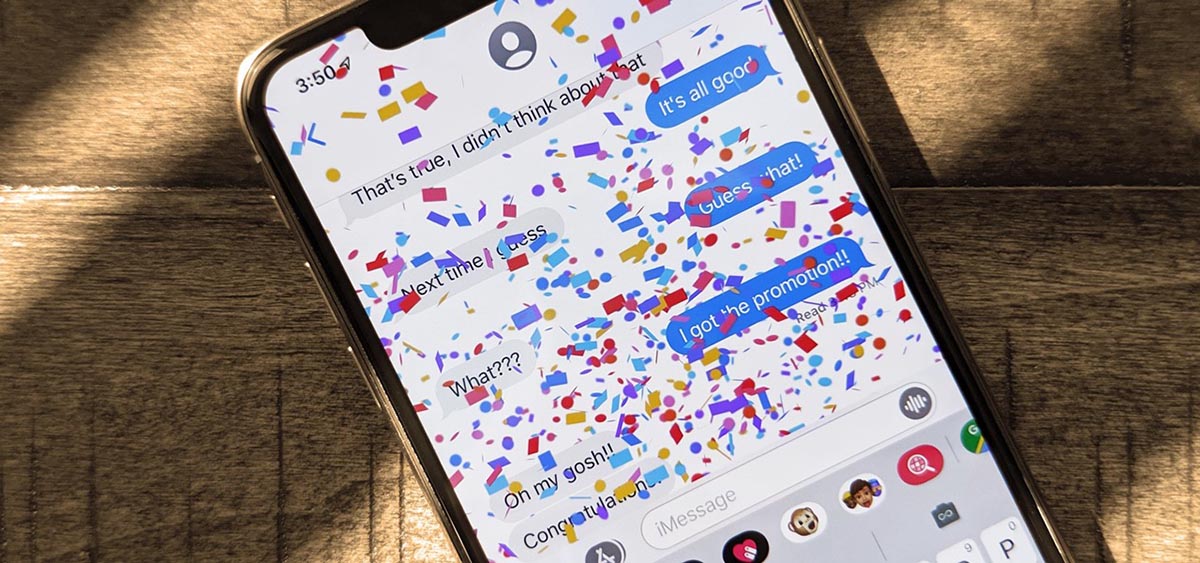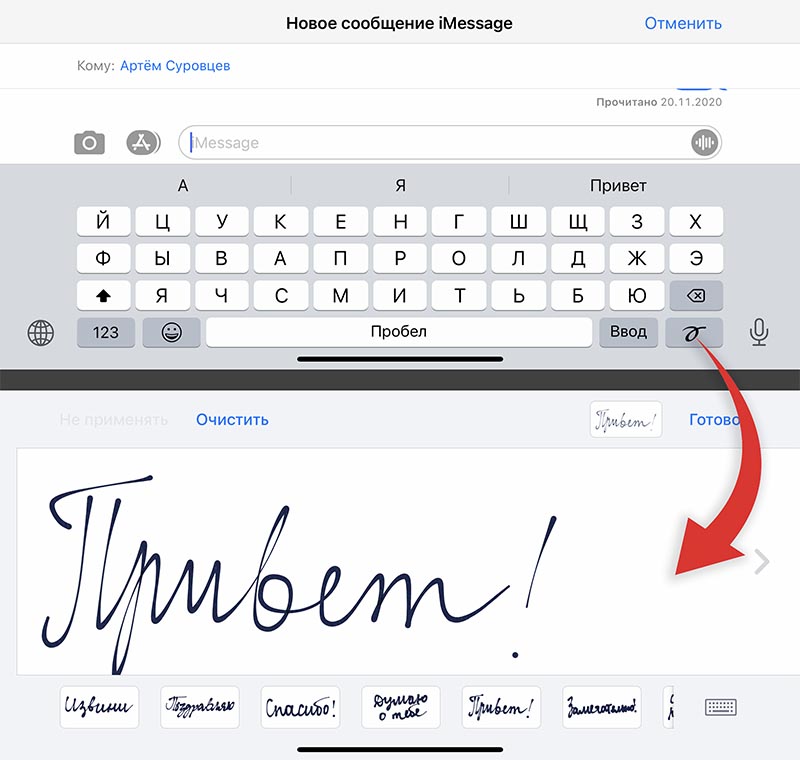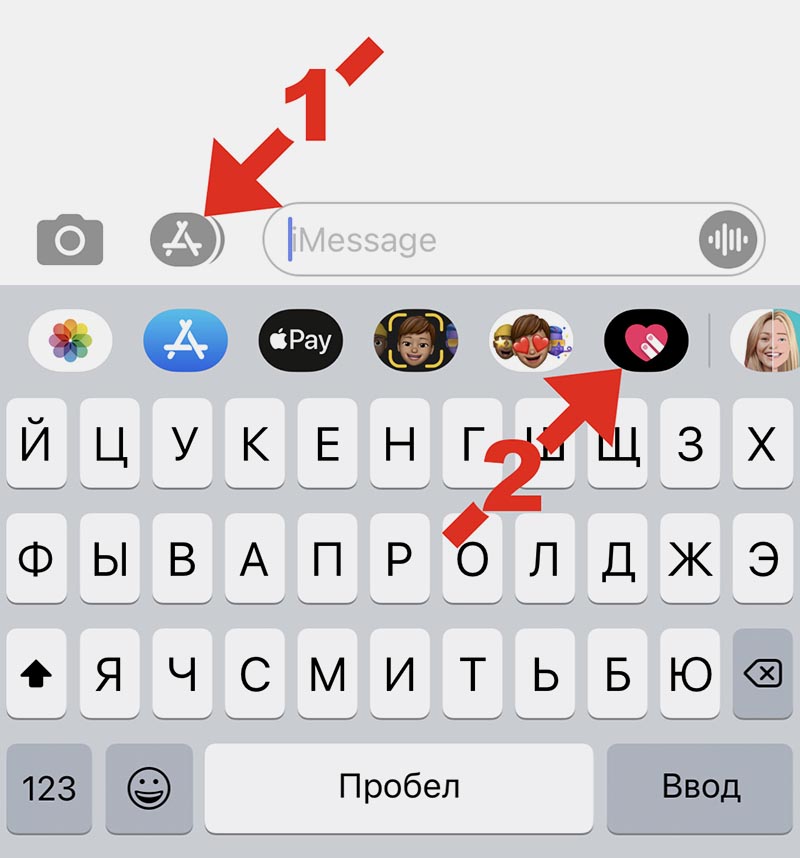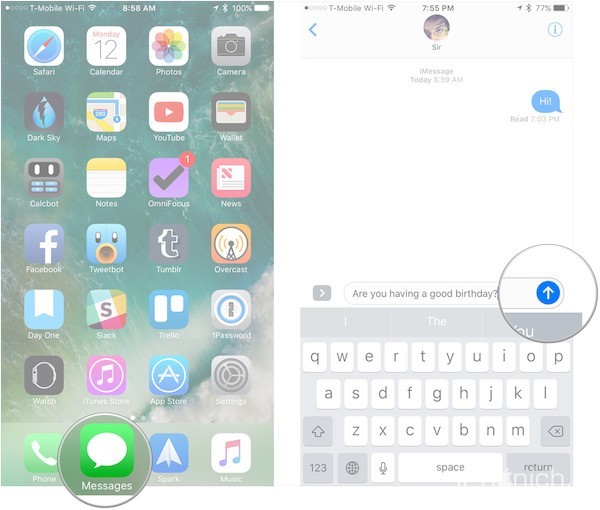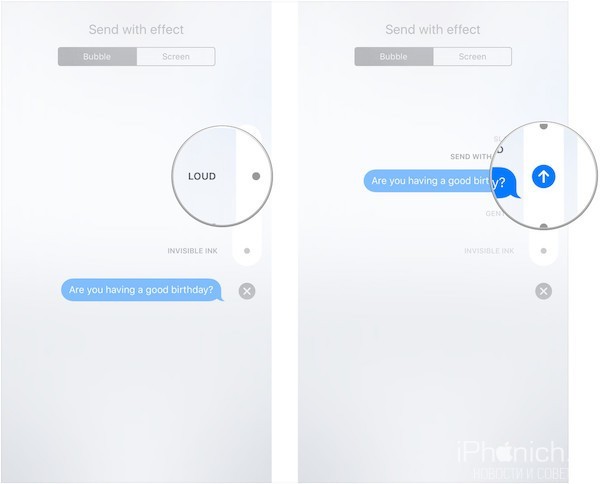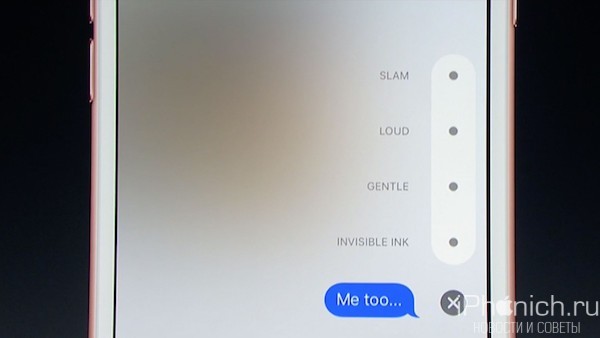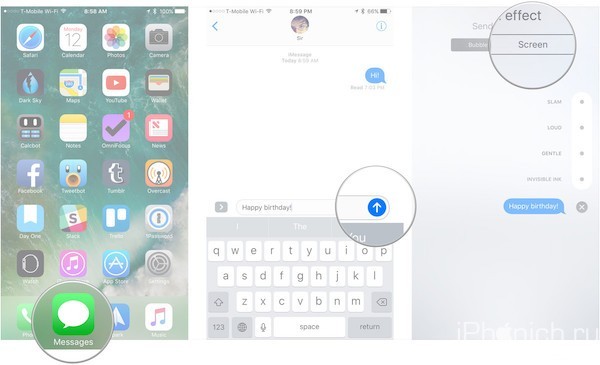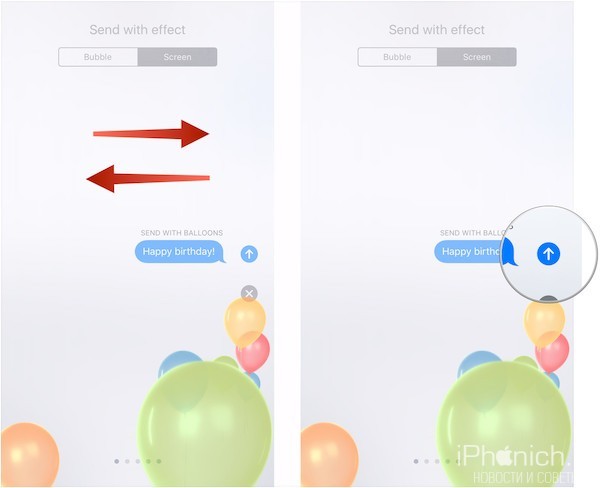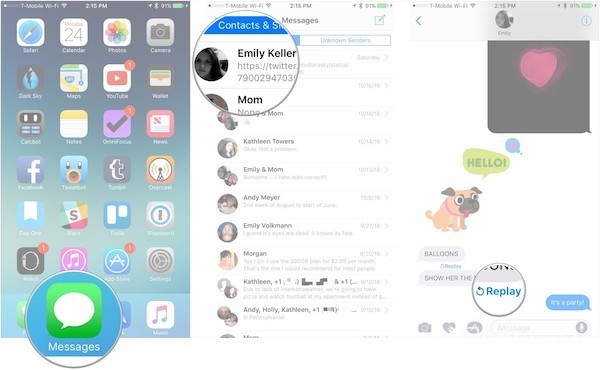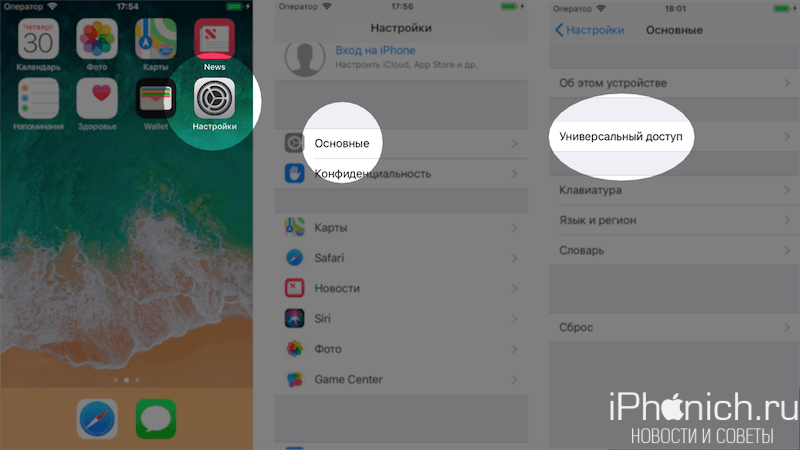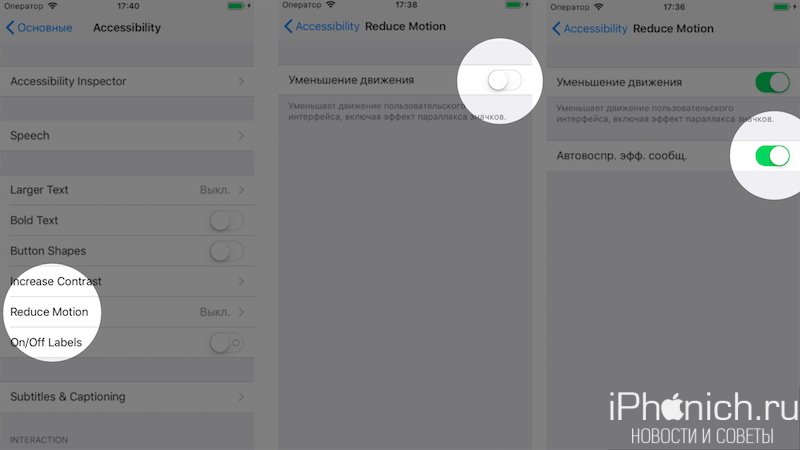- Как выглядят новые эффекты iMessage: «Эхо» и «Прожектор» и как их отправлять
- Как отправлять сообщения с эффектами в iMessage?
- Как выглядят новые эффекты iMessage: «Эхо» и «Прожектор»
- 3 фишки iMessage, который помогут удивить друзей в переписке
- 1. Отправляйте сообщения с эффектами
- 2. Используйте рукописный ввод
- 3. Создавайте свою анимацию
- Артём Суровцев
- Как отправлять сообщения с эффектами из iMessage
- Как отправлять сообщения с эффектом облачко в iMessage?
- Как отменить эффект Облачко в Сообщениях?
- Какие эффекты пузыря есть в Сообщениях?
- Будет ли эффект облачка, который я отправил с iPhone, показываться на Mac?
- Как отправлять сообщения с полноэкранными эффектами
- Как отменить эффект Экран в Сообщениях?
- Как повторить эффекты Облака и Экран в Сообщениях
- Как использовать эффекты в iMessage с включенным режимом «Уменьшить движение»
- Что делают эффекты «Экран» в iMessage?
- Будут ли эффекты «Экран» отображаться в сообщениях Mac?
- Есть вопросы?
- Использование эффектов для сообщений iMessage на устройствах iPhone, iPad и iPod touch
- Отправка сообщения с эффектами
- Добавление эффектов для всплывающих окон сообщений
- Добавление полноэкранных эффектов
- Отправка сообщения с эффектами камеры
- Ответ на сообщение с использованием различных выражений
- Отправка рукописного сообщения
Как выглядят новые эффекты iMessage: «Эхо» и «Прожектор» и как их отправлять
iMessage в iOS 11 стал еще лучше.
В iOS 11 Apple продолжила улучшать свой фирменный мессенджер iMessage. Помимо реализации упрощенной отправки контента из установленных на iPhone или iPad приложений, в iMessage в iOS 11 появились новые эффекты. В этом материале показали как выглядят эффекты, а заодно рассказали как их отправлять.
Как отправлять сообщения с эффектами в iMessage?
Для отправки сообщения с эффектом в приложении «Сообщения» необходимо выбрать переписку, написать текст сообщения и зажать на кнопке отправки. После этого, в появившемся окне требуется выбрать один из эффектов и вновь нажать на кнопку отправки. Сообщение с эффектом будет отправлено пользователю. Важно отметить, что эффект сообщения будет воспроизводиться только на iPhone, iPad или iPod touch под управлением iOS 10 или более новых версий ПО.
Эффекты в iMessage разбиты на две вкладки: «Облачко» и «Экран». Первый тип эффектов взаимодействует непосредственно с текстом сообщения, второй — распространяется на весь экран. Это наиболее заметно на представленной выше анимации.
Как выглядят новые эффекты iMessage: «Эхо» и «Прожектор»
Теперь, что касается новых эффектов «Эхо» и «Прожектор», добавленных в iOS 11. Эффект «Эхо» выглядит следующим образом:
А эффект «Прожектор» так:
Нет сомнений, что в следующих версиях iOS 11 компания Apple будет добавлять новые эффекты в iMessage.
Поставьте 5 звезд внизу статьи, если нравится эта тема. Подписывайтесь на нас Telegram , ВКонтакте , Instagram , Facebook , Twitter , YouTube .
Источник
3 фишки iMessage, который помогут удивить друзей в переписке
Стандартный мессенджер экосистемы Apple умеет не только отправлять текстовые или аудиосообщения, но и разбавлять переписку всевозможными эффектами и анимациями.
В приложении есть сразу несколько оригинальны фишек для украшения сообщений. Такое не встретишь в сторонних мессенджерах и сервисах для обмена сообщениями.
📌 Спасибо re:Store за полезную информацию. 👌
1. Отправляйте сообщения с эффектами
Чтобы выделить отправляемую фразу или слово, можно использовать один из встроенных в мессенджер эффектов.
Для выбора нужного эффекта введите текст сообщения и зажмите кнопку со стрелкой для отправки. Откроется меню с выбором эффектов, которые разделены на пару вкладок: Облачко или Экран. В первом разделе собрано 4 эффекта для блока с текстом, а во втором – 8 полноэкранных анимаций.
Праздничные эффекты будут применяться автоматически при отправке фраз «С новым годом», «С днем рождения» или «Поздравляю».
Такое сообщение точно останется незамеченным, а получатель запомнит его содержимое.
2. Используйте рукописный ввод
Чтобы акцентировать внимание на фразе или слове либо просто отправить простой рисунок, можно использовать рукописный ввод в переписке.
Для написания такого текста нужно перевернуть смартфон в горизонтальную ориентацию и нажать на специальный символ на клавиатуре. Он появится в правом нижнем углу.
Здесь вы сможете выбрать один из предложенных эскизов или нарисовать свой.
3. Создавайте свою анимацию
Вместо написания фразы или предложения можно передать информацию при помощи анимации. Для этого подойдет фишка Digital Touch.
Для создания анимации Digital Touch делайте следующее:
▸ откройте панель с расширениями для iMessage (кнопка с иконкой App Store);
▸ выберите дополнение Digital Touch;
▸ нарисуйте любую анимацию в нижней части экрана;
Такое оригинальное сообщение может быть наложено на изображение с камеры iPhone.
Вот так вы сможете разнообразить переписку через iMessage и привлечь внимание к своим сообщениям.
Артём Суровцев
Люблю технологии и все, что с ними связано. Верю, что величайшие открытия человечества еще впереди!
Источник
Как отправлять сообщения с эффектами из iMessage
В iOS 13 приложение «Сообщение» получило обновление, как и было с выходом iOS 10 и iOS 11. Сейчас когда-то примитивная и очень простая анимация в сообщении приобрела большое количество новых функций, все больше людей стали интересоваться её возможностями.
Конечно, все эффекты будешь использовать каждый день, но есть красивые и эмоциональные, а значит, когда-то пригодятся. Например — поздравить друга полноэкранной анимацией с Днем рождения.
Как отправлять сообщения с эффектом облачко в iMessage?
- Введите сообщение, которое вы хотите отправить.
- Нажимайте с усилием (3D Touch) или длительное нажатие (без 3D Touch) на кнопку Отправить (синий кружок со стрелкой вверх).
- Выберите вкладку Облачко в верхней части, если она еще не выбрана.
- Нажмите на эффект, который вы хотите применить: хлопок, громко, мягко, невидимые чернила.
- Нажмите на кнопку Отправить справа от эффекта, который вы выбрали (синий кружок со стрелкой вверх).
Как отменить эффект Облачко в Сообщениях?
Если вы передумали отправлять эффект облачка, коснитесь кнопки Отменить в нижней части списка эффектов (выглядит как X).
Какие эффекты пузыря есть в Сообщениях?
- Хлопок: отправляет облачко при его получении по всему экрану проходит рябь.
- Громко: отправляет гигантское облако, которое трясется, прежде чем осесть на место.
- Мягко: отправляет крошечное облачко, которое безропотно скользит на место.
- Невидимые чернила: облачко покрывает анимированный шум и размытие, пока вы не прикоснетесь его.
Будет ли эффект облачка, который я отправил с iPhone, показываться на Mac?
Mac может отобразить только эффект «Невидимых чернил», если на нем стоит операционная система macOS Sierra или High Sierra.
Как отправлять сообщения с полноэкранными эффектами
Вы также можете отправлять полноэкранные эффекты из приложения Сообщение или из новых интерактивных уведомлений, даже с экрана блокировки!
- Введите сообщение, которое вы хотите отправить.
- Нажимайте с усилием (3D Touch) или длительное нажатие (без 3D Touch) на кнопку Отправить (синий кружок со стрелкой вверх).
- Выберите вкладку Экран в верхней части, если она еще не выбрана.
- Проведите пальцем по экрану справа налево, чтобы переключаться между эффектами, которые вы хотите отправить: воздушные шары, конфетти, лазеры, фейерверки или падающие звезды.
- Нажмите на кнопку Отправить с право вашего сообщения (синий кружок со стрелкой вверх).
Как отменить эффект Экран в Сообщениях?
Если вы передумали отправлять эффект облачка, коснитесь кнопки Отменить в нижней части списка эффектов (выглядит как X).
Как повторить эффекты Облака и Экран в Сообщениях
Вы можно повторно воспроизвести эффекты «Облако» и «Экран» в полученных сообщениях. Просто выполните эти простые шаги.
- Откройте Сообщения
- Откройте чат в котором вы хотите посмотреть эффекты.
- Найти сообщения с прикрепленным эффектом и нажмите кнопку Повторить для просмотра эффекта снова.
Как использовать эффекты в iMessage с включенным режимом «Уменьшить движение»
Если у вас включена функция «Уменьшить движение» в iPhone или iPad. Вы можете включить автовоспроизведение эффектов сообщения, вот как это сделать.
1. Откройте настройки.
2. Нажмите «Основные«.
3. Нажмите «Универсальный доступ«.
4. Нажмите «Уменьшение движения«.
5. Если функция не включена, переведите переключатель «Уменьшения движения» в положение «включено».
6. Переведите переключатель «Автовоспр. эфф. сообщ.» в положение «включено».
Что делают эффекты «Экран» в iMessage?
Ниже перечислены все эффекты «Экран» и то, что они делают.
- Эхо: клонирует сообщение и заполняет им весь экран.
- Прожектор: луч прожектора освещает сообщение.
- Шарики: отправляет разноцветные шары. Шары взлетают с правой нижней части экрана.
- Конфетти: сверху сыпятся разноцветные конфетти.
- Лазеры: по экрану бежит волна лазеров со звуком «анс, анс, анс».
- Фейерверки: разноцветный фейерверк в центре экрана.
- Падающая звезда: с левой стороны экрана вылетает звезда, когда она достигнет правой стороны то взорвется.
- Праздник: яркий всплеск бенгальского огня.
- Любовь: гигантское сердце появляется из сообщения и улетает.
Будут ли эффекты «Экран» отображаться в сообщениях Mac?
Пока нет. Возможно в будущем будут.
Есть вопросы?
У вас остались вопросы о эффектах с анимацией в iMessage? Задавайте их в комментариях ниже, и мы обязательно поможем.
Источник
Использование эффектов для сообщений iMessage на устройствах iPhone, iPad и iPod touch
Сделайте свои сообщения еще более выразительными с помощью эффектов наклейки Memoji, эффектов облачка с текстом, полноэкранной анимации, эффектов камеры и т. д.
Для отправки эффектов в сообщениях необходима функция Apple iMessage. Узнайте о различиях между сообщениями iMessage и сообщениями SMS/MMS. В зависимости от условий, предлагаемых оператором связи, отправка сообщений SMS или MMS может быть бесплатной либо платной. При использовании службы iMessage в отсутствие сети Wi-Fi может взиматься плата за передачу данных по сотовой сети.
Отправка сообщения с эффектами
Вы можете использовать эффекты, чтобы изменить внешний вид облачка с текстом, или применить полноэкранные эффекты для «оживления» экрана. Вы даже можете добавить наклейку Memoji с эффектами облачка и полноэкранными эффектами.
Добавление эффектов для всплывающих окон сообщений
- Откройте приложение «Сообщения» и нажмите кнопку «Создать» , чтобы написать сообщение. Или выберите существующий разговор.
- Напишите сообщение или вставьте фотографию, а затем нажмите и удерживайте кнопку «Отправить» .
- Нажмите серую точку для предварительного просмотра эффектов для всплывающих окон сообщений.
- Нажмите кнопку «Отправить» .
Чтобы повторно воспроизвести полученный эффект для сообщения, нажмите кнопку «Повтор» под сообщением. Если вы не можете получать эффекты для всплывающих окон сообщений, проверьте параметр «Уменьшение движения».
Добавление полноэкранных эффектов
- Откройте приложение «Сообщения» и нажмите кнопку «Создать» , чтобы написать сообщение. Или выберите существующий разговор.
- Введите текст сообщения.
- Нажмите и удерживайте кнопку «Отправить» , а затем нажмите «Экран».
- Чтобы просмотреть полноэкранные эффекты, смахните влево.
- Нажмите кнопку «Отправить» .
Чтобы повторно воспроизвести полученный эффект для сообщения, нажмите кнопку «Повтор» под сообщением. Если вы не можете получать полноэкранные эффекты, проверьте параметр «Уменьшение движения».
Отправка сообщения с эффектами камеры
С помощью эффектов камеры вы сможете оживить свои беседы. Быстро создавайте фотографии или видео с помощью Memoji, фильтров, текста, забавных наклеек и многого другого и делитесь ими. Выполните указанные ниже действия.
- Откройте приложение «Сообщения» и нажмите кнопку «Создать» , чтобы написать сообщение. Или выберите существующий разговор.
- Нажмите кнопку «Камера» .
- Нажмите кнопку «Эффекты» и выберите один из эффектов, например Memoji* или приложение iMessage. К фотографии или видеоролику можно добавить несколько эффектов.
- После выбора необходимого эффекта нажмите «Готово».
- Нажмите кнопку «Отправить» или нажмите «Готово», чтобы добавить личное сообщение. Если вы решили не отправлять фотографию, нажмите значок в ее правом верхнем углу.
Для использования Memoji требуется совместимый iPhone или iPad.
Ответ на сообщение с использованием различных выражений
Функция Tapback позволяет быстро отвечать на сообщения, используя различные выражения, например значки руки с поднятым большим пальцем или сердца. Вот как использовать эту функцию:
- Откройте разговор в приложении «Сообщения».
- Дважды нажмите сообщение, на которое нужно ответить, или фотографию, которую хотите прокомментировать.
- Выберите вариант ответа Tapback для отправки.
Вы также можете использовать Tapback в групповых сообщениях. Чтобы узнать, кто отправил ответ Tapback, нажмите его.
Отправка рукописного сообщения
Сообщения можно персонализировать, добавляя свои рукописные заметки. Ваши друзья и родные будут видеть, как сообщение пишется у них на глазах, как если бы вы находились прямо перед ними. Чтобы отправить рукописную заметку, выполните следующие действия.
- Откройте приложение «Сообщения» и нажмите кнопку «Создать» , чтобы написать сообщение. Или выберите существующий разговор.
- Если у вас iPhone, поверните его и нажмите на клавиатуре значок . iPad не нужно поворачивать, просто нажмите на клавиатуре значок .
- Напишите свое сообщение или выберите один из вариантов в нижней части экрана.
- Чтобы начать заново, нажмите «Отменить» или «Очистить». По завершении нажмите «Готово». Нажмите кнопку «Отправить» .
Источник