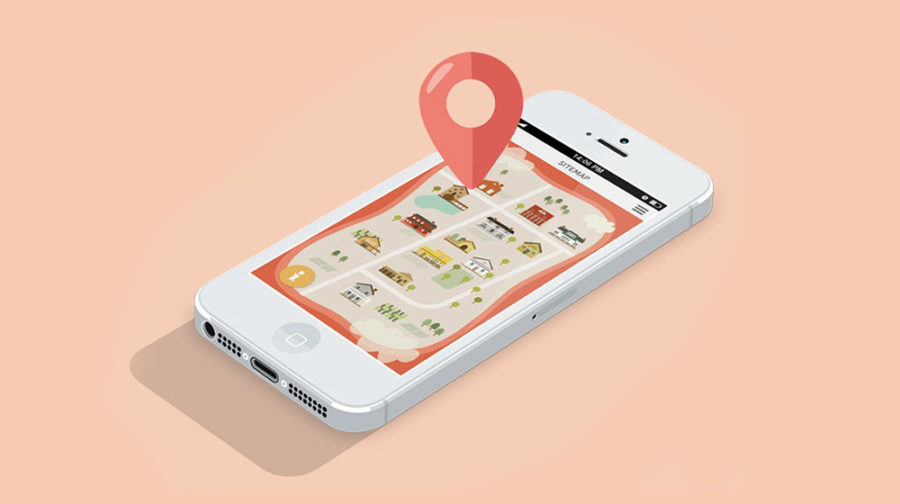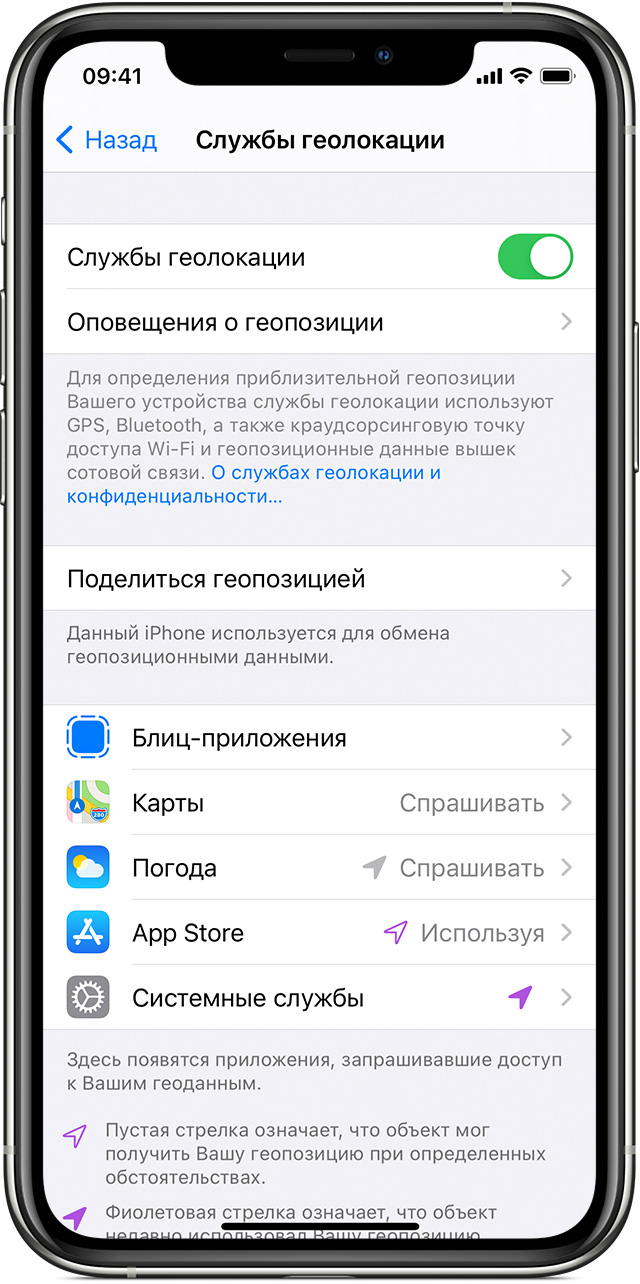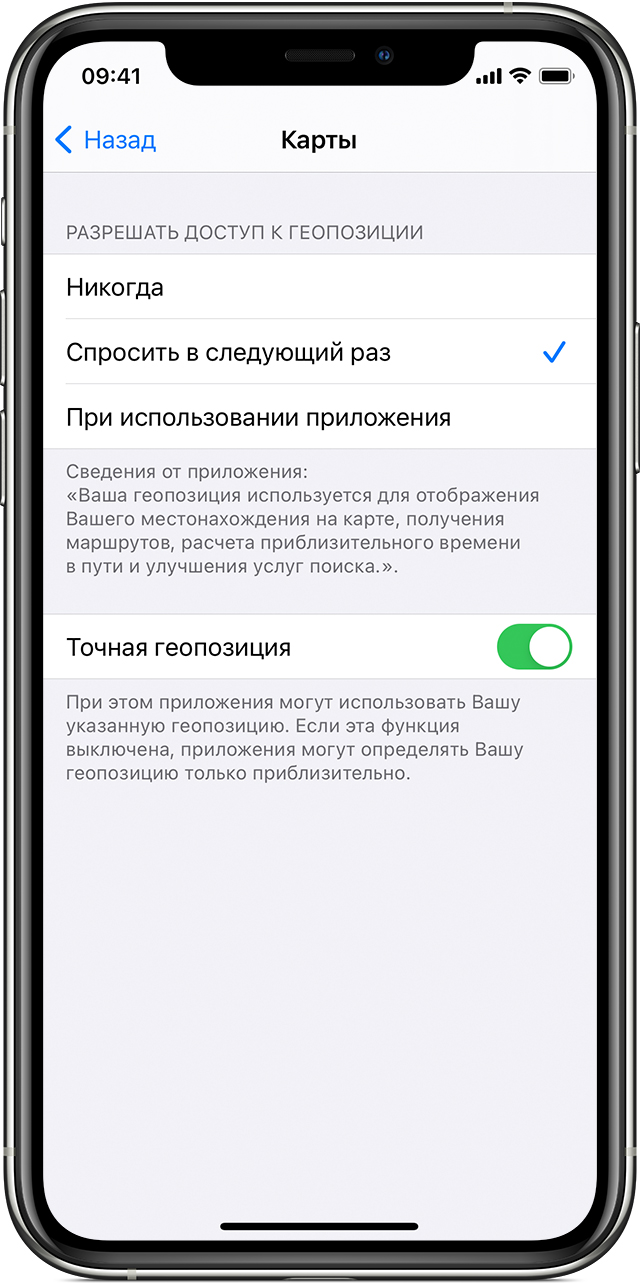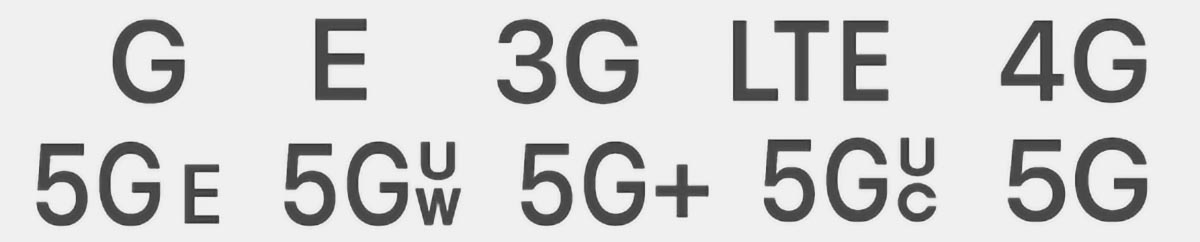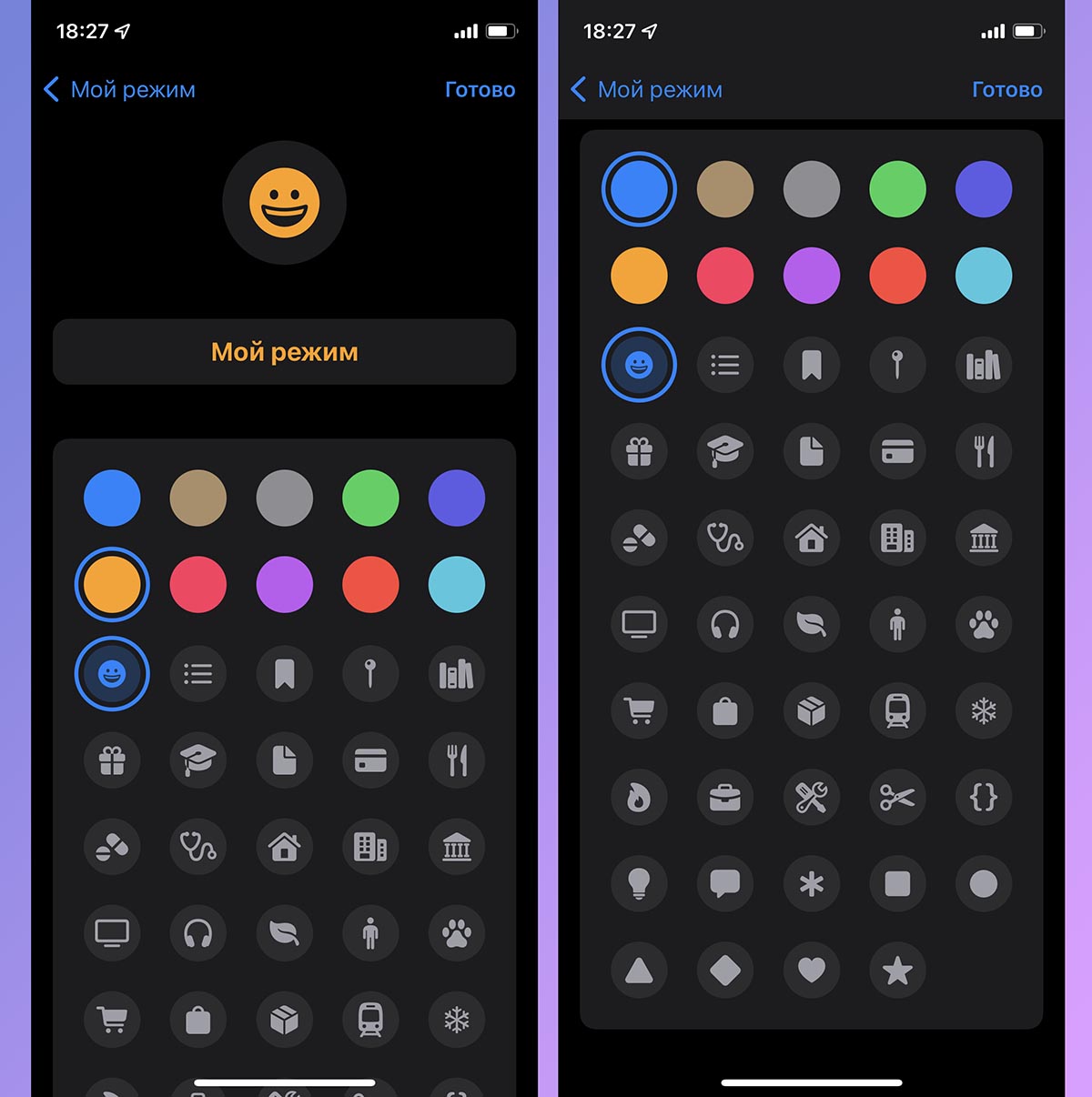- Guide-Apple
- Самые интересные новости о технике Apple и не только.
- Что означает стрелочка в правом углу айфона?
- Что значит стрелка на iPhone?
- Как убрать стрелку на айфоне?
- Итоги
- Включение и отключение служб геолокации и GPS на iPhone, iPad или iPod touch
- Предоставление разрешения на использование данных о вашей геопозиции
- Включение и отключение служб геолокации для конкретных приложений
- Как поделиться своей геопозицией
- Постоянно горит значок геолокации на iPhone после обновления на iOS 15
- Почему постоянно горит значок геолокации на iOS 15?
- Как убрать значок геолокации на iOS 15?
- Что означают индикаторы в верхней части экрана iPhone. Стрелочка, самолёт, кружочек и другие
- Где могут располагаться индикаторы на iPhone и iPad
- Что означают разные индикаторы на iPhone и iPad
- Что означают цветные индикаторы в строке состояния
Guide-Apple
Самые интересные новости о технике Apple и не только.
Что означает стрелочка в правом углу айфона?
Новые пользователи айфонов весьма часто начинают замечать, как в правом верхнем углу смартфона весьма часто появляется стрелочка и потом она исчезает.
Многие не знают, что именно она означает и просто начинают нервничать по этому поводу. Давайте разбираться, стоит ли переживать.
Что значит стрелка на iPhone?
Абсолютно не важно, какая у вас модель айфона, время от времени вы будете наблюдать как появляется и исчезает стрелочка из-за того, что это значок геолокации. 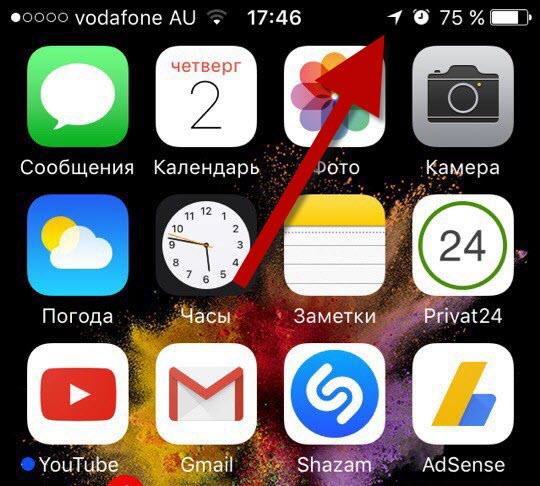
Если немного разобраться, то примерно таким символом отображается, во многих навигаторах, найденная точка. Ну и по сути на настоящих картах — это обычная булавка.
Поэтому, как только вы видите такой значок, то это означает, что какое-то из приложений использует в данный момент вашу геолокацию. Чаще всего это погода или часы.
Все наверно понимают, что геолокация ест достаточно много батареи. Особенно, когда айфон уже не новый и каждый процент заряда на счету.
Поэтому, давайте разбираться как скрыть этот символ и вообще найти, что именно использует вашу геопозицию чаще всего.
Как убрать стрелку на айфоне?
Начну пожалуй с того, что когда я обновился на iOS 10, то данная стрелочка была скрыта и я просто не видел, когда любое приложение пользуется геолокацией.
Поэтому, если вас просто раздражает стрелочка и вы не хотите ее видеть, то следуем таким шагам:
- переходим в Настройки и ищем Конфиденциальность;
- теперь жмем на Службы геолокации, листаем в самый низ и выбираем Системные службы;
- пункт Значок в меню статуса определяет, будет ли показываться стрелка.
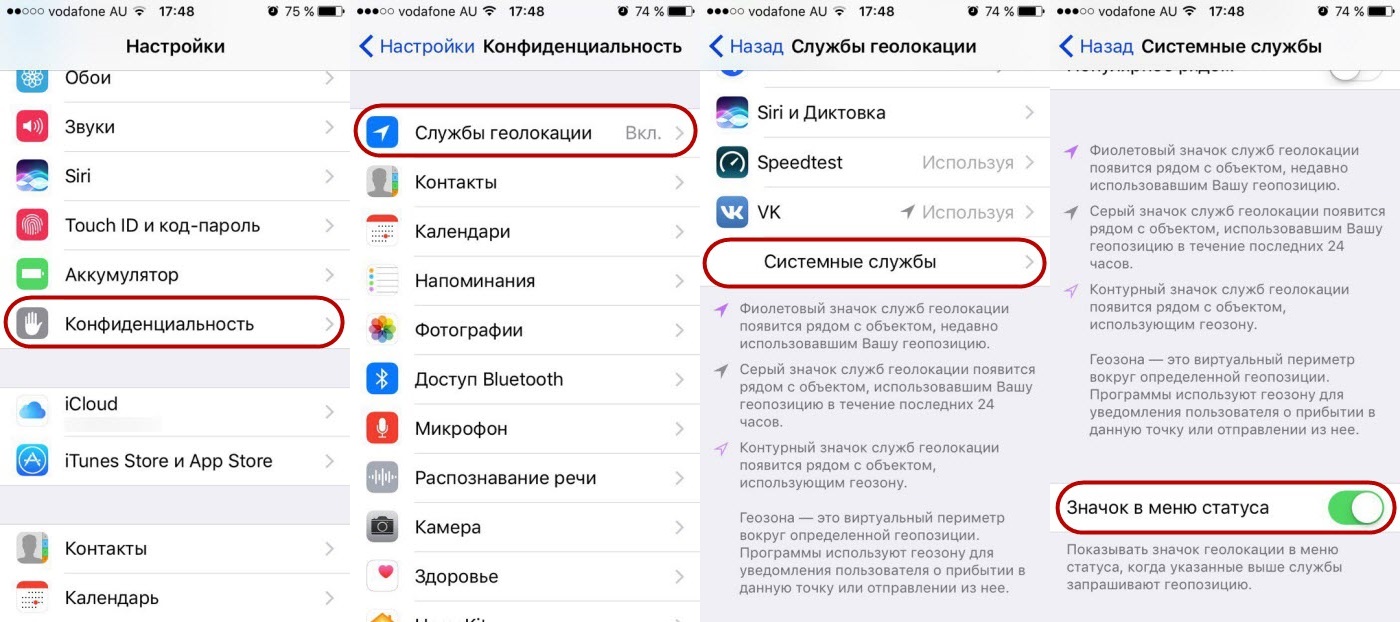
Допустим, для вас весьма важно разобраться, что именно забирает лишний заряд и хотелось бы все это дело по умному оптимизировать.
Просто возвращаемся в Настройках на один шаг назад и можем увидеть все приложение, которые постоянно или частично используют вашу позицию.
В самом низу расписаны разные цвета стрелочек и если это фиолетовый, например, то это приложение недавно использовало позицию и чаще всего это делает. 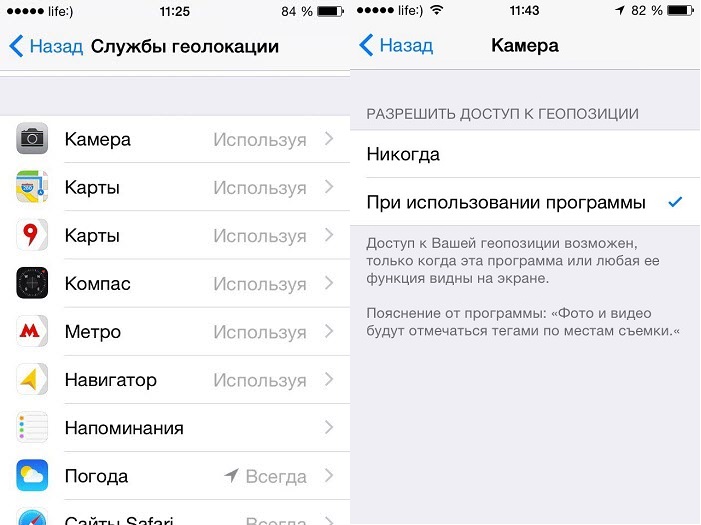
Напротив каждого приложения указан тип стрелки и если вы понимаете, что там геолокация используется часто, но вам этого не хочется, то просто выбираем пункт При использовании программы.
В системных службах тоже самое, отключаем абсолютно все, что вам вообще не нужно. У меня например, включены только Найти iPhone и Часовой пояс.
Итоги
Вот по сути и вся информация, которой я хотел с вами поделится по поводу странной стрелочки в углу любого iPhone и что она вообще означает.
Как видите, ничего особо страшного нету. Теперь вы знаете как ее можно убрать и даже больше, как оптимизировать работу служб геолокации.
Источник
Включение и отключение служб геолокации и GPS на iPhone, iPad или iPod touch
Узнайте, как включить или выключить службы геолокации и GPS в отдельных приложениях.
Предоставление разрешения на использование данных о вашей геопозиции
Некоторые приложения не работают без включенных служб геолокации. 1 Когда приложению в первый раз требуется доступ к информации служб геолокации, выводится запрос на получение разрешения. Выберите один из следующих вариантов.
- Нажмите «Разрешить», чтобы разрешить приложению использовать информацию служб геолокации по мере необходимости.
- Нажмите «Не разрешать», чтобы запретить доступ. 2 .
- Нажмите «Спросить в следующий раз» и выберите «При использовании приложения», «Разрешить один раз» или «Не разрешать».
На устройствах iOS и iPadOS для определения местоположения может использоваться интерфейс Wi-Fi и Bluetooth. Данные GPS и сотовой сети могут служить для определения местоположения на устройствах iPhone и моделях iPad (Wi-Fi + Cellular).
Включение и отключение служб геолокации для конкретных приложений
- Перейдите в раздел «Настройки» > «Конфиденциальность» > «Службы геолокации».
- Убедитесь, что службы геолокации включены.
- Прокрутите вниз до нужного приложения.
- Нажмите приложение и выберите один из следующих вариантов.
- «Никогда»: доступ к информации служб геолокации запрещен.
- «Спросить в следующий раз»: можно выбрать «При использовании приложения», «Разрешить один раз» или «Не разрешать».
- «При использовании приложения»: доступ к информации служб геолокации разрешен только во время отображения приложения или одной из его функций на экране. Если выбран вариант «При использовании приложения», строка состояния может становиться синей, когда какое-либо приложение активно использует данные о вашем местоположении.
- «Всегда»: доступ к информации о местоположении разрешен даже при работе приложения в фоновом режиме.
При этом могут отображаться пояснения о том, как именно приложения используют информацию о вашем местоположении. Некоторые приложения могу предлагать только два варианта.
Как поделиться своей геопозицией
В iOS 14 и iPadOS 14 некоторые приложения могут использовать функцию «Точная геопозиция» для определения местоположения. Чтобы передавать только ваше приблизительное местоположение (чего может быть достаточно для приложения, которому не требуются точные геоданные), отключите функцию «Точная геопозиция». Вот как использовать эту функцию:
- Выберите «Настройки» > «Конфиденциальность», а затем включите «Службы геолокации».
- Выберите приложение, затем включите или отключите параметр «Точная геопозиция».
Источник
Постоянно горит значок геолокации на iPhone после обновления на iOS 15
После установки обновления iOS 15 у некоторых пользователей мобильные устройства ведут себя странным образом. То и дело появляются ошибки, нестабильно работают некоторые функции, либо происходят какие-то необъяснимые вещи. Например, сразу несколько владельцев iPhone заметили, что после обновления на iOS 15 на айфоне постоянно горит значок геолокации. Почему так происходит: ошибка это или системный глюк? Есть ли способ исправить данный баг, как убрать значок геолокации на iOS 15, расскажем подробнее далее.
Почему постоянно горит значок геолокации на iOS 15?
Начните с самого простого варианта исправления ошибки – перезагрузки вашего айфона. Иногда перезапуск устройства решает большинство проблем, и айфон начинает работать в правильном режиме: все глюки и баги пропадают.
Если перезагрузка iPhone не решила вашей проблемы, надо убедиться, что в настройках вашего телефона все в порядке. Бывает такое, что служба определения вашего местонахождения работает постоянно, потому что так заданы настройки по умолчанию. И простое их отключение решает проблему. Чтобы проверить данный вариант, необходимо сделать следующее:
- 1. Откройте приложение Настройки на вашем iPhone, затем перейдите в раздел Конфиденциальность. Здесь вы найдете строку «Службы геолокации».
- 2. В разделе «Службы геолокации» вы можете настроить, когда устройство будет определять ваше текущее местоположение для каждого приложения – никогда, всегда, либо при использовании приложения. Отрегулируйте данные настройки по вашему усмотрению и проверьте, горит ли теперь значок геолокации на айфоне постоянно.
Если после изменения настроек в разделе Конфиденциальность по-прежнему постоянно горит значок геолокации на iPhone после обновления на iOS 15, тогда переходим к использованию универсального инструмента – программы Tenorshare ReiBoot. Утилита решает многочисленные проблемы на iOS-платформе с помощью входа и выхода из режима восстановления.


Как убрать значок геолокации на iOS 15?
Если постоянно горит значок геолокации на айфоне после обновления iOS 15, выполните следующие шаги:
- 1. Скачайте с официального сайта программу Tenorshare ReiBoot. Установите утилиту на ваш компьютер (есть поддержка Mac и Windows).
- 2. Подключите ваш айфон с iOS 15 на борту к компьютеру с помощью USB-кабеля. Затем запустите уже установленную программу Tenorshare ReiBoot. Программа распознает ваше устройство.
- 3. Кнопка «Войти в режим восстановления» должна быть активной – нажмите на нее. Когда телефон войдет в режим восстановления, на экране появится значок iTunes и кабель USB.
4. Когда кнопка «Выйти из режима восстановления» станет доступной, нажмите на нее. Прежде чем устройство выйдет из режима восстановления, оно будет перезагружено. После перезапуска ваш iPhone будет готов к работе в обычном режиме. Значок геолокации должен пропасть.
Программа Tenorshare ReiBoot доступна для бесплатной загрузки. Ее можно использовать и для решения других проблем после обновления iOS 15. Также она исправляет самые распространенные ошибки на iOS 15, iPhone постоянно перезагружается,черный экран на айфоне , айфон завис на яблоке, iPad отключен подключитесь к iTunes как разблокировать, на синем экране смерти, либо айфон вообще не реагирует на ваши нажатия на кнопки.


Обновление 2021-08-30 / Обновление для Проблемы и Решения с iOS 11
Источник
Что означают индикаторы в верхней части экрана iPhone. Стрелочка, самолёт, кружочек и другие
Мобильные операционные системы iOS и iPadOS обросли большим количеством фишек и возможностей. Некоторые режимы работы сопровождаются соответствующей индикацией в верхней строке статуса.
Если там появился незнакомый или новый индикатор, можете запросто найти его в списке ниже. Так вы точно поймете, что происходит с гаджетом и какая опция включилась.
📌 Спасибо re:Store за полезную информацию. 👌
Где могут располагаться индикаторы на iPhone и iPad
Статусная строка iOS до появления айфонов с модулем Face ID могла вмещать множество индикаторов и символов. До сих пор на таких моделях смартфонов (iPhone SE второго поколения, iPhone 8 и более старые) все пиктограммы будут отображаться в верхней панели без каких-либо ограничений.
Новые модели смартфонов Apple начиная с iPhone X имеют уменьшенный статус-бар, в котором нашлось место лишь самым важным индикаторам. Чтобы увидеть остальные иконки, нужно открыть Пункт управления (верхняя шторка с переключателями).
На всех моделях iPad проблем со свободным местом в статусной строке нет. Индикаторы и пиктограммы будут выводиться там без ограничений даже на моделях iPad mini с самым компактным дисплеем.
Что означают разные индикаторы на iPhone и iPad
1. Индикатор уровня сигнала сотовой связи. При отсутствии сигнала вместо индикатора будет выводиться надпись «Нет сети».
2. Индикатор сети для двух SIM-карт. Такая иконка отображается на моделях iPhone с парой SIM-карт (двумя физическими, физической и eSIM или парой eSIM в iPhone 13)
При этом верхний ряд отображает сигнал сети, которая используется для передачи данных. Если открыть Пункт управления, увидите два полноценных индикатора с названием операторов.
3. Авиарежим. Индикатор активности соответствующего режима на устройстве.
4. Индикатор сигнализирует о работе фишки Вызовы по Wi‑Fi (при наличии поддерживаемой услуги у оператора связи).
5. Индикатор активного Wi‑Fi подключения.
6. Индикатор доступности соответствующего подключения к мобильной сети оператора с возможностью выхода в интернет.
Возможны варианты для таких видов соединений: GPRS (G), EDGE (E), 3G, LTE, UMTS (4G), 5G E, 5G UW, 5G+, 5G UC, 5G.
7. Подключение к другому устройству, которые раздает интернет в режиме модема.
8. Активная работа режима VPN. Он может быть настроен на стороне оператора, подключен при помощи установленного профиля настроек или активирован через соответствующее приложение.
9. Наличие сетевой активности. Индикатор доступен для разработчиков сторонних приложений, в которых он обычно сигнализирует процесс активной загрузки данных.
10. Синхронизация. Смартфон или планшет синхронизирует данные с компьютером или загружает контент из резервной копии iCloud.
11. Работа в режиме CarPlay.
12. iPhone или iPad заблокирован.
13. Включена блокировка вертикальной ориентации дисплея.
14. Индикатор установленного будильника.
15. Задействованы службы геолокации. Это могут быть как системные события, так и отслеживание местоположения в приложениях.
Подробнее о каждой из настроек можно узнать в этой статье.
16. Включен режим Не беспокоить.
17. Уровень заряда подключенной гарнитуры.
18. Подключение к наушникам или Bluetooth-гарнитуре. В случае с беспроводной гарнитурой иконка отображается только при активном подключении, когда наушники готовы (включены\находятся вне зарядного кейса).
19. Активирован режим телетайпа и текстовой трансляции. Это одна из опций универсального доступа для пользователей с нарушениями слуха или речи.
20. Включена переадресация вызовов.
21. Активирован режим передачи сигнала по AirPlay.
22. Уровень заряда аккумулятора.
23. iPhone подключен к зарядному устройству.
24. Включен режим голосового управления. Подробнее о работе этого режима можно почитать в этой статье.
25. Индикатор активности голосового ассистента Siri.
26. Индикатор навигации. Активирован, когда одно из приложений на iPhone работает в режиме пошаговой навигации.
27. Индикатор режима модема. Сигнализирует о работе смартфона в режиме точки доступа.
28. Индикатор активного вызова. Отображается при незавершенном телефонном вызове.
29. Индикатор активного видеовызова. Отображается при незавершенном вызове FaceTime.
30. Индикатор записи экрана. Отображается во время работы соответствующей фишки iOS.
31. Оранжевый индикатор в правом верхнем углу статусной строки означает, что одно из приложений на устройстве в данный момент использует микрофон.
32. Зеленый индикатор в правом верхнем углу статусной строки означает, что одно из приложений на устройстве в данный момент использует камеру.
Если при этом открыть Пункт управления, увидите название приложения, которое задействует камеру или микрофон смартфона.
33. В статусной строке может отображаться один из индикаторов (на фото сверху), который будет сигнализировать о работе соответствующего профиля режима Фокусирование.
Что означают цветные индикаторы в строке состояния
На iPhone с Face ID такие индикаторы располагаются в левом верхнем углу за часами. Остальные модели iPhone при этом полностью окрашивают статусную строку в нужный цвет.
▸ Синяя подсветка часов сигнализирует о трансляция экрана по AirPlay или об активном использовании геолокации приложением.
▸ Зеленая подсветка часов сигнализирует о незавершенном вызове или активном режиме модема.
▸ Красная подсветка часов означает, что на устройстве ведется запись звука или экрана.
▸ Темно-синяя подсветка часов означает, что в данный момент ведется трансляция дисплея через SharePlay.
Теперь вы точно сможете понять, что случилось с вашим iPhone и в каком режиме он находится в данный момент.
Источник