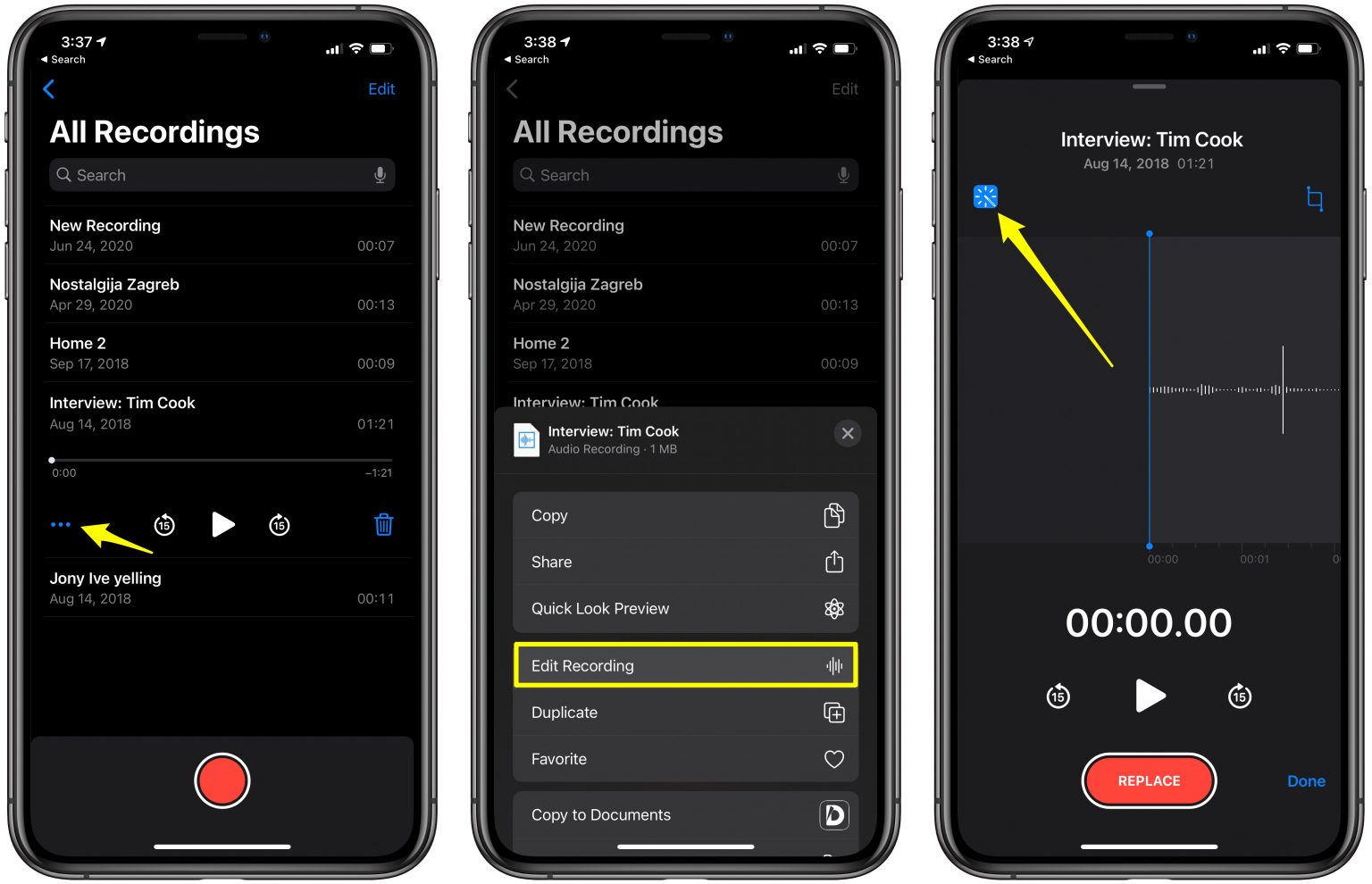- Как улучшить качество записей Диктофона на iPhone одним касанием
- Как улучшить качество записей Диктофона
- Микрофон iPhone не работает? Вот исправление!
- Начните с простого теста и осмотрите микрофон iPhone
- 1. Проверьте основной нижний микрофон
- 2. Проверьте передний и задний микрофоны
- Решения для устранения проблемы с неработающим микрофоном iPhone
- 1. Очистите микрофоны.
- 2. Перезагрузите iPhone.
- 3. Предоставьте приложению доступ к микрофону.
- 4. Отключите Bluetooth-гарнитуру и проводные наушники.
- 5. Отключить шумоподавление.
- 6. Обновите iOS до последней версии.
- 7. Сбросить все настройки.
- 8. Обратитесь в службу поддержки Apple.
- Как удалить фоновый шум из записи голоса на iPhone
- Удалите фоновый шум и эхо из записи голоса iPhone.
- Шаги по использованию улучшения записи голоса в голосовых заметках на iOS 14
- Сторонние приложения для удаления фонового шума на iOS
- Советы по записи лучшего звука на iPhone
- Заключение
Как улучшить качество записей Диктофона на iPhone одним касанием
Приложение Диктофон в iOS 14, iPadOS 14 и macOS 11.0 Big Sur получило новую функцию, которая улучшает качество записей, в том числе и старых. Ниже мы расскажем, как ей пользоваться.
Ещё раз напомним, что функция появилась в iOS 14, iPadOS 14 и macOS Big Sur, которые пока что доступны только в виде бета-версий. Когда Apple выпустит обновления публично, функция станет доступна всем.
Вот как Apple описывает функцию:
В самом популярном в мире приложении для записи аудио появились новые инструменты для организации записей. Новая функция Улучшение записей позволяет улучшить качество звука своих записей одним касанием.
Читайте дальше, чтобы узнать, как пользоваться новой функцией приложения Диктофон.
Как улучшить качество записей Диктофона
- Откройте приложение Диктофон на своём iPhone, iPad, iPod touch или Mac.
- Создайте новую запись или же выберите одну из старых, после чего нажмите значок в виде трёх точек слева под записью.
- Нажмите Изменить запись.
- Теперь нажмите значок Улучшениезаписи в левом верхнем углу приложения.
- Чтобы сохранить изменения, нажмите Готово.
На этом всё, теперь машинное обучение минимизирует фоновый шум и уменьшит искажение звука настолько, насколько это возможно. Изменения могут быть незначительными или наоборот очень заметными. Кроме того, вы сможете отменить изменения, вернувшись к оригинальному качеству записи.
В Диктофоне для Apple Watch новой функции нет, поскольку приложения для watchOS во многом ограничены.
Диктофоном чаще всего пользуются журналисты для интервью и записи своих мыслей. Качество работы приложения и так на высоте, особенно на iPhone.
Однако на Apple Watch и Mac качество записи звука оставляет желать лучшего. Это связано с тем, что у устройств не такие мощные микрофоны, как у iPhone.
Именно поэтому новая функция будет актуальна для записей с Apple Watch и Mac. Владельцы iPhone тоже смогут ей пользоваться, делая качество своих записей ещё лучше.
В приложении Диктофон в iOS 14, iPadOS 14 и macOS 11.0 Big Sur появились и другие улучшения. К примеру, теперь вы можете сортировать свои записи по папкам и добавлять их в избранное для быстрого доступа.
Благодаря новым смарт-папкам записи даже можно сортировать автоматически. К примеру, система будет объединять ваши записи с Apple Watch, недавно удалённые записи и избранные записи. Если вы регулярно пользуетесь Диктофоном, то теперь делать это будет ещё удобнее и приятнее.
Также советуем почитать обо всех изменениях iOS 14.
Источник
Микрофон iPhone не работает? Вот исправление!
Микрофон — один из основных элементов вашего iPhone или любого смартфона в этом отношении. От него зависят звонки, видеозаписи, аудиозаметки и различные приложения.
Однако, если микрофоны iPhone не работают должным образом, у вас будут проблемы, так как вызовы FaceTime будут нечеткими, некоторые приложения не будут работать должным образом и т. д.
Чтобы решить все эти проблемы, вот несколько эффективных решений проблемы с микрофоном iPhone.
Начните с простого теста и осмотрите микрофон iPhone
В iPhone есть несколько микрофонов для улучшения звука. На современных моделях они расположены внизу (возле решетки динамика), сзади (возле задней камеры) и спереди (внутри решетки разговорного динамика).
В приведенном ниже списке указано точное число.
- iPhone 8, X и новее — 3 микрофона
- iPhone 6s, 6s +, 7 и 7 plus — 4 микрофона
- iPhone 5, 5c, 5s, 6, 6 plus и SE (1-го поколения) — 3 микрофона
- iPhone 4 и 4s — 2 микрофона
- Оригинальный iPhone, iPhone 3G, 3GS — 1 микрофон
Теперь давайте проведем несколько быстрых тестов микрофона.
1. Проверьте основной нижний микрофон
Предположим, другая сторона плохо слышит вас при стандартных вызовах и FaceTime. Чтобы решить эту проблему, позвольте нам проверить, работает ли нижний микрофон iPhone или нет.
Откройте встроенное приложение «Диктофон» и нажмите красную кнопку записи. Теперь поднесите iPhone горизонтально ко рту и говорите снизу (возле отверстия для микрофона).
Через 10-15 секунд нажмите ту же красную кнопку, чтобы остановить запись. Теперь сыграйте голосовую заметку. Если вы четко слышите то, что записали, примите наши поздравления, ваш основной микрофон работает правильно.
2. Проверьте передний и задний микрофоны
Откройте приложение «Камера» и проведите до ВИДЕО. Нажмите кнопку спуска затвора, чтобы начать запись. Теперь говорите в верхней части iPhone. Через несколько секунд остановите запись.
Теперь нажмите на крошечную кнопку выбора камеры и переключитесь на переднюю камеру iPhone. Запишите новое видео, обычно разговаривая на верхней стороне устройства.
Затем воспроизведите оба видео. Если вы слышите свой звук, это означает, что передний и задний микрофоны работают правильно.
Ваш iPhone прошел оба указанных выше теста микрофона? Если да, продолжайте читать. Скорее всего, мы решим проблему. Если какой-либо тест не прошел, возможно, вам придется обратиться в службу поддержки Apple и проверить устройство (подробнее об этом позже).
Решения для устранения проблемы с неработающим микрофоном iPhone
1. Очистите микрофоны.
Отверстия для микрофона крошечные, поэтому чистить их нужно с особой тщательностью. Для тщательной чистки решеток необходимо использовать любую мягкую щетку (это может быть зубная щетка).
При этом держите iPhone так, чтобы сила тяжести выполняла свою работу. Например, если вы чистите нижний микрофон, старайтесь держать телефон вертикально, чтобы грязь легко осыпалась.
После этого потратьте несколько минут, чтобы тщательно очистить разъем для наушников 3,5 мм или порт Lightning.
Кроме того, очень важно убедиться, что вы не используете чехол или защитную пленку для экрана, которые частично или полностью закрывают отверстия микрофона. В таком случае избавьтесь от них.
2. Перезагрузите iPhone.
В приведенных выше решениях мы говорили об аппаратной стороне вещей. А что, если микрофоны не работают из-за временного сбоя программного обеспечения!
Первое исправление — перезагрузить iPhone . Да! Такое простое действие, как выключение устройства и его повторное включение, может решить несколько небольших проблем!
3. Предоставьте приложению доступ к микрофону.
Чтобы получить доступ к микрофонам iPhone, приложениям необходимо ваше согласие . Обычно, когда вы открываете приложение в первый раз или выполняете действие в приложении, для которого требуется микрофон, вы видите всплывающее окно с запросом вашего разрешения.
Если вы выбрали «Не разрешать», вот как отменить это решение.
-
- Откройте приложение « Настройки» и нажмите « Конфиденциальность» .
- Нажмите на микрофон .
- Включите переключатель нужного приложения, чтобы разрешить ему доступ к микрофонам.
Дополнительный метод : вы можете прокрутить приложение «Настройки» вниз, нажать на название приложения и выполнить указанное выше действие.
Затем принудительно закройте приложение и перезапустите его.
4. Отключите Bluetooth-гарнитуру и проводные наушники.
Мы люди и часто что-то забываем. Иногда вы можете попытаться воспроизвести музыку, посмотреть видео, позвонить или отправить голосовую заметку только для того, чтобы обнаружить, что что-то не работает.
Это может быть связано с тем, что Bluetooth-гарнитура подключена к iPhone и направляет на него голос, а также использует микрофон на гарнитуре. Чтобы решить эту проблему, вот как отключить беспроводные наушники.
- Откройте приложение « Настройки» и нажмите Bluetooth .
- Выключите его переключатель. Это отключит все устройства Bluetooth.
- Если вы не хотите отключать Bluetooth, нажмите на (i) рядом с конкретными беспроводными наушниками. На следующем экране нажмите « Отключиться» .
Совет : если вы используете AirPods , нажмите на (i) и убедитесь, что переключатель автоматического определения уха включен . Это гарантирует, что всякий раз, когда наушники подключены, но не находятся в вашем ухе, они не будут выводить звук на него или использовать его микрофон.
Кроме того, вы также можете нажать на « Микрофон » и при необходимости настроить параметры.
Для проводных наушников отключите их. После этого микрофоны iPhone будут использоваться для звонков и других связанных функций.
5. Отключить шумоподавление.
В некоторых ситуациях , например при телефонных звонках, может помочь, если вы пойдете против нормы и отключите шумоподавление. Позвольте мне показать вам, как это сделать.
- В приложении « Настройки» нажмите « Доступность» .
- Нажмите на Аудио / Видео .
- Отключить шумоподавление телефона .
6. Обновите iOS до последней версии.
Мы напоминаем вам обновлять ваш iPhone практически во всех руководствах. Он исправляет ошибки, вводит новые функции и расширяет возможности.
Поскольку вы столкнулись с проблемами микрофона, было бы неплохо проверить наличие ожидающих обновлений программного обеспечения и установить их , если таковые имеются.
7. Сбросить все настройки.
Некоторые глюки можно успешно устранить, восстановив настройки iPhone по умолчанию. Выполнение этого действия не приведет к удалению личных данных, таких как музыка, фотографии, видео или приложения.
Однако все измененные вами настройки будут удалены. Сюда входят пароли Wi-Fi, сохраненные устройства Bluetooth, макет главного экрана, уведомления, настройки конфиденциальности и многое другое.
- Запустите приложение « Настройки» и нажмите « Общие» .
- Нажмите на Сброс .
- Нажмите на Сбросить все настройки .
- Введите пароль вашего iPhone и подтвердите действие.
8. Обратитесь в службу поддержки Apple.
Наконец, если ни одно из вышеперечисленных решений не работает для вас, пора связаться с большими людьми ! Суть в том, что если микрофоны вашего iPhone не работают из-за программного обеспечения, описанные выше действия (и восстановление ) могут решить эту проблему .
Но если есть физическая неисправность печатной платы, разъемов или микрофонов, ваши варианты сводятся к посещению Apple Store или авторизованного сервисного центра.
Выход
Я считаю, что приведенные выше решения были полезны и устранили проблему для вас. Если у вас есть похожие вопросы, не стесняйтесь оставлять их в комментариях ниже.
Источник
Как удалить фоновый шум из записи голоса на iPhone
В звуке, записанном на вашем iPhone, много фонового шума и эха? Что ж, удаление шума и очистка звука может быть утомительным процессом. Однако то же самое становится проще с предустановленным приложением Voice Memos. Да теперь ты можешь убрать фоновый шум из голосовых записей на iPhone одним щелчком мыши с использованием расширенной записи на iOS 14. Вот как это сделать.
Связанные — Как удалить мерцание света при записи видео на iPhone
Удалите фоновый шум и эхо из записи голоса iPhone.
Apple представила функцию Enhanced Recording в приложении Voice Memos на iOS 14 и iPad OS 14. Итак, если вы записали любой звук с помощью встроенного диктофона на вашем iPhone, то есть приложения Voice Memos, вы можете легко удалить фоновый шум. и эхо несколькими простыми нажатиями.
Все, что вам нужно, это убедиться, что на вашем iPhone / iPad установлена последняя версия iOS 14 или iPad OS 14. Если нет, перейдите в «Настройки»> «Основные»> «Обновление программного обеспечения» и обновите свой iPhone до последней версии. После этого вы можете выполнить следующие действия, чтобы удалить фоновый шум из записи голоса iPhone.
Шаги по использованию улучшения записи голоса в голосовых заметках на iOS 14
- Открыть Голосовые заметки на вашем iPhone. Не можете найти? Найдите его в библиотеке приложений.
- Проведите пальцем влево по записи, которую хотите отредактировать.
- Нажмите на три точки, чтобы открыть меню.
- Теперь выберите Редактировать запись из доступных вариантов.
- На экране редактирования щелкните значок Усилить (похожая на волшебную палочку) кнопку в верхнем левом углу.
- Теперь вы можете прослушать запись, чтобы заметить разницу, поскольку эффект применяется в реальном времени.
- Затем нажмите на Готово в правом нижнем углу, чтобы сохранить запись.
Вот и все. Теперь вы успешно удалили фоновый шум и эхо из записанного звука. Мы опробовали эту функцию, и она отлично работает для удаления незначительных шумов и шипения на протяжении всего клипа. Он также убивает эхо, делая звук более четким.
Как уже отмечалось, функция улучшенной записи голоса доступна на всех iPhone под управлением iOS 14. Это включает в себя iPhone 12-й серии, iPhone 11-й серии, iPhone XS и XS Макс, iPhone XR, iPhone X, iPhone 8, iPhone 8 Plus, iPhone 7, iPhone 7 Plus, iPhone 6s, iPhone 6s Plus, iPhone SE (2020 г.), и iPhone SE (2016 г.).
Заметка: По умолчанию голосовые заметки перезаписывают исходный файл, когда вы применяете улучшенный эффект записи и сохраняете. Если вы хотите, чтобы исходная запись оставалась нетронутой, обязательно создайте копию перед редактированием.
Сторонние приложения для удаления фонового шума на iOS
Существует множество сторонних приложений, которые способствуют снижению звукового шума на iOS. Некоторые из популярных включают Denoise (2,49 доллара), Mauvio, AudioFix, Редактор аудио Lexis, и больше. Вы можете попробовать их, чтобы увидеть, работают ли они лучше для вас.
Эти приложения могут быть полезны, если вы используете более старую версию iOS или устаревший iPhone, на котором не было обновления iOS 14. Однако, если результаты не такие, как вы ожидаете, вы всегда можете использовать профессиональные инструменты, такие как Audacity или Adobe Audition на компьютере, для редактирования звука.
Советы по записи лучшего звука на iPhone
Приведенные ниже советы помогут вам лучше записывать звук с вашего iPhone, будь то запись подкастов, голоса за кадром или аудио для любых проектов и заданий.
- открыто Настройки> Голосовые заметки и изменить Качество звука к Без потерь.
- Убедитесь, что объект, который вы снимаете, находится недалеко от вашего iPhone. Подойдите ближе, если можете, особенно во время публичной записи.
- Убедитесь, что микрофоны не заблокированы пальцами, футляром или любыми другими принадлежностями. Обычно они расположены в нижней части телефона и у задней камеры.
- Обратите внимание на среду, в которой вы записываете. Если вы записываете закадровый голос, старайтесь делать это в закрытом, хорошо изолированном помещении.
- Перед началом записи переведите iPhone в беззвучный режим. Так вы не испортите запись звуками уведомлений и раздражающей вибрацией.
- Попробуйте использовать внешние микрофоны. Они значительно улучшат качество звука.
Заключение
Это было краткое руководство о том, как удалить фоновый шум и эхо из звука, записанного на вашем iPhone. Я лично использовал эту функцию для нескольких аудиозаданий, и она отлично работала. Попробуйте и поделитесь своим опытом в комментариях ниже. Кроме того, не забывайте следовать советам, чтобы лучше записывать на свой iPhone.
Также прочтите- Как получить ночной режим на iPhone SE 2020 или более старых iPhone
Источник