- 6 функций iPhone, которыми вы зря не пользуетесь
- Неотложные уведомления iOS 15
- Как скрыть фото на Айфоне
- Shazam в Пункте управления
- Звуки дождя iOS 15
- Перевод в iOS 15
- Обои в Сафари
- Лонгриды для вас
- Ваш iPhone лежит на столе. 9 вещей, которые узнают чужие, даже с паролем
- 1. С кем вы переписываетесь
- 2. О чём вы говорите
- 3. Какие у вас планы
- 4. Какие приложения у вас установлены
- 5. Какую музыку вы слушаете
- 6. В каких магазинах вы часто делаете покупки
- 7. Что происходит в вашем умном доме
- 8. Данные ваших виджетов
- 9. Вашу медицинскую информацию
- 10. Ваши фото, сообщения, контакты и не только
- ► Smart Lock + доверенное Bluetooth-устройство
- ► Компьютер, с которым синхронизировался этот iPhone
- ► Пароль от iCloud
- ► Софт для разведки
- Волнуетесь? Запретите показ уведомлений на заблокированном экране
- Ксения Шестакова
- 50 полезных фишек iPhone. Вдруг кто забыл
- Самые крутые фишки 3D Touch
- 1. Использовать быстрые действия «Пункта управления»
- 2. Управлять скачиванием приложений из App Store
- 3. Переименовать папки на домашнем экране
- 4. Удалить все сообщения из «Центра уведомлений»
- 5. Использовать виджеты на домашнем экране
- 6. Переместить курсор ввода по тексту
- 7. Просмотреть любой открываемый контент
- 8. Отправить ссылку на установленное приложение
- 9. Оценить уведомления приложений в папках
- 10. Быстро ответить на уведомления из сообщений
- Набор текста и работа с ним
- 11. Удобно вводить текст одной рукой
- 12. Не отрывать палец для ввода цифр и знаков
- 13. Потрясти iPhone для отмены изменений
- 14. Добавить сокращения для фраз и Эмодзи
- 15. Быстро переключайтесь между всеми языками
- Полезные находки в «Настройках»
- 16. Активировать удобный доступ
- 17. Увеличить интенсивность цветов на экране
- 18. Требовать внимание для Face ID
- 19. Увеличить чувствительность 3D Touch
- 20. Использовать сотовую сеть для помощи Wi-Fi
- 21. Выключить запросы оценок из App Store
- 22. Автоматически заполнять пароли из СМС
- 23. Проверить срок окончания гарантии
- 24. Повысить качество записи «Диктофона»
- 25. Выбрать карту для оплаты App Store из Apple Pay
- 26. Добавить дополнительное лицо для Face ID
- 27. Настроить подключение аксессуаров
- 28. Поделиться паролем от своего Wi-Fi
- 29. Настроить автоматическое обновление системы
- 30. Увеличить громкость динамиков выше стандартной
- Классные функции в «Фото»
- 31. Найти людей и объекты на фотографиях
- 32. Отправить фотку кому угодно через iCloud
- 33. Сделать видео из живых снимков
- 34. Показать ещё снимки недалеко от текущего
- 35. Скрыть некоторые фотографии
- Интересные возможности Safari
- 36. Открыть полноценную версию сайта
- 37. Вернуться к одной из предыдущих страниц
- 38. Открыть последние закрытые страницы
- 39. Быстро добавить страницу в закладки
- 40. Закрыть сразу все открытые вкладки
- Другие интересные фишки iPhone
- 41. Упорядочить приложения по алфавиту
- 42. Установить таймер для прослушивания музыки
- 43. Поставить трек из Apple Music на будильник
- 44. Узнать первое приложение, которое установили
- 45. Перетащить несколько приложений на домашнем экране
- 46. Отсортировать комментарии в App Store
- 47. Запустить настройки любого приложения голосом
- 48. Найти историю поиска музыки через Siri
- 49. Сделать из iPhone подслушивающее устройство
- 50. Получить напоминание по местоположению
6 функций iPhone, которыми вы зря не пользуетесь
Владельцы Android-смартфонов частенько ругают iPhone: мол, слишком дорогое устройство и смысла в нем нет. Ведь за те же деньги можно приобрести хороший смартфон на Android, который ничем не уступает. Но мы-то с вами всё прекрасно понимаем: в iPhone есть множество приятных мелочей, из которых и формируется удобная iOS. В любом случае, никогда не поздно узнать о новых фишках iPhone, о которых не знал ранее или просто не использовал. Нашли для вас интересные функции iPhone, которыми вы, возможно, не пользовались или не знали вовсе.
Рассказываем о прикольных фишках, о которых вы, возможно, могли не знать
Неотложные уведомления iOS 15
Мы уже не раз рассказывали о функции «Фокусирование» в iOS 15, которая отключает уведомления в зависимости от выбранного плана, присылая их в виде сводки в определенное время. Это позволяет не только сосредоточиться на работе, но и заметно снизить расход аккумулятора. Те, кто перешел на iOS 15, наверняка заметили, что некоторые уведомления система предлагает сделать неотложными. Я и сам заметил это и решил попробовать.
Уведомления можно сделать неотложными, чтобы не пропустить что-то важное
Вся суть в том, что эти пуши будут приходить вне зависимости от «Фокусирования», чтобы вы могли просматривать самое необходимое и не пропустить лишнего. Например, очень удобно активировать их на приложения для вызова такси, чтобы случайно не профукать приезд машины. Кроме того, они останутся на заблокированном экране в течение часа. Активировать эту функцию можно в настройках уведомлений или на заблокированном экране, но пока не во всех приложениях.
Как скрыть фото на Айфоне
Читатели нашего Telegram-чата часто спрашивают о том, как скрыть фото на айфоне. Бывают разные жизненные ситуации, когда это необходимо. Удалять снимок нет желания, чтобы потом вновь его восстанавливать. На помощь приходит удобная фишка в iOS.
Скрываем фото на iOS. Многим, уверен, пригодится
- Откройте снимок;
- Нажмите «Поделиться»;
- Прокрутите до пункта «Скрыть» и выберите его.
Теперь ваше изображение будет в папке «Скрытые». Кстати, саму папку тоже можно скрыть от чужих глаз.
- Зайдите в Настройки;
- Выберите «Фото»;
- Включите ползунок, чтобы папка отображалась в «Фото»;
- Выключите, чтобы его там не было.
Подписывайтесь на наш Яндекс.Дзен: пишем о том, о чем еще никто не знает!
Shazam в Пункте управления
Я заметил, что многие мои знакомые до сих пор открывают приложение Shazam, чтобы узнать, что за трек играет. Но можно определить песню намного проще, открыв Пункт управления.
Все ваши шазамы по долгому нажатию на иконку
- Зайдите в Настройки;
- Выберите Пункт управления;
- Добавьте «Распознавание музыки» со значком Shazam.
Открывайте Пункт управления и нажимайте на иконку, когда необходимо распознать трек. Это намного быстрее, чем рыскать по экрану в поисках приложения.
Кроме того, вы можете просмотреть список треков, которые вы шазамили, но, например, забыли добавить. Просто удерживайте иконку Shazam в Пункте управления и для вас откроется история поисков. Там будет все, что вы искали за все время с помощью этой функции.
Звуки дождя iOS 15
Я пользуюсь iOS 15 уже больше месяца, но почти каждый день нахожу в ней что-то новое и интересное. Например, сегодня я нашел классную фичу «Фоновые звуки». Зачем она нужна? Чтобы сделать вашу жизнь чуточку лучше!
Выбирайте любой звук, а также включайте его при просмотре контента
- Зайдите в Настройки;
- Введите в поиске «Фоновые звуки»;
- В меню аудиовизуализации выберите пункт «Фоновые звуки».
Передвиньте ползунок, чтобы включить звуки природы на iPhone.
Вы можете выбрать не только звук, который будет воспроизводить iPhone, но и его громкость. Саму функцию можно включить и при просмотре фильмов или при прослушивании музыки. Для этого активируйте ползунок «Использование при воспроизведении контента». Это совершенно новый опыт: попробуйте обязательно!
Перевод в iOS 15
Передвигаться по миру до сих пор достаточно проблематично. Многие попросту не рискуют этого делать, но из-за проседает иностранный язык. Например, английский. За границей мы можем свободно общаться, но со временем навык утрачивается. В iOS 15 как раз обновили приложение «Перевод», чтобы вы могли подтянуть свой английский — оно стало намного быстрее. А для тех, кто хочет узнать побольше новых слов от носителей языка, добавили фишку «Лицом к лицу» во вкладке «Общение».
Экран разворачивается в обе стороны, чтобы было удобнее переводить фразы
Вам достаточно расположить iPhone между собой и собеседником, а экран развернется в обе стороны, чтобы вы могли понимать друг друга, получая синхронный перевод. Понравившиеся фразы можно добавить в «Избранное», чтобы подглядывать время от времени. Кажется, теперь вы точно не растеряете свой словарный запас.
Обои в Сафари
Мы рассказывали про расширения в Safari, но браузер можно кастомизировать и другим способом — установите обои на главный экран из списка предложенных или выберите собственную картинку.
Пользоваться Safari стало намного приятнее, чем раньше
- Откройте новую вкладку и прокрутите страницу до конца;
- Нажмите «Изменить»;
- Включите функцию «Фоновое изображение». Выберите из стандартных или добавьте свои обои.
Это делает браузер намного интереснее, чем просто белый или черный фон.
А о каких интересны фишках iPhone узнали вы? Напишите в комментариях.
Новости, статьи и анонсы публикаций
Свободное общение и обсуждение материалов
Лонгриды для вас
Apple представила новое поколение iPad mini. Собрали всю важную информацию: как выглядит планшет, что в нем изменилось, сколько будет стоить
Что делать, если забыл пароль iPhone? Например, воспользоваться этим приложением, которое сбросит пароль в один клик. Рассказываем, как оно работает.
Не знаете, зачем нужны наклейки, которые идут в комплекте с iPhone? Рассказываем все об этом явлении: зачем они нужны, почему их было две (а не три), зачем оставили одну наклейку, куда лучше их пристроить, чтобы было красиво
Источник
Ваш iPhone лежит на столе. 9 вещей, которые узнают чужие, даже с паролем
Вы вышли из комнаты на 5 минут и не взяли смартфон с собой.
Какую информацию могут получить из него ваши друзья, коллеги или партнёры?
1. С кем вы переписываетесь
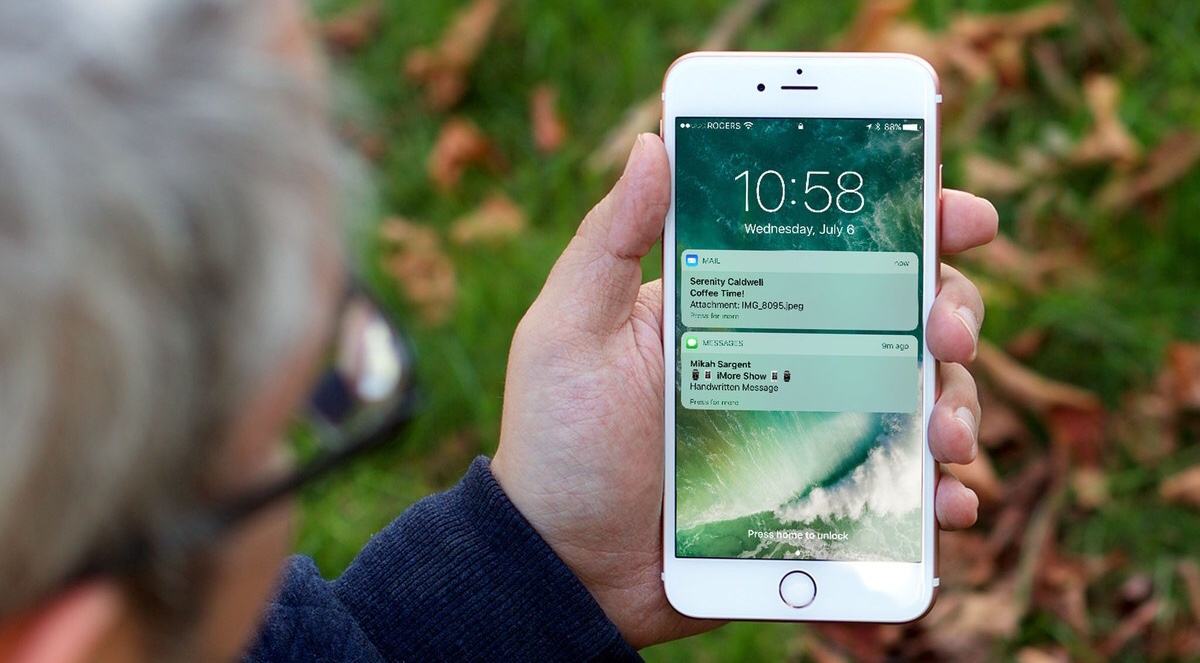
В push-уведомлениях из Сообщений и некоторых мессенджерах указывается, от кого приходит послание.
Фантастический сценарий, но всё же: представьте, что вы вышли из кабинета, а iPhone оставили под носом у начальника. Если он отправит вам сообщение и увидит, что он у вас в контактах сохранён как «Дракон драконыч» или «Опять этот м чудак», на повышение рассчитывать не придётся.
2. О чём вы говорите
Push-уведомления по умолчанию содержат отрывки сообщений. Без разблокировки прочитать послание полностью не получится, но порой даже смайла или слова «Скучаю» вполне достаточно.
3. Какие у вас планы
Из сообщений или push-уведомлений в календаре можно узнать, куда вы собираетесь сегодня. И здесь тоже всё зависит от контекста: вряд ли стоит отпрашиваться с работы к стоматологу, если коллеги увидели на экране push с текстом «Дискотека века».
4. Какие приложения у вас установлены

Иконка приложения тоже есть в push-уведомлении. Tinder, Grindr или Pure вряд ли обрадуют вашего законного супруга или супругу.
5. Какую музыку вы слушаете
С заблокированного экрана можно открыть «Пункт управления». Один из его элементов по умолчанию – плеер. В нём выводится название композиции и исполнитель.
… и все узнают, что вы на самом деле ярый фанат Måneskin, а вовсе не Rammstein. Штош.
6. В каких магазинах вы часто делаете покупки
Об этом расскажут уведомления из кошелька Wallet, где хранятся ваши банковские и скидочные карты. Согласитесь, сообщения со скидками в некоторых магазинах могут вызвать вопросы – или, например, намекнуть по геолокации, в какие бутики и корнеры вы ходили в торговом центре.
7. Что происходит в вашем умном доме
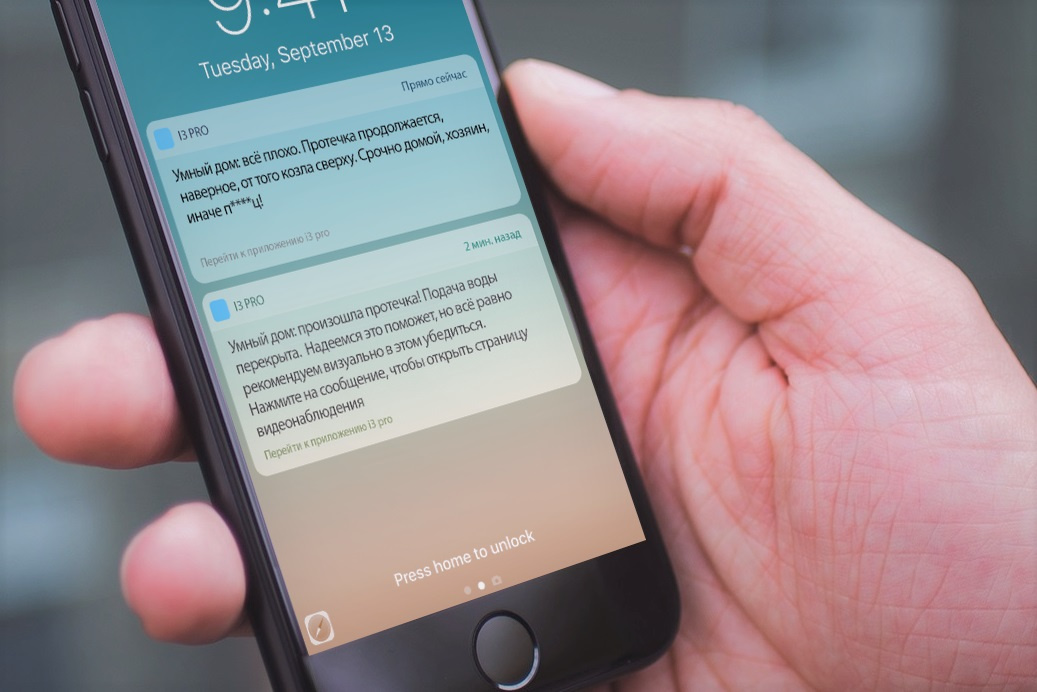
Открылась или закрылась входная дверь, завершился цикл стирки, изменился уровень освещения в комнате – вот лишь несколько примеров. Дальше всё, опять же, зависит от ситуации: если кто-то сделал вывод, что у вас дома теперь никого, это может сыграть на руку не вам.
8. Данные ваших виджетов
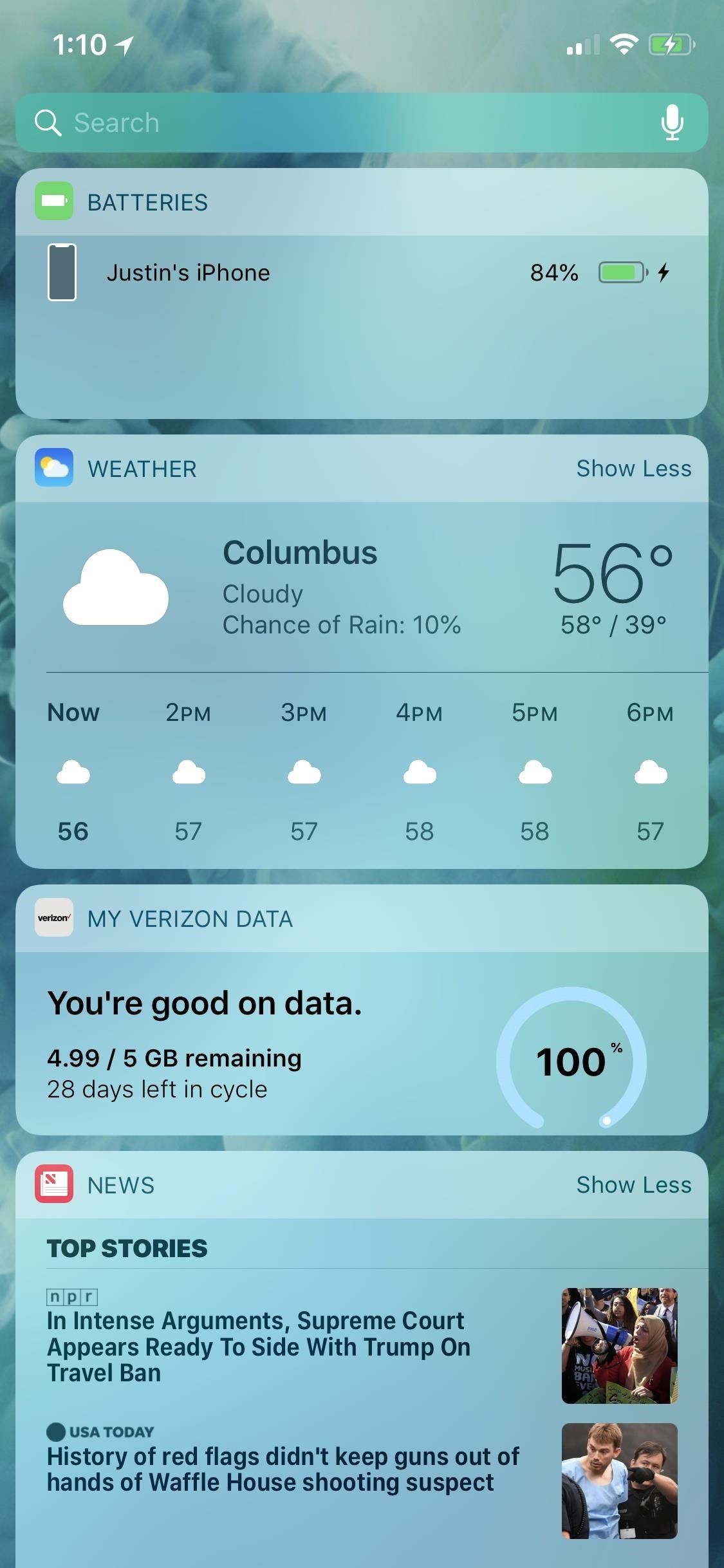
На заблокированный экран можно вывести виджеты «Сегодня». Какие именно данные они покажут, зависит от вас: от расписания и маршрута на картах до напоминаний и заголовков новостей.
9. Вашу медицинскую информацию
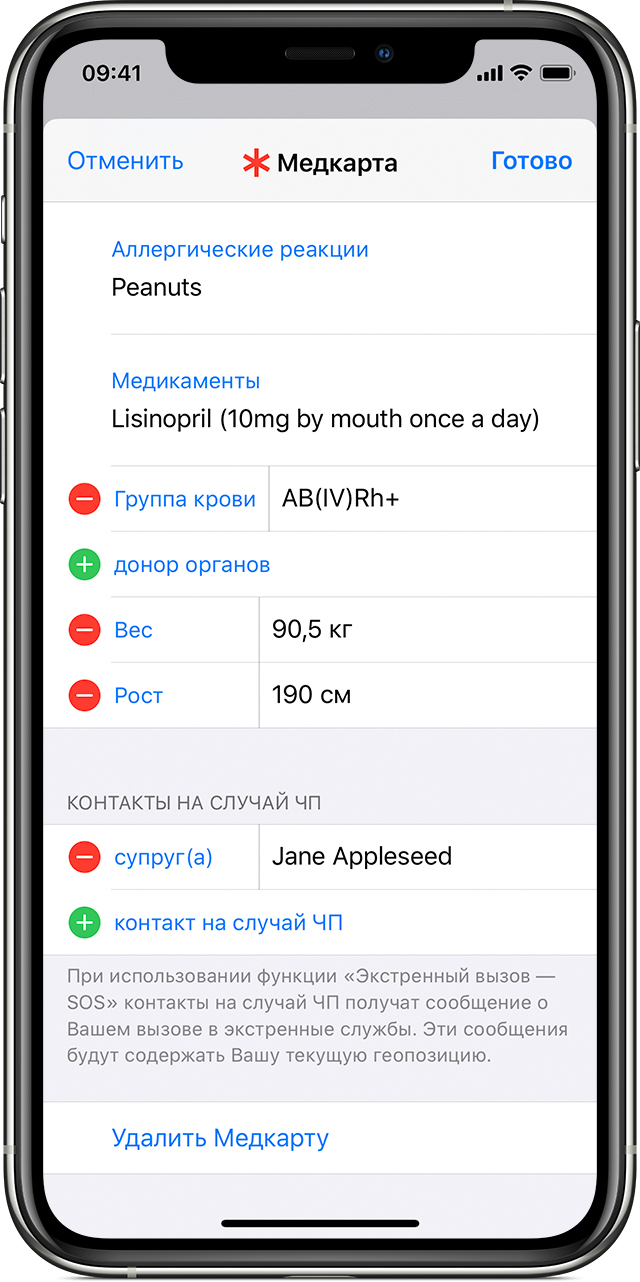
А вот это как раз полезная опция. Если вдруг вам станет плохо, сотрудники экстренных служб или прохожие смогут получить данные из приложения «Здоровье» для iPhone.
Для этого нужно заполнить там свою медкарту: указать группу крови и резус-фактор, сведения о хронических заболеваниях, аллергиях и др. Там же задаются контакты на случай ЧП: эти люди получат уведомление, если вы активируете функцию «Экстренный вызов — SOS».
10. Ваши фото, сообщения, контакты и не только
От заблокированного iPhone до разблокированного — один шаг. Но для этого нужно, чтобы соблюдались определённые условия:
► Smart Lock + доверенное Bluetooth-устройство
Если на iPhone активирована функция Smart Lock, его обычно можно разблокировать доверенным Bluetooth-устройством – например, умными часами или развлекательной системой автомобиля. Достаточно активировать на обоих гаджетах модуль Bluetooth. Когда устройства распознают друг друга, вы получите доступ к iPhone без ввода PIN‑кода, пароля или ключа.
Bluetooth может работать на расстоянии до 100 м. Если честно, я бы не оставляла заблокированный iPhone со Smart Lock без присмотра.
► Компьютер, с которым синхронизировался этот iPhone
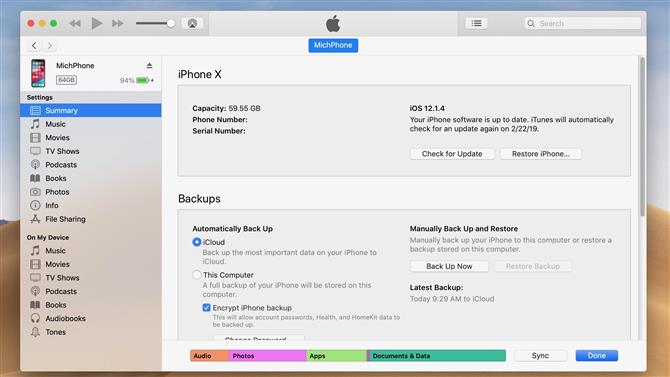
Если iPhone подключали к компьютеру и проводили синхронизацию, можно открыть iTunes, подключить смартфон и снова синхронизировать данные. Иногда iTunes может требовать пароль – и тогда фокус не пройдёт.
Данные из самой резервной копии штатными средствами извлечь нельзя. Но можно воспользоваться iPhone Backup Extractor и другими подобными утилитами – тогда всё будет, как на ладони.
► Пароль от iCloud
Программы вроде iMyfone D-Back позволяют создать на компьютере копию данных с запароленного или повреждённого iPhone. Если вы не знаете или забыли экранный пароль, ПО поможет вытащить информацию.
Но никакой магии – пароль от iCloud всё равно потребуется. Так что секреты чужого iPhone вы вряд ли узнаете.
► Софт для разведки
Существуют профессиональные решения для взлома iPhone, например, российский «Мобильный криминалист» или продукты всемирно известных GrayKey или Cellebrite. Но рядовым обывателям их не продадут.
А то, что предлагают в даркнете, на самом деле работает редко. Да и гарантий никаких.
Волнуетесь? Запретите показ уведомлений на заблокированном экране
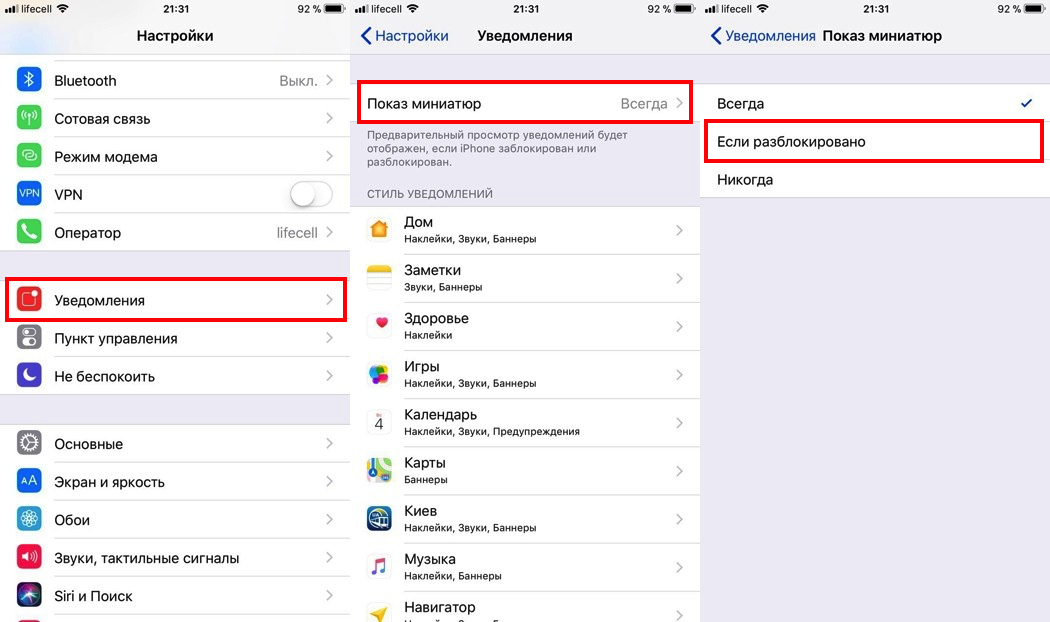
Перейдите в меню Настройки – Уведомления – Показ миниатюр. По умолчанию там установлено значение Всегда.
Измените его на Без блокировки или Никогда, и заблокированный экран iPhone перестанет сообщать окружающим о ваших планах и секретах.
P.S. Действительно, есть способы разблокировать iPhone без пароля и узнать всё, что нужно. Но чем новее сам девайс и версия iOS на нём, тем меньше шансов, что удастся обойти систему даже так.
Ксения Шестакова
Живу в будущем. Разбираю сложные технологии на простые составляющие.
Источник
50 полезных фишек iPhone. Вдруг кто забыл
Я выбрал iPhone в качестве основного смартфона почти восемь лет назад. Кроме шести своих за это время в моих руках побывали десятки других девайсов, которые мне по долгу службы пришлось изучить вдоль и поперёк.
Чего только стоят десятки материалов про особенности iOS на iPhones.ru, которые я успел собрать. Это один из них, и здесь только актуальные и действительно полезные фишки, про которые вы могли не знать или забыли.
Самые крутые фишки 3D Touch
Уверен, в будущем Apple полностью откажется от 3D Touch. Технология не стала массовой и действительно популярной, поэтому компания даже не использует её в iPhone XR.
В следующих iOS компания постепенно уйдёт от сильных нажатий на экран. Но сегодня в операционной системе слишком много действий, которые связаны именно с ними. Напомню основные.
1. Использовать быстрые действия «Пункта управления»
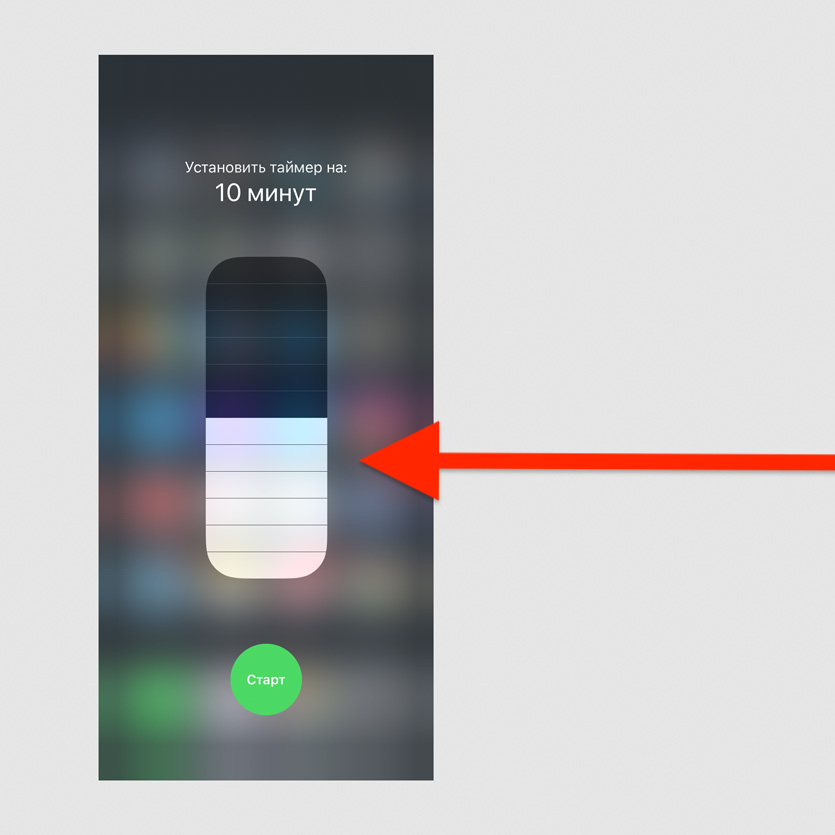
Попробуйте с усилием нажать на один из значков в пункте управления
Нажатие с усилием на «Фонарик» даст возможность выбрать его интенсивность, «Калькулятор» — скопировать последнее значение, «Таймер» — выбрать время.
2. Управлять скачиванием приложений из App Store
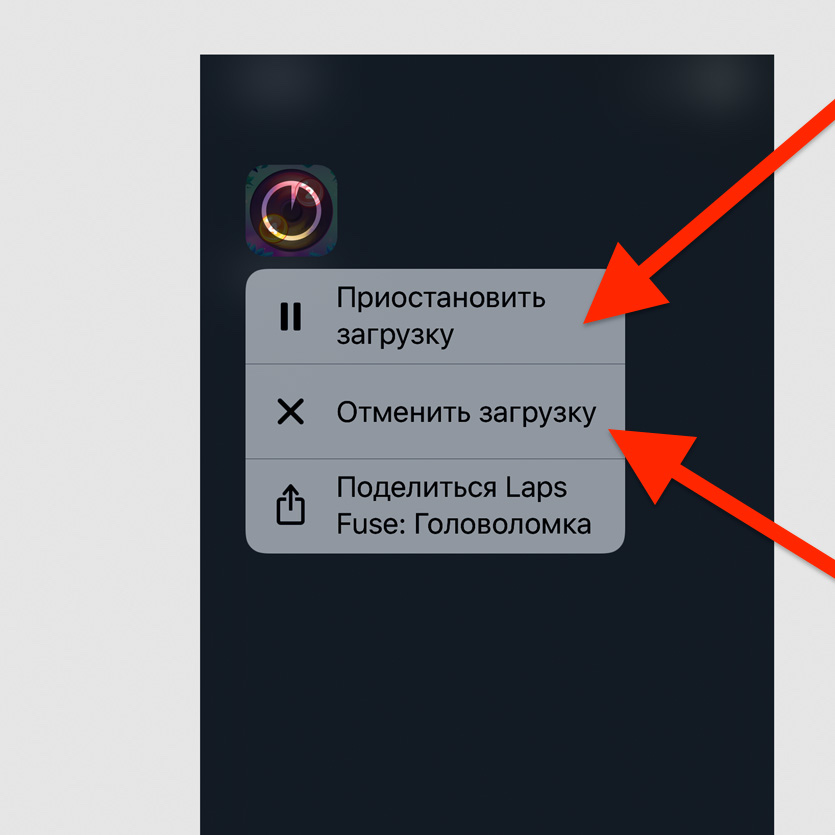
Нажмите с усилием на значок приложения, которое загружается
У вас есть возможность приостановить или отменить загрузку. Если скачиваете сразу несколько приложений, одно из них также можно сделать приоритетным.
3. Переименовать папки на домашнем экране
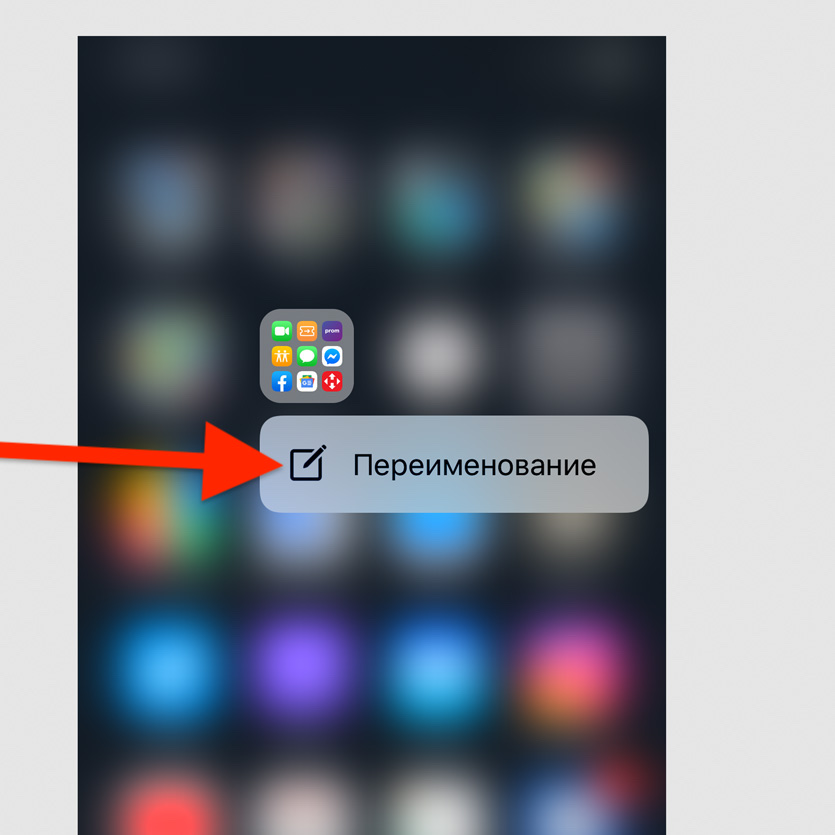
Нажмите на папку на домашнем экране с усилием и выберите «Переименование»
Это самый быстрый способ изменить имя любой папки на домашнем экране своего iPhone.
4. Удалить все сообщения из «Центра уведомлений»
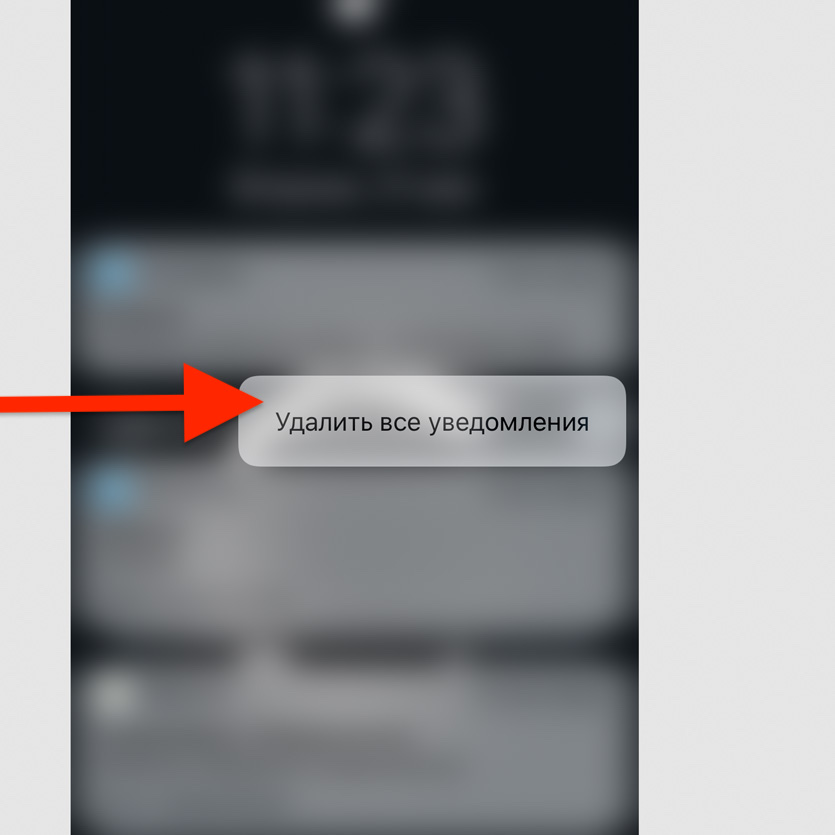
С усилием нажмите на значок «Х» в «Центре уведомлений» и выберите «Удалить все уведомления»
Если уведомлений собралось слишком много, и все они бесполезны, таким образом от них можно быстро избавиться.
5. Использовать виджеты на домашнем экране
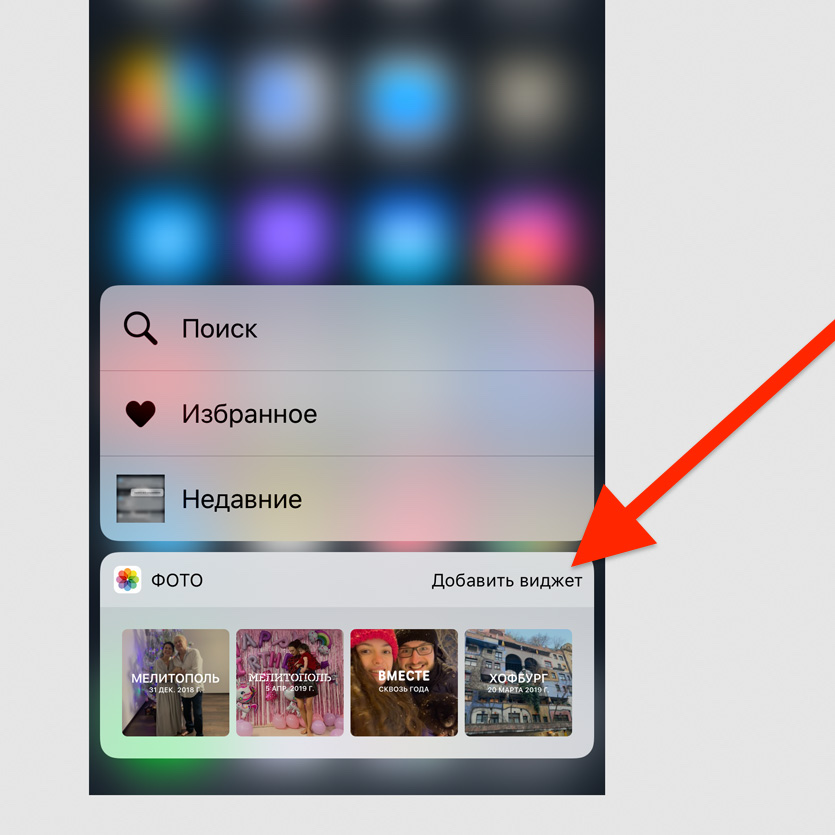
Нажмите с усилием на значок любого приложения на домашнем экране
Нет смысла добавлять виджеты в отдельное меню, когда доступ к ним можно получить по сильному нажатию на значок приложения.
6. Переместить курсор ввода по тексту
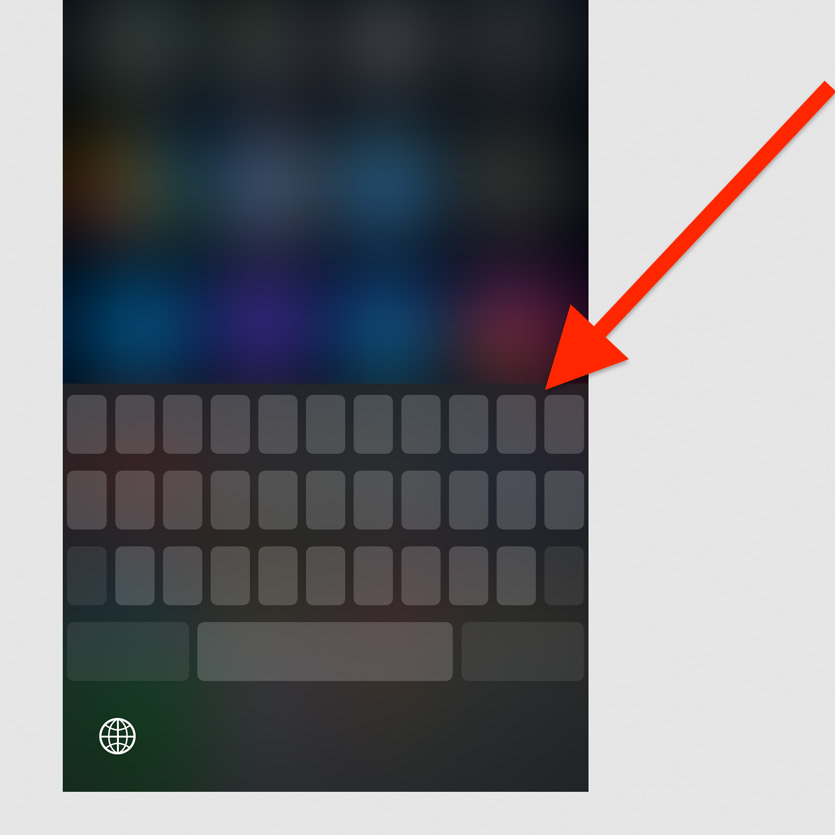
С усилием нажмите на клавиатуру
Таким образом вы активируете виртуальный трекпад и сможете изменить положение курсора по своему усмотрению.
7. Просмотреть любой открываемый контент
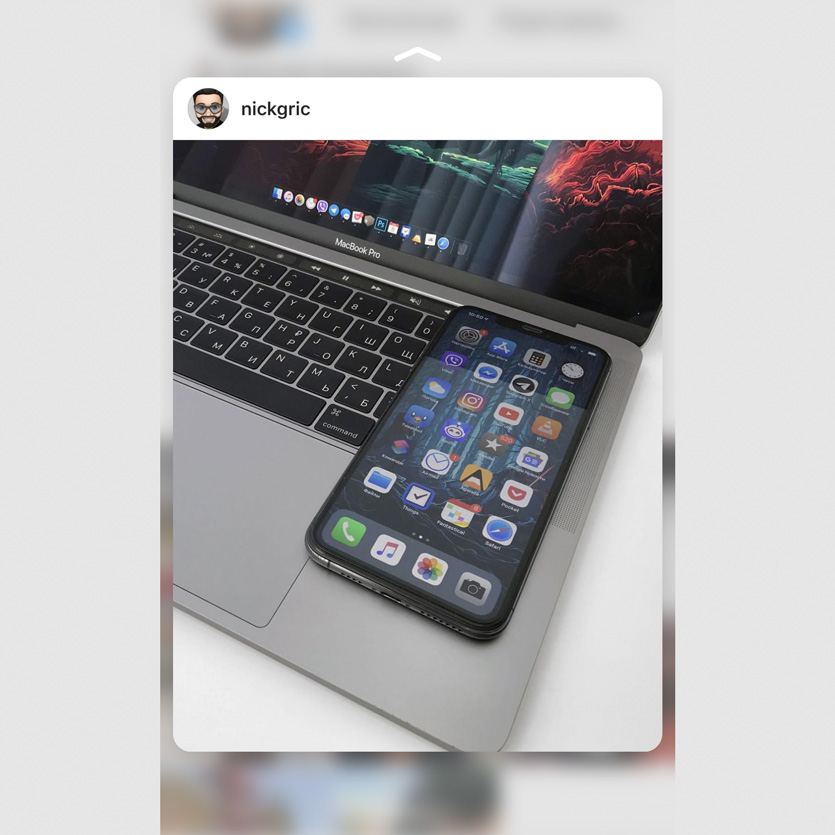
Нажмите с усилием на ссылку в Safari или пост из плитки фото в профиле Instagram
Это действие поможет активировать предварительный просмотр контента, находящегося по ссылке.
8. Отправить ссылку на установленное приложение
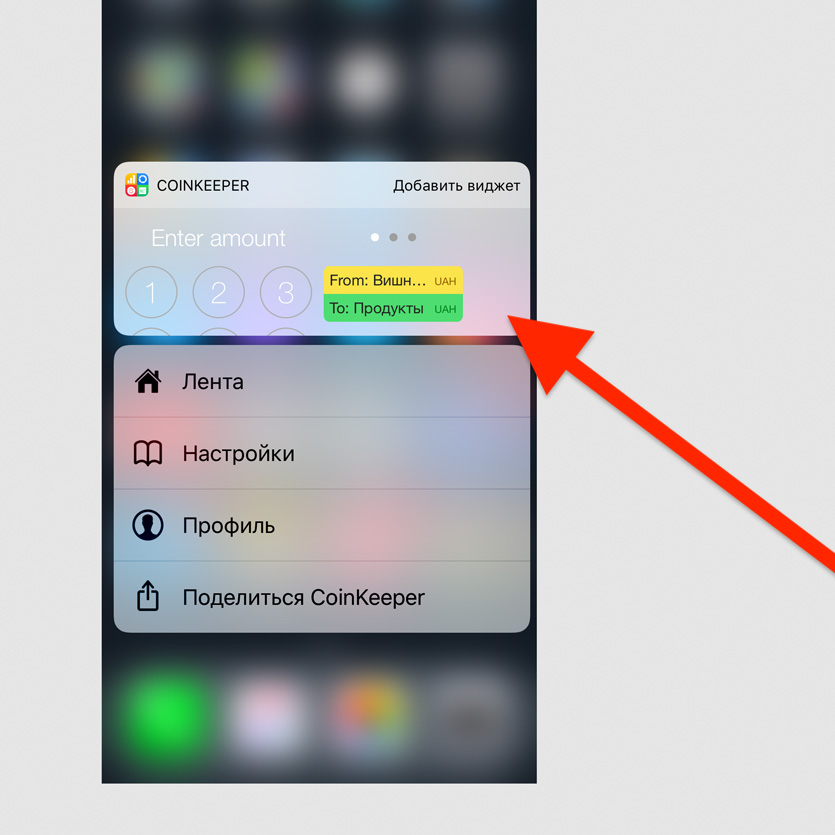
Нажмите на значок приложения на домашнем экране с усилием и выберите «Поделиться»
Так вы сможете быстро передать любому знакомому ссылку на своё любимое приложение из App Store.
9. Оценить уведомления приложений в папках
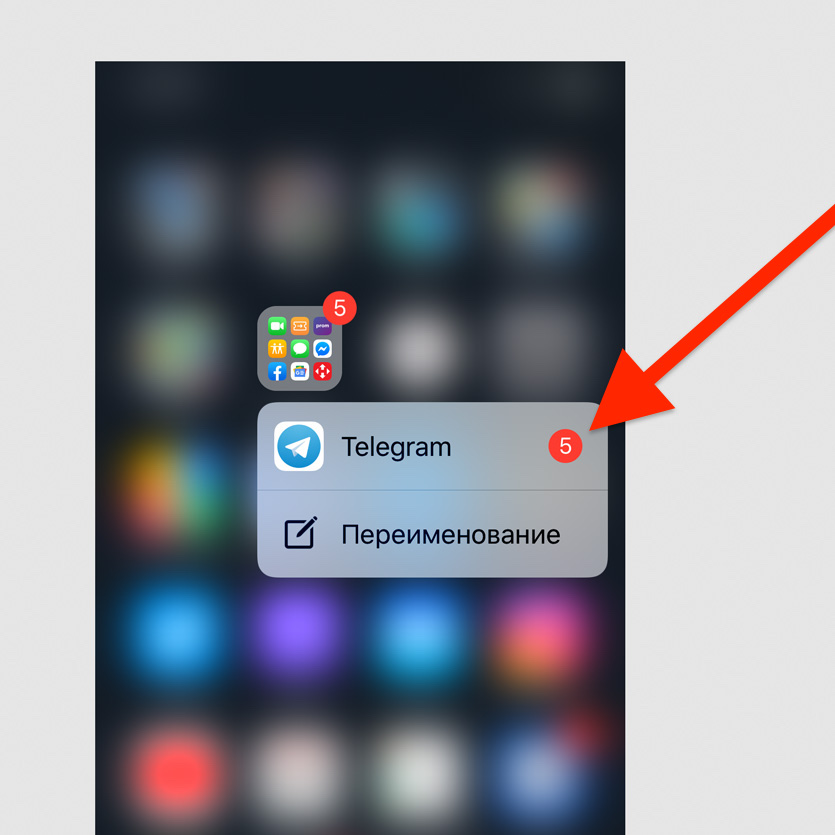
Нажмите на значок папки с усилием
Чтобы быстро увидеть полный список приложений с числом уведомлений в конкретной папке, нужно просто нажать не неё с усилием.
10. Быстро ответить на уведомления из сообщений
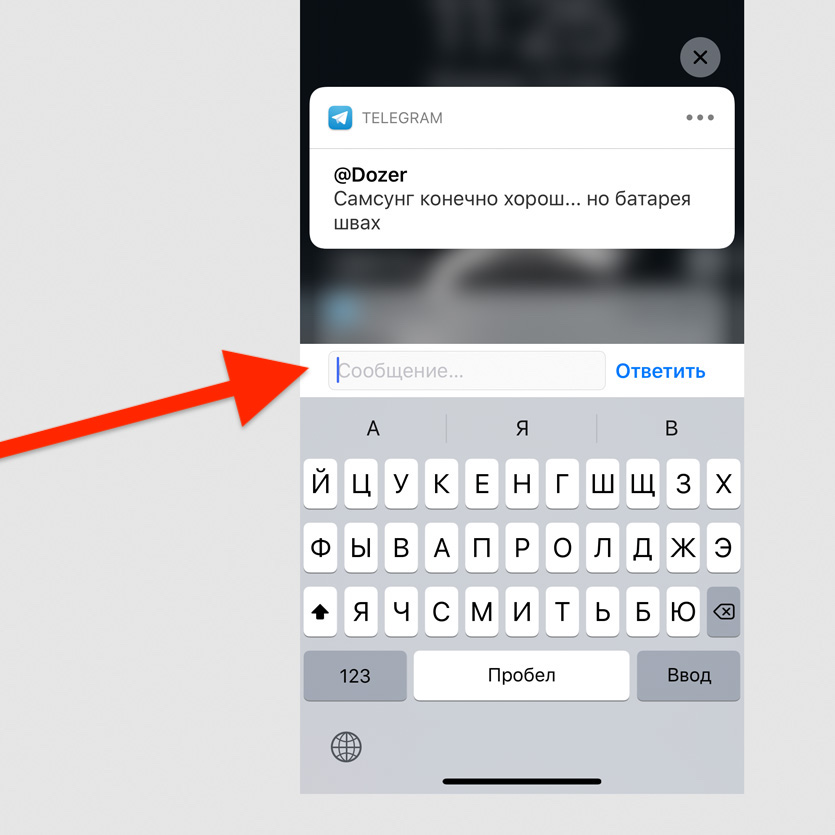
С усилием нажмите на уведомление
Эта возможность поддерживает большинство мессенджеров для iPhone.
Набор текста и работа с ним
Вы удивитесь, но многие тексты для этого и других сайтов лично я частично набираю на iPhone. Конечно, не полностью, но это действительно случается — особенно в общественном транспорте.
Бывает, я ограничиваюсь только структурой, но чаще пишу целые куски — на iPhone Xs Max набирать текст вполне удобно. Без этих функций делать это точно было бы не так комфортно.
11. Удобно вводить текст одной рукой
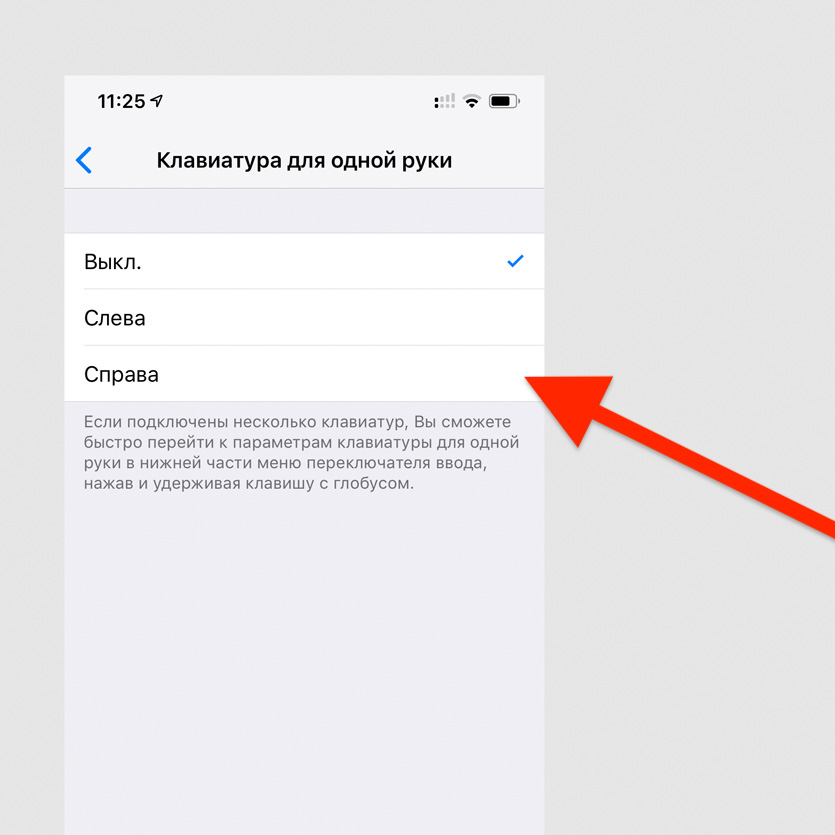
Перейдите в меню «Настройки» > «Основные» > «Клавиатура» > «Клавиатура для одной руки» и выберите её расположение
Вы можете прижать клавиатуру к левому или правому краю, в зависимости от того, какой рукой набираете текст.
12. Не отрывать палец для ввода цифр и знаков
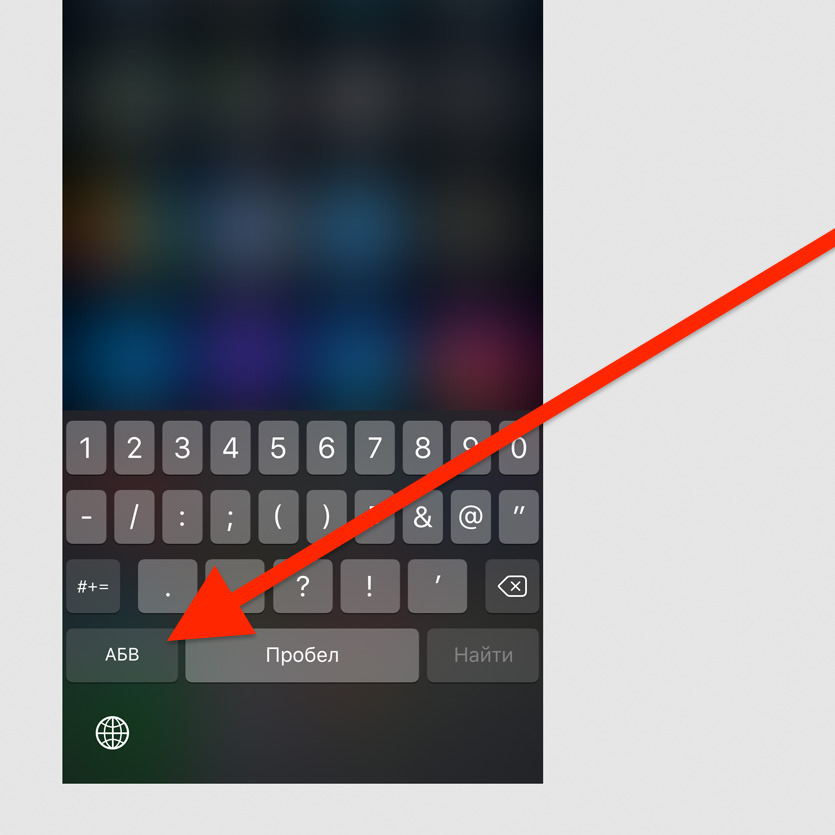
Нажмите на кнопку переключения клавиатуры на цифры и знаки, не отрывайте палец и переведите его на необходимый символ, отпустите палец
После ввода необходимого символа клавиатура автоматически переключится обратно на текст.
13. Потрясти iPhone для отмены изменений
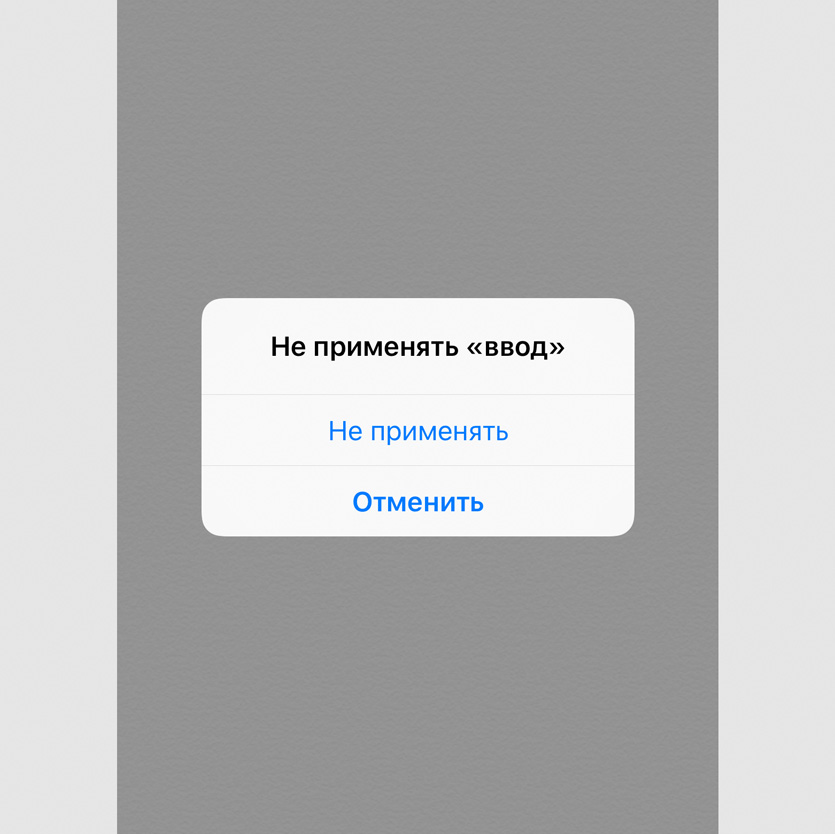
Просто потрясите свой смартфон и выберите «Не применять»
Таким образом вы сможете отменить любые изменения текста на iPhone.
14. Добавить сокращения для фраз и Эмодзи
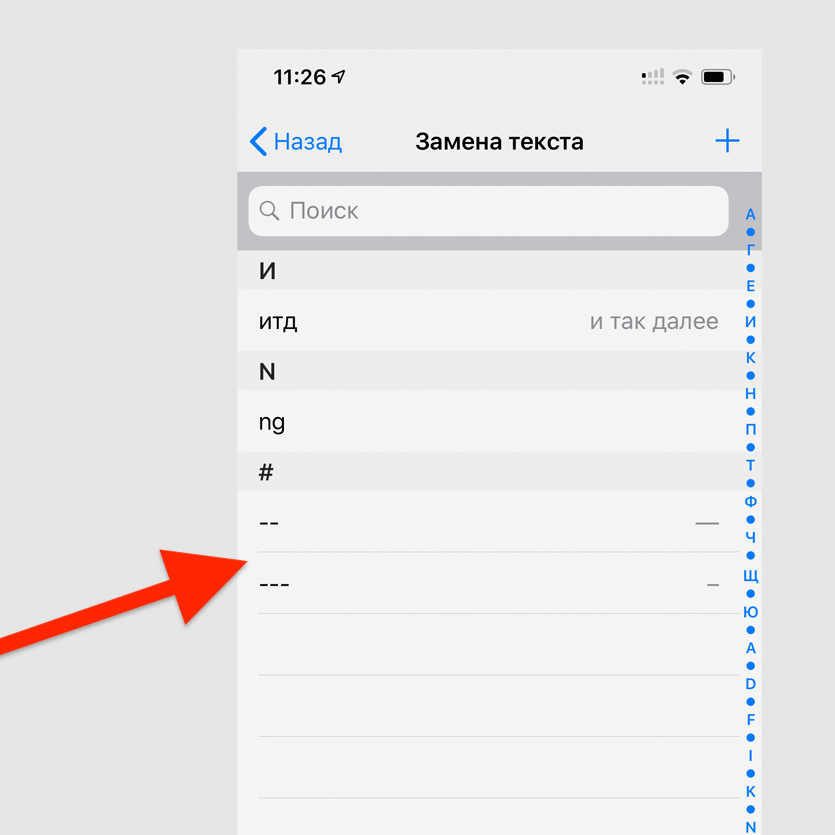
Это можно сделать в меню «Настройки» > «Основные» > «Клавиатура» > «Замена текста»
В это меню вы можете добавить сокращения для любого текста, который часто вводите — даже для смайликов. Я вот использую их для тире разной длины.
15. Быстро переключайтесь между всеми языками
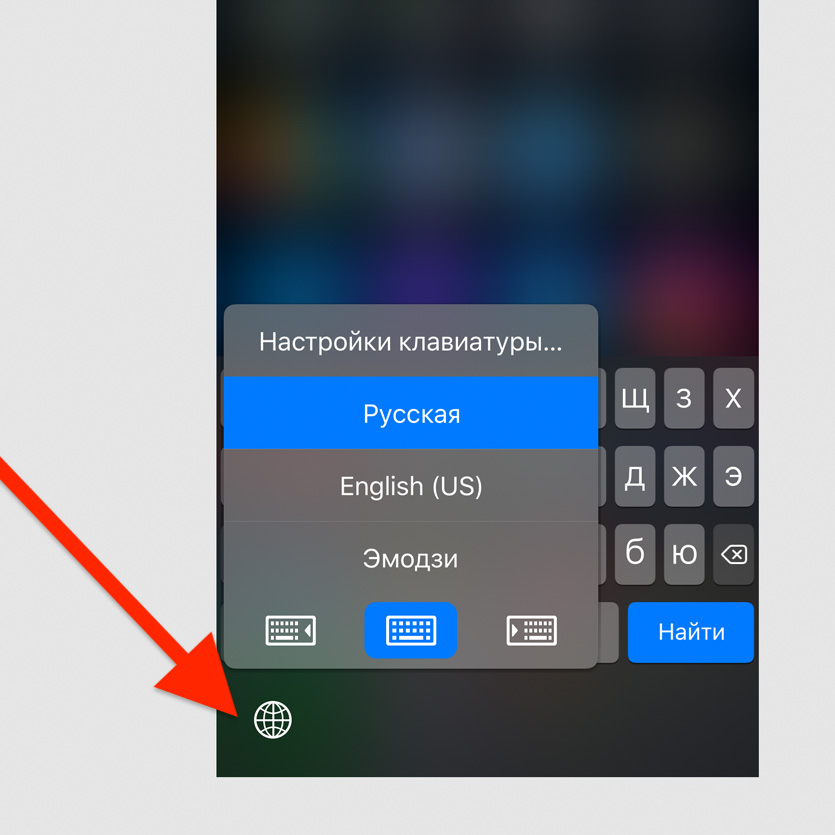
Зажмите кнопку с изображением глобуса на клавиатуре
Если вы одновременно используете несколько клавиатур, переключаться по очереди между ними не удобно — лучше сразу выбрать конкретный язык ввода.
Полезные находки в «Настройках»
Эх, помню времена iPhone 4s — своего первого смартфона Apple. Тогда после Android я поражался, насколько мало тумблеров в системе более чем достаточно для её настройки под себя.
Все круто изменилось, и сегодня в iOS 12 настолько много меню и переключателей, что в них часто теряются даже самые опытные пользователи. Напомню про самые неочевидные.
16. Активировать удобный доступ
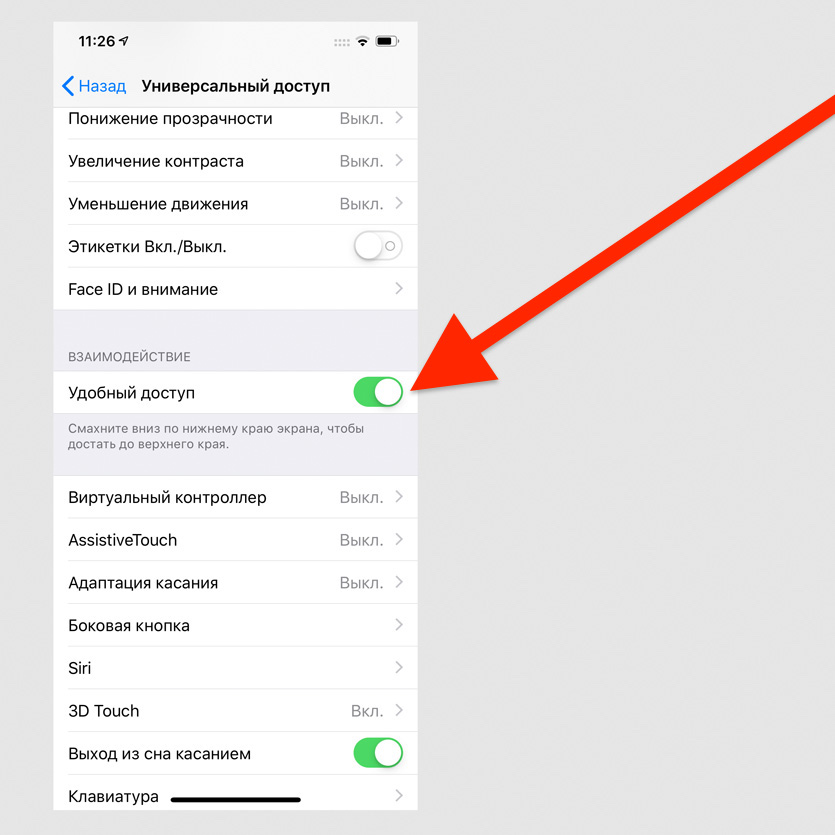
Это можно сделать в меню «Настройки» > «Основные» > «Универсальный доступ» — пункт «Удобный доступ»
После активации этой возможности опустить верхнюю часть экрана вниз получится смахиванием вниз по полосе управления приложениями в нижней части экрана.
17. Увеличить интенсивность цветов на экране
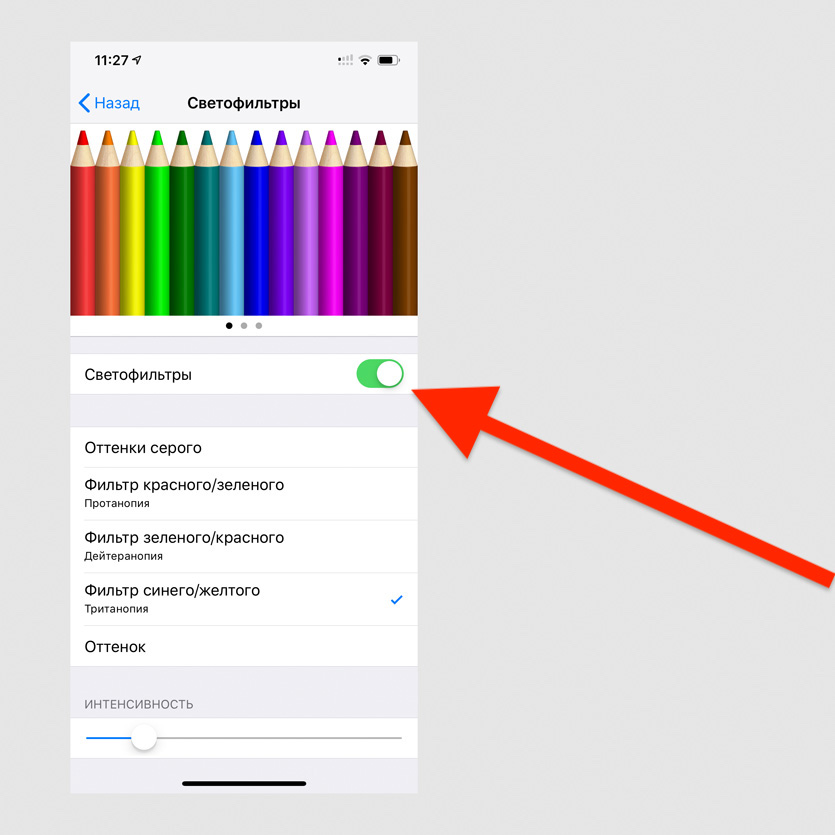
Перейдите в меню «Настройки» > «Основные» > «Универсальный доступ» > «Адаптация дисплея» > «Светофильтры», выберите «Фильтр синего/жёлтого» и определите интенсивность
Если вам импонируют ядовито-насыщенные цвета OLED-экранов на корейских смартфонах, вы можете добавить их и на iPhone.
18. Требовать внимание для Face ID
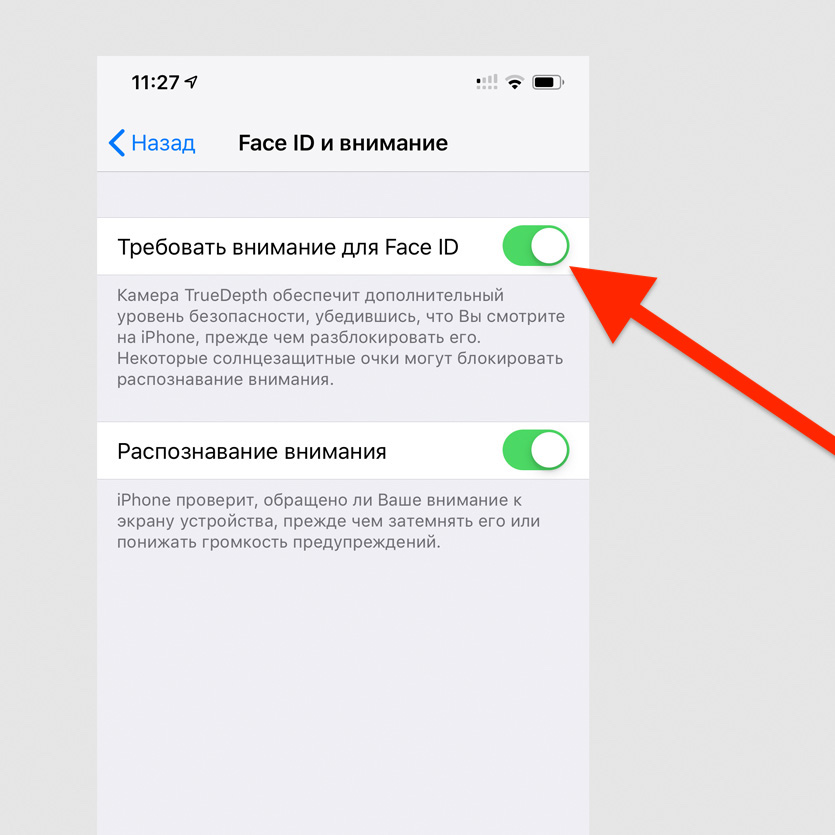
«Настройки» > «Основные» > «Универсальный доступ» > «Face ID и внимание» > «Требовать внимание для Face ID»
Если включена эта возможность, iPhone не разблокируется через Face ID, если вы не посмотрите на блок фронтальных камер.
19. Увеличить чувствительность 3D Touch
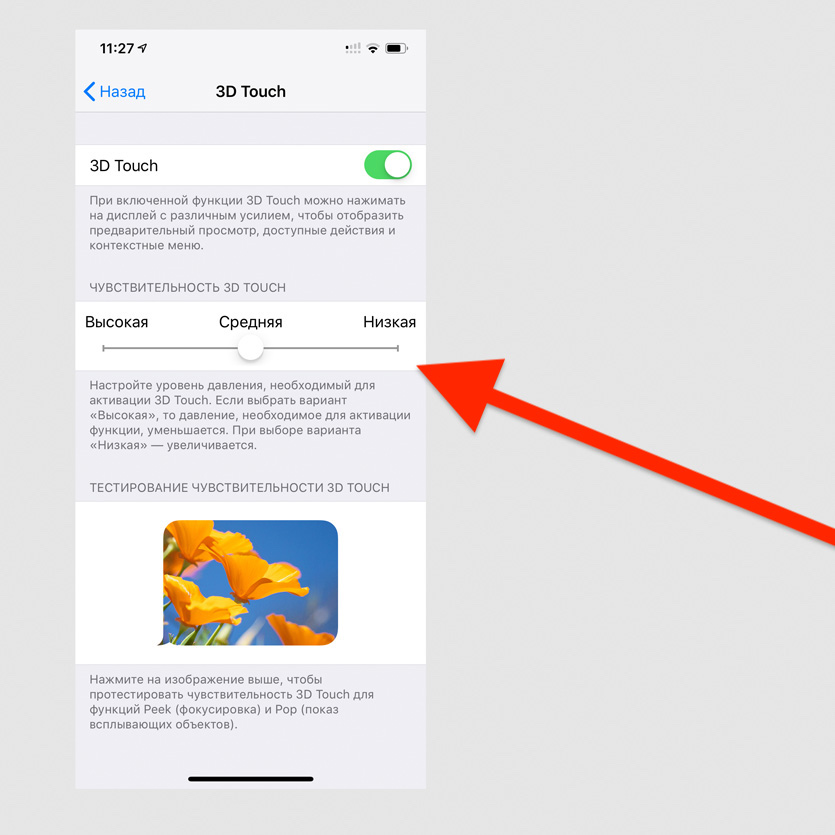
Это можно сделать в меню «Настройки» > «Основные» > «Универсальный доступ» > «3D Touch»
Если вы используете защитное стекло, без настройки чувствительности силы нажатия на экран не обойтись.
20. Использовать сотовую сеть для помощи Wi-Fi
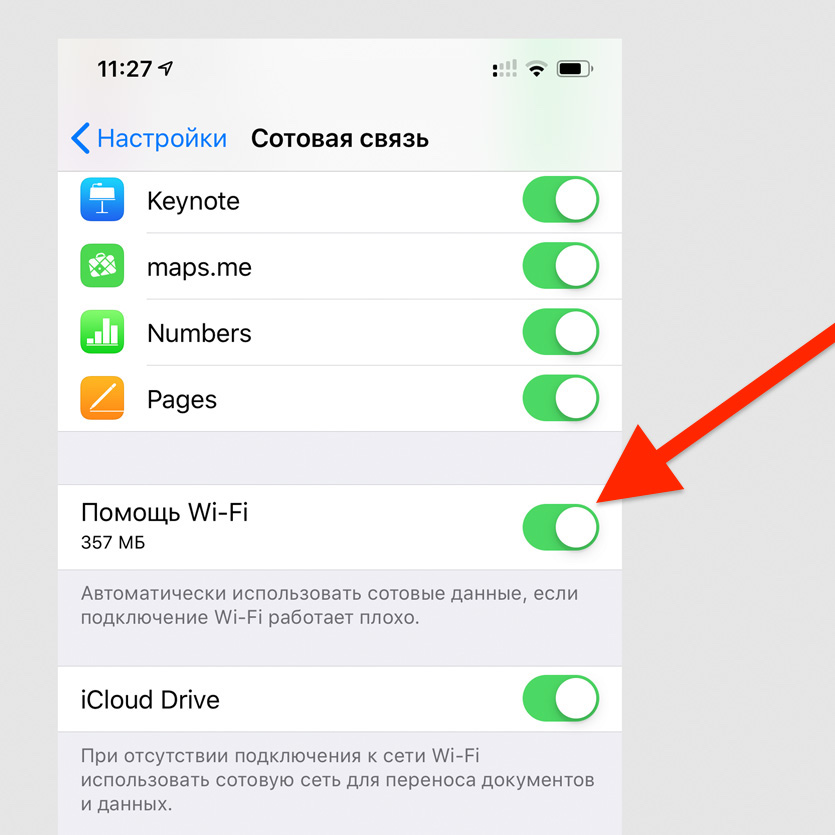
Перейдите в меню «Настройки» > «Сотовая связь» и включите «Помощь Wi-Fi»
Эта возможность нужна для поддержки некачественного беспроводного соединения с интернетом с помощью сотовых сетей — она особенно полезна при использовании безлимитного пакета трафика.
21. Выключить запросы оценок из App Store
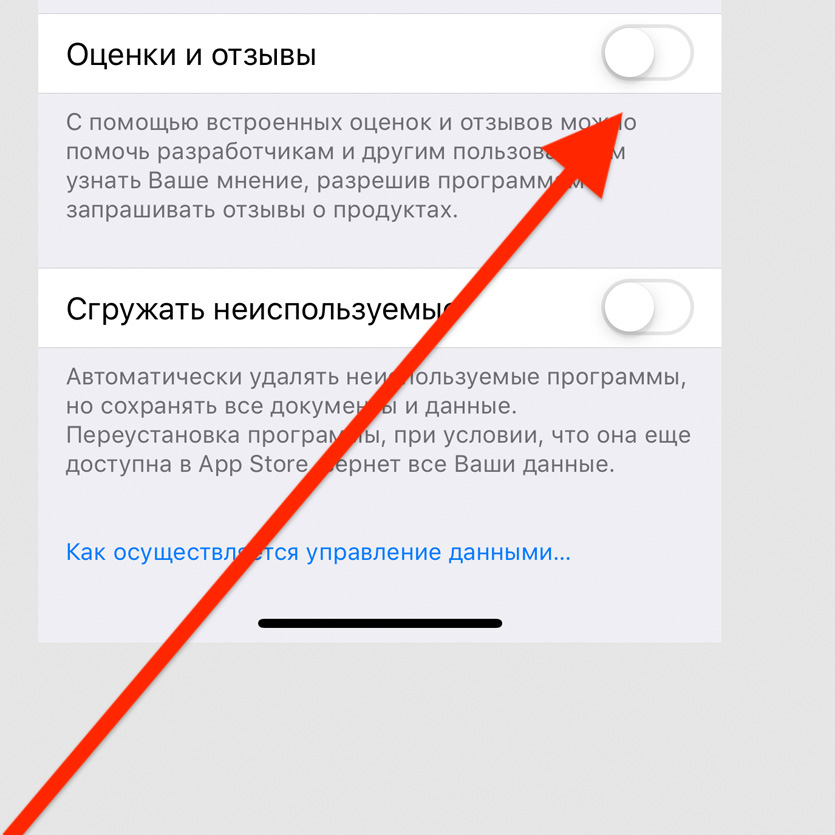
Отключите пункт «Оценки и отзывы» в меню «Настройки» > «iTunes Store и App Store»
Если вас достали просьбы разработчиков оценить их приложения, обязательно выключите их в этом меню.
22. Автоматически заполнять пароли из СМС
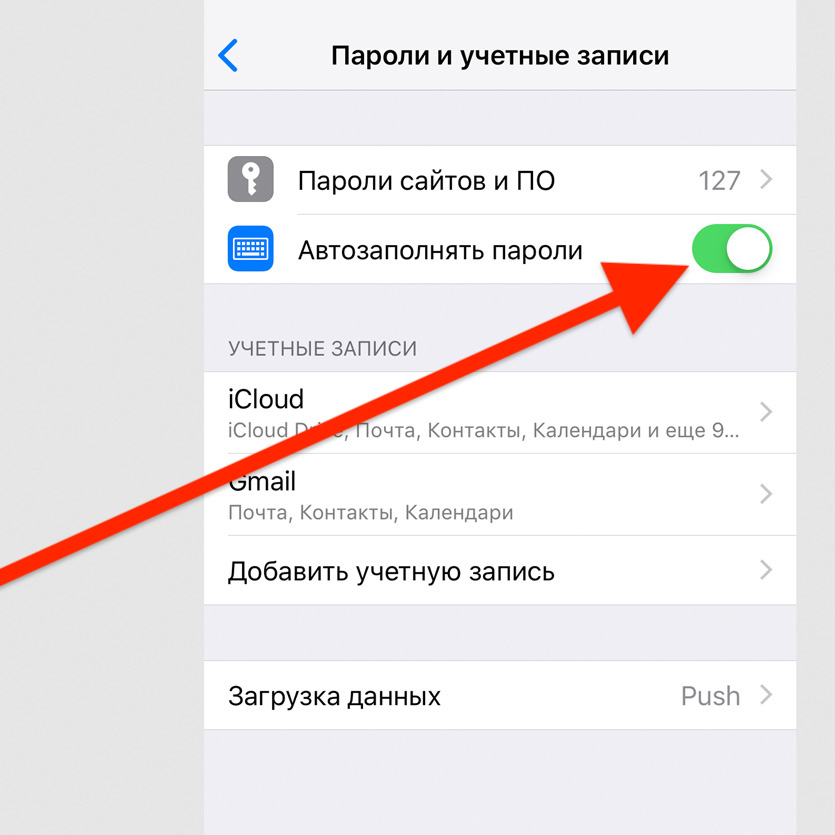
Включите «Автозаполнять пароли» в меню «Пароли и учётные записи» в «Настройках»
С помощью этой фичи можно автоматически вводить пароли из СМС в приложениях — например, в мессенджерах.
23. Проверить срок окончания гарантии
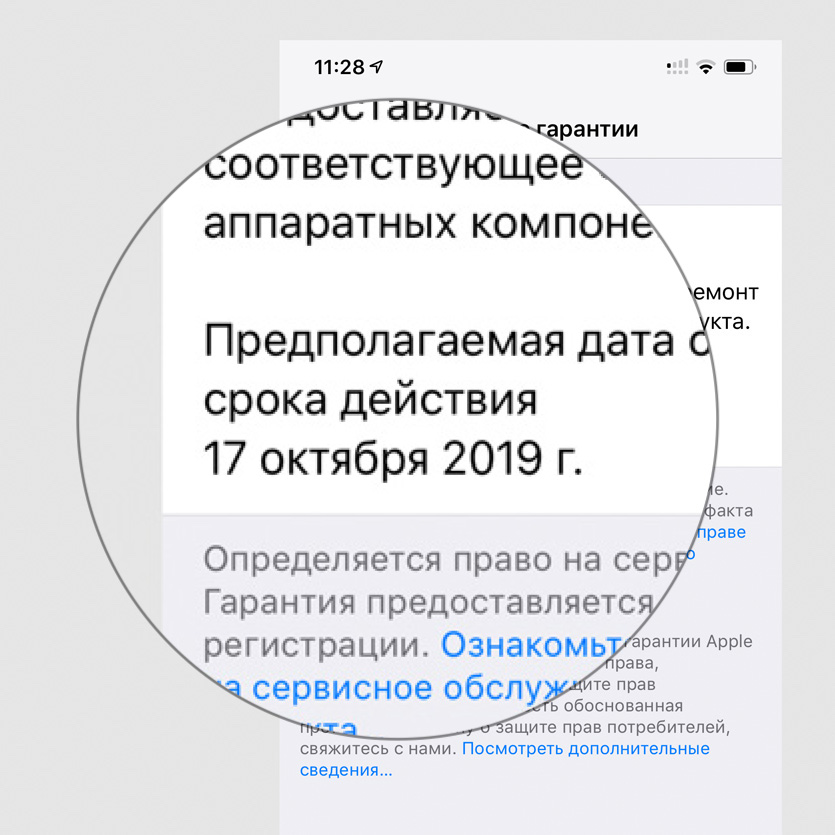
Это можно сделать в меню «Настройки» > «Основные» > «Об этом устройстве» > «Ограниченная гарантия»
Это меню даёт только приблизительное представление по поводу официальной гарантии — нюансы лучше уточнить у магазина, который продал вам устройство.
24. Повысить качество записи «Диктофона»
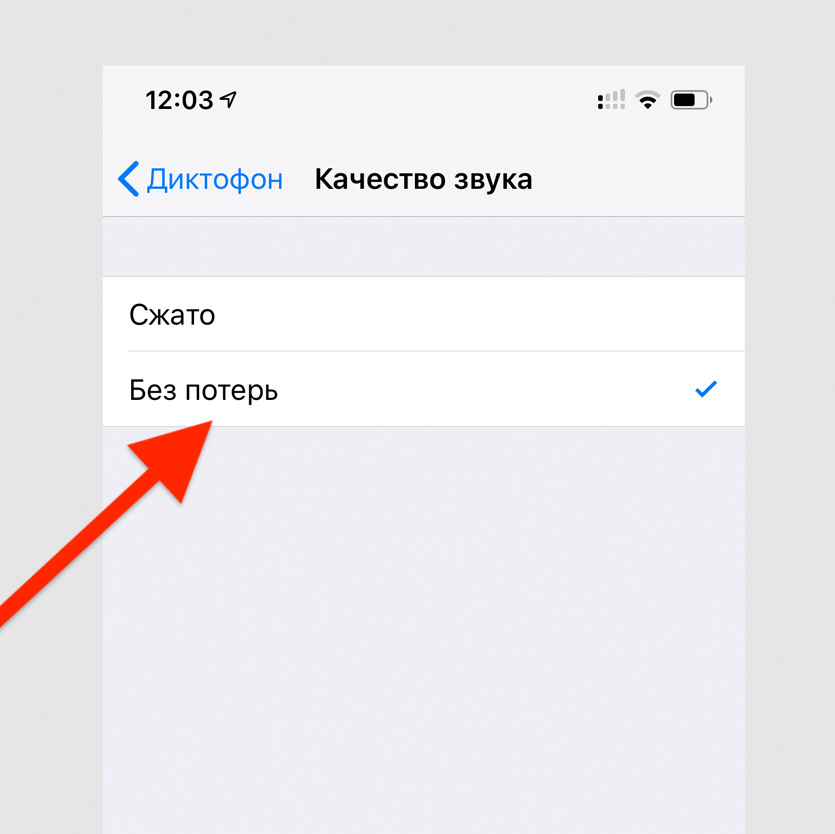
Выберите вариант «Без сжатия» в меню «Настройки» > «Диктофон» > «Качество звука»
Обязательно выберите этот пункт, если записываете свои мысли, музыку или лекции — качество значительно повысится.
25. Выбрать карту для оплаты App Store из Apple Pay
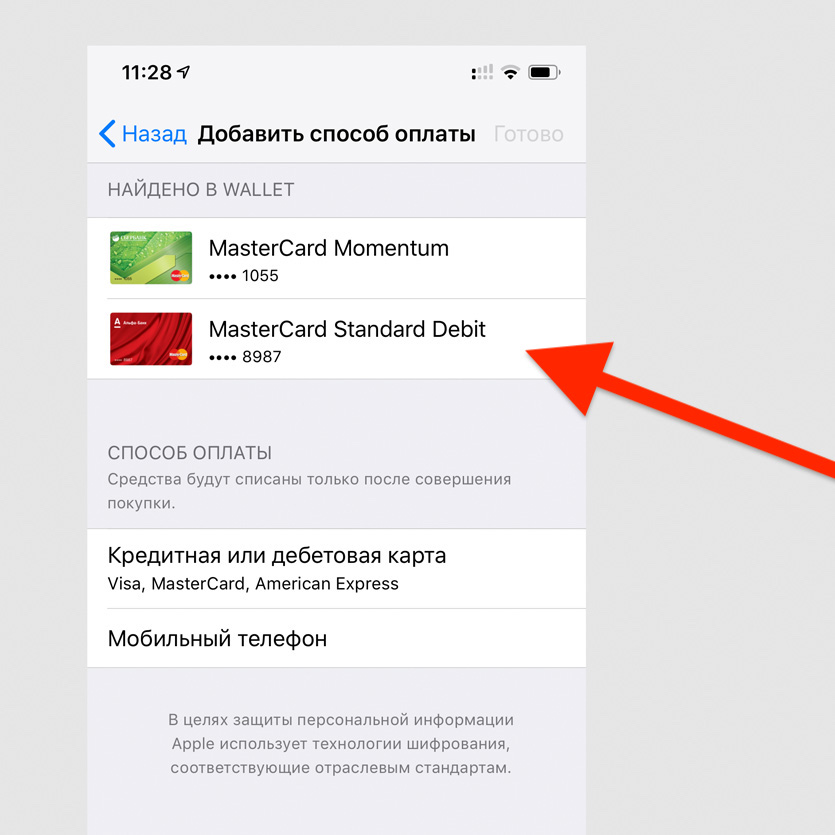
Это можно быстро сделать через «Настройки» > Apple ID > «Оплата и доставка» > «Добавить способ оплаты»
Эта возможность появилась в середине мая — теперь менять банковские карты для оплаты App Store, iTunes Store и других сервисов Apple можно без ввода всех их данных.
26. Добавить дополнительное лицо для Face ID
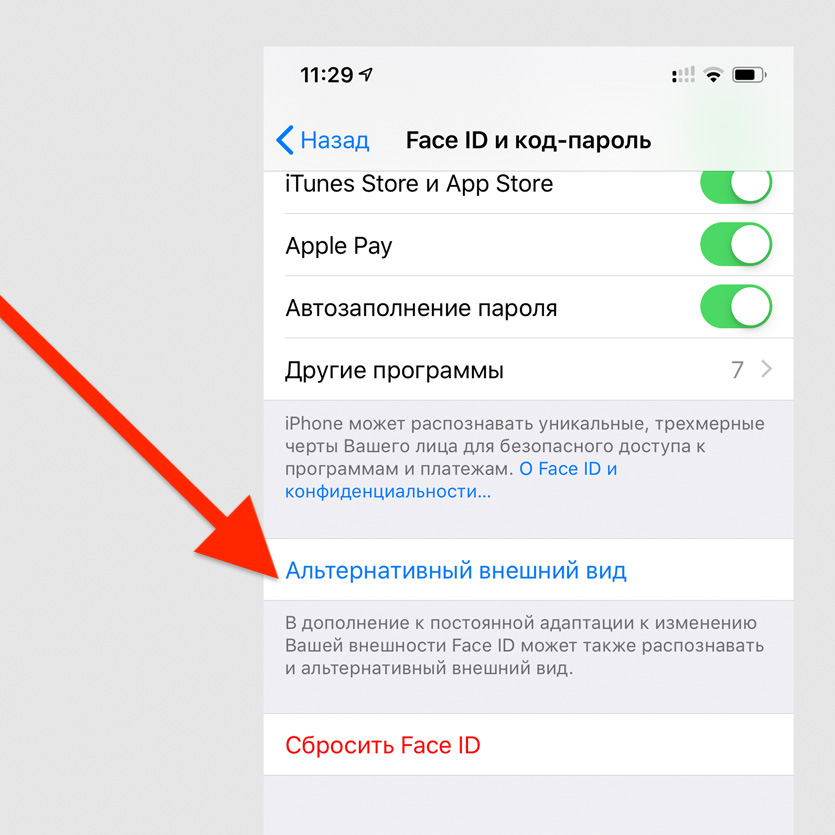
Выберите пункт «Альтернативный внешний вид» в меню «Настройки» > «Face ID и код-пароль»
Эту возможность первоначально придумали для тех, кто иногда очень сильно меняет свой внешний вид. Но её можно использовать и для близких — например, добавить для разблокировки лицо жены.
27. Настроить подключение аксессуаров
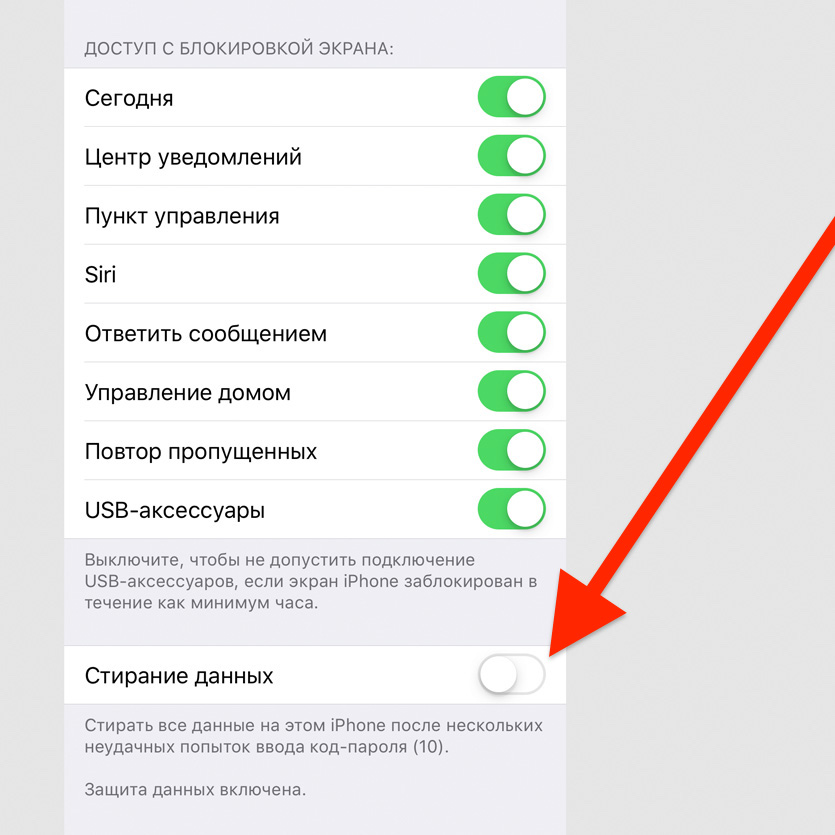
Переключите «USB-аксессуары» в меню «Настройки» > «Face ID и код-пароль»
Когда этот пункт выключен, iPhone не будет реагировать на подключение аксессуаров, если его не разблокировали на протяжении последнего часа.
28. Поделиться паролем от своего Wi-Fi

Выберите «Поделиться паролем», когда рядом кто-то на iPhone или Mac пытается подключиться к Wi-Fi, который вы уже используете
Это самый простой способ передать пароль от беспроводной сети — он особенно выручает, когда вы банально не помните этот набор из букв и цифр.
29. Настроить автоматическое обновление системы
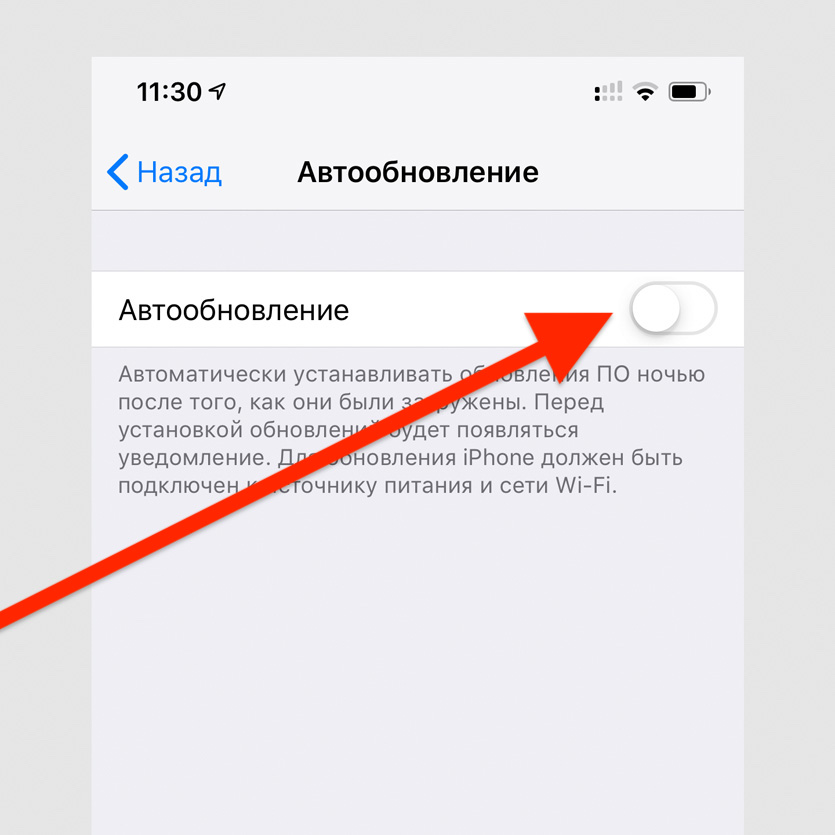
Это можно сделать в меню «Настройки» > «Основные» > «Обновление ПО» > «Автообновление»
Вы можете включить автоматическое обновление системы, если доверяете Apple, и выключить его, если не доверяете. Во втором случае перед апдейтом получится прочитать о его нюансах.
30. Увеличить громкость динамиков выше стандартной
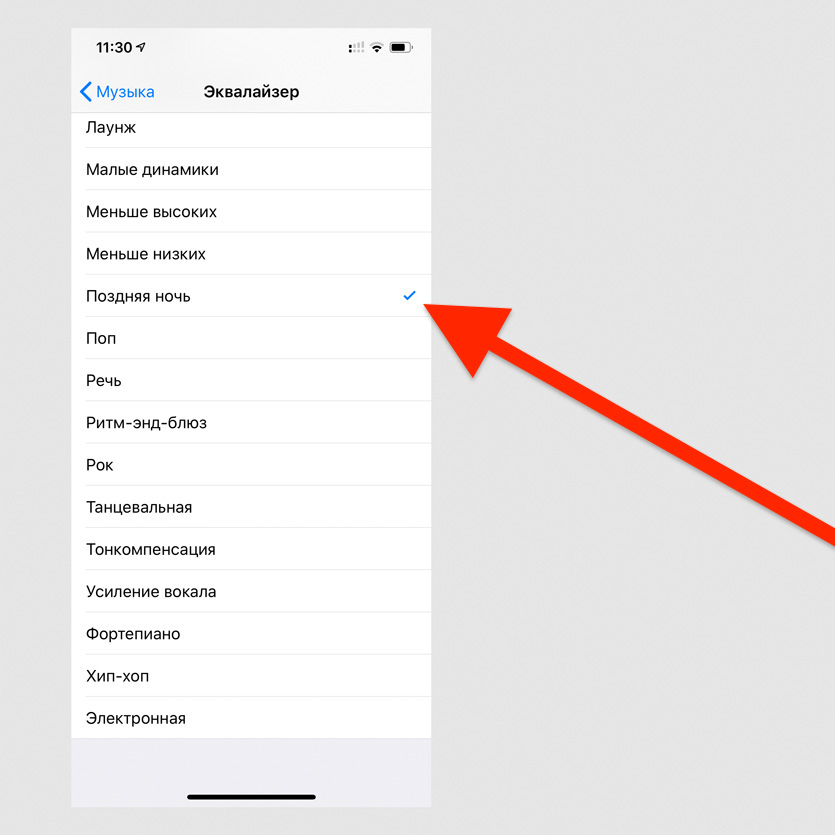
Выберите вариант «Поздняя ночь» в меню «Настройки» > «Музыка» > «Эквалайзер»
Эта фишка актуальна, когда вы слушаете музыку из внешних динамиков на iPhone на свежем воздухе — громкость действительно увеличивается на 10–20%.
Классные функции в «Фото»
Стандартная системная галерея сегодня настолько выросла, что какие-то дополнительные приложения для работы со снимками использовать вообще не хочется — максимум, редакторы.
Например, сейчас приложение «Фото» умеет узнавать объекты на изображениях, и мы уже писали об этой неординарной возможности в отдельном материале.
31. Найти людей и объекты на фотографиях
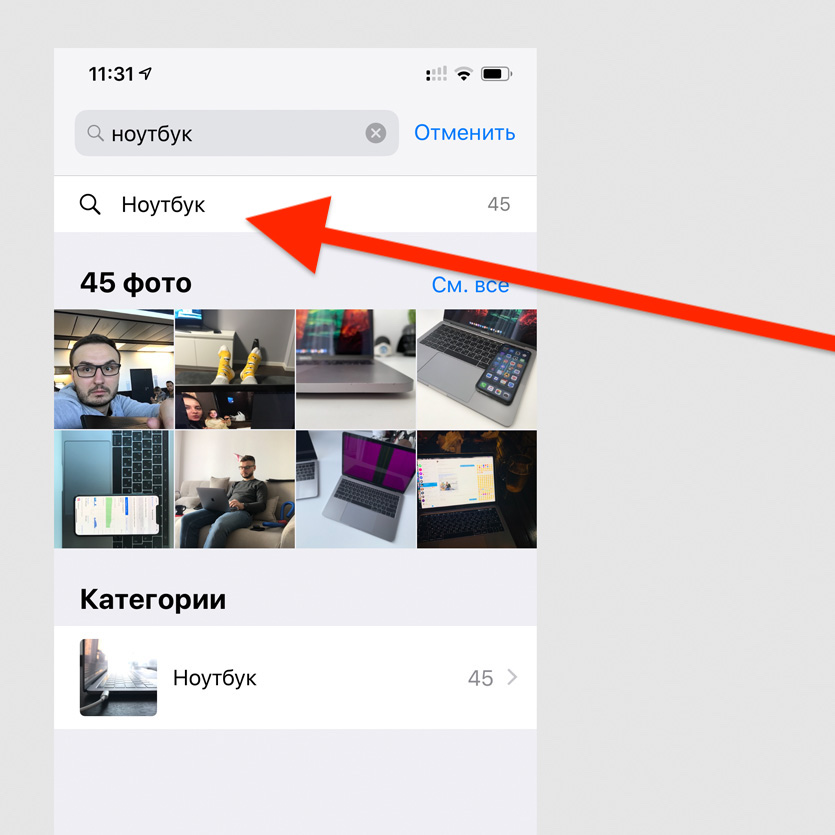
Просто введите название объекта в поисковой строке
Супер-удобная возможность, которая работает на базе машинного обучения. С помощью него программа индексирует снимки, а потом показывает вам релевантные результаты поиска.
32. Отправить фотку кому угодно через iCloud
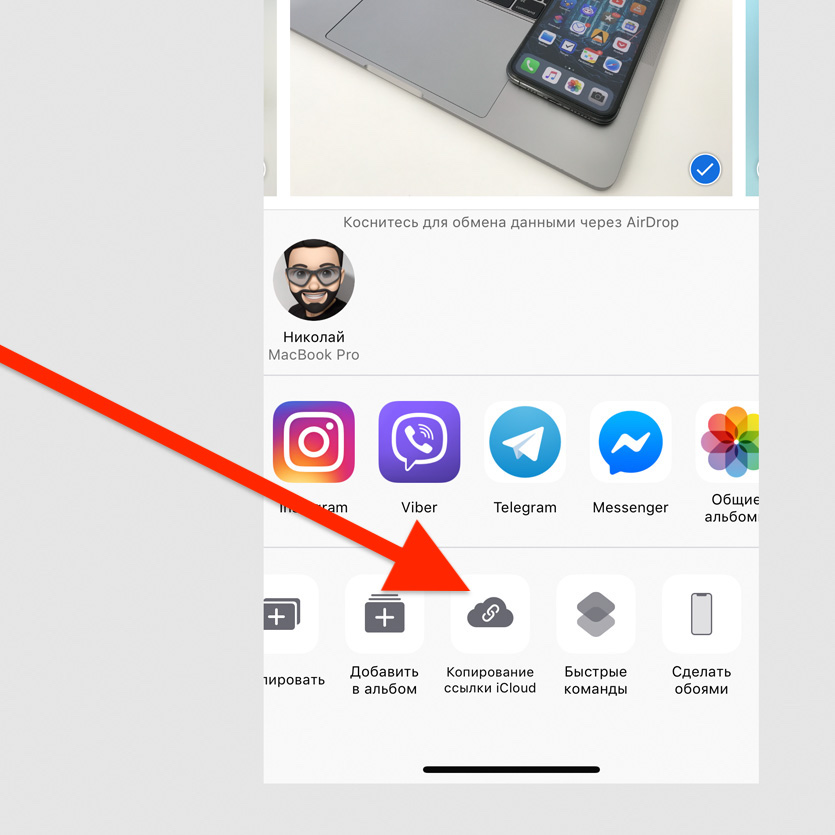
Выберите «Копирование ссылки iCloud» в меню дополнительных действий для любой фотографии
Фотография будет храниться на серверах iCloud на протяжении месяца. Открыть её получится не только у владельцев техники Apple.
33. Сделать видео из живых снимков
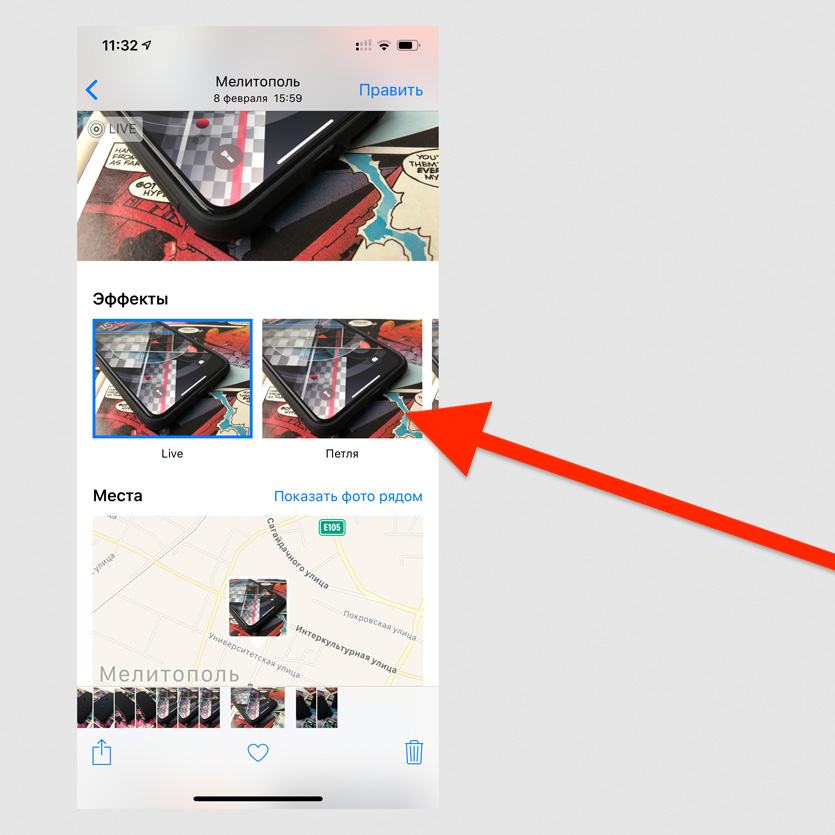
Смахните по живому снимку снизу вверх и выберите вариант создания видео: «Петля» или «Маятник»
Любой живой снимок таким образом можно превратить в короткое зацикленное видео для Instagram.
34. Показать ещё снимки недалеко от текущего
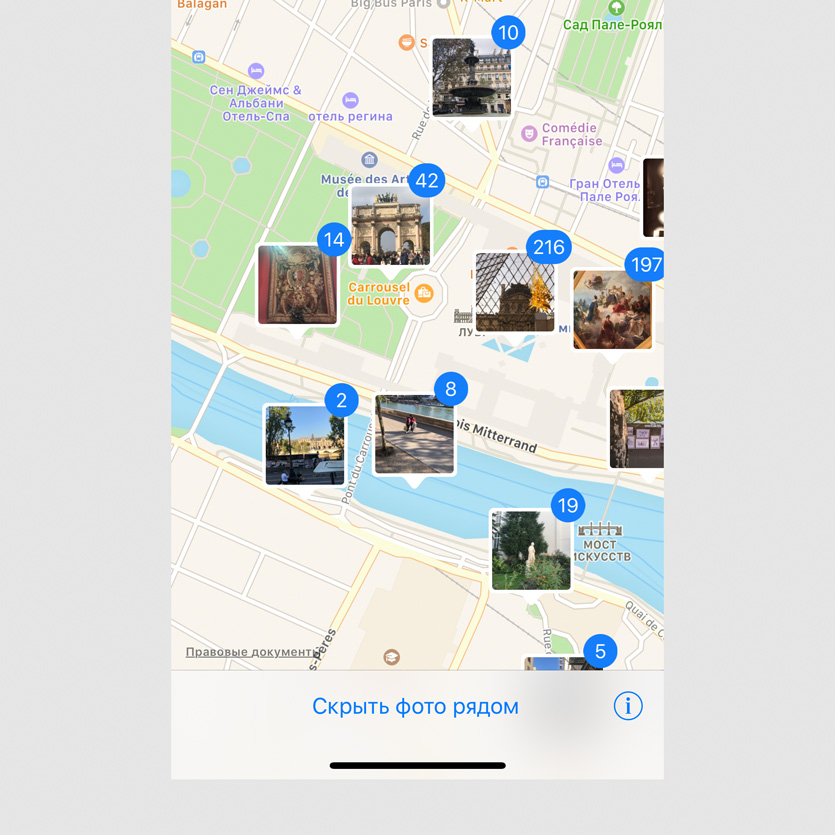
Смахните по живому снимку снизу вверх и выберите «Показать фото рядом»
Очень удобная возможность для всех, кто много путешествует. С помощью неё можно увидеть ближайшие фотографии на карте.
35. Скрыть некоторые фотографии
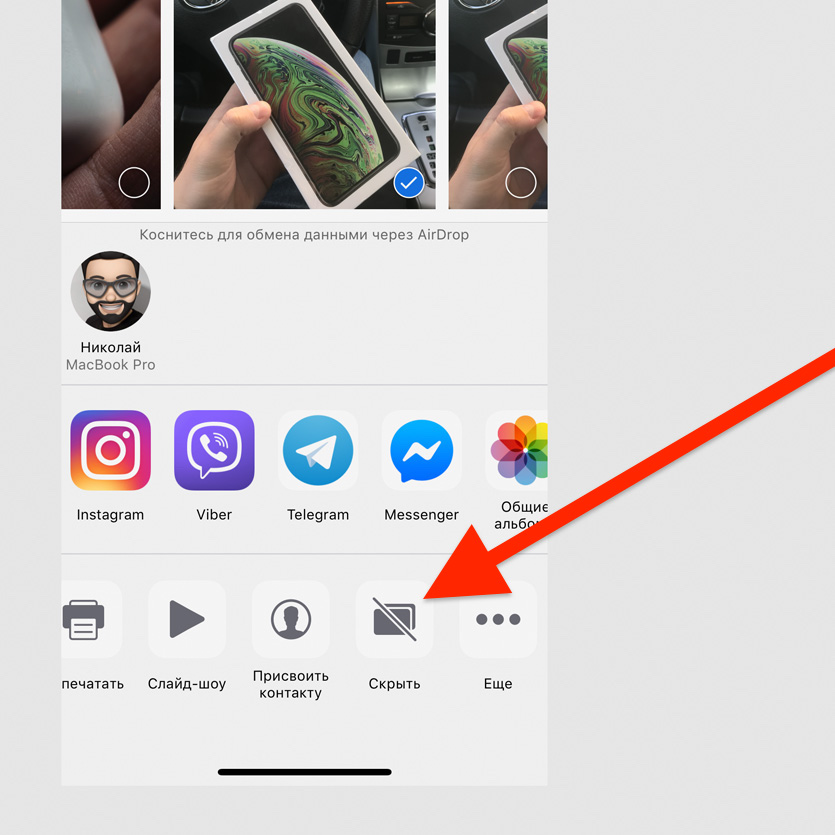
Выберите «Скрыть» в меню дополнительных действий для любой фотографии
После использования этой возможности снимок останется только в специальной папке скрытых — он пропадёт из альбомов, его нельзя будет найти с помощью поиска.
Интересные возможности Safari
Споры по поводу лучшего браузера для iPhone продолжаются который год. У нас примерно 50 на 50: одна часть пользуется стандартным Safari, вторая — Chrome.
Лично я уверен, что Safari на iPhone гораздо удобнее любых других решений. Главное, знать некоторые секреты работы с ним, про которые я расскажу немного подробнее.
36. Открыть полноценную версию сайта
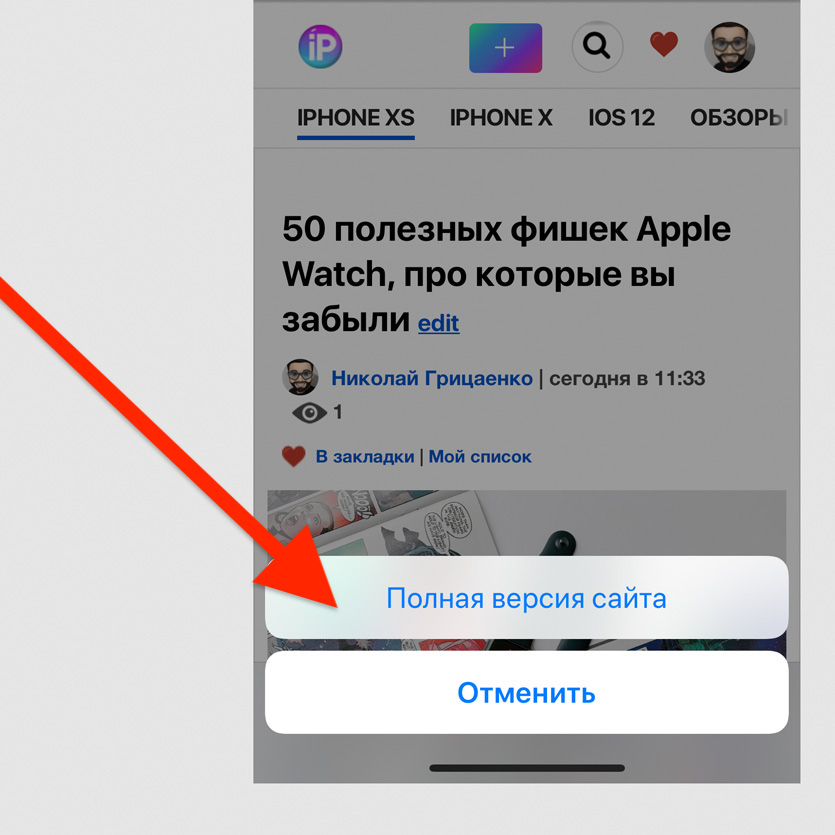
Зажмите кнопку обновления сайта и выберите «Полная версия сайта»
Часто на десктопной версии сайта больше возможностей, чем на мобильной. Поэтому иногда эта функция выручает.
37. Вернуться к одной из предыдущих страниц
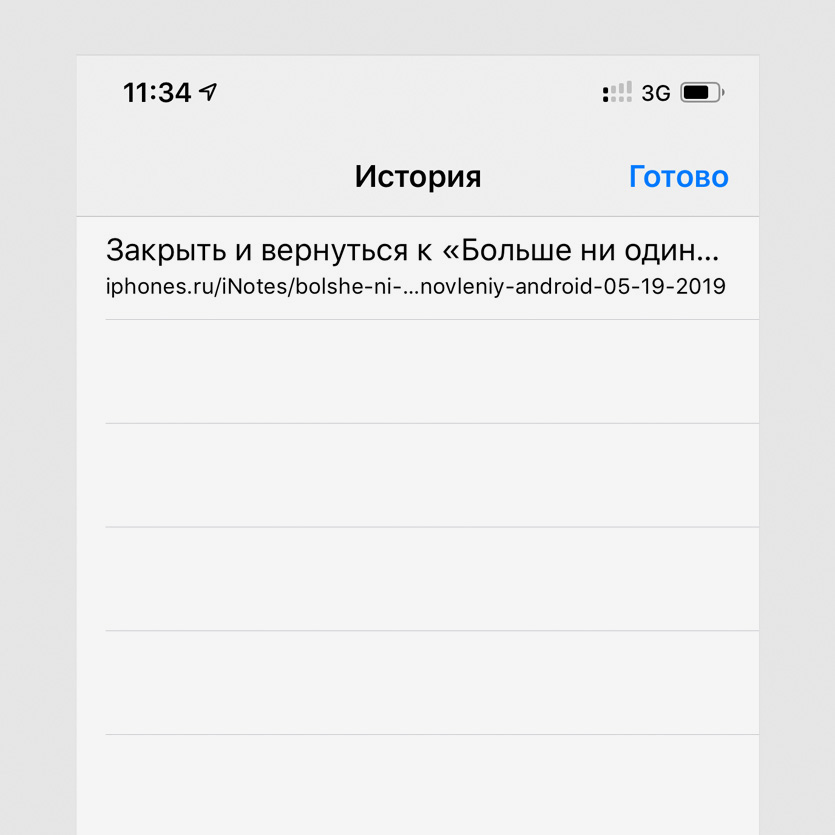
Зажмите кнопку возвращения назад
Немногие знают, что в Safari можно вернуться не только на одну страницу назад — можно выбрать любую из истории переходов.
38. Открыть последние закрытые страницы
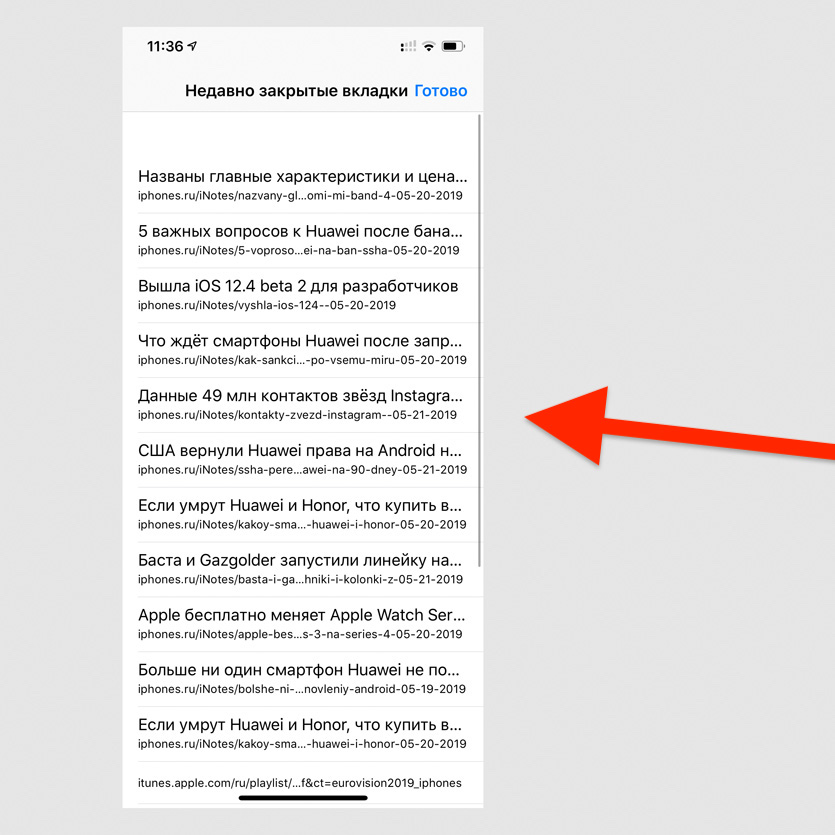
Перейдите в меню вкладок и зажмите кнопку новой вкладки
Если вы случайно закрыли вкладку, с помощью этой возможности её быстро получится восстановить.
39. Быстро добавить страницу в закладки
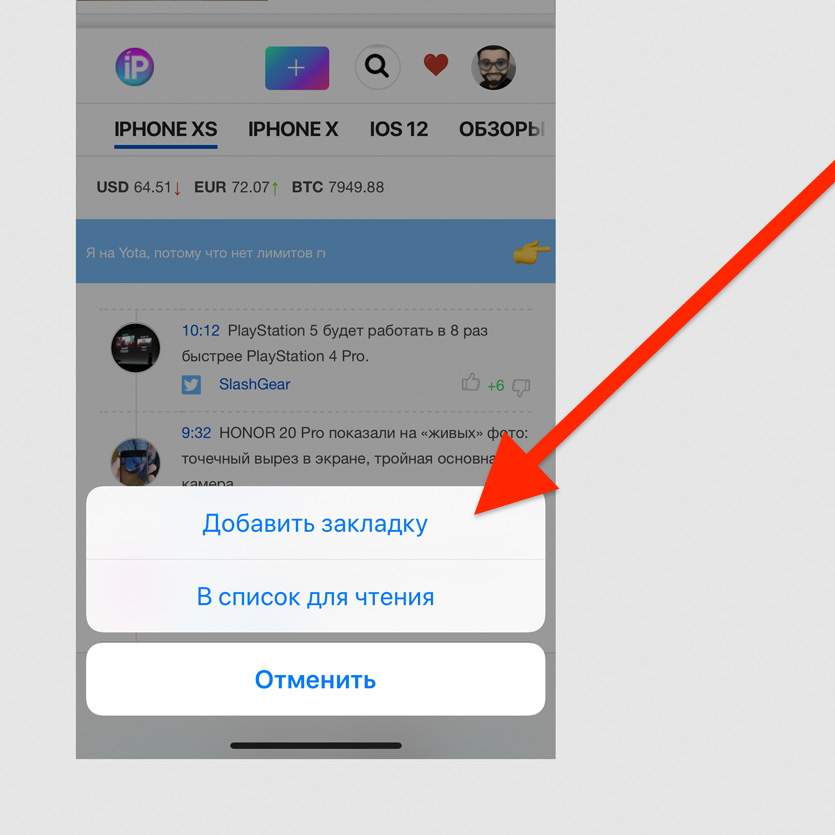
Зажмите кнопку закладок с усилием и выберите «Добавить закладку»
Это самый простой способ добавить новую страницу в закладки.
40. Закрыть сразу все открытые вкладки
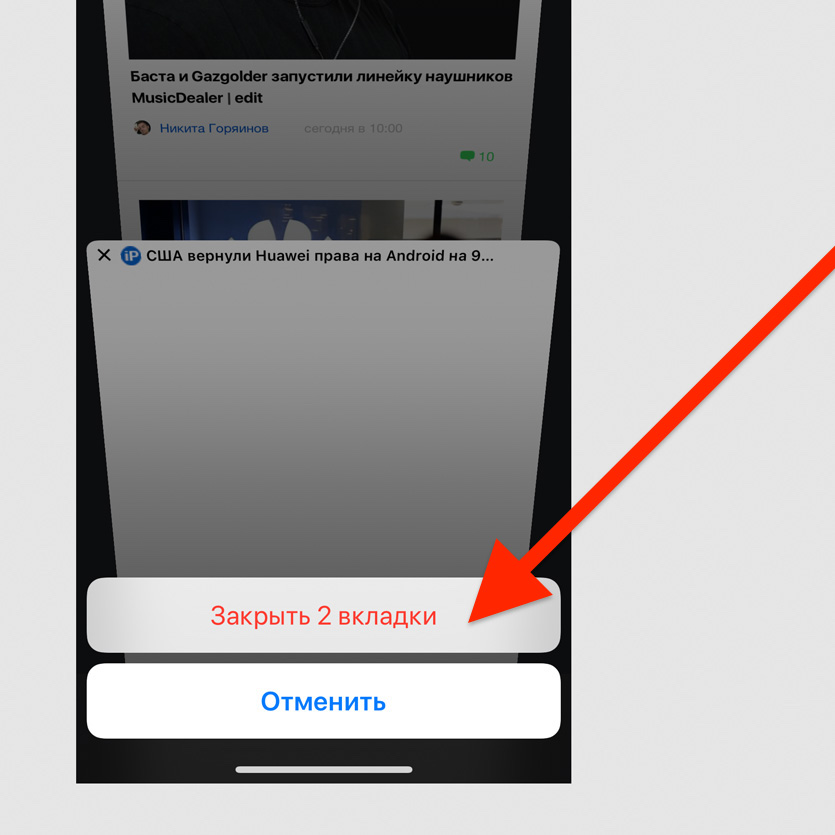
Перейдите в меню вкладок, зажмите кнопку «Назад» и выберите «Закрыть X вкладок»
Если вы открыли большое количество вкладок, можете закрыть все сразу, а не по одной.
Другие интересные фишки iPhone
Дальше все полезные возможности смартфона, которые не вошли в другие категории. С помощью некоторых даже можно лихо подшутить над пользователями iPhone — владельцам Android на заметку.
41. Упорядочить приложения по алфавиту
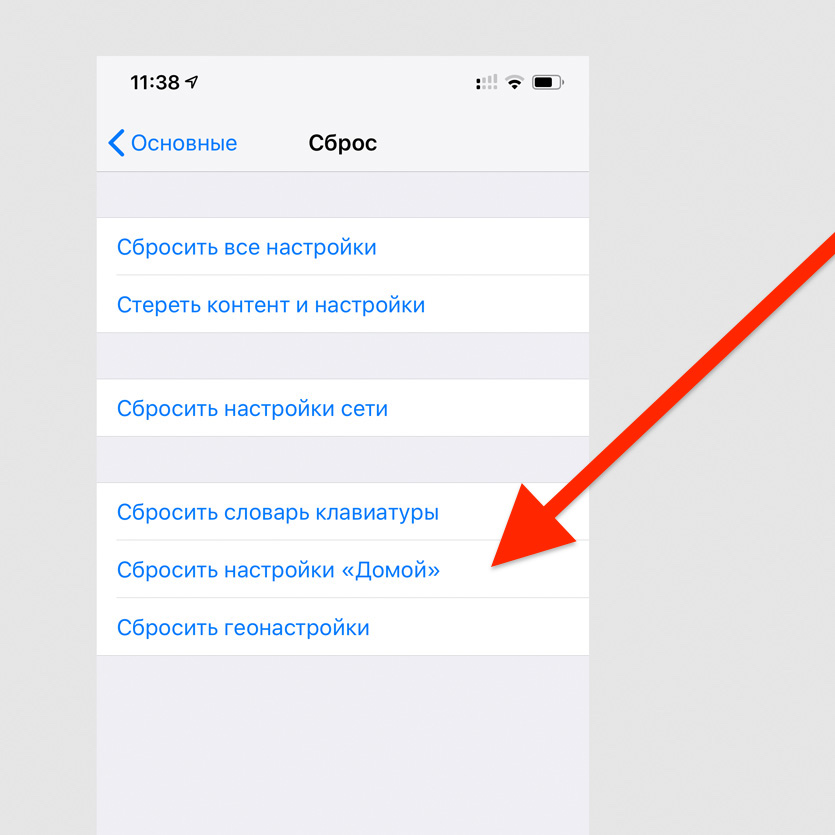
Перейдите в меню «Настройки» > «Основные» > «Сброс» и выберите «Сбросить настройки «Домой»»
При использовании этой возможности значки стандартных приложений на домашнем экране вернутся в первоначальное положение, как при первом запуске iPhone, а остальные будут выстроены по алфавиту.
Это отличный способ подшутить над владельцем смартфона, которому придётся долго и нудно возвращать все значки на привычные места.
42. Установить таймер для прослушивания музыки
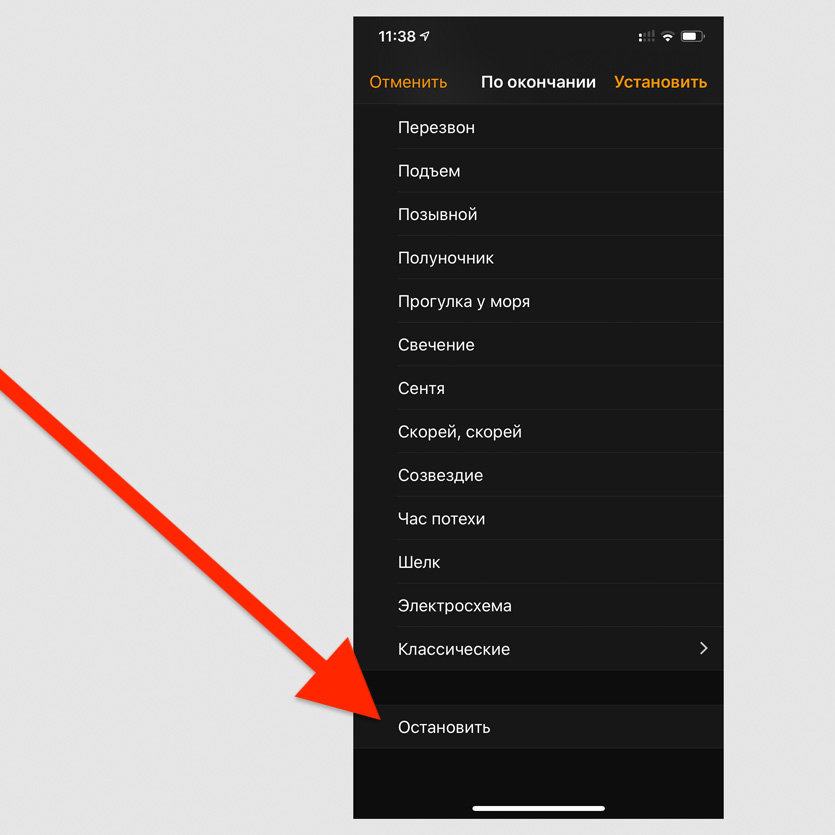
Откройте «Таймер», перейдите в меню «По окончании» и выберите пункт «Остановить»
Таймер на остановку воспроизведения работает не только с Apple Music, но и с любыми другими приложениями и сервисами.
43. Поставить трек из Apple Music на будильник
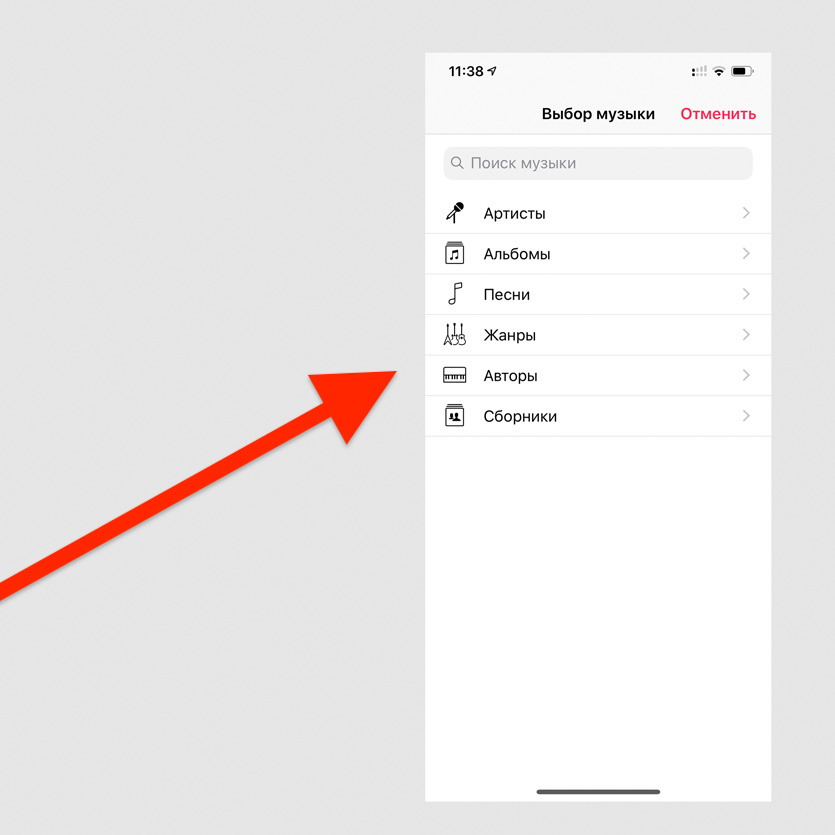
Откройте «Будильник», перейдите в раздел редактирования будильника, в меню «Мелодия» > «Выбор песни»
Очевидная возможность, которую мало кто знает. Просыпаться утром можно не только под пронзительные трели, но и под любимую музыку.
44. Узнать первое приложение, которое установили
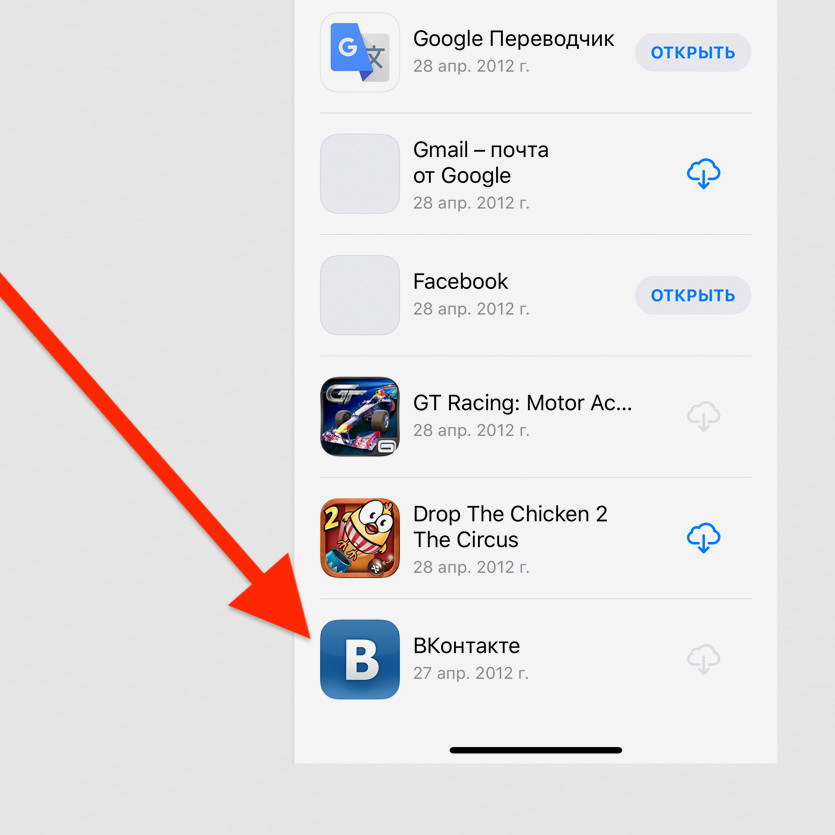
Откройте App Store > перейдите в меню Apple ID > нажмите на кнопку «Покупки», выберите пользователя и пролистайте вниз до упора
Оказывается, шесть лет назад я первым делом установил на iPhone «ВКонтакте». А какое приложение было первым у вас?
45. Перетащить несколько приложений на домашнем экране
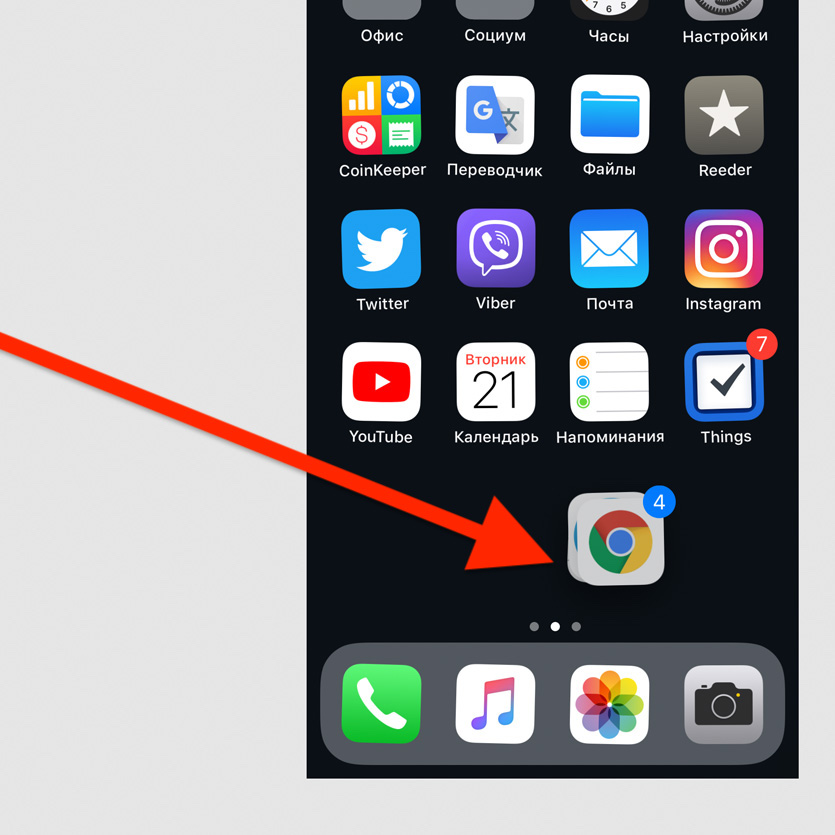
Активируйте режим редактирования значков на домашнем экране, начните перетаскивать любой значок одним пальцем и выберите дополнительные значки другим
Чтобы упорядочить значки на домашнем экране, можно перетаскивать их не по одному, а сразу пачкой.
46. Отсортировать комментарии в App Store
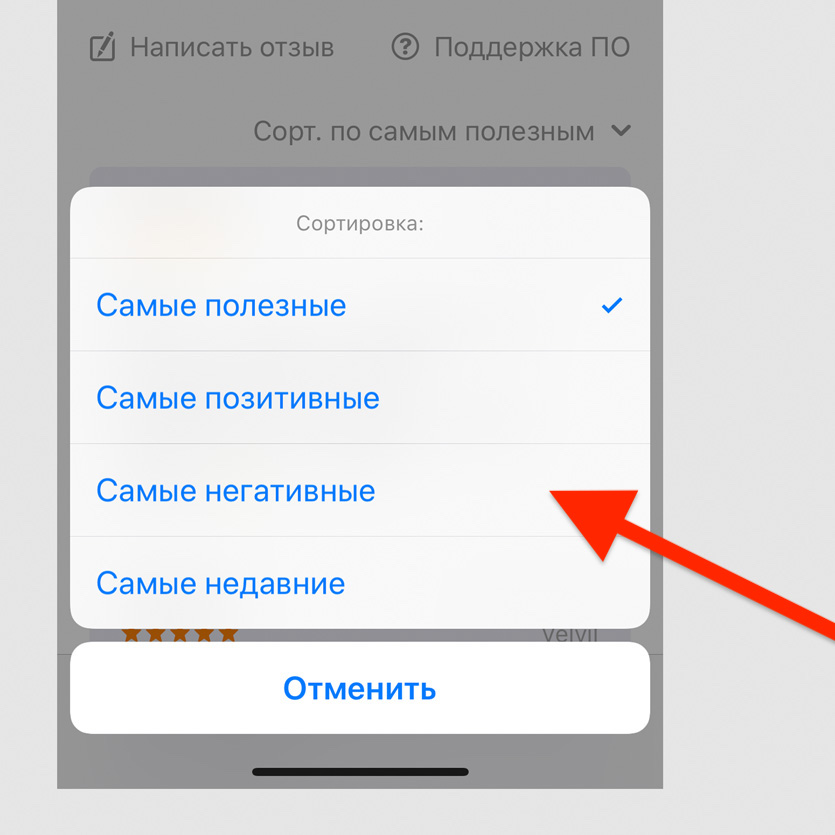
Это можно сделать в меню «См. все» в разделе «Оценки и отзывы» приложения в App Store — здесь их можно сортировать по собственному желанию
Сортировка комментариев в App Store даст возможность быстро перейти к самым позитивным и наиболее негативным. В первом случае вы узнаете о сильных сторонах приложения, во втором — о слабых.
47. Запустить настройки любого приложения голосом
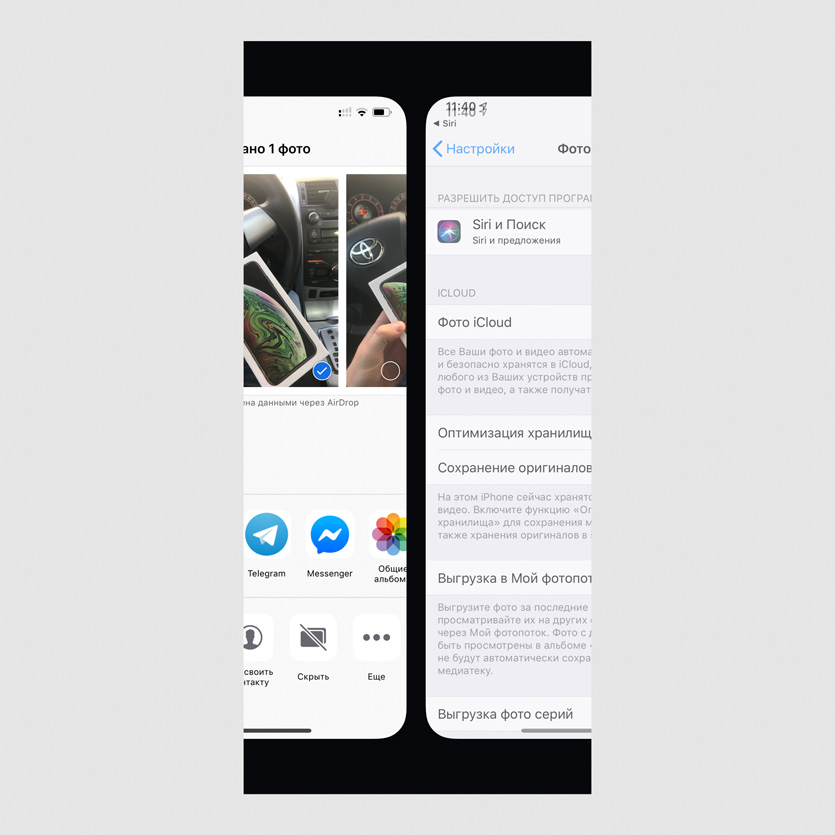
Активируйте Siri и скажите «Настройки»
Если вы запустите эту команду с домашнего экрана, перейдёте в главное меню «Настроек». Если сделаете это из любого приложения, быстро откроете список его параметров в «Настройках».
48. Найти историю поиска музыки через Siri
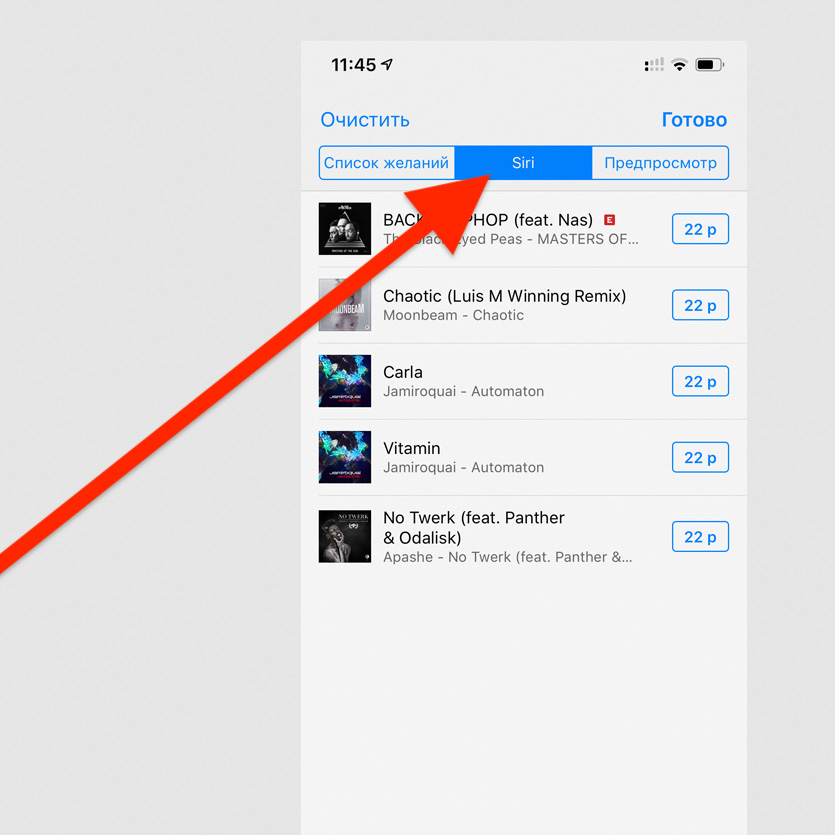
Отройте iTunes Store, перейдите в список желаний и разверните раздел Siri
Именно в этом меню вы найдёте полную историю треков, которые когда-либо распознавали через Siri.
49. Сделать из iPhone подслушивающее устройство
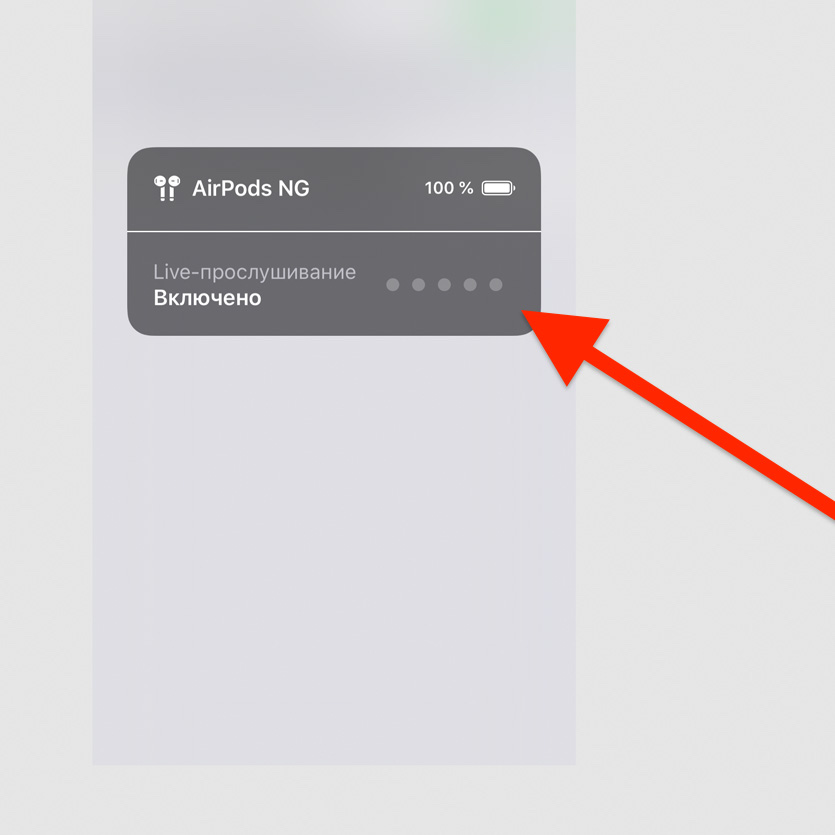
Подключите к iPhone наушники AirPods, активируйте «Слух» в «Пункте управления»
Возможность, которая создана для людей с нарушениями слуха, можно использовать даже как подслушивающее устройство.
В данном случае iPhone можно оставить в комнате, отойти от него на расстояние действия Bluetooth и услышать все, что в ней происходит. Нужны только AirPods.
50. Получить напоминание по местоположению
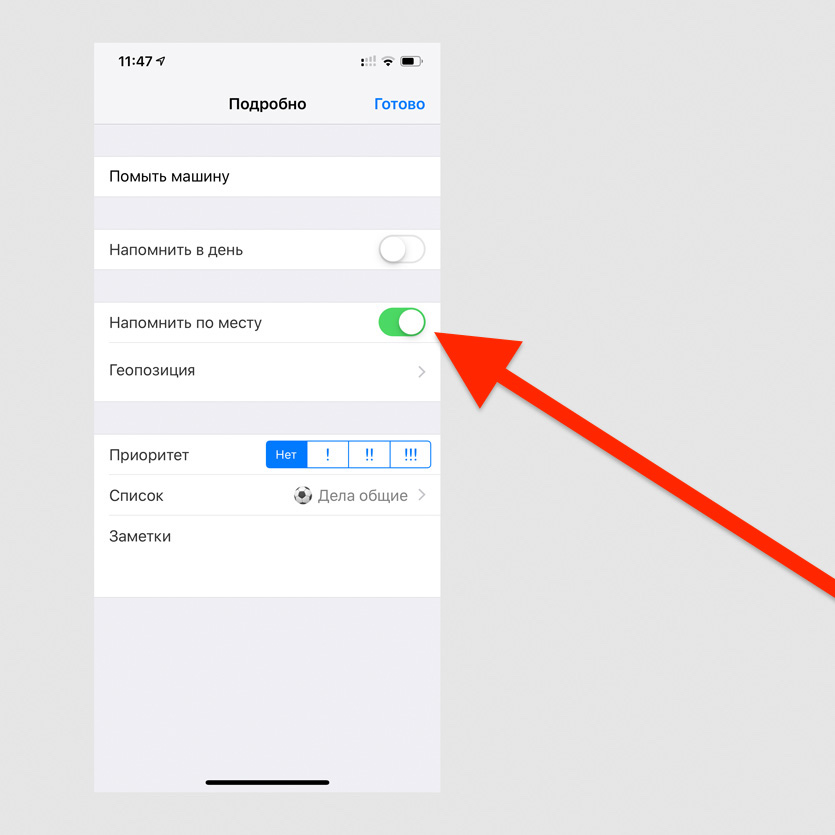
Выберите «Напомнить по месту» при создании напоминания и выберите геопозицию
Необходимое напоминание вы сможете получить, когда подойдёте к магазину, приедете или будете уезжать из офиса.
Источник


















