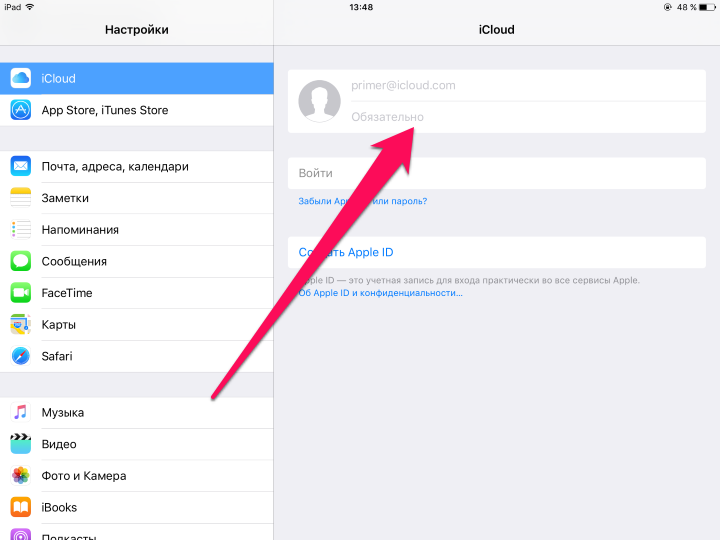- Если вы забыли код-пароль для iPhone
- Шаг 1. Выполните следующие действия на компьютере Mac или компьютере с Windows.
- Шаг 2. Выключите iPhone.
- Шаг 3. Переведите iPhone в режим восстановления.
- Шаг 4. Восстановите iPhone.
- Необходима дополнительная помощь?
- iCloud спрашивает пароль от старого Apple ID — что делать
- iCloud спрашивает пароль от старого Apple ID — что делать
- Первый способ
- Второй способ
- Если вы не можете подключиться или войти в iCloud
- Помощь со входом в iCloud
- Если вы забыли свой идентификатор Apple ID или пароль
- Если вы получили сообщение о том, что ваш идентификатор Apple ID заблокирован или отключен
- Если вы не можете войти в систему на сайте iCloud.com
- Если вы не можете войти, только когда используете передачу данных по сотовой сети
- Если у вас возникла проблема с получением проверочных кодов или ваш проверочный код отклонен
- Если появляется сообщение «Не удалось создать Apple ID» или «Не удалось настроить iCloud»
- Появление других запросов на ввод пароля
- Если вам неоднократно предлагается ввести пароль для идентификатора Apple ID на компьютере Mac или устройстве iOS
- Если вы хотите войти в стороннее приложение, но ваш пароль отклоняется
- Если требуется дополнительная помощь
- Что делать, если забыл пароль от Apple ID. Лучшие способы восстановления
- Как отвязать Айфон от АйДи
- Забыл пароль от iCloud. Что делать
- Как восстановить Apple ID, если нет доступа к телефону
- Часто задаваемые вопросы об iPhone
Если вы забыли код-пароль для iPhone
Забыли код-пароль для iPhone? Узнайте, как перевести iPhone в режим восстановления, чтобы стереть с него данные и настроить заново.
Если ввести неправильный код-пароль на экране блокировки iPhone слишком много раз, отобразится уведомление о том, что iPhone отключен. Если вспомнить код-пароль при повторной попытке не удалось, следует воспользоваться компьютером, чтобы перевести iPhone в режим восстановления. В результате этой операции будут удалены все ваши данные и настройки, включая код-пароль, и вы сможете снова настроить iPhone.
После стирания данные и настройки iPhone можно восстановить из резервной копии. Если вы не создали резервную копию iPhone, его можно настроить как новое устройство, а затем загрузить любые данные, которые у вас есть в iCloud.
Шаг 1. Выполните следующие действия на компьютере Mac или компьютере с Windows.
Для этой операции требуется компьютер Mac или компьютер с Windows. Если вы используете компьютер с Windows, убедитесь, что он работает под управлением Windows 8 или более поздней версии и на нем установлено приложение iTunes. Кроме того, для подключения iPhone к компьютеру потребуется кабель из комплекта поставки iPhone или другой совместимый кабель.
Если у вас нет компьютера и вам негде его одолжить, обратитесь за помощью в розничный магазин Apple Store или авторизованный сервисный центр компании Apple.
Шаг 2. Выключите iPhone.
- Отключите iPhone от компьютера, если он подключен.
- Выключите iPhone способом, предусмотренным для вашей модели.
- На iPhone X или более поздней модели, iPhone SE (2-го поколения), iPhone 8 и iPhone 8 Plus нажмите и удерживайте боковую кнопку и кнопку уменьшения громкости до появления ползунка выключения.
- На iPhone 7 и iPhone 7 Plus нажмите и удерживайте боковую кнопку до появления ползунка выключения.
- На iPhone SE (1-го поколения), iPhone 6s и более ранних моделей нажмите и удерживайте боковую (или верхнюю) кнопку до появления ползунка выключения.
- На iPhone X или более поздней модели, iPhone SE (2-го поколения), iPhone 8 и iPhone 8 Plus нажмите и удерживайте боковую кнопку и кнопку уменьшения громкости до появления ползунка выключения.
- Перетащите ползунок, чтобы выключить iPhone, затем подождите минуту, чтобы он полностью выключился.
Шаг 3. Переведите iPhone в режим восстановления.
- Найдите кнопку на iPhone, которую нужно удерживать нажатой на следующем шаге.
- На iPhone X или более поздней модели, iPhone SE (2-го поколения), iPhone 8 и iPhone 8 Plus используется боковая кнопка.
- На iPhone 7 и iPhone 7 Plus используется кнопка уменьшения громкости.
- На iPhone SE (1-го поколения), iPhone 6s и более ранних моделей используется кнопка «Домой».
- Нажмите и удерживайте кнопку, указанную для вашей модели iPhone выше, и сразу подключите iPhone к компьютеру. Не отпускайте кнопку.
- Удерживайте ее нажатой, пока на iPhone не отобразится экран режима восстановления, а затем отпустите.
Если отображается экран ввода код-пароля, необходимо выключить iPhone и начать заново.
Если на iPhone не открывается экран режима восстановления и вам требуется помощь, обратитесь в службу поддержки Apple.
Шаг 4. Восстановите iPhone.
- Найдите iPhone в приложении Finder или iTunes на компьютере, к которому он подключен. (Узнайте, как найти подключенный iPhone.)
- Когда появится предложение выполнить восстановление или обновление, выберите «Восстановить». Компьютер загрузит программное обеспечение для iPhone и запустит процесс восстановления. Если загрузка займет более 15 минут и устройство выйдет из режима восстановления, дождитесь завершения загрузки, затем выключите iPhone и начните сначала.
- Дождитесь окончания процесса.
- Отключите iPhone от компьютера, а затем настройте и начните использовать iPhone.
Необходима дополнительная помощь?
Если вам не удается выполнить какие-либо из этих действий, устройство все равно запрашивает код-пароль или вам требуется дополнительная помощь, обратитесь в службу поддержки Apple.
Источник
iCloud спрашивает пароль от старого Apple ID — что делать
Если вы не так давно решили сменить Apple ID, то можете столкнуться с так называемыми фантомными запросами от iOS. Система по неведомой причине постоянно требует ввести пароль от старой учетной записи Apple ID, порой даже тогда, когда ни к App Store, ни к iTunes Store вы не обращаетесь. Что в таком случае делать расскажем в этой инструкции.
iCloud спрашивает пароль от старого Apple ID — что делать
Первый способ
Если iCloud достал запросами пароля от старого Apple ID первым делом необходимо обновиться до последней для вашего устройства версии iOS. Сделать это можно «по воздуху», перейдя в меню «Настройки» -> «Основные» -> «Обновление ПО». После того, как актуальная версия iOS будет установлена, запросы пароля старой учетной записи Apple ID прекратятся.
Если же обновиться до актуальной версии iOS вы по каким-то причинам не можете, решать проблему придется вручную, при помощи второго способа.
Второй способ
Шаг 1. Авторизуйтесь под данными своей учетной записи на официальной странице управления Apple ID




Шаг 6. На своем iPhone, iPad или iPod touch перейдите в меню «Настройки» -> «iCloud»


Шаг 10. Вновь перейдите на официальную страницу управления Apple ID и повторно авторизуйтесь
Шаг 11. Смените логин Apple ID на тот, который вы хотите использовать. На указанную почту придет письмо подтверждения со ссылкой активации

Источник
Если вы не можете подключиться или войти в iCloud
Если вы настроили свой идентификатор Apple ID и вам нужна помощь со входом в сервис iCloud или его использованием, выполните следующие действия.
Помощь со входом в iCloud
Прежде чем начать, проверьте на странице «Состояние системы Apple», что в настоящее время нет никаких перебоев или планового обслуживания, влияющего на работу iCloud. Помимо этого, убедитесь, что вы вошли в iCloud с использованием одного и того же идентификатора Apple ID на всех ваших устройствах.
Если вы забыли свой идентификатор Apple ID или пароль
Если вы забыли свой идентификатор Apple ID, проверьте эти настройки и сервисы, чтобы найти его. Если вы забыли пароль для идентификатора Apple ID, узнайте, как сбросить его.
Если вы получили сообщение о том, что ваш идентификатор Apple ID заблокирован или отключен
Если вы или кто-либо другой неправильно вводит пароль, ответы на контрольные вопросы или другие данные учетной записи слишком много раз, идентификатор Apple ID автоматически блокируется из соображений безопасности? и по этой причине вы не будете иметь доступа к сервисам Apple. Узнайте, как разблокировать свой идентификатор Apple ID.
Если вы не можете войти в систему на сайте iCloud.com
Узнайте, что делать, если у вас возникли проблемы со входом в систему на сайте iCloud.com.
Если вы не можете войти, только когда используете передачу данных по сотовой сети
Убедитесь, что на вашем устройстве iPhone, iPad или компьютере с ОС Windows имеется надежное подключение к Интернету и что вы включили передачу данных по сотовой сетина устройстве iPhone или iPad. Для этого перейдите в раздел «Настройки» > «Сотовые данные» (или «Мобильные данные»). Если этот параметр выключен, вы не сможете получить доступ к идентификатору Apple ID и iCloud при отсутствии подключения к сети Wi-Fi.
Если у вас возникла проблема с получением проверочных кодов или ваш проверочный код отклонен
Узнайте, как получить проверочный код и войти в iCloud с использованием двухфакторной аутентификации. Если ваше устройство работает под управлением iOS 8, OS X Yosemite или более ранней версии, вместо этого выполните вход с помощью двухэтапной проверки.
Если появляется сообщение «Не удалось создать Apple ID» или «Не удалось настроить iCloud»
Если у вас появилось одно из этих сообщений, это означает, что вы превысили количество новых идентификаторов Apple ID, которые можно настроить для iCloud на одном устройстве в течение года. Узнайте, что делать в этой ситуации.
Появление других запросов на ввод пароля
Если вам неоднократно предлагается ввести пароль для идентификатора Apple ID на компьютере Mac или устройстве iOS
- Если вы недавно восстанавливали свое устройство iPhone, iPad или iPod touch из резервной копии iCloud, восстановление могло не завершиться. Не отключайте устройство от надежной сети Wi-Fi и источника питания до завершения восстановления. Выполните эти действия, если вам не удается создать резервную копию данных в iCloud или восстановить данные из резервной копии iCloud.
- Если вы недавно сменили пароль для своего идентификатора Apple ID, вам может понадобиться обновить информацию для входа в сервисы iCloud, которыми вы пользуетесь. Убедитесь, что каждый сервис использует обновленную информацию для входа на вашем устройстве.
- Проверьте, включены ли автоматические загрузки. При наличии готового к загрузке содержимого может появиться запрос на ввод идентификатора Apple ID и пароля, чтобы продолжить загрузку. Узнайте, как возобновлять прерванные загрузки.
- Если вы являетесь организатором, родителем или опекуном в группе семейного доступа, проверьте, поступил ли этот запрос от ребенка для совершения покупки в iTunes Store. В этом случае запрос можно одобрить или отклонить.
Если вы хотите войти в стороннее приложение, но ваш пароль отклоняется
Если вы хотите получить доступ к информации в iCloud из стороннего приложения, вам потребуется использовать пароль для приложения. Это помогает защитить вашу учетную запись, обеспечивая безопасный вход в систему. Узнайте, как создавать и использовать пароли для приложений.
Если требуется дополнительная помощь
Если вам по-прежнему нужна помощь со входом в iCloud, обновите устройство iPhone, iPad или iPod touch до последней версии iOS либо iPadOS и компьютер Mac до последней версии macOS. Дополнительные сведения см. в статье Системные требования для iCloud.
Информация о продуктах, произведенных не компанией Apple, или о независимых веб-сайтах, неподконтрольных и не тестируемых компанией Apple, не носит рекомендательного или одобрительного характера. Компания Apple не несет никакой ответственности за выбор, функциональность и использование веб-сайтов или продукции сторонних производителей. Компания Apple также не несет ответственности за точность или достоверность данных, размещенных на веб-сайтах сторонних производителей. Обратитесь к поставщику за дополнительной информацией.
Источник
Что делать, если забыл пароль от Apple ID. Лучшие способы восстановления
Забывчивость — штука вполне естественная. Особенно, если речь идёт о какой-то совсем уж специфической информации, с которой вы не взаимодействуете на ежедневной основе. Не знаю, как у вас, но забыть пароль от iCloud — для меня штука совершенно обычная. Причём неважно, придумал я его сам или сгенерировал с помощью менеджера паролей. В этом мало приятного, потому что ты сразу оказываешься будто связан по рукам и ногам, фактически лишаясь полного контроля над своим устройством. Хорошо, что существуют способы восстановить пароль от Apple ID.
Забыли пароль от Apple ID? Нет ничего проще, чем восстановить учётную запись, а, если понадобится, то и сбросить её
Способы восстановления пароля от учётной записи Apple могут быть самыми разными в зависимости от ситуации и вводных данных. Например, если у вас есть доступ к номеру телефона, привязанному к учётке, то способ будет одним, а, если нет, то совершенно другим. Мы разберём наиболее распространённые проблемы входа в Apple ID, с которыми пользователи сталкиваются чаще всего, и предложим пути их решения.
Как отвязать Айфон от АйДи
Пароль от Apple ID, к которому привязан ваш iPhone, — это ещё более важная вещь, чем код разблокировки смартфона. Потому что от него зависит, сможете ли вы восстановить резервную копию, скачать приложения из App Store, войти в FaceTime и iMessage и, вообще, сделать многое из того, для чего требуется авторизация в iCloud. В таких случаях восстановление пароля Apple ID — просто неизбежно. Но если сбросить пароль не так сложно, то вот что делать, если забыл Apple ID, большинство просто не представляет. А всего-то и нужно, что воспользоваться PassFab iPhone Unlocker.
- Скачайте утилиту PassFab iPhone Unlocker на компьютер;
PassFab iPhone Unlocker позволяет отвязать iPhone от Apple ID
- Подключите iPhone к компьютеру по кабелю Lightning;
К этой процедуре рекомендуется обращаться, если вы забыли пароль и не можете его восстановить
- На главном экране нажмите «Разблокировать Apple ID»;
Последовательно следуйте инструкциям на экране
- На следующей странице нажмите «Начать удаление»;
Отвечайте на вопросы утилиты верно, чтобы всё сработало
- Ответьте на вопросы, которые задаёт PassFab iPhone Unlocker;
Скачайте актуальную версию iOS
- Скачайте актуальную версию iOS (без неё ничего не получится);
Без загрузки последнего обновления iOS ничего не получится
- Следуйте инструкциям на экране и дождитесь сброса Apple ID.
Сбросить Apple ID с помощью утилиты PassFab iPhone Unlocker несложно, но эта процедура предполагает полное удаление данных с вашего устройства. Поэтому, если вы планируете и дальше им пользоваться, то рекомендуется заранее сохранить резервную копию. Поскольку пароля от iCloud у вас нет, это можно сделать через iTunes, загрузив копию данных на компьютер. Во-первых, для этого не требуется авторизоваться в учётной записи Apple, а, во-вторых, потом будет проще восстанавливать утерянные в процессе сброса Apple ID данные.
Забыл пароль от iCloud. Что делать
Альтернативой данному способу является другой. Он предусматривает возможность не просто отвязать iPhone от Apple ID, а просто сбросить пароль и установить вместо него новый. Этот вариант пригодится тем, кто, во-первых, имеет доступ к привязанному номеру телефона, а, во-вторых, желает сохранить исходную учётную запись Apple на iPhone, чтобы пользоваться ей и в дальнейшем.
- Перейдите на сайт авторизации в Apple ID;
- Внизу нажмите «Забыли Apple ID или пароль»;
Восстановить Apple ID можно, даже если вы забыли пароль или сам Apple ID
- Введите электронную почту, привязанную к Apple ID;
Если вы помните Apple ID, вводите его и пропускайте следующий этап
- Если вы не помните Apple ID, нажмите кнопку «Найти его»
Если вы забыли Apple ID, его можно восстановить
- Затем введите привязанный телефонный номер;
Подтвердите сброс на одном из своих устройств
- На любом из своих устройств подтвердите сброс;
- Сформируйте и введите новый пароль два раза.
Этот способ удобен своей простотой, но только при условии, что вы знаете номер телефона, привязанный к учётной записи Apple ID, и имеете доступ к доверенным устройствам в случае использования двухфакторной аутентификации. В случае, если ни того, ни другого нет, вам потребуется код проверки, который начинается с RK и состоит в общей сложности из 14 символов. Его рекомендуется записать при активации двухэтапной проверки и не терять на случай необходимости восстановить доступ к аккаунту Apple.
Если вы не забыли Apple ID полностью, включая пароль и сам логин, вам придётся сложнее, однако ничего нереального в том, чтобы восстановить аккаунт Apple, нет. Просто вам потребуется пройти дополнительные этапы проверки, чтобы Apple смогла убедиться в том, что вы являетесь реальным владельцем аккаунта. Для этого нужно назвать свои фамилию и имя, а также адрес электронной почты, которой вы пользуетесь — тогда Apple выдаст вам логин для учётной записи Apple ID.
Как восстановить Apple ID, если нет доступа к телефону
Третий способ восстановления Apple ID подойдёт пользователям, которые уже обновились до iOS 15 и которые могут заранее спрогнозировать, что они могут забыть пароль. Потому что воспользоваться им постфактум без предварительно подготовки уже не получится. Так что, если вы знаете за собой, что имеете склонность к забывчивости, то, пожалуй, вам следует продумать заранее путь к отступлению. А сделать это можно при помощи функции «Доверенные контакты».
- Перейдите в «Настройки» на своём iPhone;
- Нажмите на своё имя на самом верху экрана;
Вы можете выбрать доверенные контакты, которые помогут вам в восстановления учётной записи
- Выберите раздел «Пароль и безопасность»;
- Откройте «Восстановление учётной записи»;
Этому пользователю придёт код восстановления для Apple ID, если вы вдруг забудете пароль доступа
- Нажмите «Добавить поверенного» и авторизуйтесь;
- Выберите пользователя из списка контактов, которому доверяете.
Теперь, если вдруг вы забыли пароль от Apple ID и не сможете получить доступ к iCloud, вы сможете обратиться к пользователю, которого добавили в список доверенных и запросить у него код разблокировки. После того, как вы добавите его в числе поверенных, он сможет сгенерировать код, который и позволит вам сбросить пароль от аккаунта. После этого вам будет предложено выбрать новую комбинацию — не пытайтесь придумывать её самостоятельно, а воспользуйтесь менеджером паролей. Так будет удобнее.
Часто задаваемые вопросы об iPhone
Восстановить учётную запись Apple можно, даже если вы забыли и логин, и пароль
Если вам лень читать всё и вы хотите просто понять для себя, как вести себя, если забыл пароль от Apple ID, предлагаю подвести итог всего вышесказанного в формате вопрос-ответ:
- Можно ли сбросить пароль от Apple ID? Да, можно. Это делается как минимум тремя способами, однако каждый из них подходит для конкретной ситуации.
- Как восстановить пароль от Apple ID? Если учётная запись принадлежит вам или у вас есть доступ к другим своим устройствам Apple и телефонному номеру, привязанному к учётке, вы сможете восстановить доступ через официальный сайт Apple.
- Забыл Apple ID, что делать? Если вы забыли Apple ID, Apple может вам его напомнить. Главное, чтобы вы знали имя и фамилию владельца и адрес электронной почты.
- Можно ли отвязать iPhone от Apple ID? Можно, но только с помощью специальной утилиты PassFab iPhone Unlocker, которая позволяет сделать это быстро и непринуждённо в домашних условиях.
- Можно ли восстановить пароль от Apple ID через iPhone друга? Да, можно. Такая возможность появилась в iOS 15, но предполагает, что вы заранее добавите в список доверенных контактов пользователей, которым доверяете на 100%.
Источник