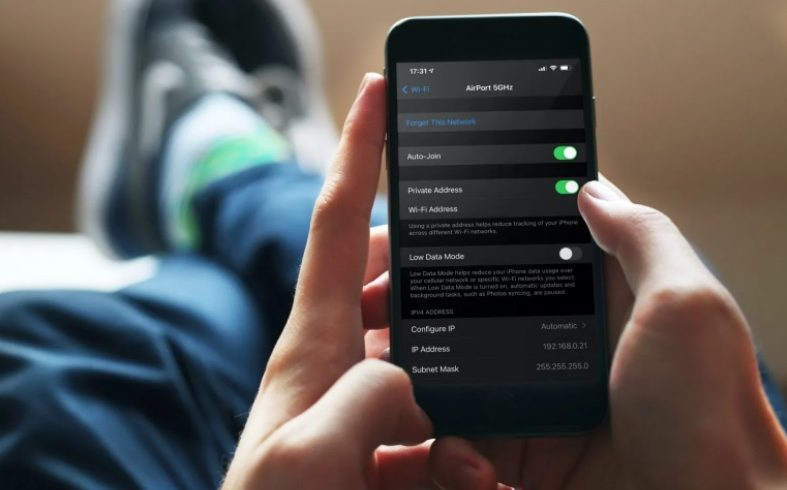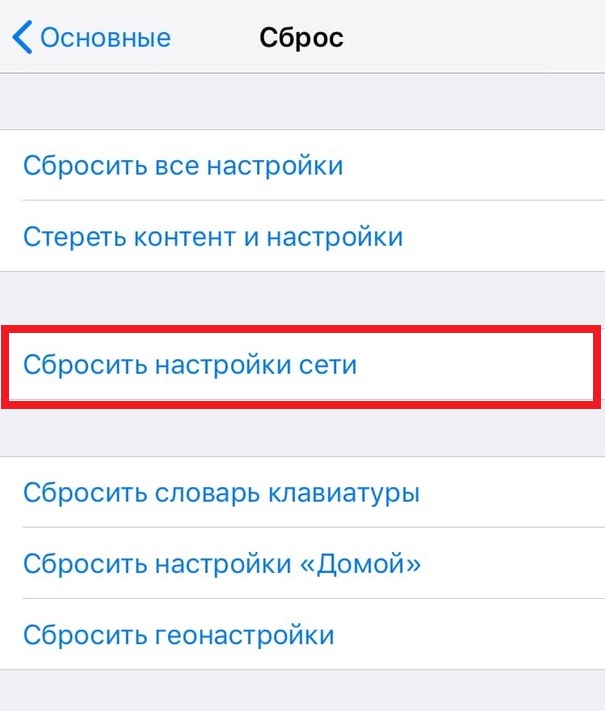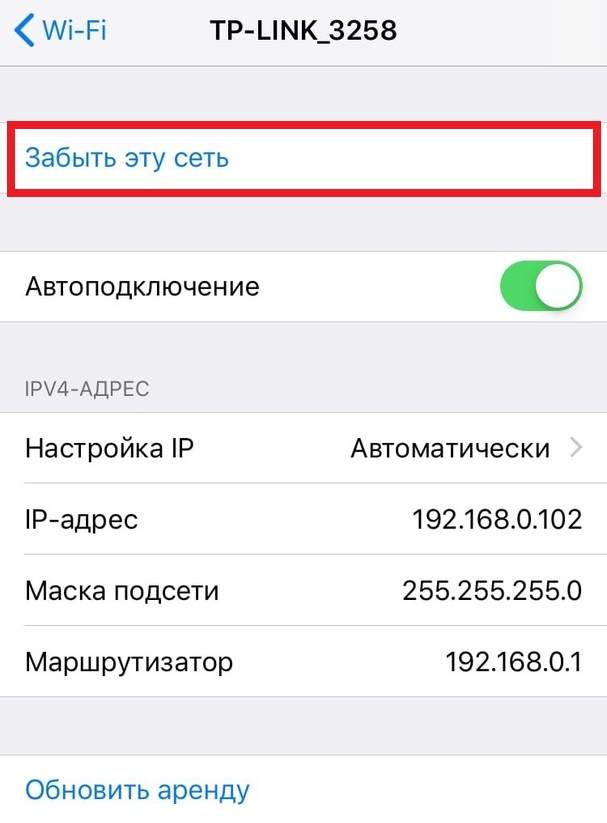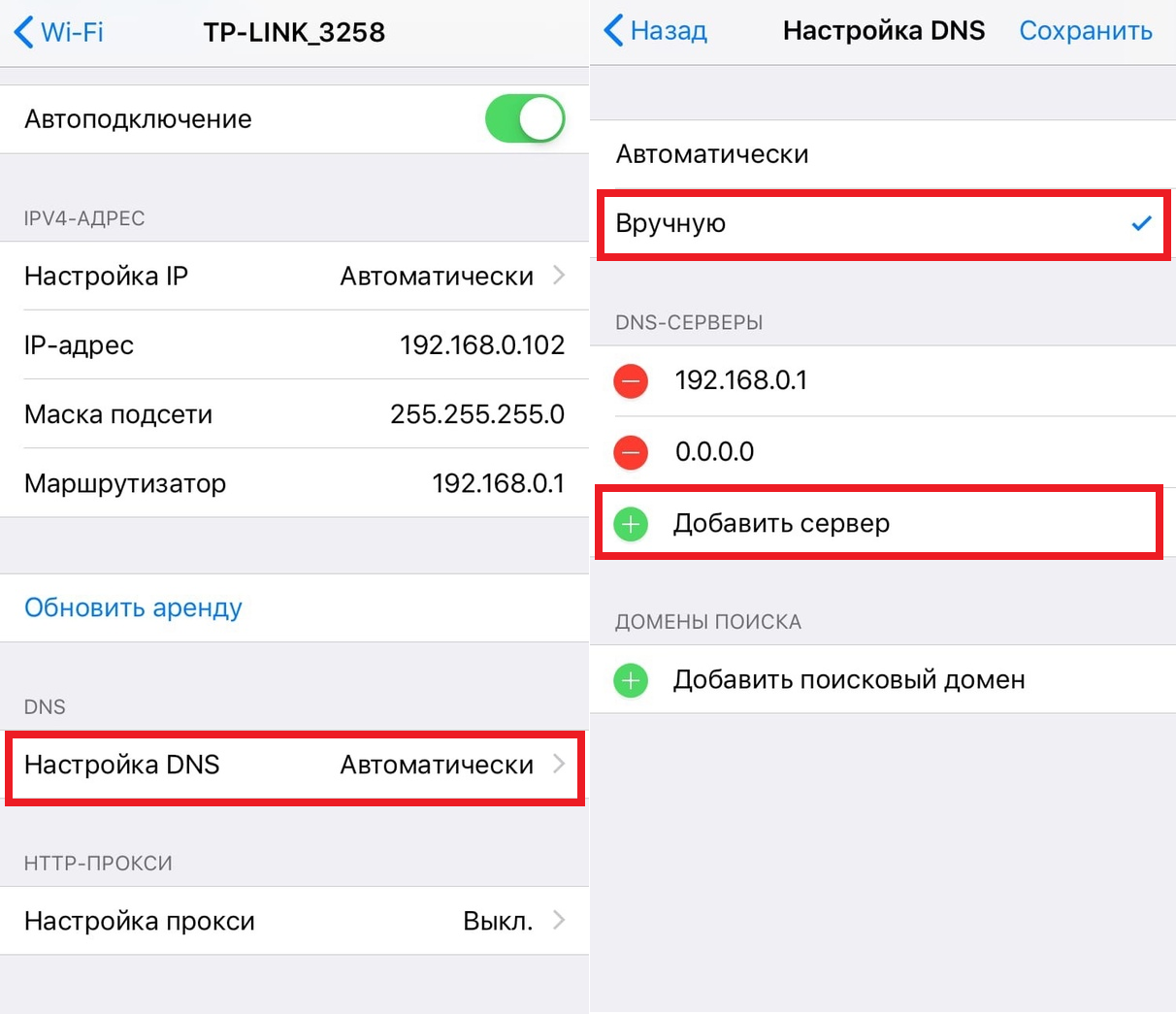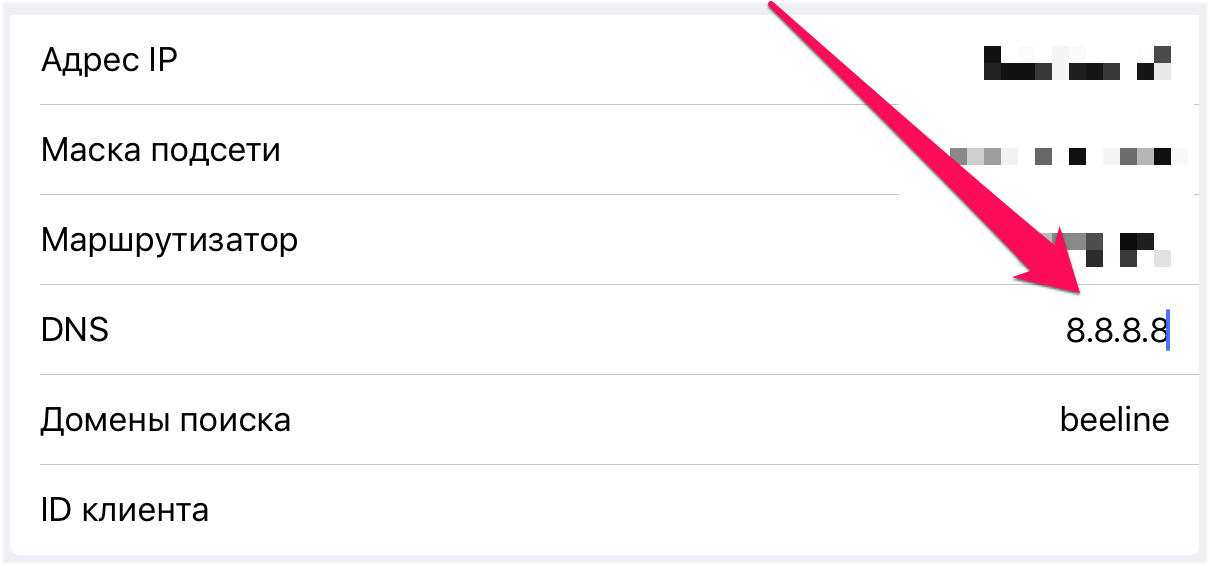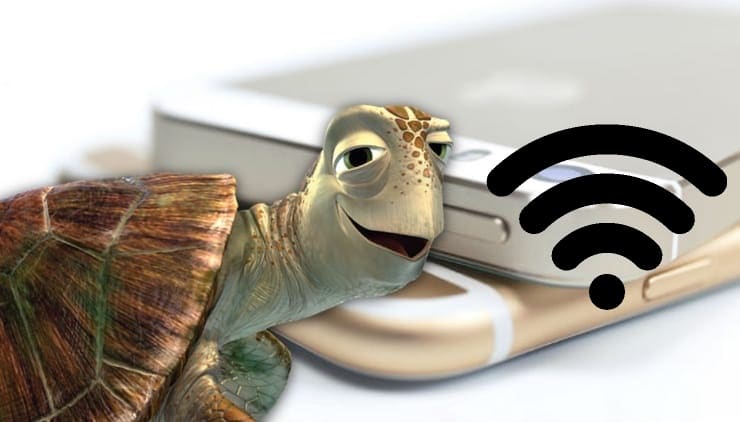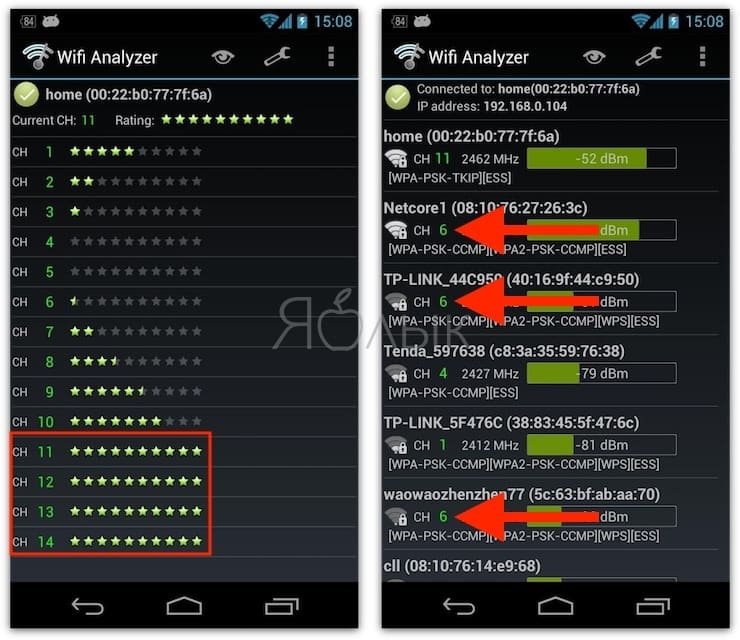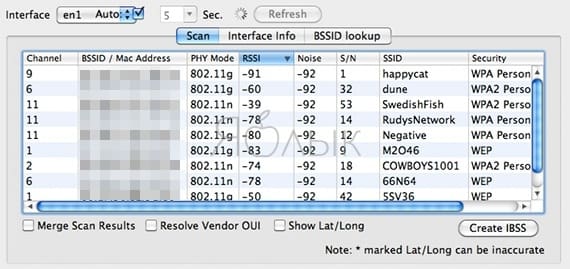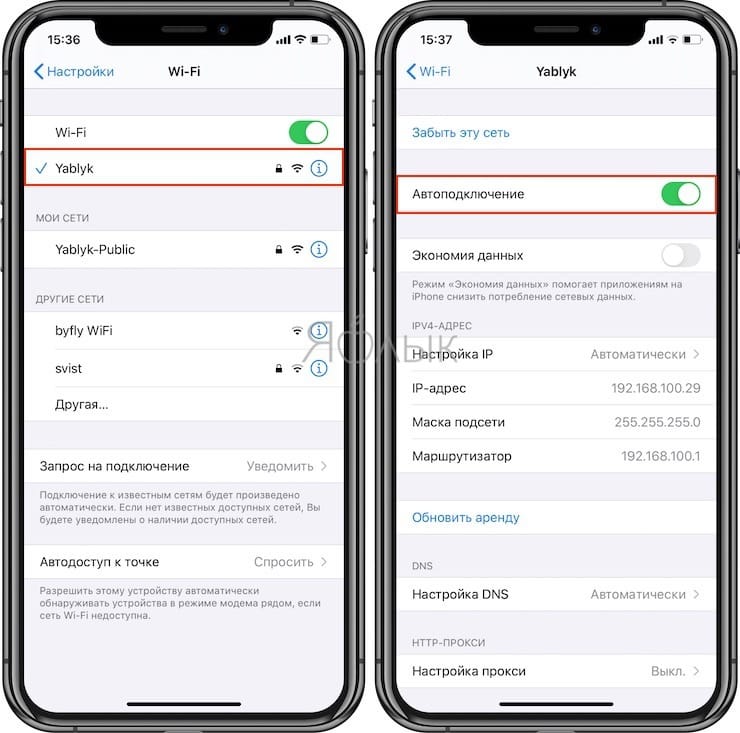- Как исправить медленный Wi-Fi на iPhone
- Перезагрузите роутер
- Перезагрузите iPhone
- Сбросьте настройки сети
- Забудьте Wi-Fi сеть и подключитесь заново
- Измените настройки DNS
- WiFi на iPhone Плохо Работает, то Активен, то Нет — Отваливается или Не Включается
- Что делать, если wifi на айфоне отваливается и не работает?
- Плохо ловит Wi-Fi на iPhone — что делать
- Выполните принудительную перезагрузку
- Переподключитесь к сети Wi-Fi
- Сбросьте настройки сети
- Используйте альтернативный DNS-сервер
- Установите другой канал вещания Wi-Fi сети
- Установите пароль на Wi-Fi
- Восстановите iPhone
- Медленный (тормозит) интернет (3g / 4g / Wi-Fi) на Айфоне: основные причины
- Медленный интернет — неправильная организация беспроводной связи в домашней сети
- Тормозит интернет — перегрузка в сети Wi-Fi (поменяйте канал)
- Медленный интернет на iPhone — бытовая техника может служить источником помех для сигнала Wi-Fi
- Тормозит интернет — вы подключены к медленной сети
- Слабый интернет — вы используете медленный VPN-сервис
- Тормозит мобильный интернет на iPhone – слабое покрытие 3G / 4G (LTE)
Как исправить медленный Wi-Fi на iPhone
На вашем iPhone или iPad медленно работает Wi-Fi? Проблема возникает у многих пользователей. Причины могут быть разные, но чаще виновата система. Ниже мы расскажем, как исправить проблему с медленным Wi-Fi на iPhone и iPad.
Исправив проблему с Wi-Fi, вы сможете наслаждаться играми, спокойно работать в интернете или просматривать контент без задержек. Решить проблему можно разными способами, и ниже мы о всех расскажем.
Перезагрузите роутер
Перед тем как приступать к попыткам решить проблему на самом устройстве, нужно убедиться, что проблема не в вашем роутере. Перезагрузите роутер и попробуйте подключиться к сети ещё раз. Рекомендуем подождать минимум 10 секунд перед тем, как включать роутер заново. Проверьте, чтобы все кабели были вставлены плотно, а также проверьте системные настройки роутера – их даже можно сбросить и настроить заново.
Перезагрузите iPhone
Также стоит перезагрузить iPhone. Зажмите кнопку включения на своём устройстве, а затем проведите по слайдеру для отключения. После этого включите устройство и проверьте, не исчезла ли проблема.
Сбросьте настройки сети
Иногда проблему может решить сброс настроек сети на iPhone.
1) Откройте приложение Настройки на своём iPhone.
2) Выберите Основные, а затем Сброс.
3) Нажмите Сбросить настройки сети, введите свой пароль и подтвердите действие.
Ваш iPhone перезагрузится. Нужно будет ввести пароль от Wi-Fi заново. Возможно, проблема с медленной скоростью исчезла.
Забудьте Wi-Fi сеть и подключитесь заново
Если вы не хотите сбрасывать настройки сети, можете просто забыть свою сеть Wi-Fi и подключиться к ней заново. Это сбросит данные и может решить проблему.
1) Откройте приложение Настройки.
2) Выберите секцию Wi—Fi.
3) Найдите свою Wi-Fi сеть и нажмите значок «i» рядом с ней.
4) Нажмите Забыть эту сеть.
Теперь вы можете заново ввести пароль и подключиться к своей сети Wi-Fi. Проверьте, исчезла ли проблема.
Измените настройки DNS
Иногда в медленном Wi-Fi виноваты плохие DNS-серверы. Их можно изменить, чтобы увеличить скорость интернета. Найдите лучшие DNS-серверы, доступные онлайн, и используйте их. Вот как это делается:
1) Зайдите в секцию Wi—Fi в приложении Настройки.
2) Нажмите значок «i» рядом со свое сетью Wi-Fi.
3) Выберите пункт Настройка DNS.
4) Выберите Вручную и добавьте новый DNS-сервер, нажав Добавить сервер.
5) Когда добавите новые DNS серверы, нажмите Сохранить.
Медленный интернет – это очень неприятно. К счастью, вы можете быстро решить проблему. Надеемся, что способы выше вам в этом помогли!
Источник
WiFi на iPhone Плохо Работает, то Активен, то Нет — Отваливается или Не Включается
С каждым выходом новой версии iOS постоянно вижу обращения пользователей айфонов с вопросами, связанными с тем, что плохо работает вайфай. Бывает, что он постоянно отваливается и интернет пропадает — то активен, то нет. Либо же вообще на iPhone не включается WiFi или подключается, но не работает. С этими проблемами сталкиваются как владельцы новых смартфонов — 11 Pro, XS, X — так и устаревших SE, 8, 7, 6S, 5S и так далее.
Давайте по порядку рассмотрим все возможные варианты решения ошибок при подключении iPhone к wifi сети.
Перед тем, как производить какие-либо манипуляции со своим телефоном, рекомендую попробовать подключить его к другому беспроводному сигналу. Это нужно, чтобы исключить проблемы с роутером и убедиться, что wifi плохо работает именно на айфоне.
В том случае, если виноват все-таки маршрутизатор, то рекомендую ознакомиться с другой нашей статьей, где рассматриваются ошибки в его работе.
Что делать, если wifi на айфоне отваливается и не работает?
Начнем с самого простого — попробуйте принудительно перезагрузить свой айфон. В процессе работы в системе могут накапливаться различные ошибки, которые впоследствии влияют на его подключение.
Для старых айфонов — одновременно зажать кнопки «Домой» и выключения.
Не помогает? Окей! Заходим в меню «WiFi»
И жмем на иконку «i» напротив текущего соединения с вашим роутером и попадаем в детальные конфигурации сети.
Попробуем справиться с ошибкой сменой DNS серверов. Например, можно вручную указать здесь публичные адреса от Google или использовать ДНС от Яндекс.
Источник
Плохо ловит Wi-Fi на iPhone — что делать
Плохо ловит Wi-Fi на айфоне? iPhone постоянно отключается от сети Wi-Fi и возобновляет работу лишь спустя некоторое время? Скорость Wi-Fi на iPhone заметно упала и никак не приходит в норму? Если вы столкнулись с любой из подобных проблем, данное руководство обязательно поможет.
Выполните принудительную перезагрузку
Начинать искать решение проблемы с плохим приёмом Wi-Fi на iPhone следует с наиболее простого способа — выполнения принудительной перезагрузки. Она помогает сбрасывать возникшие программные ошибки iOS, включая даже те, что на первый взгляд связаны с «железом». Для того, чтобы сделать принудительную перезагрузку iPhone необходимо зажать кнопки Питание и Домой (кнопку уменьшения громкости на iPhone 7/7 Plus) и удерживать их до появления на экране логотипа Apple. После включения устройства следует проверить правильную работу Wi-Fi.
Переподключитесь к сети Wi-Fi
Также довольно часто помогает решить проблему с плохим соединением iPhone по Wi-Fi банальное переподключение к сети. Для этого:
Шаг 1. Перейдите в меню «Настройки» → Wi-Fi.
Шаг 2. Выберите беспроводную сеть, которая работает медленно.
Шаг 3. Нажмите «Забыть эту сеть».
Шаг 4. Произведите поиск беспроводных сетей и подключитесь к только что удаленной сети.
Отметим, что после сброса пароль Wi-Fi сети потребуется ввести повторно.
Сбросьте настройки сети
Один из наиболее действенных способов, позволяющих решить проблему с плохим подключением к Wi-Fi на iPhone, заключается в сбросе настроек сети устройства. Выполняется он следующим образом:
Шаг 1. Перейдите в меню «Настройки» → «Основные» → «Сброс».
Шаг 2. Нажмите «Сбросить настройки сети».

После того как сброс настроек сети успешно выполнен, вы можете проверить стал ли iPhone быстрее работать в вашей сети Wi-Fi.
Используйте альтернативный DNS-сервер
Следующий способ из разряда нестандартных. В настройках подключения необходимо указать альтернативный быстрый DNS-сервер, например, компании Google. Это позволит подключению заработать быстрее на вашем конкретном устройстве.
Шаг 1. Перейдите в меню «Настройки» → Wi-Fi.
Шаг 2. Нажмите «i» напротив вашего подключения.
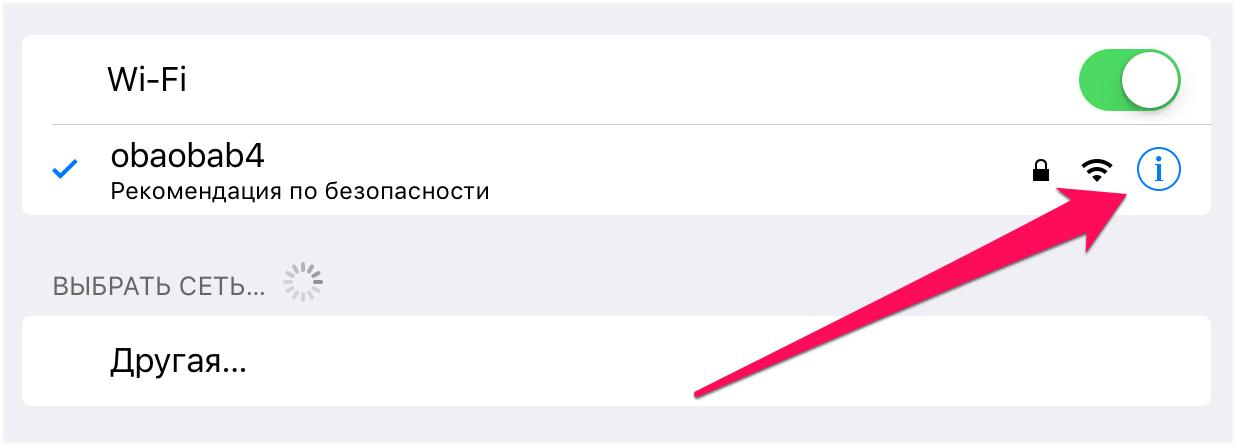
- Google — 8.8.8.8.
- Google — 8.8.4.4.
- OpenDNS — 208.67.222.222.
- OpenDNS — 208.67.220.220.
После этого выйдите из настроек подключения и проверьте, не увеличилась ли скорость его работы.
Установите другой канал вещания Wi-Fi сети
Данный способ особенно сильно выручает людей, которые живут в многоквартирных домах, буквально кишащих Wi-Fi сетями. Подавляющее большинство сетей работают на стандартных настройках, вещая на одном и том же канале. Установка другого канала вещания Wi-Fi сети дает возможность значительно ускорить работу подключения.
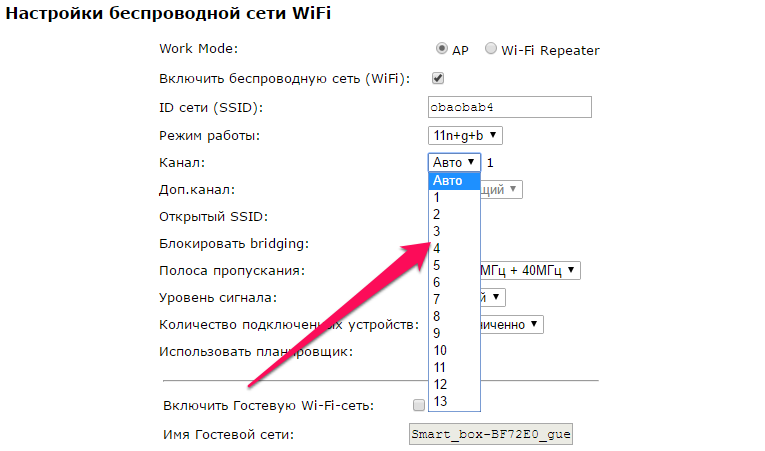
Установите пароль на Wi-Fi
И еще один совет, связанный с настройками Wi-Fi сети, крайне простой. Убедитесь в том, что вашим Wi-Fi не пользуются другие люди, тем самым урезая скорость соединения. Проще всего это сделать установив пароль на Wi-Fi, запретив таким образом другим пользователям подключаться к сети.
Восстановите iPhone
Если проблема с Wi-Fi появилась после установки обновления на iPhone, то заключаться она может в серьезной программной ошибке. Избавиться от нее можно восстановив iPhone через iTunes на актуальную версию iOS. С подробным руководством о том, как восстановить iPhone при помощи iTunes вы можете ознакомиться в этой статье.
Если ни один из перечисленных выше способов не помог, то без помощи специалистов сервисного центра не обойтись.
Источник
Медленный (тормозит) интернет (3g / 4g / Wi-Fi) на Айфоне: основные причины
Для многих из нас смартфон является основным средством доступа к «Всемирной паутине», поэтому скорость интернета на мобильном устройстве имеет весьма важное значение. Однако временами скорость мобильного интернета может существенно снижаться, что выражается в медленной загрузке страниц в браузере, скачивании файлов или задержках при воспроизведении видео и аудио. Подобные ситуации могут возникать по ряду причин, например, из-за неправильного расположения домашнего маршрутизатора, проблем с общественной сетью Wi-Fi или неполадок у оператора связи.
Медленный интернет — неправильная организация беспроводной связи в домашней сети
Неподходящее расположение домашнего маршрутизатора – одна из распространенных нестабильного или слабого беспроводного сигнала. Радиус действия сигнала Wi-Fi составляет примерно 150 м в условиях местности без преград и 50 м в помещении. Крупные физические объекты (стены, двери, полы, объемные шкафы и т.д.) могут блокировать сигнал, поэтому если вы находитесь на большом расстоянии от маршрутизатора, например, в самой дальней комнате или за пределами дома, мощность сигнала значительно снижается.
Не стоит размещать Wi-Fi маршрутизатор в нишах, закрытых шкафах или за какими-либо объемными (толстыми, широкими) предметами.
Мощность сигнала Wi-Fi можно проверить по значку в строке состояния в смартфоне – если он «заполнен» полностью, значит, сигнал мощный и низкая скорость интернета имеет другую причину, а если он «пуст» — сигнал слабый. Попробуйте подойти ближе к маршрутизатору и скорость интернета должна возрасти. Если сигнал по-прежнему останется слабым, значит, вы разместили маршрутизатор не в том месте.
Кроме того, уровень Wi-Fi сигнала можно проверить при помощи различный приложений. Чем ближе уровень сигнала к нулю, тем лучше, например, значение -43 dBm лучше, чем -57 dBm.
Тормозит интернет — перегрузка в сети Wi-Fi (поменяйте канал)
Еще одной причиной медленного интернета может быть перегрузка в сети Wi-Fi. Маршрутизаторы передают сигнал по определенному локальному каналу, однако, если роутеры ваших соседей используют тот же канал, происходит перегрузка в сети и в итоге скорость интернета падает у всех. Это может стать значительной проблемой, особенно в многоквартирных зданиях, где большое число маршрутизаторов располагаются на сравнительно небольшой территории. В такой ситуации стоит использовать утилиты, которые сканируют близлежащие сети Wi-Fi и определяют используемые ими каналы. Таким образом можно выяснить, какой из каналов в вашей среде используется меньше всего, и настроить Wi-Fi соответствующим образом.
В случаях, указанных ниже на сриншотах, для настройки Wi-Fi следует выбрать 11, 12, 13 или 14 канал:
А в этом случае, 11 канал перегружен:
К сожалению, для iOS такого приложения нам найти не удалось, приводим ссылки для Mac и Android:
Медленный интернет на iPhone — бытовая техника может служить источником помех для сигнала Wi-Fi
Микроволновые печи, беспроводные дверные звонки, телефоны и другая техника может служить источником помех для сигнала с маршрутизаторов, работающих на частоте 2,4 Ггц. Большинство современных роутеров поддерживают как частоту 2,4 Ггц, так и 5 Ггц.
В последнем случае беспроводной сигнал менее подвержен помехам, поэтому лучше изменить настройки маршрутизатора для работы в диапазоне 5 Ггц. Но прежде убедитесь, что все ваши приборы поддерживают данную частоту. Маршрутизаторы, не поддерживающие два или три диапазона, не смогут переключаться между ними, поэтому нужно выбирать одну частоту. Если вы все же решили остановиться на диапазоне 2,4 Ггц, убедитесь, что роутер расположен подальше от устройств, которые могут создавать помехи.
Тормозит интернет — вы подключены к медленной сети
Одна из наиболее очевидных причин низкой скорости интернета – подключение к медленной сети. В домашней сети на скорость интернета могут влиять другие приложения и устройства, которые делят между собой полосу пропускания. На скорость интернета влияет трансляция фильмов, загрузка видео или установка обновлений операционной системы, которую могут производить ваши родственники, друзья или соседи, пользующиеся вашей Wi-Fi-точкой.
При использовании общественной сети Wi-Fi скорость интернета может варьироваться. Существует огромное количество публичных сетей Wi-Fi, к которым произвольно подключается мобильное устройство. Подключение может сохраняться даже в том случае, если вы оказались в зоне действия другой сети. То есть, если ваша любимая кофейня предлагает отличный Wi-Fi, это не значит, что вы каждый раз будете подключаться к данной сети.
В таком случае вы можете указать приоритетные сети Wi-Fi в настройках своего iPhone или Android-смартфона. Таким образом устройство всегда будет подключаться к выбранным беспроводным сетям и только в крайнем случае к другим бесплатным Wi-Fi-точкам доступа.
Для того чтобы iPhone или iPad автоматически подключался к выбранной сети, перейдите в по пути Настройки → Wi-Fi, выберите сеть и установите переключатель Автоподключение в положение Включено. Соответственно, положение Выключено запретит устройству автоматически подключаться к этой Wi-Fi сети.
Слабый интернет — вы используете медленный VPN-сервис
Эксперты в области кибербезопасности рекомендуют использовать VPN при подключении к бесплатным сетям Wi-Fi. Такие сервисы шифруют соединение между вашим смартфоном и точкой доступа, предотвращая перехват данных. Однако не многие знают, что VPN-приложения могут влиять на скорость интернета, особенно бесплатные. Если наблюдаете замедление, попробуйте временно отключить VPN и посмотрите, изменится ли ситуация.
Большинство лучших VPN-провайдеров выпускают платные приложения для iPhone и Android, которые предлагают более высокую скорость по сравнению с бесплатными альтернативами, а также более безопасны.
Тормозит мобильный интернет на iPhone – слабое покрытие 3G / 4G (LTE)
Большинство владельцев мобильных устройств предпочитают использовать Wi-Fi, а не мобильный интернет в целях экономии денег и заряда батареи. 4G позиционируется как высокоскоростной мобильный интернет, однако это не всегда соответствует действительности. На мощность сигнала могут влиять различные факторы, например, расстояние до ближайшей сотовой вышки, то, где вы находитесь (на улице или в помещении) и даже погодные условия. В ряде случаев вам придется вернуться к более медленному 3G-интернету, а в некоторых и вовсе остаться без него.
Например, вы проживаете в крупном городе и постоянно пользуетесь сетью 4G LTE. Соответственно в Настройках iPhone в разделе Сотовые данные → Параметры данных → Голос и данные вы установили параметр LTE (4G), но на выходных вы уехали на окраину города, где сигнал 4G очень слабый. В этом случае, необходимо переключить настройки iPhone на работу с 3G или 2G.
Источник