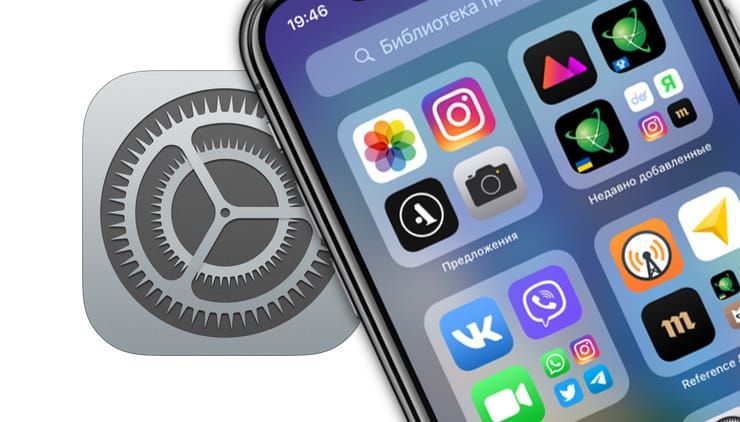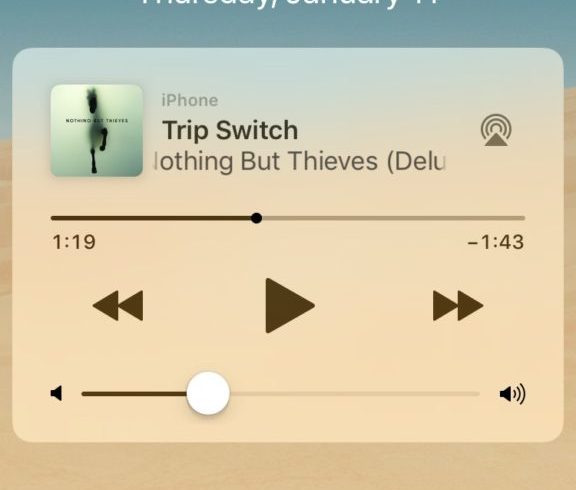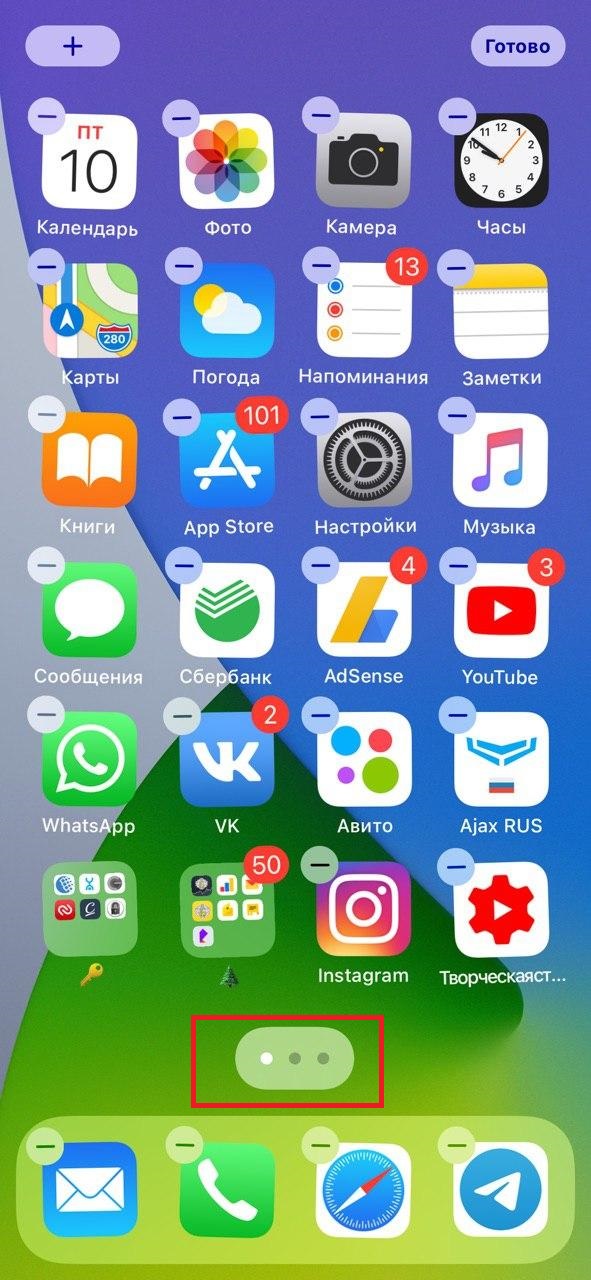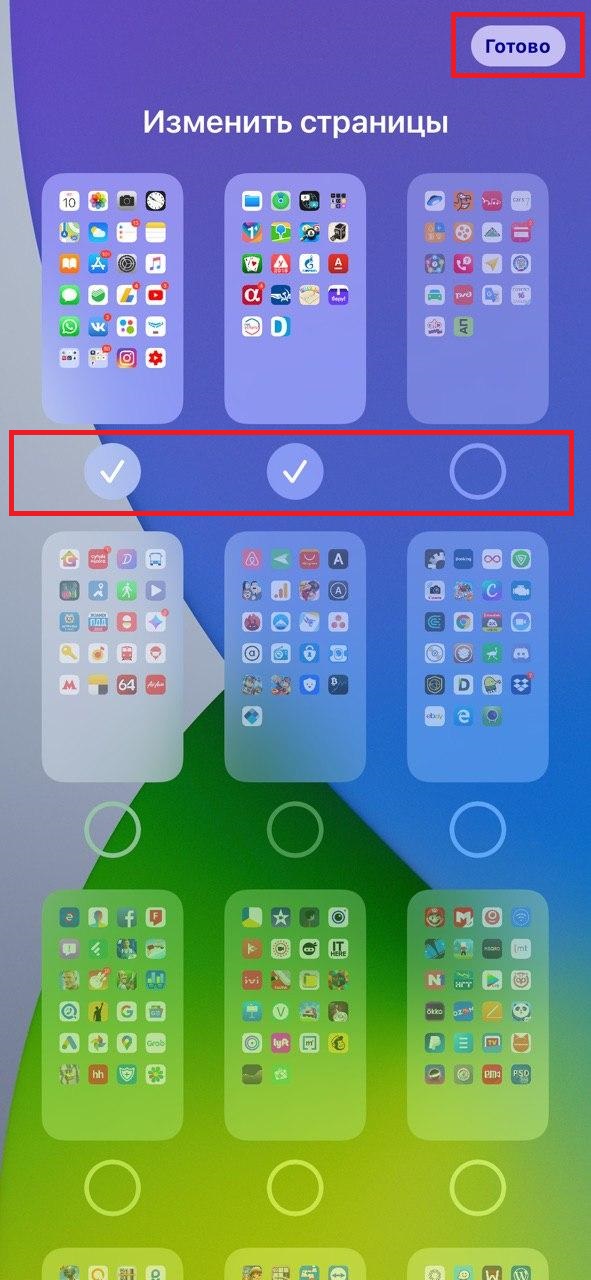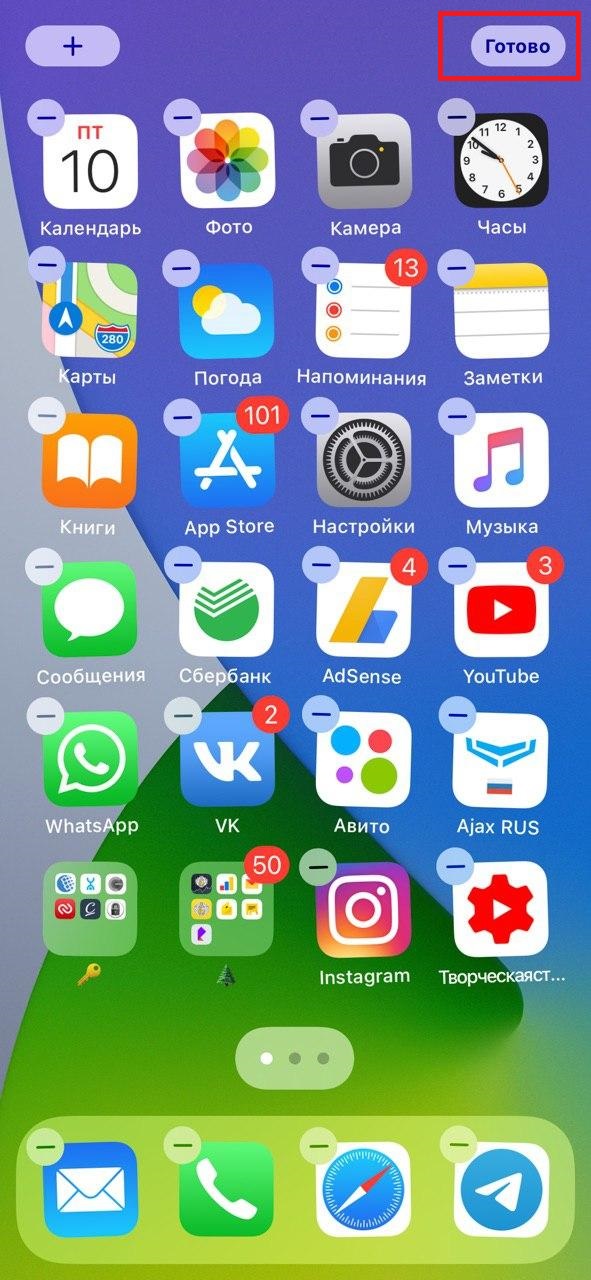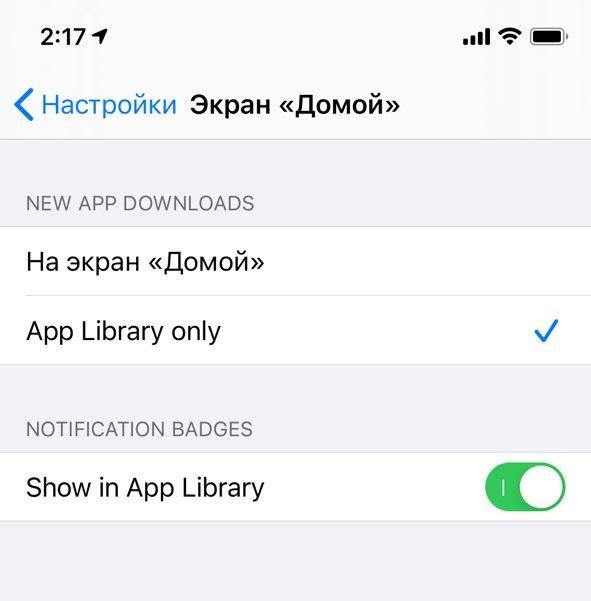- Как на iPhone и iPad спрятать ненужные страницы с приложениями с домашнего экрана
- Как скрыть страницы с приложениями «iPhone» с главного экрана
- Как убрать виджет с музыкой на заблокированном экране iPhone
- 1. Проверьте, что музыка выключена
- 2. Принудительно закройте приложение с музыкой
- 3. Перезагрузите устройство
- 4. Удалите приложение с музыкой
- 5. Возможно, проблема с Bluetooth
- 6. Если ничего не помогло
- Как удалить ярлык, иконку или значок на iPhone?
- Пошаговая инструкция по удалению иконок (ярлычков) Главного экрана
- Удаление иконок при помощи 3 D touch
- Удаление ярлыков через Настройки
- Выводы.
- Как отключить экран с виджетами в iOS 10
- Как скрывать экраны с приложениями на iPhone или iPad в iOS 14
- Как скрыть страницы с приложениями с главного экрана на iPhone и iPad
Как на iPhone и iPad спрятать ненужные страницы с приложениями с домашнего экрана
Можно без труда найти в App Store множество полезных для себя приложений. Однако, загружая их постепенно на свой iPhone, сталкиваешься со временем с распространенной проблемой. Управлять многочисленными элементами и находить в них нужный становится не так-то и просто.
Помимо начального домашнего экрана быстро заполняются иконками приложений и дополнительные страницы. Приходится их постоянно листать в поисках нужного элемента. Все это довольно обременительно, особенно, если все значки хочется каким-то образом упорядочить.
В Apple обратили внимание на эту проблему. Начиная с iOS 14 и в ее последующих версиях можно будет скрывать отдельные страницы приложений. Это не только сделает более аккуратным интерфейс вашего iPhone, но и позволит разместить Библиотеку приложений максимально близко к исходному начальному экрану, доступ к нему упростится за счет меньшего числа пролистываний.
Как скрыть страницы с приложениями «iPhone» с главного экрана
1. Осуществите длительное нажатие на пустую область главного экрана или на любой дополнительной странице приложений.
2. Дождитесь, пока иконки начнут покачиваться, и коснитесь поля с точками страниц приложений чуть выше док-панели, в нижней части экрана.
3. Пометьте галками те страницы, которые требуется оставить. Для ненужных страниц значки надо снять.
4. Нажмите «Готово» в правом верхнем углу экрана, чтобы закончить настройку.
5. Снова нажмите «Готово» в правом верхнем углу экрана, чтобы выйти из режима настройки с качающимися значками.
После выполнения вышеуказанных действий на домашнем экране iOS может остаться всего одна страница с приложениями, за которой сразу будет размещена Библиотека приложений.
А чтобы восстановить доступ к любым скрытым ранее с помощью этого метода страницам приложений, просто выполните снова все эти шаги. Но на третьем шаге пометьте те страницы, которые вы теперь хотите видеть.
Источник
Как убрать виджет с музыкой на заблокированном экране iPhone
Когда вы включаете музыку на iPhone или iPad, iOS автоматически отображает на заблокированном экране виджет с плеером. Обычно он исчезает спустя пару минут после того, как вы выключите музыку, но бывает и так, что система зависает, и он не исчезает вообще.
Ниже мы расскажем о нескольких способах решить эту проблему. Начнём с самых простых, а в конце перечислим варианты на крайний случай.
Стоит отметить, что контролировать появление виджета нельзя. Если играет музыка, он появится на заблокированном экране, и ничего с этим сделать нельзя. Но есть решения на случай, если виджет не исчезает сам по себе. К ним и перейдём.
1. Проверьте, что музыка выключена
Знаем, это очевидно, но иногда всё оказывается настолько просто. На всякий случай проверьте, что вы точно выключили музыку. Обычно виджет исчезает спустя пару минут после остановки музыки.
2. Принудительно закройте приложение с музыкой
Часто проблема в приложении, через которое вы слушали музыку. Каким бы оно ни было (Pandora, Spotify, Apple Music и т.д.), попробуйте его принудительно закрыть. Если у вас iPhone X и новее, проведите пальцем от нижнего края экрана и остановитесь в середине, чтобы открыть переключатель приложений. Найдите нужное и свайпом вверх закройте приложение. На старых моделях дважды нажмите кнопку Home и смахните приложение вверх.
После закрытия приложения виджет должен исчезнуть. Если этого не произошло, пробуйте следующее решение.
3. Перезагрузите устройство
Это универсальное решение многих проблем, и перезагрузка может помочь и в вашем случае.
Перезагрузите своё устройство, и, возможно, виджет исчезнет.
4. Удалите приложение с музыкой
Если предыдущие способы не помогли, попробуйте удалить приложение, в котором вы слушали музыку. Не бойтесь удалять даже Apple Music, поскольку вы всегда сможете скачать его заново в App Store.
Удалите приложение и перезагрузите устройство. Виджет должен исчезнуть.
5. Возможно, проблема с Bluetooth
Иногда виджет может появляться из-за привязанных к устройству аксессуаров. Он появляется, когда вы слушаете музыку в машине, а потом просто не исчезает.
Можно попробовать забыть аксессуары и удалить их из настроек.
Зайдите в Настройки > Bluetooth и нажмите на иконку «i» рядом со стереосистемой машины. Затем забудьте устройство. То же самое проделайте и в настройках стереосистемы. После этого перезагрузите устройство.
Можно проделать это со всеми аксессуарами, но проблема наверняка заключается именно в стереосистеме машины.
После перезагрузки можете заново подключить все аксессуары.
6. Если ничего не помогло
Если вам не помогло ни одно из решений выше, обновите своё устройство до последней доступной версии iOS. Если не поможет и это, придётся восстанавливать свой iPhone или iPad. Зайдите в Настройки > Основные > Сброс > Стереть контент и настройки.
Источник
Как удалить ярлык, иконку или значок на iPhone?
Экраны наших айфонов пестрят иконками различных приложений. Сегодня даже многие новички-пользователи продукции Apple знают, как скачивать приложения. Но не все всегда понимают, как приложение удалять, если оно стало неактуально.
Сегодня мы расскажем, как легко и быстро удалять иконки, или значки, с рабочих экранов iPhone двумя способами, а также представим подробные видео-инструкции, сделанные на iPhone 8 Plus.
Пошаговая инструкция по удалению иконок (ярлычков) Главного экрана
Если приложение перестало быть нам нужным, логично его удалить.
Чтобы это сделать, нажмём долгим нажатием на значок той программы, которую хотим удалить. Ждём до тех пор, пока экран не перейдёт в режим перемещения и удаления приложений — все значки начнут трястись, и в уголке каждого из них появится крестик — для удаления.
- Нажимаем на крестик в левом верхнем углу того приложения, которое нужно удалить. Затем подтвердите удаление в открывшемся окошке с запросом на подтверждение.
Удаление иконок при помощи 3 D touch
Если у Вас айфон с iOS 10 или более новой версией — удалить любое приложение можно, нажав отдельно на него чуть более долгим нажатием, чем для открытия (3D touch). После такого нажатия откроется отдельное меню приложения, в котором можно выбрать пункт удаления.
Удаление ярлыков через Настройки
Также мы можем удалить приложение через Настройки, при этом узнав, сколько места оно занимает на устройстве.
- Открываем Настройки, переходим в раздел «Основные», оттуда — в «Хранилище iPhone».
- В экране Хранилища листаем и находим нужное приложение (здесь же мы видим, сколько места занимает каждое приложение). Нажимаем на него и выбираем «Удалить приложение». Подтверждаем действие.
Выводы.
Мы рассмотрели быстрый процесс удаления значков, или иконок, с экранов iPhone, приводящий к удалению приложения с устройства. Также упомянули о втором способе удаления приложений через Настройки, позволяющем оценить количество занимаемого приложением места на девайсе, что позволит оптимизировать выбор необходимых приложений.
Надеемся, наши советы и инструкции были Вам полезны!
Источник
Как отключить экран с виджетами в iOS 10
«Привычка свыше нам дана: замена счастию она», — писал в свое время знаменитый потомок Ганнибала и, по своему обыкновению, словно в воду глядел. Поскольку избавиться от хорошо знакомых движений тела куда сложнее, чем забыть, скажем, пароль учетной записи или PIN-код кредитной карты. Подтвердить это собственным примером, я уверен, смогут сотни пользователей iOS 10, то и дело норовящих разблокировать устройство отложившемся в подкорке жестом смахивания. Впрочем, отучить себя от этой привычки не так уж и сложно.
Достаточно отключить экран с виджетами, который выскакивает из-под руки при попытке разблокировки. И хотя проблема эта, вероятнее всего, характерна только для владельцев iPhone и iPad без встроенного сканера Touch ID, знать о ней всем остальным будет как минимум не лишним. В конце концов, почему бы не воспользоваться той самой подстройкой, о которой так часто говорят владельцы Android-устройств.
Для деактивации дополнительного рабочего стола нам следует перейти в приложение «Настройки» — «Код-пароль», включить «Код-пароль», если еще не и передвинуть тумблеры напротив строк «Сегодня» и «Просмотр уведомлений» в положение «выкл.». Обратите внимание, что доступ к виджетам и входящим уведомлениям сохранится в Центре уведомлений, вызвать который можно, потянув от верхнего края экрана.
Источник
Как скрывать экраны с приложениями на iPhone или iPad в iOS 14
В iOS и iPadOS 14 Apple значительно расширила возможности организации домашнего экрана: теперь на него можно добавить виджеты, а бесконечные страницы с неиспользуемыми приложениями наконец-то скрыть. Показываем, как убрать страницы с главного экрана, не удаляя приложения.
Зачастую из общего числа установленных на iPhone и iPad приложений регулярно используются лишь несколько — все они уместятся на одной странице. Остальные программы занимают сразу несколько страниц и визуально захламляют рабочий стол устройства, даже если сгруппированы в папки. В iOS и iPadOS 14 все страницы с неиспользуемыми или редко используемыми приложениями можно скрыть, оставив одну — с важными.
Как скрыть страницы с приложениями с главного экрана на iPhone и iPad
- Войдите в режим редактирования экрана устройства: для этого нажмите на пустую область на главном экране и удерживайте, пока значки не начнут двигаться. Второй вариант — нажмите и удерживайте иконку любого приложения на главном экране, затем в всплывающем меню выберите «Изменить экран «Домой».
- В режиме редактирования нажмите на точки в нижней части экрана — количество точек означает количество страниц на вашем экране.
- В открывшемся окне все страницы вашего экрана будут доступны в миниатюрах. Уберите галочки под миниатюрами страниц, которые вы хотите скрыть. При этом скрыть все страницы не получится — хотя бы одна должна быть видимой.
- Нажмите «Готово» в правом верхнем углу, затем еще раз «Готово» для выхода из режима редактирования.
Скрывая страницы с приложениями вы не удаляете их: программы остаются на устройстве и доступны через поиск Spotlight или в библиотеке приложений. Библиотека приложений — еще одно нововведение домашнего экрана в iOS и iPadOS 14 — классифицирует все установленные на устройстве программы по категориям, находится на последней странице домашнего экрана и не может быть скрыта. В верхней части библиотеки расположена строка поиска нужного приложения, а сами приложения при поиске упорядочены в список по алфавиту.
Кроме того, можно настроить так, чтобы новые приложения сразу уходили в библиотеку. Для этого зайдите в Настройки > Экран «Домой» > поставьте галочку на варианте «В библиотеку (App Library only)».
Чтобы вернуть скрытые страницы с приложениями, так же перейдите в режим редактирования экрана и отметьте галочками нужные страницы.
Более радикальный способ вернуть домашний экран к первоначальному виду — сброс настроек экрана. Для этого перейдите в Настройки → Основные → Сброс → Сброс макета главного экрана. Но используйте этот метод только в крайнем случае: папки с отсортированными приложениями тоже будут сброшены.
Источник