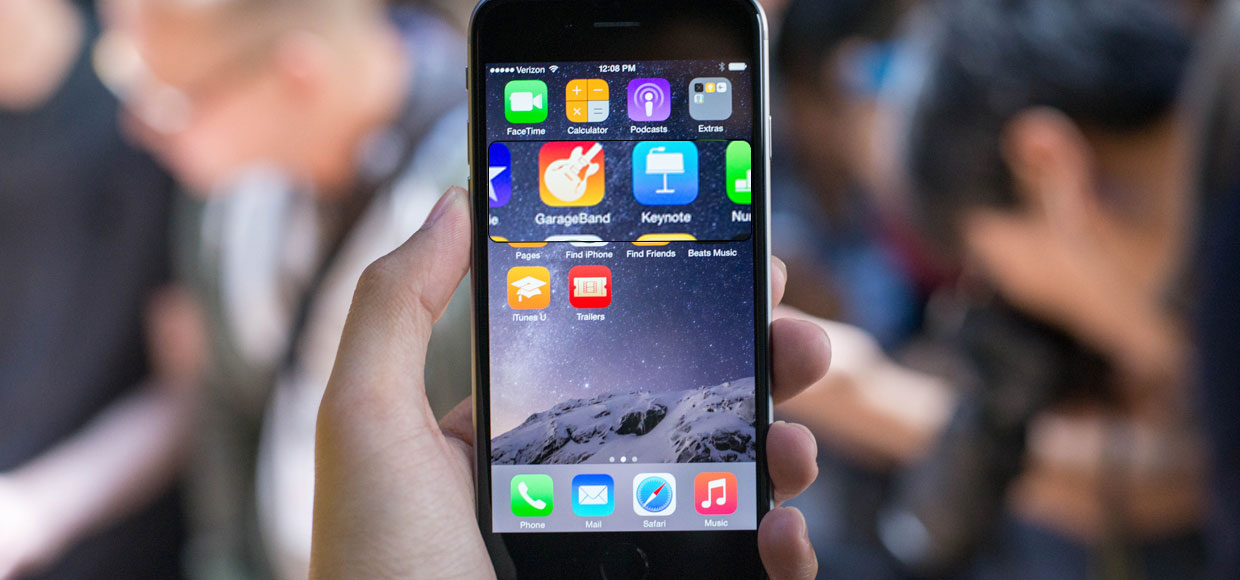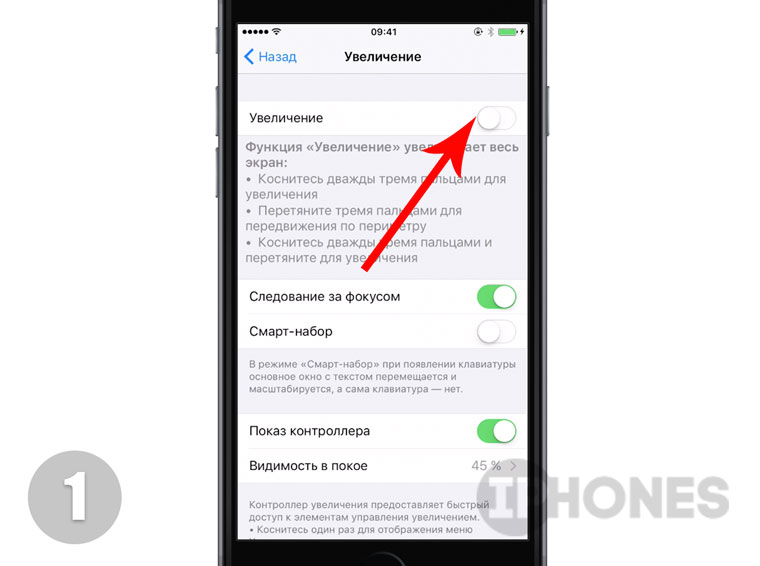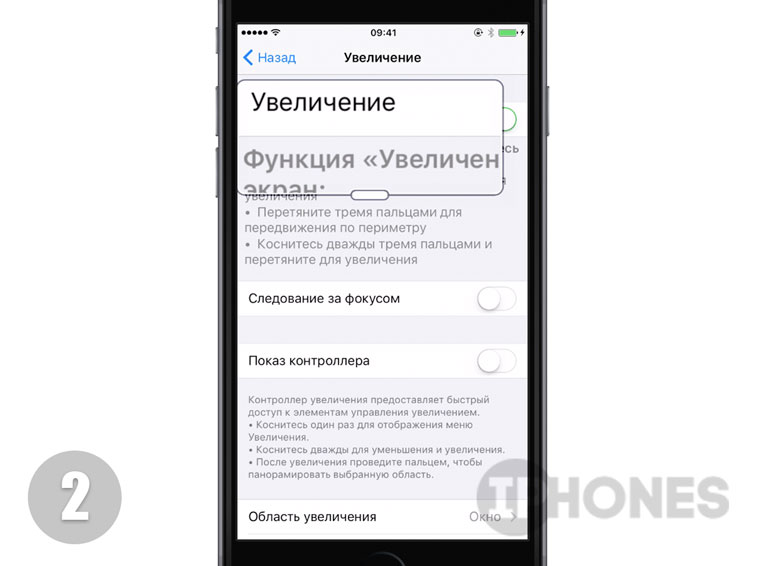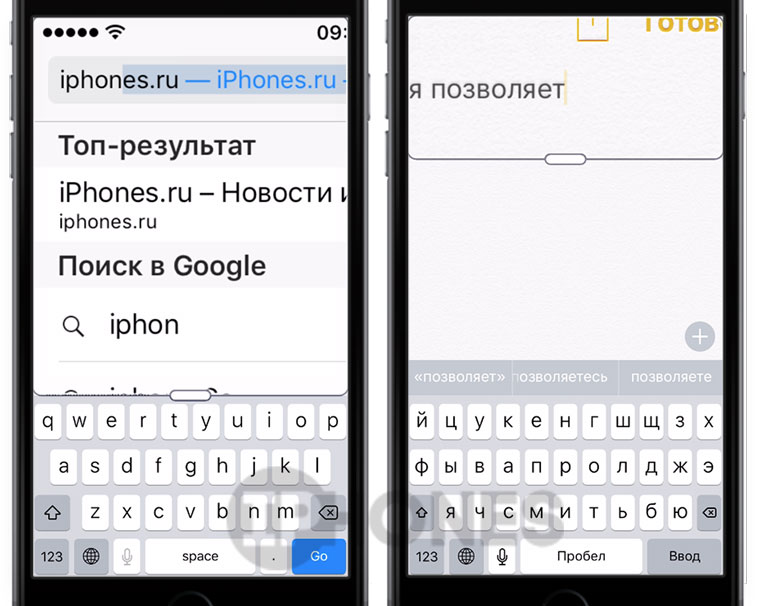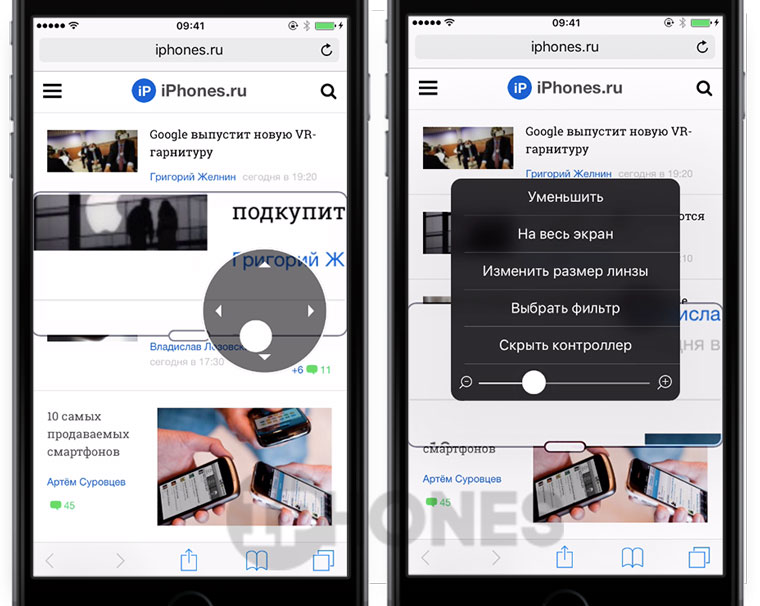- Использование функции «Адаптация касания» на iPhone, iPad, iPod touch или Apple Watch
- Включение функции «Адаптация касания»
- Настройка функции «Адаптация касания»
- Время фиксации
- Жесты смахивания
- Пропуск повтора
- Помощь при касании
- Задержка для жеста «Помощь при касании»
- Как отключить увеличение экрана на iPhone
- Итак, что же нужно сделать, чтобы экран на iPhone стал как прежде, а не был увеличенным
- ФИШКА Увеличение экрана iPhone тремя пальцами
- Что делать, если iPhone завис в режиме увеличения
- Как убрать увеличение экрана на IPhone при нажатии на select (или input) без увеличения размера шрифта?
- 2 ответа 2
- Всё ещё ищете ответ? Посмотрите другие вопросы с метками javascript html css reactjs scss или задайте свой вопрос.
- Похожие
- Подписаться на ленту
Использование функции «Адаптация касания» на iPhone, iPad, iPod touch или Apple Watch
С помощью функции «Адаптация касания» можно настроить то, как экран вашего устройства реагирует на касания, смахивания и другие жесты.
Включение функции «Адаптация касания»
Вы можете настроить функцию «Адаптация касания» с учетом особенностей своей моторики. Рекомендуется задать желаемые настройки перед включением функции «Адаптация касания», так как она изменяет то, как ваше устройство реагирует на касания.
На iPhone, iPad или iPod touch выполните указанные ниже действия.
- Перейдите в меню «Настройки» и выберите «Универсальный доступ».
- Выберите пункт «Касание», а затем — «Адаптация касания».
После включения эта функция автоматически добавится в меню «Быстрые команды».
На Apple Watch выполните указанные ниже действия.
- Перейдите в меню «Настройки» и выберите «Универсальный доступ».
- Выберите пункт «Адаптация касания».
Чтобы включить функцию в программе Watch на iPhone, выполните указанные ниже действия.
- Откройте программу Watch на iPhone.
- Перейдите на вкладку «Мои часы», а затем выберите пункт «Универсальный доступ».
- Выберите пункт «Адаптация касания».
Настройка функции «Адаптация касания»
Вы можете настроить функцию «Адаптация касания» с помощью четырех основных параметров, чтобы ваше устройство лучше реагировало на касания.
Время фиксации
Используйте параметр «Время фиксации», чтобы указать длительность нажатия на экран, необходимую для распознавания касания. Если выбрано время фиксации более 0,3 секунды, при касании экрана будет отображаться циклическое время. После истечения таймера устройство распознает ваше касание как специальный жест.
Чтобы включить параметр «Время фиксации», выполните указанные ниже действия.
- Перейдите в меню «Настройки» и выберите пункт «Универсальный доступ».
- Выберите пункт «Касание», а затем — «Адаптация касания».
- Включите параметр «Время фиксации».
- Изменить время можно с помощью кнопок «+» и «–».
Жесты смахивания
Чтобы использовать функцию «Жесты смахивания», на устройстве необходимо включить параметры «Время фиксации» и «Помощь при касании». Если функция «Жесты смахивания» включена, вы можете выполнять жесты смахивания, не дожидаясь истечения таймера «Время фиксации». Вы можете также указать длину движения пальца при смахивании, необходимую для распознания жеста. Для этого включите параметр «Необходимое движение», который появляется, если включена функция «Жесты смахивания».
Чтобы включить функцию «Жесты смахивания», выполните указанные ниже действия.
- Перейдите в меню «Настройки» и выберите «Универсальный доступ».
- Выберите пункт «Касание», а затем — «Адаптация касания».
- Включите параметр «Жесты смахивания».
Пропуск повтора
Вы можете настроить распознавание нескольких случайных или непроизвольных касаний как одно касание. Для этого выберите время при нескольких касаниях. Чтобы включить эту функцию, выполните указанные ниже действия.
- Перейдите в меню «Настройки» и выберите «Универсальный доступ».
- Выберите пункт «Касание», а затем — «Адаптация касания».
- Включите параметр «Пропуск повтора».
Помощь при касании
Если функция «Помощь при касании» включена и вы случайно выполнили жест смахивания, устройство может определить, является ли первое место касания или последнее касание намеренным.
Если в качестве предпочитаемого параметра выбран «Точка первого касания», вы можете коснуться экрана и выполнять движение пальцем до истечения таймера «Задержка для жеста «Помощь при касании»».
Если в качестве предпочитаемого параметра выбран «Точка последнего касания», вы можете коснуться экрана в любом месте и провести пальцем к нужной точке касания до истечения таймера.
Чтобы включить функцию «Помощь при касании», выполните указанные ниже действия.
- Перейдите в меню «Настройки» > «Универсальный доступ» > «Касание» и выберите пункт «Адаптация касания».
- Нажмите «Точка первого касания» или «Точка последнего касания».
После включения функции «Помощь при касании» устройство будет реагировать на касание в тех случаях, если вы снимете палец с экрана в течение определенного времени, называемого задержкой жеста. Устройство может реагировать на другие жесты, например перетаскивание, если они выполняются по истечении этого времени.
Изменить задержку жеста можно с помощью кнопок «+» и «–».
Задержка для жеста «Помощь при касании»
Этот параметр доступен, если вы используете одну из настроек функции «Помощь при касании». При использовании в сочетании с параметром «Время фиксации» обратный отсчет таймера «Задержка для жеста «Помощь при касании»» начнется сразу после истечения таймера «Время фиксации».
Источник
Как отключить увеличение экрана на iPhone
Как-то пару дней назад, протирая экран iPhone от отпечатков пальцев я обнаружил, что изображение на дисплее телефона почему-то увеличилось. Первое что пришло в голову — это перезагрузить iOS, но после загрузки ничего не поменялось и рабочий стол блокировки все-также был увеличен. Я не знал что делать и уже подумывал делать сброс на заводские настройки. Но это крайний шаг! Решено было поискать ответ на просторах интернета — спросить совета у всезнающего Google.
Ответ не заставил себя долго ждать и решение было найдено в течении нескольких минут. Забегая наперед, хотелось бы уточнить, что эффект увеличения может отобразиться не у всех владельцев iPhone, а только тех, кто включил функцию Увеличение в настройках универсального доступа.
Итак, что же нужно сделать, чтобы экран на iPhone стал как прежде, а не был увеличенным
Коснитесь 2 раза одновременно тремя пальцами по дисплею iPhone и изображение сразу же уменьшится. А если вместо двух касаний сделать три, то тогда на экране iPhone появится меню увеличения, нажав на кнопку Уменьшить изображение на дисплее станет нормальным. Это можно также сделать и потянув бегунок увеличения/уменьшения влево, который находиться в самом низу меню.
Как оказалось в итоге — увеличение экрана, это совсем не программный сбой, а одна из функций телефона, которая предназначена для людей с ограниченными возможностями. Чтобы ею воспользоваться или отключить, зайдите в приложение Настройки и выберите меню Основные → Универсальный доступ → Увеличение или Настройки → Универсальный доступ → Увеличение и поставьте или уберите ползунок с функции увеличения
Если по каким-то причинам у вас не получается убрать увеличение экрана на iPhone, тогда воспользуйтесь компьютером c установленной программой iTunes или Finder в macOS Catalina и выше.
Шаг 1 Подключите iOS-устройство к компьютеру
Шаг 2 Запустите программу iTunes или откройте Finder и выберите ваш гаджет
Шаг 3 В меню Параметры нажмите на кнопку Настроить Универсальный доступ…
Шаг 4 Поставьте галочку Не использовать и нажмите OK
Расскажите о статье своим друзьями, опубликовав ссылку на своей станице в Facebook, Google+, Twitter или Вконтакте, а также подписывайтесь на наши страницы в соц.сетях и читайте еще больше полезных статей
Источник
ФИШКА Увеличение экрана iPhone тремя пальцами
Есть люди, которым эта функция жизненно необходима.
Статьи с пометкой «ФИШКА» включают короткие рецепты для активации малоизвестных функций в операционных системах iOS, OS X и в гаджетах Apple. Если вы уже знали об этом – мы с гордостью вручаем вам виртуальную медаль «продвинутого пользователя». Давайте подарим возможность получить такую награду и другим читателям;)
Одним из главных отличий операционной системы iOS от конкурентов можно смело назвать наличие ряда дополнительных функций, существенно облегчающих работу со смартфоном людям с ограниченными физическими возможностями. Так, для людей со слабым зрением предусмотрена функция включения увеличительного стекла – лупы.
A video posted by iPhones.ru (@iphones_ru) on Feb 9, 2016 at 11:07pm PST
И активировать этот режим можно касанием трех пальцев.
- Откройте Настройки -> Основные -> Универсальный доступ ->Увеличение и включите ползунок напротив пункта Увеличение.
- Теперь для включения режима увеличения достаточно два раза подряд коснуться экрана ТРЕМЯ пальцами.
На экране появится прямоугольное окно, в рамках которого содержимое экрана будет отображаться со значительным увеличением.
В режиме Увеличение есть ряд дополнительных настроек, которые делают его более универсальным.
Следование за фокусом. Включение этой функции автоматически переносит область увеличения к полю со вводом текста (будь-то браузер, месенджер или стороннее приложение). При наборе текста линза будет автоматически перемещаться за курсором.
Смарт набор (активен при включении функции Следование за фокусом). При включении данного пункта меню появление экранной клавиатуры будет вызывать режим увеличения, растянутый на весь экран, но при этом не покрывая область с самой клавиатурой. Ввод текста будет сопровождаться автоматическим перемещением лупы.
Показ контроллера. В режиме увеличения предусмотрен и специальный контроллер-джойстик, существенно упрощающий навигацию. Использовать его лучше всего при чтении.
Включив режим Увеличение, тапните по центру джойстика и потяните его в любую сторону: лупа будет повторять перемещение, а динамика перемещения напрямую зависит от интенсивности перемещения пальца.
Для вызова дополнительного меню настроек достаточно тапнуть по центру джойстика. Тап и удержание позволят переместить контроллер в любую точку на экране, а пункт Видимость в покое – настроить уровень прозрачности джойстика.
Область увеличения. Предлагает два варианта настроек: Весь экран (в этом режиме увеличение покрывает весь экран смартфона) и Окно (стандартное отображение окна-лупы).
Фильтр. В режиме Увеличение предусмотрено несколько специальных фильтров, увеличивающих контрастность экрана или преобразующий картинку в черно-белый режим.
Предельный уровень увеличения. Данный ползунок позволяет регулировать максимально возможную кратность увеличения, которая регулируется в дополнительном окне настроек (вызывается тройным касанием тремя пальцами или одинарным коротким тапом по центру контроллера). В этом же меню регулируется и Размер линзы.
Источник
Что делать, если iPhone завис в режиме увеличения
Немногие знают о существовании такой функции в iOS, как «Увеличение» — это специальный режим, который, как вы догадались, увеличивает контент на экране iPhone или iPad. В основном ею пользуются люди с ограниченными возможностями, но иногда к данной возможности прибегают и опытные пользователи iOS.
Некоторые заметили, что иногда при включенной функции «Увеличение» смартфон может зависнуть — например, растянуть иконку Safari на весь экран и не реагировать на действия владельца. Разработчики грешат на баги iOS 9, но решать эту проблему как-то надо. Благо в Apple предусмотрели решение и на такие случаи.
Если ваш телефон «завис» в режиме увеличения, тапните по экрану сразу тремя пальцами два раза подряд. В большинстве случаев изображение должно прийти в норму, если нет — попробуйте еще раз. Не помогает? Тогда выполните принудительную перезагрузку, удерживая кнопку Home и кнопку включения до появления «яблочка» на экране.
Однако чтобы это не повторилось, необходимо зайти в настройки, далее раздел «Универсальный доступ». В меню «Увеличение» отключите соответствующий тумблер, а затем снова включите его. В противном случае ошибка может повториться снова.
Вообще, в разделе «Увеличение» много интересных возможностей — например, смарт-набор, при котором окно с текстом увеличивается, а клавиатура нет.
Источник
Как убрать увеличение экрана на IPhone при нажатии на select (или input) без увеличения размера шрифта?
Знаю про решение с увеличением шрифта элементов формы
Но хотелось быть узнать есть ли еще какие-нибудь решения
2 ответа 2
Для iphone 9 и ниже (для 10 уже не работает) можно было добавить user-scalable=0 у viewport
Можно, как пример, этот viewport менять js’ом, что-то типа этого:
Есть два варианта:
1. Шрифт не менее 16px
2. Запрет масштабирования
Но я бы не рекомендовал отключать масштабирование. Это неправильное решение. Лучше через CSS исправить эту проблему:
Всё ещё ищете ответ? Посмотрите другие вопросы с метками javascript html css reactjs scss или задайте свой вопрос.
Похожие
Подписаться на ленту
Для подписки на ленту скопируйте и вставьте эту ссылку в вашу программу для чтения RSS.
дизайн сайта / логотип © 2021 Stack Exchange Inc; материалы пользователей предоставляются на условиях лицензии cc by-sa. rev 2021.12.7.40929
Нажимая «Принять все файлы cookie» вы соглашаетесь, что Stack Exchange может хранить файлы cookie на вашем устройстве и раскрывать информацию в соответствии с нашей Политикой в отношении файлов cookie.
Источник