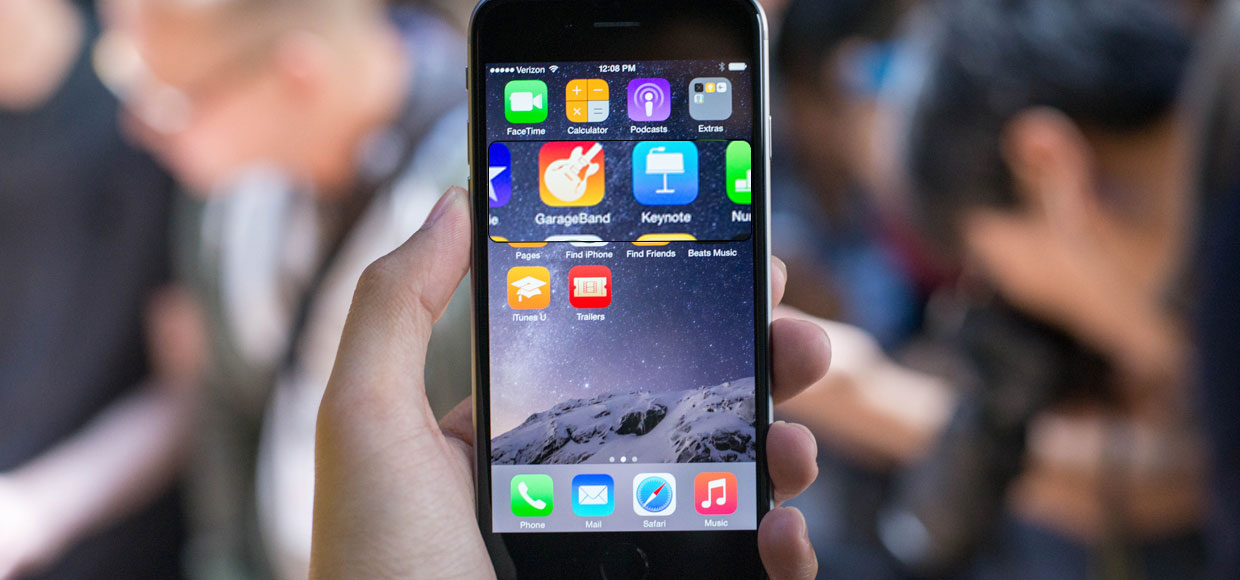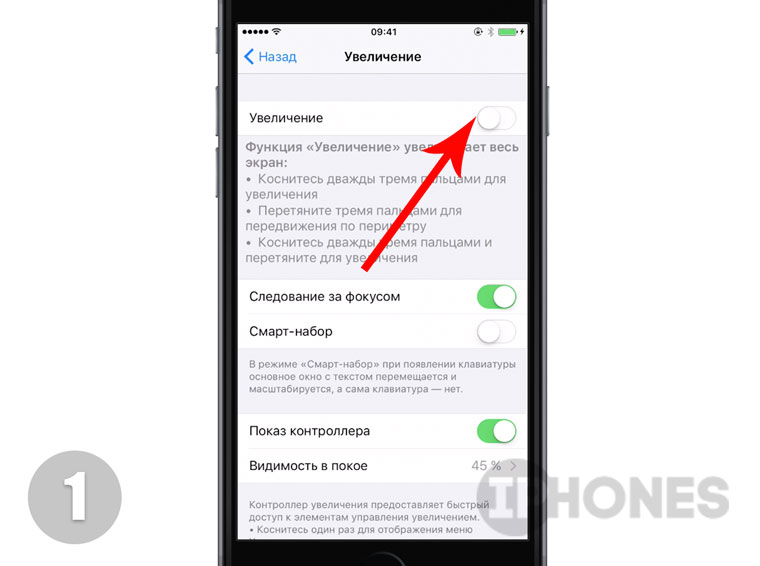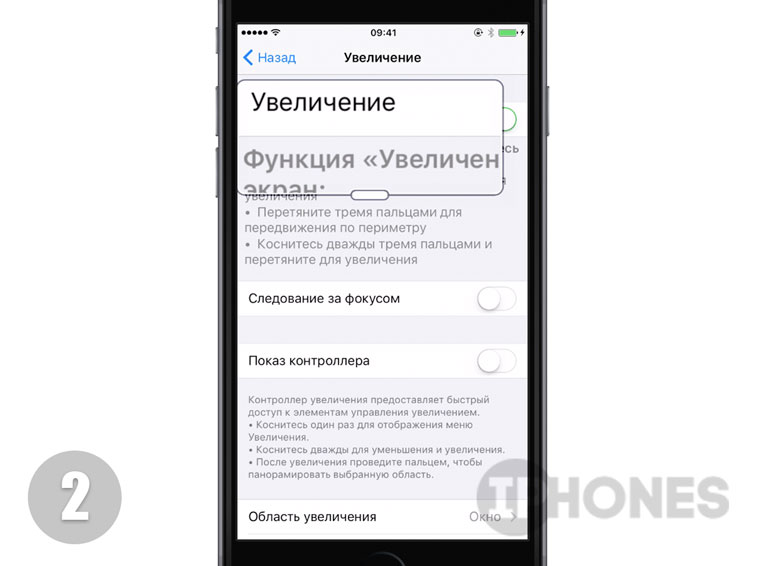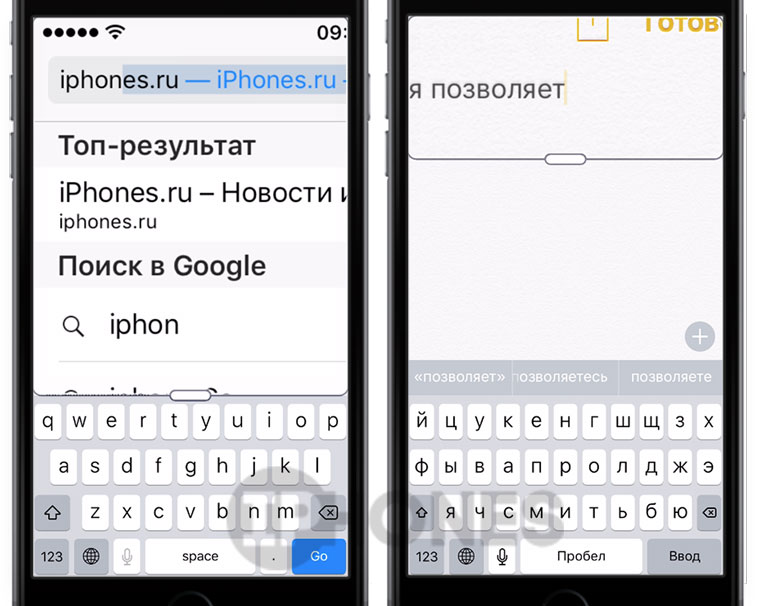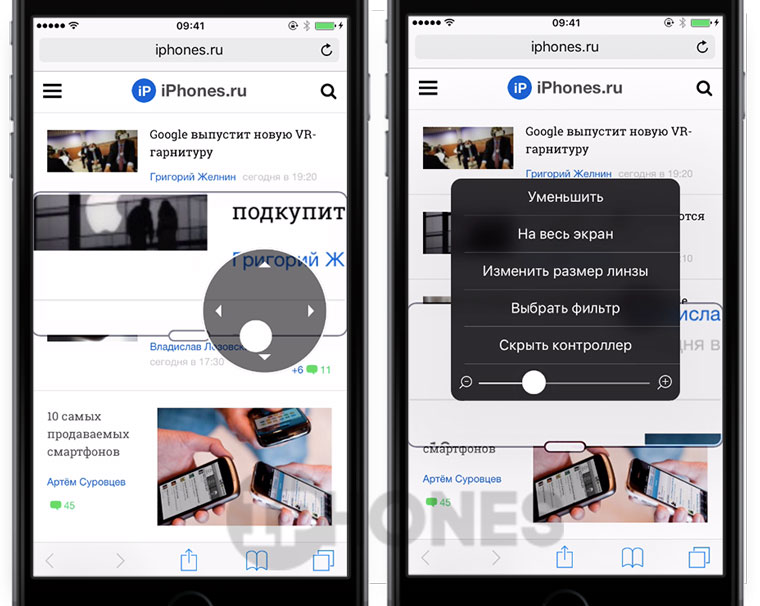- Отключаем увеличение в Apple iPhone
- Как отключить увеличение экрана на iPhone
- Итак, что же нужно сделать, чтобы экран на iPhone стал как прежде, а не был увеличенным
- Значки на моем iPhone большие: что происходит?
- Причина увеличенного экрана iPhone и огромных значков
- Как уменьшить размер изображения на iPhone
- Как отключить увеличение экрана на iPhone
- На какие устройства iOS влияет масштаб экрана
- Использование масштабирования дисплея и динамического типа для улучшения читабельности
- Увеличенный масштаб экрана iPhone: причины и их устранение
- Увеличился экран на айфоне как уменьшить
- Итак, что же нужно сделать, чтобы экран на iPhone стал как прежде, а не был увеличенным
Отключаем увеличение в Apple iPhone
Программный сбой или iPhone увеличил экран?
Да, иногда такое случается – экран блокировки iPhone взял и увеличился! Увеличиться может и экран со значками, и любое запущенное приложение. Поэтому сегодня мы разберем – что делать, если экран iPhone увеличился в размерах. Прежде чем приступим, хотелось бы поблагодарить читательницу Наталью за комментарий, который и стал темой этой небольшой инструкции.
Итак, если на экране телефона iPhone вы видите увеличенное изображение, это могут быть значки приложений или просто отдельные элементы операционной системы iOS, то не стоит бежать в сервисную мастерскую или пробовать прошивать телефон. Просто сделайте следующее:
- Тремя пальцами коснитесь три раза экрана iPhone. Экран уменьшится и станет обычного размера. Если при совершении третьего тапа вы слишком быстро оторвете пальцы от экрана, то экран не уменьшиться, а появится меню, где можно нажать кнопку – Уменьшить или потянуть бегунок влево, таким образом, размер дисплея нормализуется.
- Если при неоднократных попытках 3-го касания ничего не произошло (экран iPhone по-прежнему увеличен), то перезагрузите iPhone и снова выполните 1-й пункт.
Вот теперь мы видим, что увеличение значков на весь экран телефона iPhone это ни не сбой, а всего на всего одна из функций прошивки iOS, которая называется – Увеличение, и позволяет при необходимости увеличить любую часть экрана и рассмотреть её вблизи, что может быть полезным для людей с ограниченными возможностями.
Немного отойду от темы и новичкам предложу пару полезных инструкций:
Когда экран iPhone находится в режиме увеличения, то перемещаться по экрану можно 3-пальцевым жестом – касаемся тремя пальцами и, не отпуская их от экрана, ведем влево, вправо, вверх или вниз, обозревая, таким образом, любую часть экрана, не выходя из режима увеличения.
Если вы решили совсем отключить (или наоборот включить) эту функцию, то делается это в настройках универсального доступа. У режима увеличения есть дополнительные возможности – фильтр, контроллер и т.д. если сами разобраться с ними не сможете, пишите в комментариях. Ну а завтра я расскажу – как можно применять малоизвестную функцию Увеличения экрана iPhone в целях дополнительной защиты. Всем удачи!
Источник
Как отключить увеличение экрана на iPhone
Как-то пару дней назад, протирая экран iPhone от отпечатков пальцев я обнаружил, что изображение на дисплее телефона почему-то увеличилось. Первое что пришло в голову — это перезагрузить iOS, но после загрузки ничего не поменялось и рабочий стол блокировки все-также был увеличен. Я не знал что делать и уже подумывал делать сброс на заводские настройки. Но это крайний шаг! Решено было поискать ответ на просторах интернета — спросить совета у всезнающего Google.
Ответ не заставил себя долго ждать и решение было найдено в течении нескольких минут. Забегая наперед, хотелось бы уточнить, что эффект увеличения может отобразиться не у всех владельцев iPhone, а только тех, кто включил функцию Увеличение в настройках универсального доступа.
Итак, что же нужно сделать, чтобы экран на iPhone стал как прежде, а не был увеличенным
Коснитесь 2 раза одновременно тремя пальцами по дисплею iPhone и изображение сразу же уменьшится. А если вместо двух касаний сделать три, то тогда на экране iPhone появится меню увеличения, нажав на кнопку Уменьшить изображение на дисплее станет нормальным. Это можно также сделать и потянув бегунок увеличения/уменьшения влево, который находиться в самом низу меню.
Как оказалось в итоге — увеличение экрана, это совсем не программный сбой, а одна из функций телефона, которая предназначена для людей с ограниченными возможностями. Чтобы ею воспользоваться или отключить, зайдите в приложение Настройки и выберите меню Основные → Универсальный доступ → Увеличение или Настройки → Универсальный доступ → Увеличение и поставьте или уберите ползунок с функции увеличения
Если по каким-то причинам у вас не получается убрать увеличение экрана на iPhone, тогда воспользуйтесь компьютером c установленной программой iTunes или Finder в macOS Catalina и выше.
Шаг 1 Подключите iOS-устройство к компьютеру
Шаг 2 Запустите программу iTunes или откройте Finder и выберите ваш гаджет
Шаг 3 В меню Параметры нажмите на кнопку Настроить Универсальный доступ…
Шаг 4 Поставьте галочку Не использовать и нажмите OK
Расскажите о статье своим друзьями, опубликовав ссылку на своей станице в Facebook, Google+, Twitter или Вконтакте, а также подписывайтесь на наши страницы в соц.сетях и читайте еще больше полезных статей
Источник
Значки на моем iPhone большие: что происходит?
Одна из самых странных проблем, с которыми вы можете столкнуться на iPhone, – это когда экран iPhone увеличен, а его иконки слишком велики. В этой ситуации все выглядит огромным, а значки приложений заполняют весь экран, что затрудняет или даже делает невозможным просмотр остальных ваших приложений. Что еще хуже, нажатие кнопки «Домой» не помогает. Эта проблема не так страшна, как может показаться. Исправить iPhone с увеличенным экраном на самом деле довольно легко.
Эти инструкции относятся к iOS 12 и новее.
Причина увеличенного экрана iPhone и огромных значков
Когда экран iPhone увеличивается, это почти всегда происходит из-за того, что кто-то случайно включил функцию масштабирования iPhone. Масштабирование – это специальная функция, которая помогает людям с проблемами зрения увеличивать объекты на экране, чтобы они могли лучше их видеть.
Как уменьшить размер изображения на iPhone
Чтобы восстановить значки до нормального размера, удерживайте три пальца вместе и дважды коснитесь экрана всеми тремя пальцами одновременно. Этот жест возвращает уровень масштабирования до 100 процентов.
Если вы находитесь в режиме масштабирования, помните Правило трех: жест касания тремя пальцами для увеличения, двойное касание тремя пальцами (плюс жест перетаскивания) для изменения масштаба и перетаскивание трех пальцев для перемещения по экрану , Если вы забыли эти советы, проверьте меню Zoom в настройках – оно перечисляет их там.
Как отключить увеличение экрана на iPhone
Чтобы предотвратить случайное включение масштабирования экрана, отключите эту функцию:
Начните с нажатия приложения Настройки , чтобы открыть его.
Прокрутите вниз до Общие и нажмите на него.
Нажмите Специальные возможности .
Нажмите Увеличить .
На экране Zoom переместите ползунок на белый.
Убедитесь, что настройки конфигурации сохраняются, дважды коснувшись тремя пальцами на главном экране. Если ничего не происходит, значит, вы успешно отключили функцию масштабирования.
Эта процедура восстановит нормальное увеличение вашего iPhone и предотвратит повторное увеличение.
Начиная с iTunes 12.7, выпущенного в сентябре 2017 года, вы не можете использовать iTunes для управления приложениями или настройками на своем устройстве iOS.
На какие устройства iOS влияет масштаб экрана
Функция Zoom доступна на iPhone 3GS и новее, iPod touch 3-го поколения и новее и на всех моделях iPad.
Если у вас есть одно из этих устройств и ваши значки большие, Zoom является наиболее вероятным виновником, поэтому попробуйте сначала выполнить эти шаги. Если они не будут работать, происходит что-то странное. Вы можете обратиться к Apple напрямую за помощью.
Использование масштабирования дисплея и динамического типа для улучшения читабельности
В то время как такое увеличение экрана затрудняет работу большинства пользователей iPhone, многие люди все еще хотят, чтобы значки и текст были немного больше. Есть несколько функций, которые могут увеличивать текст и другие аспекты iPhone, чтобы их было легче читать и использовать:
- Динамический тип . Эта функция в iOS 7 и более поздних версиях позволяет увеличивать текст (но не более) в iPhone и совместимых приложениях, чтобы облегчить чтение.
- Показать масштаб: доступно на iPhone 6 и более поздних версиях. Это позволяет пользователям этих телефонов увеличивать все на экранах этих устройств, чтобы их было легче видеть и использовать.
Источник
Увеличенный масштаб экрана iPhone: причины и их устранение
Привет. Сегодня мы рассмотрим редкую, но от этого не менее возможную проблему, связанную с увеличенным масштабом экрана iPhone. От модели iPhone это не зависит, и от версии iOS тоже.
Если изображение на вашем айфоне вдруг стало неприлично увеличенным, и телефоном стало невозможно пользоваться, скорее всего, у вас активирована функция Увеличение (Zoom). Что делать и как ее отключить, читайте ниже.

Как я уже сказал, «увеличенный масштаб экрана iPhone» НЕ является поломкой или какой-то неустранимой проблемой. Вообще-то это очередная функция iPhone, которую Вы просто еще не освоили.
А функция эта называется «Увеличение» и находится она здесь: Настройки > Основные > Универсальный доступ > Увеличение.
Итак, вот что нужно сделать для того, чтобы экран iPhone стал выглядел как раньше:
- ШАГ 1 — КОСНИТЕСЬ ДВАЖДЫ ТРЕМЯ ПАЛЬЦАМИ для уменьшения масштаба до 100%. Да, именно так (де) активируется функция «Увеличение». Бывает и такое, что прислонив телефон к уху, увеличение происходит само собой.
- ШАГ 2 — Теперь давайте отключим данную бестолковую функцию. Заходим в Настройки> Универсальный доступ > Увеличение и отключаем свитч напротив слова Увеличение.
Если у вас возникнут проблемы с отключением Увеличения на iPhone, данную операцию можно выполнить и с помощью компьютера (iTunes). Для этого делаем так:
- ШАГ 1 — Подсоедините устройство к любому компьютеру с установленным iTunes.
- ШАГ 2 — Кликните по устройству, когда оно появится в верхней левой части окна.
- ШАГ 3 — В поле Параметры кликните по кнопке Настроить Универсальный доступ…
- ШАГ 4 — Выберите пункт «Не использовать» и подтвердите ОК.
Ну вот как-то так! Не сложно ведь было? Если эта статья оказалась вам полезной, обязательно поделитесь с другими в социальных сетях (кнопки ниже). И не забудьте подписаться на обновления…
Кто знает какие еще проблемы могут возникнуть в будущем с вашими «яБлоками», а здесь всегда Я — умный, добрый и красивый!
Источник
Увеличился экран на айфоне как уменьшить
Как-то пару дней назад, протирая экран iPhone от отпечатков пальцев я обнаружил, что изображение на дисплее телефона почему-то увеличилось. Первое что пришло в голову — это перезагрузить iOS, но после загрузки ничего не поменялось и рабочий стол блокировки все-также был увеличен. Я не знал что делать и уже подумывал делать сброс на заводские настройки. Но это крайний шаг! Решено было поискать ответ на просторах интернета — спросить совета у всезнающего Google.
Ответ не заставил себя долго ждать и решение было найдено в течении нескольких минут. Забегая наперед, хотелось бы уточнить, что эффект увеличения может отобразиться не у всех владельцев iPhone, а только тех, кто включил функцию Увеличение в настройках универсального доступа.
Итак, что же нужно сделать, чтобы экран на iPhone стал как прежде, а не был увеличенным
Коснитесь 2 раза одновременно тремя пальцами по дисплею iPhone и изображение сразу же уменьшится. А если вместо двух касаний сделать три, то тогда на экране iPhone появится меню увеличения, нажав на кнопку Уменьшить изображение на дисплее станет нормальным. Это можно также сделать и потянув бегунок увеличения/уменьшения влево, который находиться в самом низу меню.
Как оказалось в итоге — увеличение экрана, это совсем не программный сбой, а одна из функций телефона, которая предназначена для людей с ограниченными возможностями. Чтобы ею воспользоваться или отключить, зайдите в приложение Настройки и выберите меню Основные → Универсальный доступ → Увеличение и поставьте или уберите ползунок с функции увеличения
Если по каким-то причинам у вас не получается убрать увеличение экрана на iPhone, тогда восспользуйтесь компьютером c установленной программой iTunes.
Шаг 1 Подключите iOS-устройство к компьютеру
Шаг 2 Запустите программу iTunes и выберите ваш гаджет
Шаг 3 В меню Параметры нажмите на кнопку Настроить Универсальный доступ…
Шаг 4 Поставьте галочку Не использовать и нажмите OK
Расскажите о статье своим друзьями, опубликовав ссылку на своей станице в Facebook, Google+, Twitter или Вконтакте, а также подписывайтесь на наши страницы в соц.сетях и читайте еще больше полезных статей
Программный сбой или iPhone увеличил экран?
Да, иногда такое случается – экран блокировки iPhone взял и увеличился! Увеличиться может и экран со значками, и любое запущенное приложение. Поэтому сегодня мы разберем – что делать, если экран iPhone увеличился в размерах. Прежде чем приступим, хотелось бы поблагодарить читательницу Наталью за комментарий, который и стал темой этой небольшой инструкции.
Итак, если на экране телефона iPhone вы видите увеличенное изображение, это могут быть значки приложений или просто отдельные элементы операционной системы iOS, то не стоит бежать в сервисную мастерскую или пробовать прошивать телефон. Просто сделайте следующее:
- Тремя пальцами коснитесь три раза экрана iPhone. Экран уменьшится и станет обычного размера. Если при совершении третьего тапа вы слишком быстро оторвете пальцы от экрана, то экран не уменьшиться, а появится меню, где можно нажать кнопку – Уменьшить или потянуть бегунок влево, таким образом, размер дисплея нормализуется.
- Если при неоднократных попытках 3-го касания ничего не произошло (экран iPhone по-прежнему увеличен), то перезагрузите iPhone и снова выполните 1-й пункт.
Вот теперь мы видим, что увеличение значков на весь экран телефона iPhone это ни не сбой, а всего на всего одна из функций прошивки iOS, которая называется – Увеличение, и позволяет при необходимости увеличить любую часть экрана и рассмотреть её вблизи, что может быть полезным для людей с ограниченными возможностями.
Немного отойду от темы и новичкам предложу пару полезных инструкций:
Когда экран iPhone находится в режиме увеличения, то перемещаться по экрану можно 3-пальцевым жестом – касаемся тремя пальцами и, не отпуская их от экрана, ведем влево, вправо, вверх или вниз, обозревая, таким образом, любую часть экрана, не выходя из режима увеличения.
Если вы решили совсем отключить (или наоборот включить) эту функцию, то делается это в настройках универсального доступа. У режима увеличения есть дополнительные возможности – фильтр, контроллер и т.д. если сами разобраться с ними не сможете, пишите в комментариях. Ну а завтра я расскажу – как можно применять малоизвестную функцию Увеличения экрана iPhone в целях дополнительной защиты. Всем удачи!
Есть люди, которым эта функция жизненно необходима.
Статьи с пометкой «ФИШКА» включают короткие рецепты для активации малоизвестных функций в операционных системах iOS, OS X и в гаджетах Apple. Если вы уже знали об этом – мы с гордостью вручаем вам виртуальную медаль «продвинутого пользователя». Давайте подарим возможность получить такую награду и другим читателям;)
Одним из главных отличий операционной системы iOS от конкурентов можно смело назвать наличие ряда дополнительных функций, существенно облегчающих работу со смартфоном людям с ограниченными физическими возможностями. Так, для людей со слабым зрением предусмотрена функция включения увеличительного стекла – лупы.
A v >Feb 9, 2016 at 11:07pm PST
И активировать этот режим можно касанием трех пальцев.
- Откройте Настройки -> Основные -> Универсальный доступ ->Увеличение и включите ползунок напротив пункта Увеличение.
- Теперь для включения режима увеличения достаточно два раза подряд коснуться экрана ТРЕМЯ пальцами.
На экране появится прямоугольное окно, в рамках которого содержимое экрана будет отображаться со значительным увеличением.
В режиме Увеличение есть ряд дополнительных настроек, которые делают его более универсальным.
Следование за фокусом. Включение этой функции автоматически переносит область увеличения к полю со вводом текста (будь-то браузер, месенджер или стороннее приложение). При наборе текста линза будет автоматически перемещаться за курсором.
Смарт набор (активен при включении функции Следование за фокусом). При включении данного пункта меню появление экранной клавиатуры будет вызывать режим увеличения, растянутый на весь экран, но при этом не покрывая область с самой клавиатурой. Ввод текста будет сопровождаться автоматическим перемещением лупы.
Показ контроллера. В режиме увеличения предусмотрен и специальный контроллер-джойстик, существенно упрощающий навигацию. Использовать его лучше всего при чтении.
Включив режим Увеличение, тапните по центру джойстика и потяните его в любую сторону: лупа будет повторять перемещение, а динамика перемещения напрямую зависит от интенсивности перемещения пальца.
Для вызова дополнительного меню настроек достаточно тапнуть по центру джойстика. Тап и удержание позволят переместить контроллер в любую точку на экране, а пункт Видимость в покое – настроить уровень прозрачности джойстика.
Область увеличения. Предлагает два варианта настроек: Весь экран (в этом режиме увеличение покрывает весь экран смартфона) и Окно (стандартное отображение окна-лупы).
Фильтр. В режиме Увеличение предусмотрено несколько специальных фильтров, увеличивающих контрастность экрана или преобразующий картинку в черно-белый режим.
Предельный уровень увеличения. Данный ползунок позволяет регулировать максимально возможную кратность увеличения, которая регулируется в дополнительном окне настроек (вызывается тройным касанием тремя пальцами или одинарным коротким тапом по центру контроллера). В этом же меню регулируется и Размер линзы.


Источник