- Tether – гибкая настройка роутеров TP-Link на iPhone, iPad и Android
- Как настроить роутер с телефона (Android, iPhone) по Wi-Fi
- Настройка роутера с телефона (Android, iPhone) по Wi-Fi без компьютера
- Как зайти в настройки роутера с телефона
- Настройка Wi-Fi на роутере с телефона или планшета
- Айфон вай фай tp link
- Не подключается Ipad,Iphone к роутеру
- Не подключается Ipad,Iphone к роутеру
- Re: Не подключается Ipad,Iphone к роутеру
- Re: Не подключается Ipad,Iphone к роутеру
- Re: Не подключается Ipad,Iphone к роутеру
- Рекомендуемые настройки для маршрутизаторов и точек доступа Wi-Fi
- Прежде чем менять настройки маршрутизатора
- Настройки маршрутизатора
- Безопасность
- Избегайте использования слабых параметров безопасности на вашем маршрутизаторе
- Имя сети (SSID)
- Скрытая сеть
- Фильтрация MAC-адресов, аутентификация, контроль доступа
- Автоматическое обновление прошивки
- Радиорежим
- Диапазоны
- Канал
- Ширина канала
- Время аренды DHCP
Tether – гибкая настройка роутеров TP-Link на iPhone, iPad и Android
Для удобства работы с роутерами производства TP-Link, последняя разработала собственное приложение для мобильных гаджетов. Оно предназначено для обоих популярных ОС – iOS и Android.
Традиционный метод работы с роутерами – через веб-интерфейс, однако, для подавляющего большинства пользователей без специального образования он слишком запутан. В TP-Link для исправления ситуации создали Tether, предлагающий более понятный интерфейс по настройке роутеров, основанный на использовании функционала современных смартфонов. Помимо стандартных опций предостаточно и дополнительных, вроде подключения сетевого принтера, управления сервисом «родительского контроля», отслеживанием графика посещения иными пользователями Интернета через данный роутер и т.д. Полезная особенность Tether – поддержка технологии DLNA, предназначенной для удаленной работы с флеш-накопителями и прочими типами устройств для хранения данных. Нет нужды выкраивать место в памяти смартфона, достаточно подключить к роутеру вместительный жесткий диск и использовать хранящийся на нем контент на свое усмотрение. Например, просматривая объемные мультимедийные файлы на дисплее мобильного гаджета.
Tether уже доступен для скачивания на App Store и Google Play, но возможности приложения пока ограничены. Во-первых, поддерживается работа лишь с моделями роутеров TP-Link TL-WDR4900 и TL-WDR4300, но, к концу года обещают расширить список за счет добавления Archer C7, TL-WDR3600 и TL-WDR3500. Во-вторых, новинка работает лишь с более-менее свежими версиями ОС – iOS 5.1 и выше, а Android 2.3.3 и выше. К тому же, перед установкой настоятельно рекомендуется обновить прошивку на самом роутере, используя файлы с официального сайта TP-Link.
Источник
Как настроить роутер с телефона (Android, iPhone) по Wi-Fi
Знакомая ситуация: вы принесли домой новый вай-фай роутер, уже предвкушаете, как сейчас подключитесь к Интернету и будете смотреть фильмы, общаться с друзьями и делиться фотографиями, но вот незадачка: у вас нет ни компьютера, ни ноутбука, чтобы настроить маршрутизатор привычным образом: через сетевой кабель (патч-корд). Но нет ничего невозможного!
Итак, вашему вниманию предлагается подробная пошаговая инструкция о том, как настроить роутер с телефона или планшета с Android, а также iPhone или iPad по Wi-Fi без кабеля. Процесс описан настолько детально, что мануал подойдет как уверенным пользователям, так и новичкам. И, кстати, данные шаги также пригодятся для настройки маршрутизатора с нуля по Wi-Fi с ноутбука, где нет Ethernet порта как такового — например, MacBook Air.
Конечно, стоить заметить, что настроить роутер с телефона у вас получится только в том случае, если он из коробки вещает в эфир Wi-Fi сеть. Но, как правило, во всех современных моделях (по крайней мере, тех, которые мне попадались) вещание беспроводной сети включено по умолчанию.
Настройка роутера с телефона (Android, iPhone) по Wi-Fi без компьютера
Если веб-интерфейс вашего роутера не адаптирован под экраны мобильных устройств, используйте жест двумя пальцами или двойной тап для увеличения. Возможно, вам будет удобно развернуть телефон на 90 градусов для манипуляций с сайтом настроек.
На некоторых моделях маршрутизаторов присутствует аппаратный (т.е. физический) выключатель Wi-Fi On-Off на корпусе. Убедитесь, что он в положении On (включено) перед началом (см. скриншот ниже).
Как зайти в настройки роутера с телефона
- Подключите кабель провайдера в порт маршрутизатора, который называется WAN или INTERNET. Часто он выделен особым цветом и отличается от остальных портов (LAN):
- Включите Wi-Fi на своем телефоне. Для этого на iPhone нужно перейти в «Настройки», выбрать «Wi-Fi» и включить его:
Хотя, на современных Айфонах Wi-Fi включен всегда по умолчанию и этот пункт вам вряд ли понадобится.
В Андроид потяните шторку, нажмите и удержите палец на значке Wi-Fi:и так же убедитесь, что он включен:
- Подключитесь к сети роутера. У разных производителей маршрутизаторов сеть будет называться по-разному: у D-Link может быть dlink или, например, dir300nru; у современных TP-Link SSID по умолчанию будет наподобие TP-LINK_A0816A (где вторая часть имени — это 6 последних символов MAC адреса).
- Введите пароль Wi-Fi сети (т.н. ключ безопасности) и нажмите «Подключить»:
Здесь снова все зависит от производителя. Если у вас роутер фирмы TP-Link используйте ПИН указанный на наклейке:
Если по умолчанию сеть без пароля, то вы подключитесь без ввода ключа.
- Важно! Теперь отключите мобильный интернет на телефоне, поскольку если Интернет на роутере еще не настроен, ваш телефон попытается выйти в сеть через мобильные данные и вы не сможете зайти на 192.168.0.1:
- Откройте на телефоне браузер. Например Chrome.
- Введите в адресной строке IP-адрес или имя сайта роутера, который указан на наклейке, и нажмите ввод. Например http://192.168.0.1
Внимание! Если у вас не получается открыть настройки по IP-адресу, который напечатан на стикере, прочтите нашу статью Как узнать IP-адрес роутера с телефона. - Введите имя пользователя, пароль с той же наклейки и нажмите ВОЙТИ или LOGIN. При этом, убедитесь, что вы вводите логин с маленькой буквы:
На старых прошивках маршрутизаторов TP-Link окно входа может выглядеть так:
При успешном входе в настройки роутера с телефона вы должны уведить такой экран:
Настройка Wi-Fi на роутере с телефона или планшета
После изменения таких параметров как имя сети, ключ безопасности сети с телефона (iPhone или Android) вам придется каждый раз переподключаться к сети. Я рекомендую такую последовательность действий:
- Перейдите в раздел Беспроводной режим.
- Измените имя Wi-Fi сети на свое.
- Нажмите Сохранить.
- Подключитесь к сети с новым именем, но используя старый пароль (в нашем случае пароль с наклейки).
- Зайдите в настройки снова на тот же адрес (например, 192.168.0.1).
- Зайдите в раздел «Защита беспроводного режима».
- Выберите тип безопасности WPA2-PSK.
- Установите алгоритм шифрования AES.
- Введите свой пароль PSK (он же «пароль на вай фай» и «ключ безопасности беспроводной сети»):
- Нажмите сохранить. Вы снова отсоединитесь от сети.
- На телефоне найдите в списке свою сеть. Нажмите на нее и введите новый ключ, который вы только что установили. На этом этапе вы можете столкнуться с ошибкой, когда смартфон или планшет перестанет подключаться к сети и под ее названием будет написано «Сохранено», «Аутентификация…» или «Ошибка аутентификации»:
В таком случае выполните долгое нажатие по имени Wi-Fi сети и выберите «Забыть сеть» или «Удалить эту сеть»: 
При этом профиль сети со старым паролем удалится из телефона, вы увидите предложение ввести пароль и сможете нормально подключиться:
Источник
Айфон вай фай tp link
Дорогие пользователи! У нас появился новый форум на платформе tp-link.community (Сообщество)
Форум доступен по ссылке https://community.tp-link.com/ru
Просим Вас отнестись с пониманием к новому форуму, он находится в стадии доработки и в скором времени будет полностью завершен.
Если при регистрации в Сообществе Вы укажете адрес электронный почты, который используете на данном форуме, то Ваши данные будут перенесены на форум Сообщества автоматически.
Также, если на форуме Сообщества Ваш никнейм будет занят, то Вам предложат сменить его или оставить, но с приставкой «_RU».
Убедительная просьба не дублировать темы на старом/новом форуме.
Не подключается Ipad,Iphone к роутеру
Не подключается Ipad,Iphone к роутеру
Сообщение egoritto » 06 янв 2013, 21:44
Re: Не подключается Ipad,Iphone к роутеру
Сообщение ttb » 07 янв 2013, 11:33
Адрес присваивается автоматически при подключении устройства к роутеру, а не при открытии приложения. У роутера при этом должен быть включён DHCP сервер. По умолчанию он работает, если не выключили его сами вручную.
Автоматически полученные устройствами IP адреса можно посмотреть в DHCP — DHCP Client list. Подключитесь к роутеру, найдите там свой смартфон или планшет, запустите приложение и заходите по указанному в роутере адресу.
Re: Не подключается Ipad,Iphone к роутеру
Сообщение egoritto » 07 янв 2013, 12:28
Re: Не подключается Ipad,Iphone к роутеру
Сообщение ttb » 07 янв 2013, 17:09
Блокировать может только опция «Enable AP Isolation» в Wireless advanced. В остальном это простой беспроводной свитч.
Попробуйте сбросить настройки. И настройте заново вручную через веб-интерфейс, без использования сохранённых конфигурационных файлов.
Источник
Рекомендуемые настройки для маршрутизаторов и точек доступа Wi-Fi
В целях обеспечения максимальной безопасности, производительности и надежности мы рекомендуем следующие настройки для маршрутизаторов Wi-Fi, базовых станций или точек доступа, используемых в сочетании с продуктами Apple.
Эта статья адресована главным образом сетевым администраторам и всем, кто управляет собственными сетями. Если вы пытаетесь подключиться к сети Wi-Fi, то найдете полезную информацию в одной из этих статей.
О предупреждениях, связанных с обеспечением конфиденциальности и безопасности
Если на вашем устройстве Apple отображается предупреждение о конфиденциальности или низком уровне защиты сети Wi-Fi, использование которой может привести к раскрытию информации о вашем устройстве. Apple рекомендует подключаться только к сетям Wi-Fi, которые отвечают стандартам безопасности, описанным в данной статье, или превосходят их.
Прежде чем менять настройки маршрутизатора
- Сохраните резервную копию настроек вашего маршрутизатора на случай, если потребуется восстановить их.
- Обновите программное обеспечение на ваших устройствах. Крайне важно установить последние обновления системы безопасности, чтобы ваши устройства максимально эффективно работали вместе.
- Сначала установите последние обновления прошивки для вашего маршрутизатора.
- Затем обновите программное обеспечение на других устройствах, таких как компьютер Mac и iPhone или iPad.
- На каждом устройстве, которое вы ранее подключали к сети, может потребоваться забыть сеть, чтобы устройство использовало новые настройки маршрутизатора при подключении к сети.
Настройки маршрутизатора
Для обеспечения защищенного подключения ваших устройств к сети примените эти параметры последовательно к каждому маршрутизатору и точке доступа Wi-Fi, а также к каждому диапазону двухканального, трехканального или другого многоканального маршрутизатора.
Безопасность
Выберите значение WPA3 Personal, чтобы обеспечить максимальный уровень безопасности
Выберите значение WPA2/WPA3 Transitional для совместимости со старыми устройствами
Настройки безопасности определяют тип аутентификации и шифрования, используемых вашим маршрутизатором, а также уровень защиты конфиденциальности данных, передаваемых по соответствующей сети. Какую бы настройку вы ни выбрали, всегда устанавливайте надежный пароль для подключения к сети.
- WPA3 Personal — это самый безопасный на сегодняшний день протокол, доступный для подключения устройств к сети Wi-Fi. Он работает со всеми устройствами, поддерживающими Wi-Fi 6 (802.11ax), а также некоторыми устройствами более ранних моделей.
- WPA2/WPA3 Transitional — это смешанный режим, при котором используется WPA3 Personal с устройствами, поддерживающими данный протокол, при этом для устройств более ранних моделей доступен протокол WPA2 Personal (AES).
- WPA2 Personal (AES) подойдет вам, если у вас нет возможности использовать один из более безопасных режимов. В этом случае также рекомендуем выбрать AES в качестве типа шифрования, если он доступен.
Избегайте использования слабых параметров безопасности на вашем маршрутизаторе
Не создавайте и не объединяйте сети, использующие старые или устаревшие протоколы безопасности. Они больше не являются защищенными, снижают надежность и пропускную способности сети и могут приводить к отображению предупреждений, связанных с безопасностью вашего устройства.
- Смешанные режимы WPA/WPA2
- WPA Personal
- WEP, в том числе WEP Open, WEP Shared, WEP Transitional Security Network или Dynamic WEP (WEP с поддержкой 802.1X)
- TKIP, включая любые значения параметров безопасности, содержащие слово TKIP
Кроме того, мы настоятельно не рекомендуем вам использовать параметры, отключающие функции защиты сети, такие как «Без защиты», «Открытая» или «Незащищенная». Деактивация функций защиты отключает аутентификацию и шифрование и позволяет любому устройству подключаться к вашей сети, получать доступ к ее общим ресурсам (включая принтеры, компьютеры и интеллектуальные устройства), использовать ваше интернет-соединение, следить за тем, какие веб-сайты вы посещаете, и контролировать другие данные, передаваемые через вашу сеть или интернет-соединение. Такое решение сопряжено с риском, даже если функции безопасности отключены временно или для гостевой сети.
Имя сети (SSID)
Задайте единое, уникальное имя (с учетом регистра)
Имя сети Wi-Fi или SSID (идентификатор набора услуг) — это имя, которое ваша сеть использует для сообщения о своей доступности другим устройствам. То же имя находящиеся поблизости пользователи видят в списке доступных сетей своего устройства.
Используйте уникальное для вашей сети имя и убедитесь, что все маршрутизаторы в вашей сети используют одно и то же имя для каждого поддерживаемого ими диапазона. Например, не рекомендуется использовать такие распространенные имена или имена по умолчанию, как linksys, netgear, dlink, wireless или 2wire, а также присваивать разные имена диапазонам 2,4 ГГц и 5 ГГц.
Если вы не воспользуетесь данной рекомендацией, устройства не смогут должным образом подключиться к вашей сети, всем маршрутизаторам в вашей сети или всем доступным диапазонам ваших маршрутизаторов. Более того, устройства, которые подключаются к вашей сети, могут обнаружить другие сети с таким же именем, а затем автоматически пытаться подключиться к ним.
Скрытая сеть
Задайте значение: «Отключено»
Маршрутизатор можно настроить так, чтобы он скрывал свое имя сети (SSID). Ваш маршрутизатор может некорректно использовать обозначение «закрытая» вместо «скрытая» и «транслируется» вместо «не скрытая».
Скрытие имени сети не предотвращает ее обнаружение и не защищает ее от несанкционированного доступа. В связи с особенностями алгоритма, который устройства используют для поиска сетей Wi-Fi и подключения к ним, использование скрытой сети может привести к разглашению идентифицирующей информации о вас и используемых вами скрытых сетях, таких как ваша домашняя сеть. При подключении к скрытой сети на вашем устройстве может отображаться предупреждение об угрозе конфиденциальности.
В целях обеспечения безопасности доступа к вашей сети рекомендуем использовать соответствующие настройки безопасности.
Фильтрация MAC-адресов, аутентификация, контроль доступа
Задайте значение: «Отключено»
Включите эту функцию для настройки маршрутизатора таким образом, чтобы он допускал подключение к сети исключительно устройств с определенными MAC-адресами (управление доступом к среде). Включение данной функции не гарантирует защиты сети от несанкционированного доступа по следующим причинам.
- Она не препятствует сетевым наблюдателям отслеживать или перехватывать трафик сети.
- MAC-адреса можно легко скопировать, подделать (имитировать) или изменить.
- Чтобы защитить конфиденциальность пользователей, некоторые устройства Apple используют разные MAC-адреса для каждой сети Wi-Fi.
В целях обеспечения безопасности доступа к вашей сети рекомендуем использовать соответствующие настройки безопасности.
Автоматическое обновление прошивки
Задайте значение: «Включено»
Если возможно, настройте маршрутизатор таким образом, чтобы производилась автоматическая установка обновлений программного обеспечения и прошивки по мере их появления. Обновления прошивки могут повлиять на доступные вам настройки безопасности и обеспечивают оптимизацию стабильности, производительности и безопасности вашего маршрутизатора.
Радиорежим
Задайте значение: «Все» (рекомендуется), или «Wi-Fi 2 – Wi-Fi 6» (802.11a/g/n/ac/ax)
Эти параметры, доступные отдельно для диапазонов 2,4 ГГц и 5 ГГц, определяют, какие версии стандарта Wi-Fi маршрутизатор использует для беспроводной связи. Более новые версии предлагают оптимизированную производительность и поддерживают одновременное использование большего количества устройств.
В большинстве случаев оптимальным решением является включение всех режимов, доступных для вашего маршрутизатора, а не какого-то ограниченного набора таких режимов. В таком случае все устройства, в том числе устройства более поздних моделей, смогут подключаться к наиболее скоростному поддерживаемому ими радиорежиму. Это также поможет сократить помехи, создаваемые устаревшими сетями и устройствами, находящимися поблизости.
Диапазоны
Включите все диапазоны, поддерживаемые вашим маршрутизатором
Диапазон Wi-Fi подобен улице, по которой перемещаются данные. Чем больше диапазонов, тем больше объем передаваемых данных и производительность вашей сети.
Канал
Задайте значение: «Авто»
Каждый диапазон вашего маршрутизатора разделен на несколько независимых каналов связи, подобных полосам движения на проезжей части. Когда установлен автоматический выбор канала, ваш маршрутизатор выбирает оптимальный канал Wi-Fi за вас.
Если ваш маршрутизатор не поддерживает автоматический выбор канала, выберите тот канал, который лучше всего работает в вашей сетевой среде. Это зависит от помех Wi-Fi в вашей сетевой среде, в том числе от помех, создаваемых любыми другими маршрутизаторами и устройствами, использующим тот же канал. Если у вас несколько маршрутизаторов, настройте каждый так, чтобы он использовал отдельный канал, особенно если маршрутизаторы расположены близко друг к другу.
Ширина канала
Задайте значение: «20 МГц» для диапазона 2,4 ГГц
Задайте значение: «Авто» или «каналы любой ширины (20 МГц, 40 МГц, 80 МГц)» для диапазона 5 ГГц
Настройка ширины канала определяет ширину полосы пропускания, доступную для передачи данных. Более широкие каналы отличаются более высокой скоростью, однако они в большей степени подвержены помехам и могут мешать работе других устройств.
- 20 МГц для диапазона 2,4 ГГц помогает избежать проблем с производительностью и надежностью, особенно вблизи других сетей Wi-Fi и устройств 2,4 ГГц, включая устройства Bluetooth.
- Режимы «Авто» или «Каналы любой ширины» для диапазона 5 ГГц обеспечивают наилучшую производительность и совместимость со всеми устройствами. Помехи, создаваемые беспроводными устройствами, не являются актуальной проблемой в диапазоне 5 ГГц.
Задайте значение: «Включено», если ваш маршрутизатор является единственным DHCP-сервером в сети
DHCP (протокол динамической конфигурации хоста) назначает IP-адреса устройствам в вашей сети. Каждый IP-адрес идентифицирует устройство в сети и позволяет ему обмениваться данными с другими устройствами в сети и через Интернет. Сетевому устройству нужен IP-адрес, подобно тому как телефону нужен номер телефона.
В вашей сети может быть только один DHCP-сервер. Если DHCP-сервер включен более чем на одном устройстве (например, на кабельном модеме и маршрутизаторе), конфликты адресов могут помешать некоторым устройствам подключаться к Интернету или использовать сетевые ресурсы.
Время аренды DHCP
Задайте значение: «8 часов» для домашних или офисных сетей; «1 час» для точек доступа или гостевых сетей
Время аренды DHCP — это время, в течение которого IP-адрес, назначенный устройству, зарезервирован для этого устройства.
Маршрутизаторы Wi-Fi обычно имеют ограниченное количество IP-адресов, которые они могут назначать устройствам в сети. Если это число исчерпано, маршрутизатор не может назначать IP-адреса новым устройствам, и эти устройства не могут связываться с другими устройствами в сети и в Интернете. Сокращение времени аренды DHCP позволяет маршрутизатору быстрее восстанавливать и переназначать старые IP-адреса, которые больше не используются.
Задайте значение: «Включено», если ваш маршрутизатор является единственным устройством, реализующим функцию NAT в сети
NAT (преобразование сетевых адресов) — это преобразование адресов в Интернете в адреса в вашей сети. NAT можно сравнить с почтовым отделом компании, который распределяет отправления в адрес сотрудников, направленные по почтовому адресу компании, по кабинетам этих сотрудников внутри здания.
В большинстве случаев NAT требуется включить только на маршрутизаторе. Если функция NAT включена более чем на одном устройстве (например, на кабельном модеме и маршрутизаторе), «дублирование NAT» может привести к потере устройствами доступа к определенным ресурсам в локальной сети или в Интернете.
Задайте значение: «Включено»
WMM (Wi-Fi multimedia) определяет приоритет сетевого трафика для повышения производительности различных сетевых приложений, таких как видео и голосовая связь. На всех маршрутизаторах, поддерживающих Wi-Fi 4 (802.11n) или более поздней версии, функция WMM должна быть включена по умолчанию. Отключение WMM может повлиять на производительность и надежность устройств в сети.
Источник

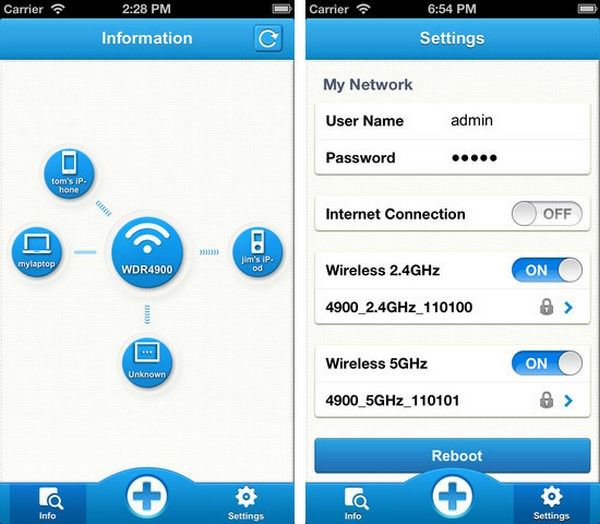


 Хотя, на современных Айфонах Wi-Fi включен всегда по умолчанию и этот пункт вам вряд ли понадобится.
Хотя, на современных Айфонах Wi-Fi включен всегда по умолчанию и этот пункт вам вряд ли понадобится.  и так же убедитесь, что он включен:
и так же убедитесь, что он включен: 
 Здесь снова все зависит от производителя. Если у вас роутер фирмы TP-Link используйте ПИН указанный на наклейке:
Здесь снова все зависит от производителя. Если у вас роутер фирмы TP-Link используйте ПИН указанный на наклейке:  Если по умолчанию сеть без пароля, то вы подключитесь без ввода ключа.
Если по умолчанию сеть без пароля, то вы подключитесь без ввода ключа.
 На старых прошивках маршрутизаторов TP-Link окно входа может выглядеть так:
На старых прошивках маршрутизаторов TP-Link окно входа может выглядеть так:  При успешном входе в настройки роутера с телефона вы должны уведить такой экран:
При успешном входе в настройки роутера с телефона вы должны уведить такой экран: 






