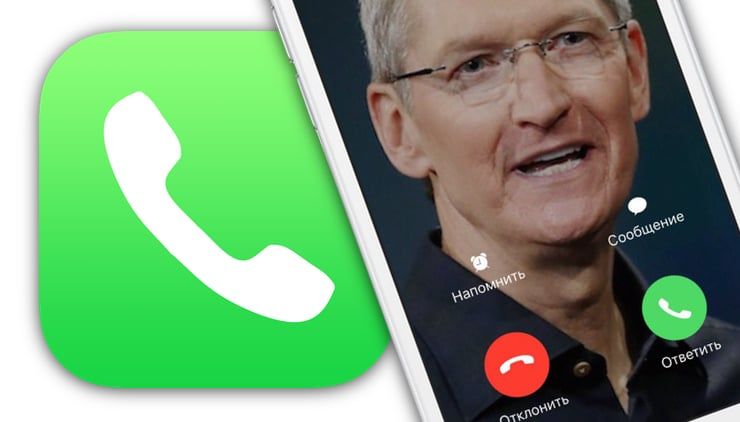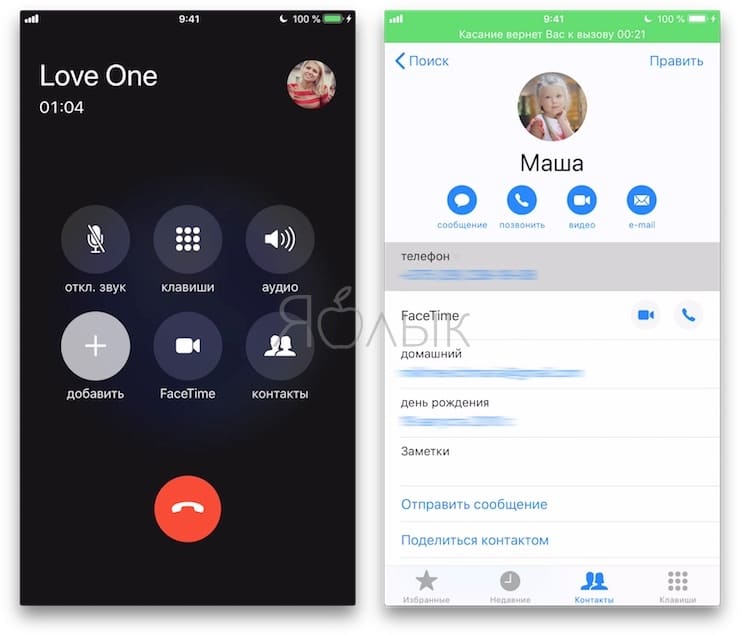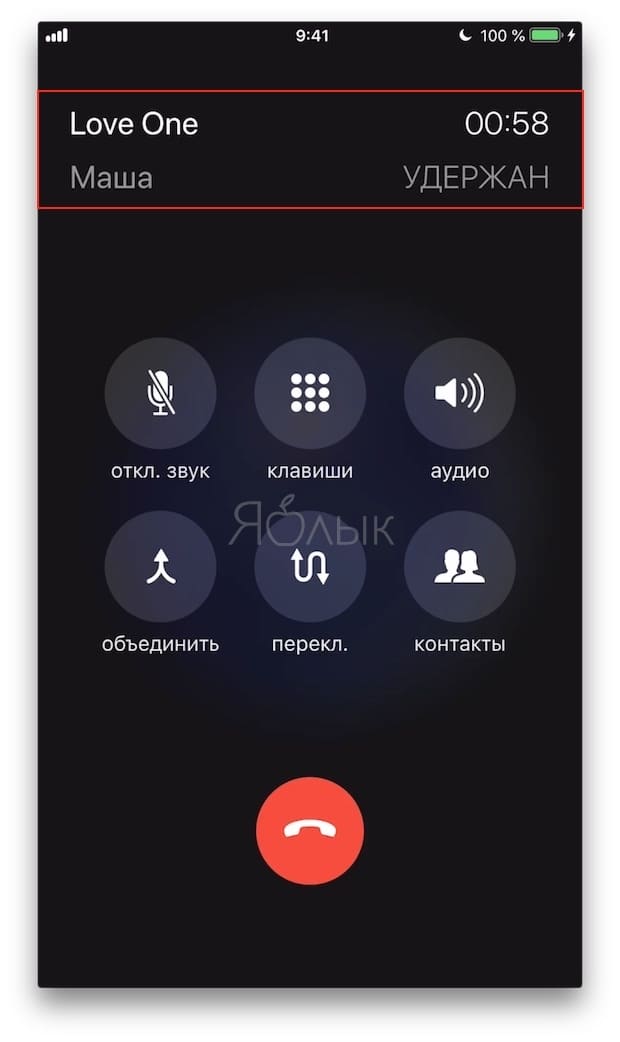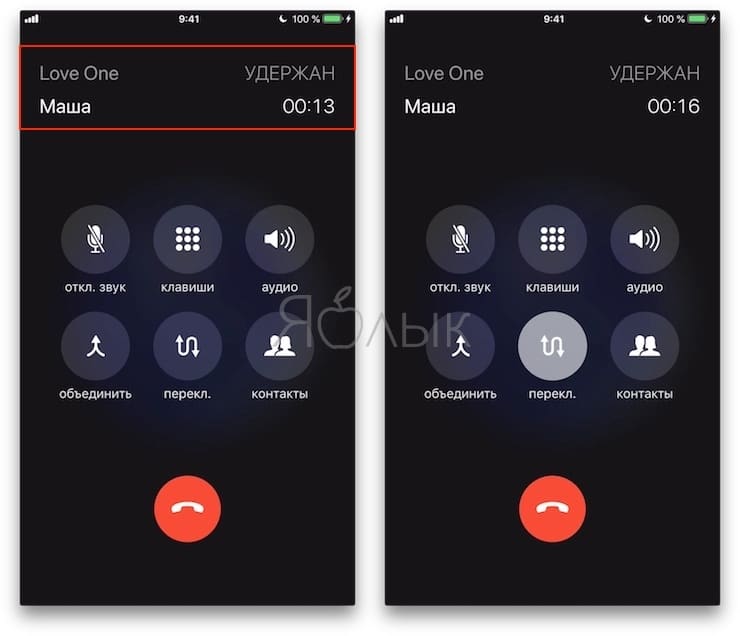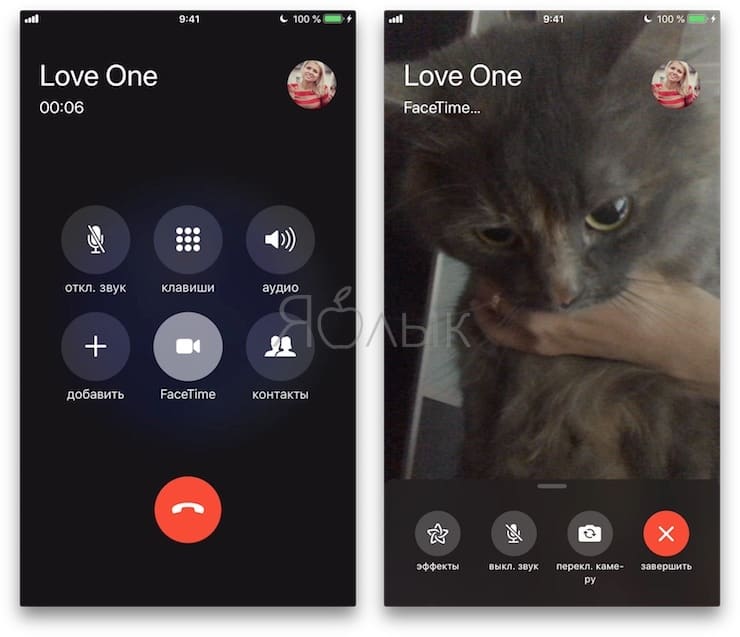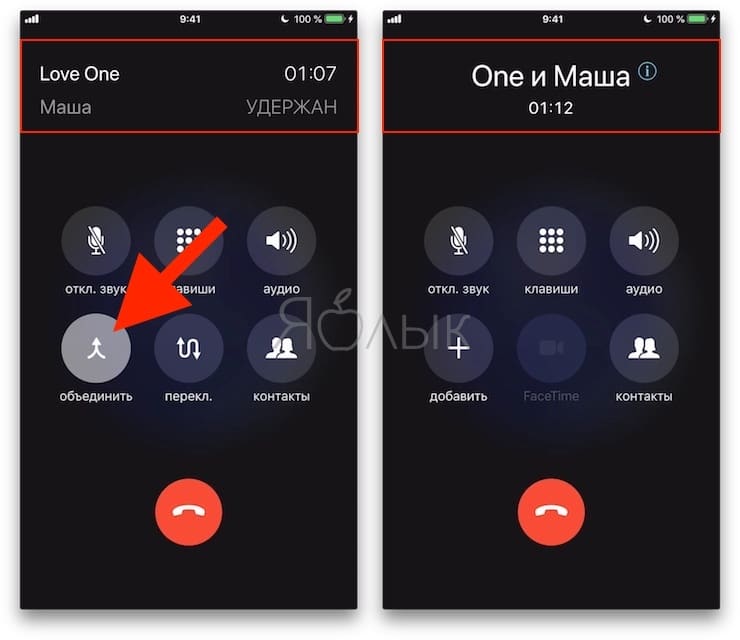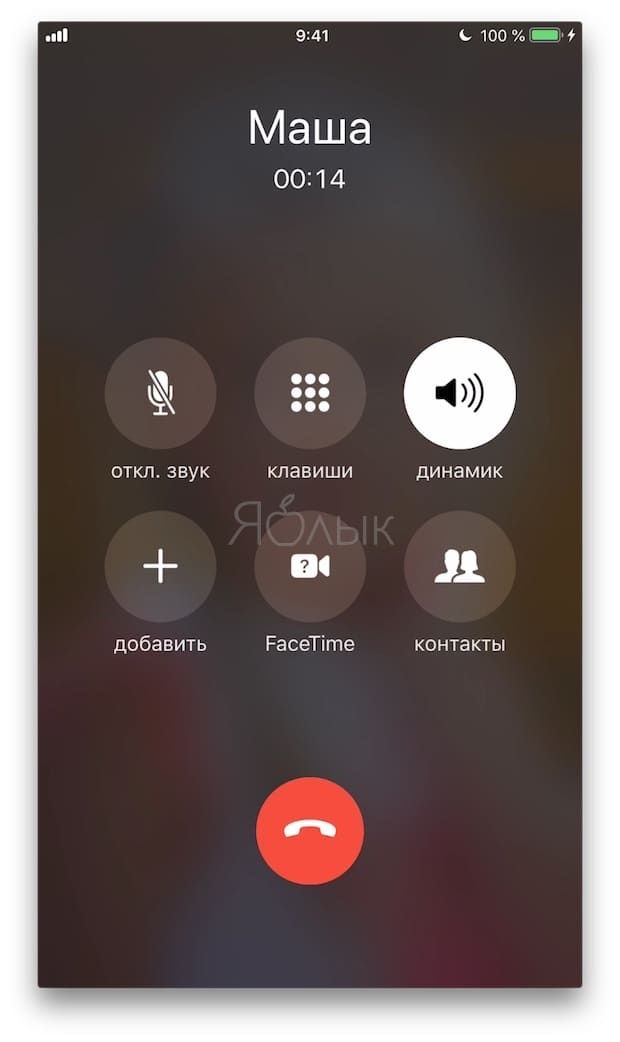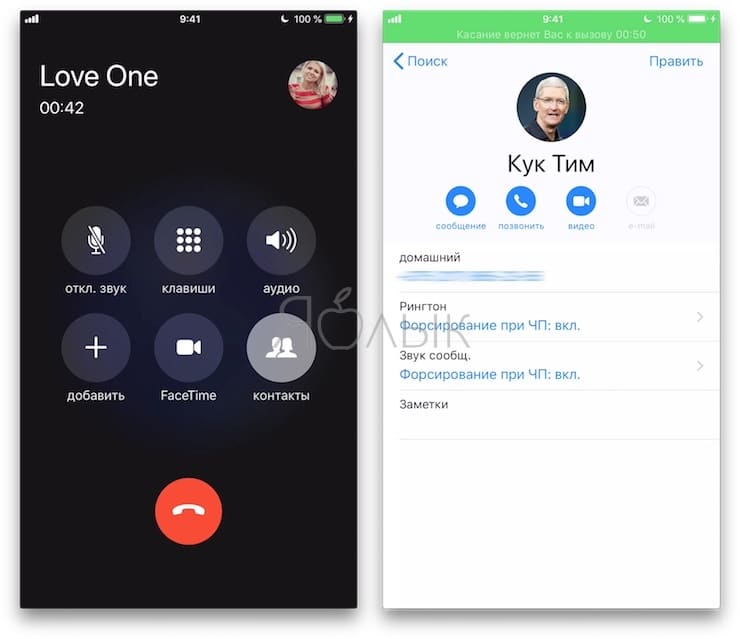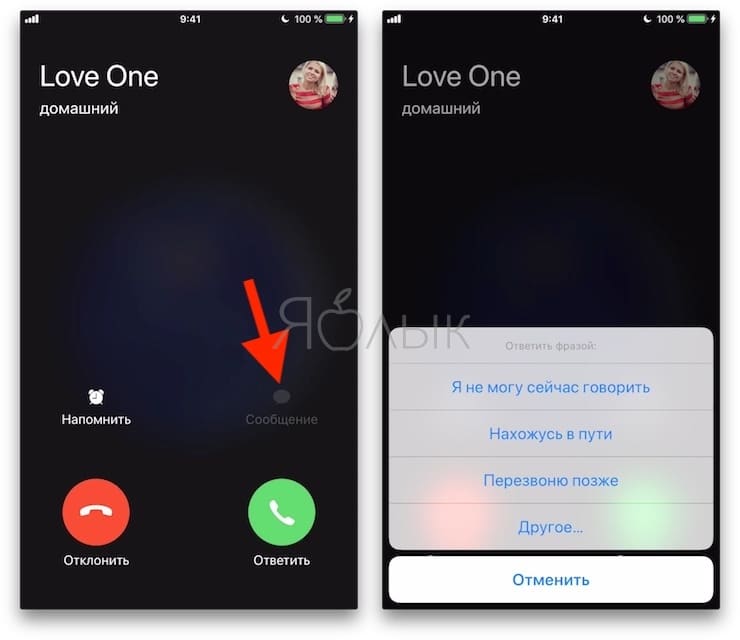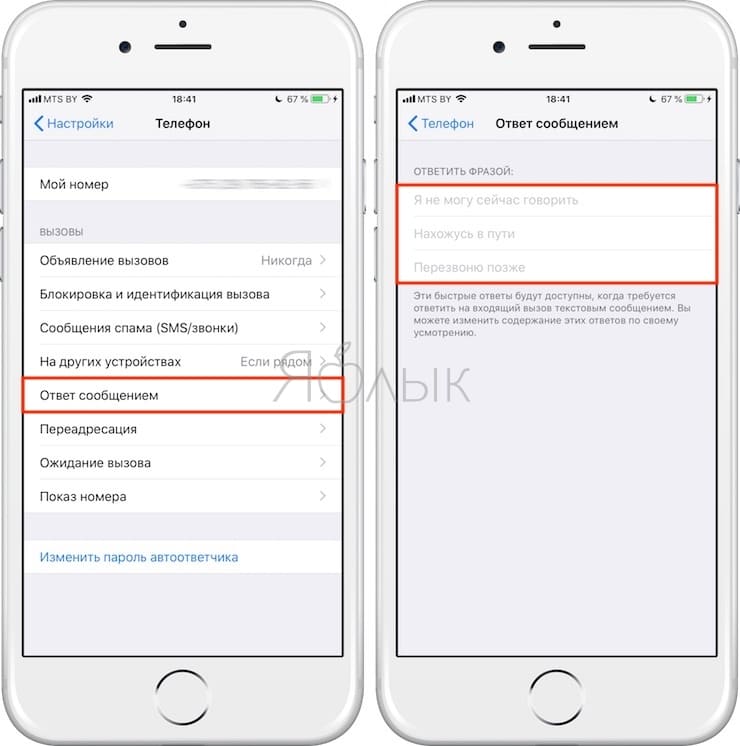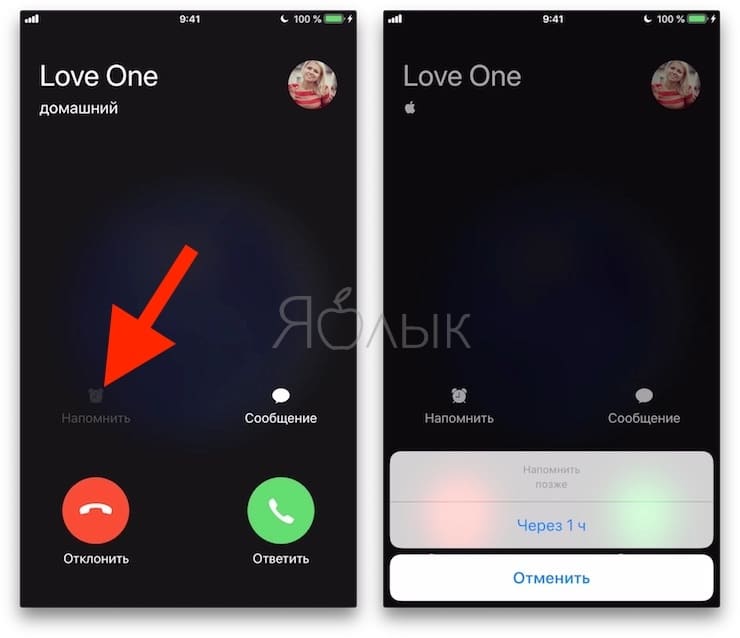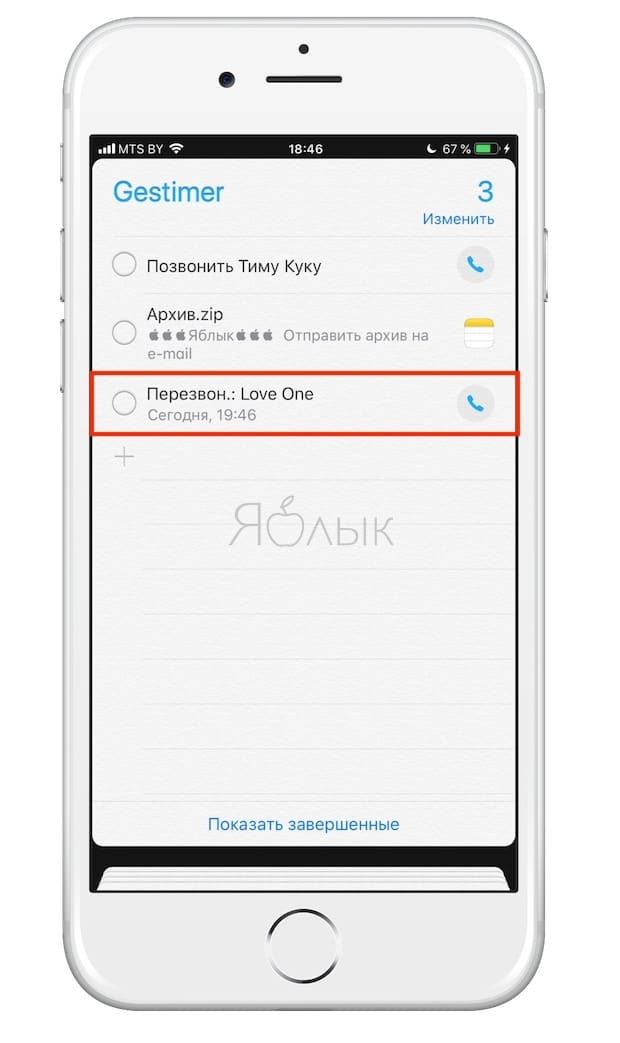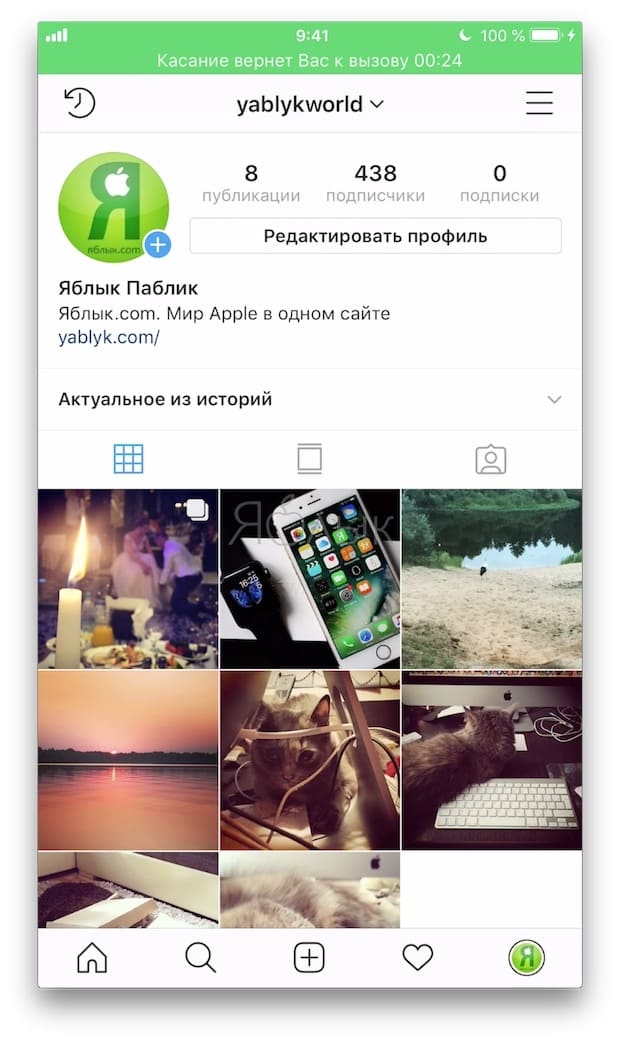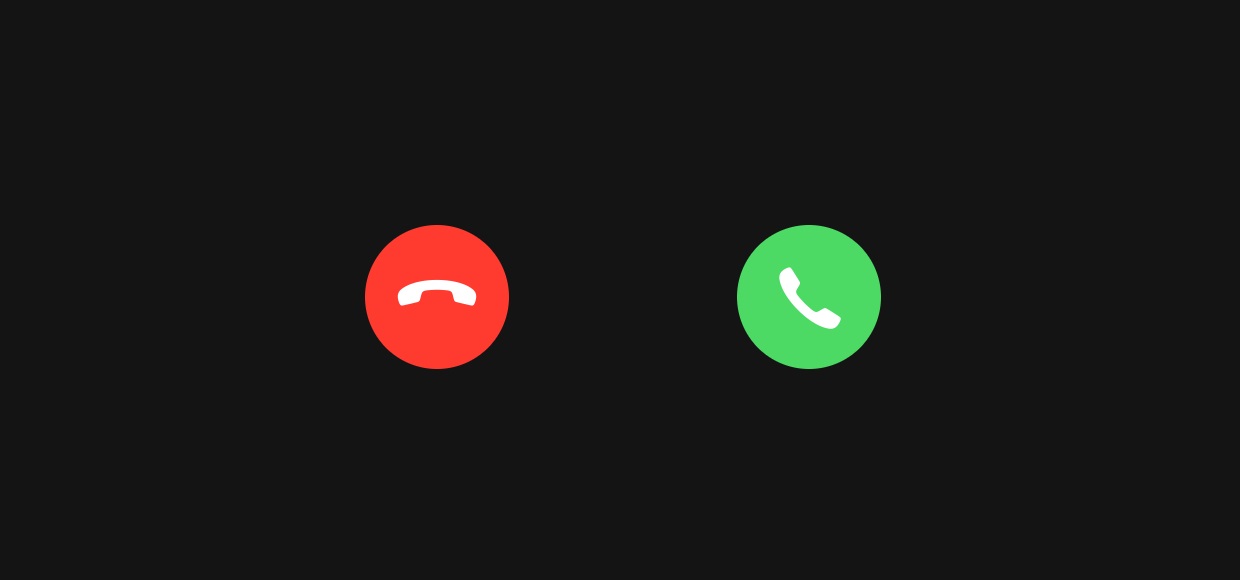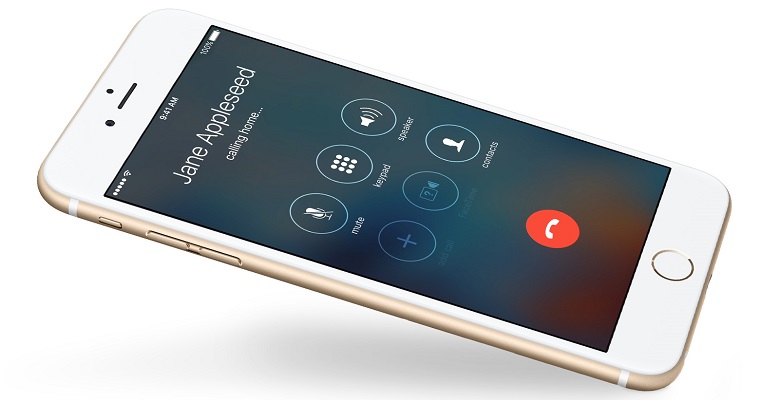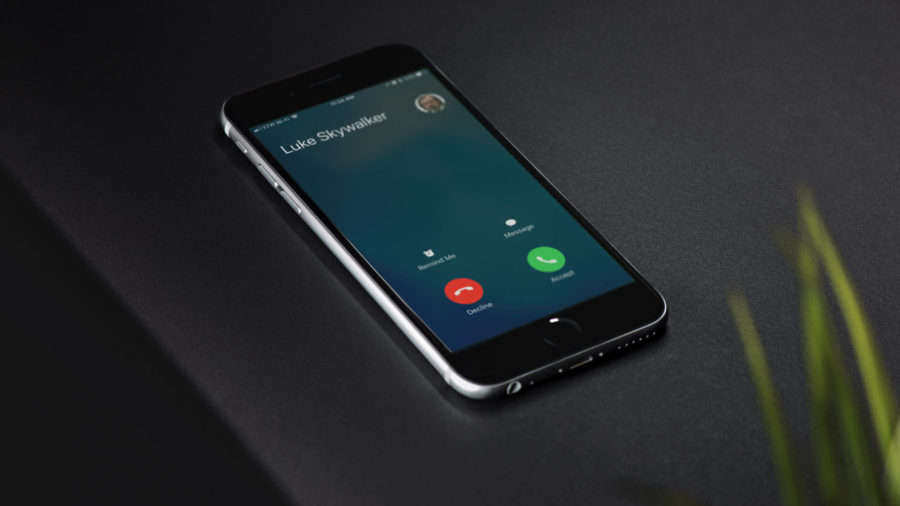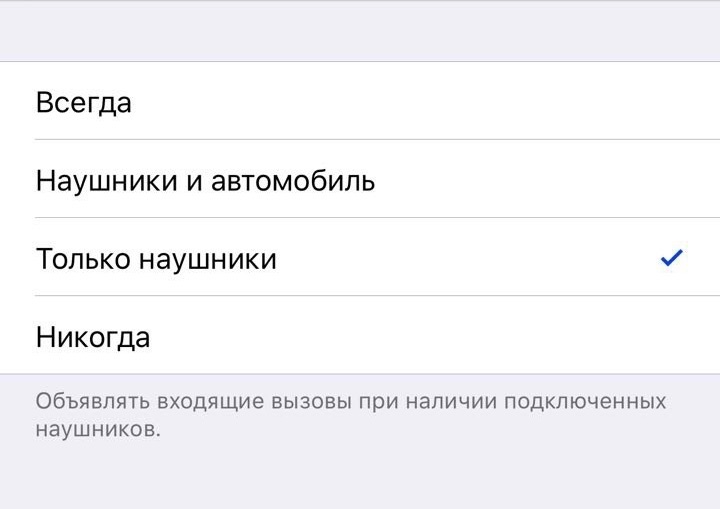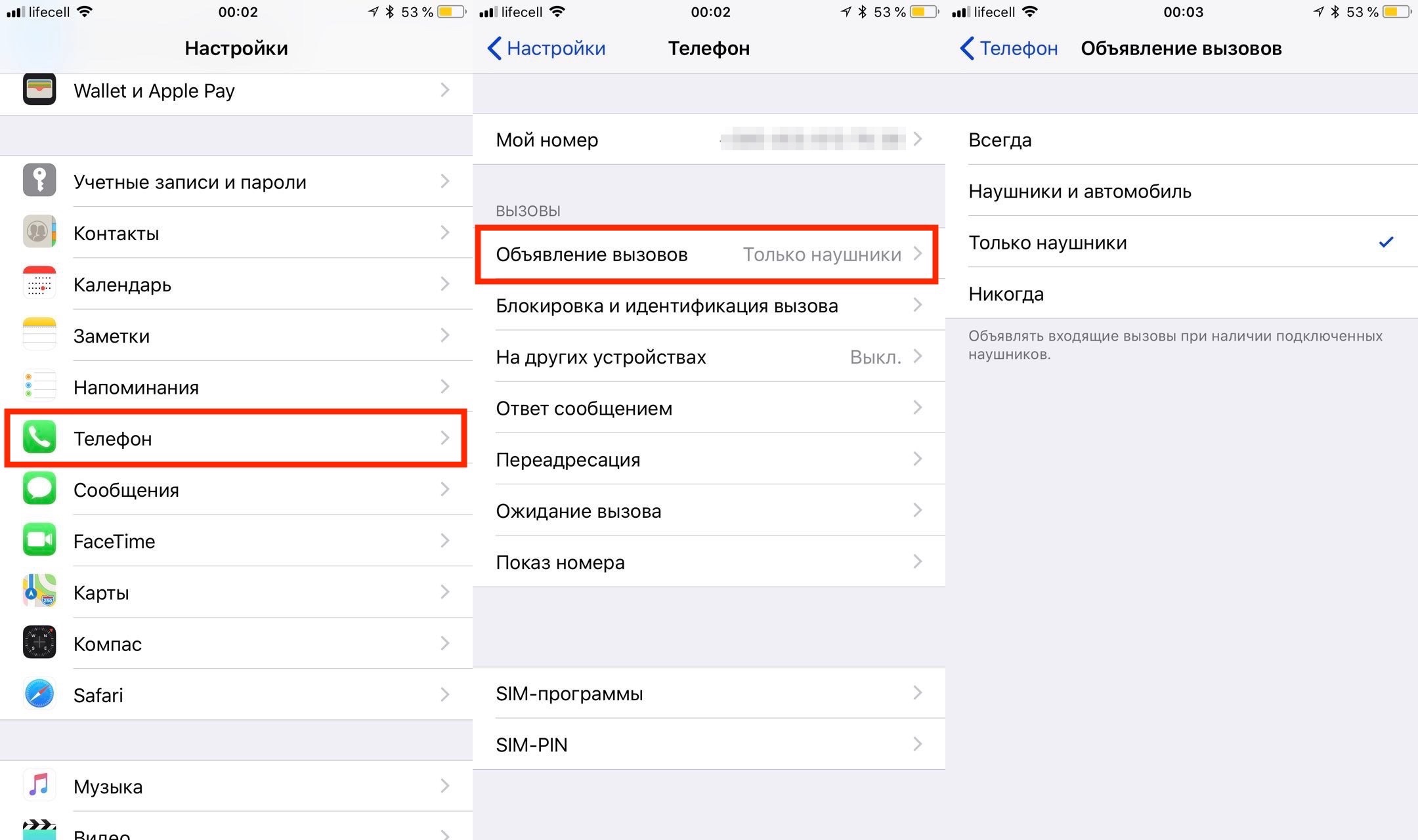- Осуществление и прием вызовов на Mac, iPad или iPod touch
- Настройка функции «iPhone (сотовые вызовы)»
- Осуществление и прием телефонных вызовов
- Осуществление вызова на компьютере Mac
- Осуществление вызова на iPad или iPod touch
- Принятие вызова
- 10 вещей, которые можно делать во время звонка по iPhone
- 1. Начать второй звонок
- 2. Перейти на бесплатный FaceTime-звонок
- 3. Организовать конференц-связь
- 4. Включить громкую связь на iPhone
- 5. Найти номер телефона во время звонка на iPhone
- 6. Мгновенно ответить при помощи SMS
- 7. Заглушить или сбросить звонок
- 8. Установить напоминание о звонке
- 9. Сыграть в игру, полистать Инстаграм или почитать новости в Интернете во время звонка на iPhone
- 10. Смотреть видео в YouTube или слушать подкаст во время звонка на iPhone
- Фишка Почему у iPhone два способа ответа на звонок
- Guide-Apple
- Самые интересные новости о технике Apple и не только.
- Как сделать, чтобы iPhone говорил имя звонящего?
- «Объявление вызовов» на iPhone — что это?
- Как включить/отключить функцию, когда iPhone говорит кто звонит?
Осуществление и прием вызовов на Mac, iPad или iPod touch
Функция «iPhone (сотовые вызовы)» позволяет осуществлять и принимать телефонные вызовы с помощью устройств Mac, iPad и iPod touch, когда эти устройства подключены к той же сети, что iPhone.
Настройка функции «iPhone (сотовые вызовы)»
Функцию «iPhone (сотовые вызовы)» можно использовать на любом компьютере Mac, устройстве iPhone, iPad или iPod touch, отвечающем системным требованиям для использования функции «Непрерывность. Функция работает, когда устройства находятся близко друг к другу и настроены следующим образом:
- На каждом устройстве выполнен вход в iCloud с использованием одного и того же идентификатора Apple ID.
- На каждом устройстве выполнен вход в FaceTime с использованием одного и того же идентификатора Apple ID.
- На каждом устройстве включена связь Wi-Fi.
- Каждое устройство подключено к одной и той же сети с использованием Wi-Fi или Ethernet.
- На устройстве iPhone выберите «Настройки» > «Телефон» > «Вызовы на другие устройства», затем включите параметр «Разрешить вызовы».
- На iPad или iPod touch выберите «Настройки» > FaceTime, затем включите параметр «Вызовы с iPhone».
- На компьютере Mac откройте программу FaceTime, затем выберите FaceTime > «Настройки». Щелкните «Настройки», затем выберите «Вызовы с iPhone».
Если оператор поддерживает вызовы по сети Wi-Fi на другие устройства, можно настроить близко расположенные устройства для отправки и приема вызовов, даже когда телефон не включен и не находится в непосредственной близости iPhone. Подробнее о вызовах по сети Wi-Fi.
Осуществление и прием телефонных вызовов
Узнайте, как осуществлять и принимать телефонные вызовы на Mac, iPad и iPod touch.
Осуществление вызова на компьютере Mac
- Наведите указатель мыши на любой номер телефона в программе «Контакты», «Календарь», Safari или в другой программе, которая автоматически определяет подобные данные. Щелкните стрелку в рамке вокруг номера телефона, затем выберите «Позвонить на номер [телефонный номер] с iPhone.
- Также можно открыть программу FaceTime, ввести номер телефона в поле поиска и нажать кнопку « Аудио».
Осуществление вызова на iPad или iPod touch
- Нажмите номер телефона в программе «Контакты», «Календарь», Safari или в другой программе, которая автоматически обнаруживает такие данные.
- Также можно открыть программу FaceTime, нажать , enter the phone number in the search field, then tap Audio.
Принятие вызова
- Когда кто-либо звонит вам на iPhone, на компьютере Mac выводится уведомление. Вы можете принять вызов, отправить его на автоответчик или отправить сообщение вызывающему абоненту.
- На iPad или iPod touch сдвиньте ползунок, чтобы принять вызов.
Чтобы прекратить прием вызовов на одном из устройств, просто отключите на нем параметр «Вызовы с iPhone». Подробнее см. в разделе настройки выше.
Источник
10 вещей, которые можно делать во время звонка по iPhone
iPhone не зря называют смартфоном – во время разговора на нем в любой момент можно одновременно делать кучу других полезных вещей. Каких?
1. Начать второй звонок
На дворе – XXI век, так что вы легко можете запустить сразу две терефонных разговора и мгновенно переключаться между ними одним нажатием.
Чтобы сделать это, во время звонка отнимите телефон от уха, после чего нажмите в меню звонка кнопку Добавить и выберите нужный контакт. Как вариант – наберите номер вручную на цифровой клавиатуре (для этих целей служит кнопка Клавиши).
Полезный совет: переключаться между звонками можно по нажатию клавиши Перекл.
2. Перейти на бесплатный FaceTime-звонок
Для этого нажмите на одноименную иконку в меню звонка.
Примечание: воспользоваться ей получится тогда, когда ваш собеседник – тоже владелец iPhone.
Перевести звонок на FaceTime имеет смысл сразу по нескольким причинам – так вы можете сэкономить деньги (общение по FaceTime идет через интернет, а за обычные звонки, например, другому оператору, по межгороду и т.д. придется заплатить), воспользоваться прикольными функциями вроде Memoji, Live Photos и особых предупреждений о входящих звонках.
3. Организовать конференц-связь
Об этой возможности iPhone знают на удивление мало людей. А ведь конференц-связь на «яблочном» смартфоне действительно есть – и по ней можно устроить одновременную беседу до 5 человек.
Как это сделать? Очень просто – сначала позвоните другому участнику беседы (как это показано в п.1), а затем в меню звонка нажмите кнопку Объединить.
Если нужно добавить третьего, четвертого и пятого собеседника, просто повторяйте эту процедуру.
4. Включить громкую связь на iPhone
Очень полезная функция – особенно для тех пользователей, которые часто и подолгу разговаривают по телефону. Чтобы все время не держать iPhone возле уха, во время разговора нажмите в меню звонка кнопку Динамик.
5. Найти номер телефона во время звонка на iPhone
Это случалось с каждым – вы общаетесь по телефону, и во время беседы ваш собеседник вдруг просит вас найти ему номер кого-то третьего.
Чтобы сделать это на iPhone, необязательно бросать трубку и заходить в Контакты, как это обычно делают неопытные владельцы «яблочного» гаджета. Всё, что требуется – в меню звонка нажать на кнопку Контакты и найти нужный номер.
А дальше можно включить громкую связь, как в п.4, и продиктовать номер. Испытывая про себя гордость от того, что вы всё сделали «смарт», а не «как обычно».
6. Мгновенно ответить при помощи SMS
Еще одна очень распространенная жизненная ситуация – вам звонят, а отвечать прямо сейчас неудобно. Для таких случаев у iPhone предусмотрены готовые сообщения (Быстрые ответы).
Когда вы окажетесь в подобной ситуации еще раз, не принимайте и не сбрасывайте вызов. Вместо этого в окне вызова нажмите на надпись Сообщения (она находится над кнопкой Принять) и укажите один из стандартных вариантов:
- Я не могу сейчас говорить;
- Нахожусь в пути;
- Перезвоню позже.
- Или укажите свой вариант («Другое»).
Также текст трех первых сообщений можно изменить в параметрах iPhone. Для этого откройте Настройки и выберите Телефон → Ответ сообщением.
7. Заглушить или сбросить звонок
Не собираетесь ничего сообщать звонящему, и по-прежнему не хотите больше отвлекаться на мелодию звонка? Просто нажмите один раз на любую кнопку изменения громкости! Звонок продолжится, но уже без звука.
Для того чтобы неглядя сбросить входящий звонок, нажмите быстро два раза кнопку Включения iPhone.
8. Установить напоминание о звонке
Помните, как мы делали мгновенный ответ по SMS? Слева от Сообщений была еще одна опция – Напоминание. Она делает ровно то, о чем можно подумать – через некоторое время (1 час) напоминает о звонке.
9. Сыграть в игру, полистать Инстаграм или почитать новости в Интернете во время звонка на iPhone
Завершим нашу подборку при помощи двух необычных способов. В конце концов, даже во время звонка на iPhone доступна каждая программа – в том числе и игры!
Всё, что требуется от вас – выйти из меню вызова на главный экран. На iPhone 8 и более ранних моделях это можно сделать нажатием на кнопку Домой. На iPhone X и более новых смартфонах Apple – сделав свайп от нижней части экрана к центру.
Вышли? Теперь запускаем какую-нибудь простенькую игрушку или листаем ленту Instagram и наслаждаемся. Особенно помогает, когда разговор – очень скучный :).
10. Смотреть видео в YouTube или слушать подкаст во время звонка на iPhone
А вы знали, что на iPhone можно одновременно воспроизводить и звонок, и музыку из приложений вроде YouTube? Это открывает большой простор для экспериментов! Например, примите звонок от мамы – и поставьте фоном с «ютуба» видео грома и молнии :).
Источник
Фишка Почему у iPhone два способа ответа на звонок
И для чего Apple их ввела.
Многие владельцы iPhone не раз отмечали изменения экрана смартфона во время входящего звонка. Чаще всего для ответа на вызов требуется сделать свайп слева направо, после чего начнётся беседа. Иногда вместо привычного поля «Ответить» пользователи сталкиваются с двумя кнопками, одна из которых позволяет сразу отклонить входящий вызов, а вторая предназначена для начала разговора. Помимо них на экране присутствуют две опции, дающие возможность ответить звонившему SMS-сообщением либо сделать напоминание о необходимости ответного звонка позже.
Причина, по которой Apple сделала два режима, легко объяснима. Первый тип ответа на звонок, когда от пользователя требуется передвинуть бегунок «Ответить», задействован в случаях нахождения iPhone в состоянии покоя. Отсутствие кнопки отклонения звонка обусловлено также вероятностью случайной отмены вызова. Подобное могло бы происходить во время извлечения смартфона из кармана. При необходимости отмены входящего звонка потребуется два раза нажать на кнопку блокировки. Для отключения звука достаточно одного нажатия.
Второй тип ответа на звонок срабатывает в тех случаях, когда iPhone используется в настоящий момент. Расширенный выбор опций позволяет владельцу действовать в зависимости от ситуации и либо сразу ответить звонящему, либо отложить разговор на некоторое время. Как раз для этой цели и предназначены две дополнительные функции «Напомнить» и «Сообщение». Может показаться, что использование двух режимов для приёма входящих вызовов – мелочь, но даже таким деталям в Apple уделяют внимание.
Источник
Guide-Apple
Самые интересные новости о технике Apple и не только.
Как сделать, чтобы iPhone говорил имя звонящего?
Ещё очень давно, когда на свет появилась iOS 10, появилась весьма полезная функция на iPhone, о которой знают далеко немногие пользователи этого устройства.
Суть заключается в том, что когда вам кто-то звонит на ваш Айфон, то вы можете слышать имя этого человека. Удобно, неправда ли? Давайте разбираться более подробно с этой фичей и как включить/отключить её.
«Объявление вызовов» на iPhone — что это?
Cудя по названию заголовка вы уже поняли, что функция называется «Объявление вызовов». Суть работы очень проста, Айфон говорит имя звонящего при входящем звонке.
Если имени нету, то вы услышите, что это неизвестный номер — всё очень логично и просто. Данная функция имеет целых четыре режима работы:
Режимы функции Объявления вызовов
- Всегда. Имя звонящего будет объявляться всегда.
- Наушники и автомобиль. Удобно для тех, у кого есть машина. Если вы будете пользоваться наушниками или iPhone будет подключен к авто, то вы сможете услышать имя.
- Только наушники. Для многих будет самый удобный вариант, ведь часто телефон в кармане и мы попросту не можем увидеть, кто звонит. Такой режим немного упростит вашу жизнь и приняв вызов, будете знать как реагировать.
- Никогда. Этот пункт существует, если вы не хотите использовать данную фичу.
С режимами разобрались и думаю пора бы перейти к той части, когда расскажу как же активировать эту невероятно удобную функцию.
Как включить/отключить функцию, когда iPhone говорит кто звонит?
Теперь просто переходим к инструкции, как сделать функцию активной и выбрать нужный режим:
- открываем Настройки и немного пролистав вниз, находим строку Телефон;
- тепер выбираем пункт Объявление вызовов;
- появляются все режимы, о которых я говорил ранее и за вами просто остается сделать нужный выбор.
Настойки — Телефон — Объявление вызовов
Думаю вполне логично, что для отключения этой функции нужно будет проследовать точно такой же схеме и в последнем действии просто выбрать Никогда.
Пишите в комментариях, знали ли вы о существовании такой фичи на Айфоне.
Источник