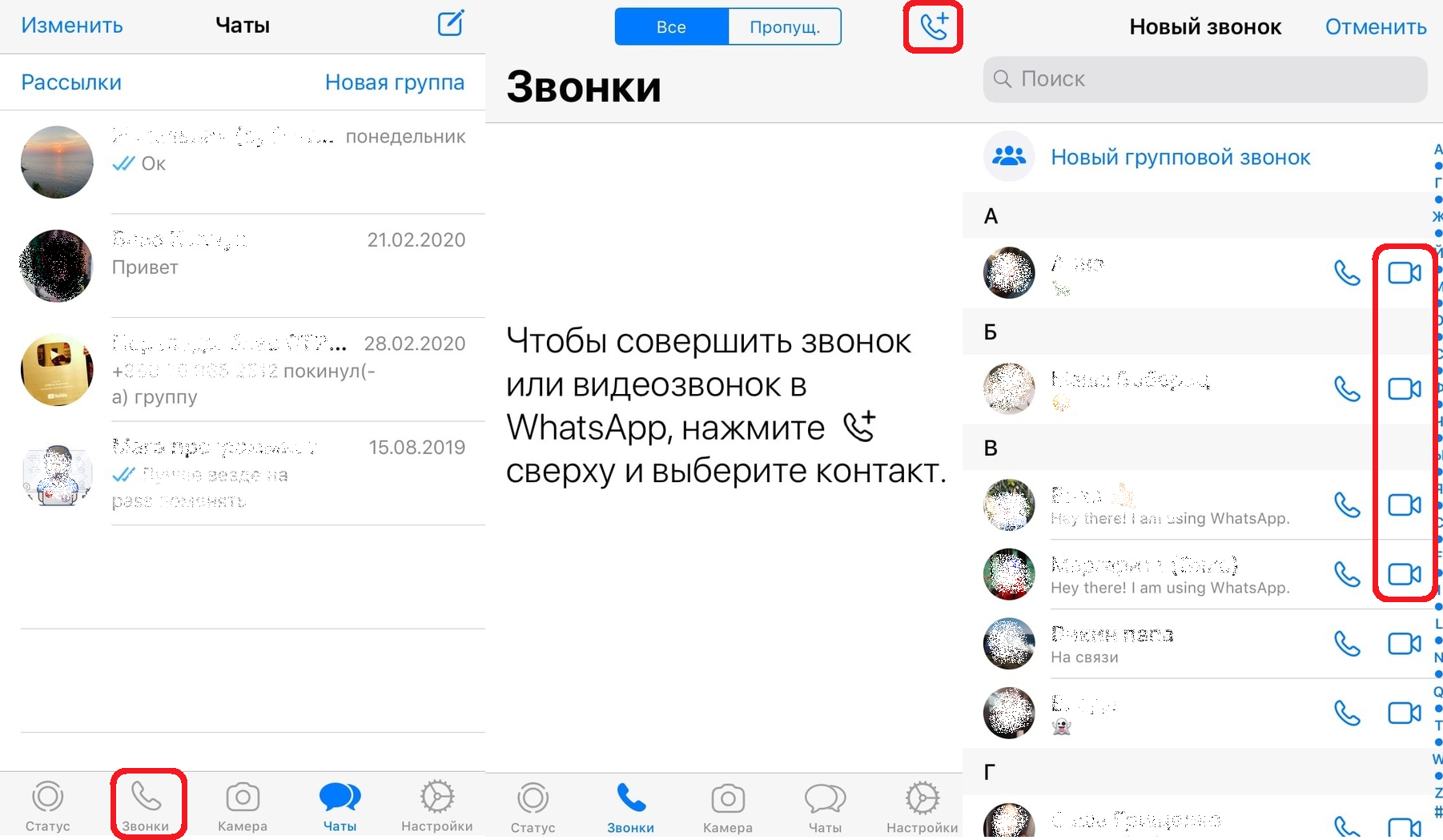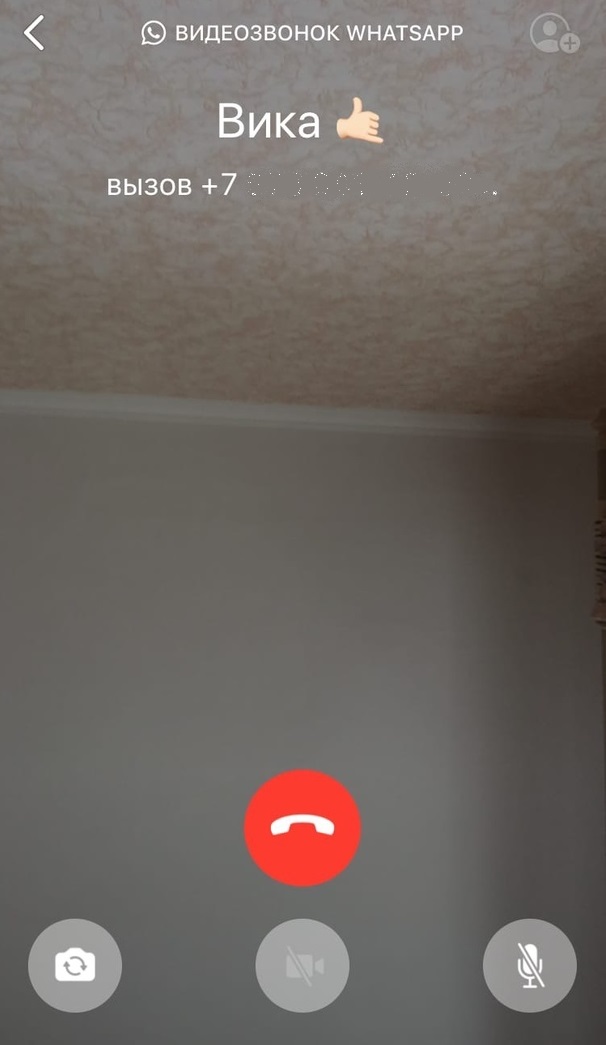- Как использовать видеозвонки в WhatsApp на iPhone
- Как использовать видеозвонки в WhatsApp
- Как сделать видеозвонок в Ватсапе
- Основные требования к гаджету для совершения видеосвязи
- Сколько трафика потребляют и сколько стоят видеозвонки
- Как сделать видеозвонок в whatsapp
- На андроид
- На айфон
- Как сделать видеозвонок в ватсапе с компьютера
- Как ответить на видеовызов
- Как создать групповой видеочат
- Как выбрать камеру и микрофон
- Как записать видеозвонок в ватсапе
- Как запретить звонки с видео
- Почему не работает видеосвязь
- Видеовызовы через мессенджер WhatsApp для Android и iOS
- Видеозвонки WhatsApp
- Как совершить видеозвонок через WhatsApp для Android
- Настройка
- Способ 1: Чат
- Способ 2: Вкладка «ЗВОНКИ»
- Способ 3: Карточка контакта
- Способ 4: Переключение с аудиовызова
- Способ 5: Контакты Android
- Способ 6: Групповые видеозвонки
- Как совершить видеозвонок через WhatsApp для iPhone
- Настройка
- Способ 1: Чат
- Способ 2: Раздел «Звонки»
- Способ 3: Контакты iOS
- Способ 4: Переключение с аудиовызова
- Способ 5: Групповые видеозвонки
- Заключение
Как использовать видеозвонки в WhatsApp на iPhone
В приложении WhatsApp есть бесплатная и удобная функция видеозвонков. Если вы соскучились по своим друзьям и близким, или вам зачем-то нужно увидеть своих коллег, вы можете сделать это с помощью видеозвонка в WhatsApp.
В WhatsApp более 1,6 миллиарда активных пользователей, так что это без сомнения самый крупный и популярный мессенджер. В основном его используют для переписок, но в WhatsApp есть и видеозвонки.
Кроме того, мессенджер WhatsApp популярен не только в России, но и в других странах. Ниже мы расскажем, как использовать в мессенджере видеозвонки.
Как использовать видеозвонки в WhatsApp
Во-первых, если вы ещё этого не сделали, нужно скачать и установить последнюю доступную версию WhatsApp из App Store. После этого следуйте шагам ниже.
- Откройте приложение WhatsApp на своём iPhone.
- Примите условия и соглашения WhatsApp.
- Выберите свою страну и введите свой номер телефона.
- Введите своё имя, установите фото профиля и нажмите «Готово».
- Откроется вкладка «Чаты», но вам нужно переключиться на вкладку «Звонки».
- Здесь нажмите на значок с телефонной трубкой в правом верхнем углу экрана.
- Выберите в контактах того, кому хотите позвонить, и нажмите на значок с видеокамерой рядом с этим контактом.
- Начнётся видеозвонок. Вы можете переключаться между основной и фронтальной камерой, а также полностью отключить видео.
Это всё, теперь вы знаете, как использовать видеозвонки в WhatsApp на iPhone.
Вы также можете создавать групповые видеозвонки в WhatsApp, но в них может участвовать только до 4-х человек. Для видеоконференций больше подойдут приложения Skype и Zoom.
Кроме того, в отличие от FaceTime, приложение WhatsApp доступно не только на устройствах Apple. Мессенджер WhatsApp можно установить на любой смартфон, так что общаться с друзьями и близкими с Android будет очень удобно. so video
Источник
Как сделать видеозвонок в Ватсапе
Современные мессенджеры не стоят на месте, их функционал выходит за рамки общения по средствам передачи сообщений. Ватсап видеозвонок тому подтверждение: теперь можно общаться, используя передачу видеоизображения.
Основные требования к гаджету для совершения видеосвязи
В первую очередь устройство должно быть оснащено видеокамерой. Наличие фронтальной камеры не является обязательным условием, но упростит использование функции видеозвонка. Функция видосвязи в Ватсапе доступна телефонам на платформе Android с версией Android4.1 и выше, для устройств с операционной системой IOS — с версией ios 8 и выше. Если версия операционной системы ниже, то функция видеозвонка будет недоступна.
Для осуществления видеозвонка важно иметь стабильное подключение к сети. В случае некорректного подключения будет наблюдаться ухудшение качества изображения и звука, что воспрепятствует комфортному общению. Иногда при видеозвонке в ватсапе гаснет экран, но это только из-за технических требований самого устройства.
Сколько трафика потребляют и сколько стоят видеозвонки
Звонки в Вацапе не используют баланс телефона, во время видеосвязи расходуется интернет-трафик, и цена звонка будет зависеть от тарифного плана сотового оператора. Передача видеоизображения обойдется примерно в 2 Мб за 1 минуту разговора, современный пакет услуг у сотового оператора в среднем от 5 Гб и выше (для сравнения: 1 Гб = 1000 Мб). Если же вы подключены к беспроводной сети Wi-Fi, чаще всего имеющей безлимитный тарифный план, то заботиться о потраченных минутах и вовсе не стоит.
Как сделать видеозвонок в whatsapp
Перед звонком убедитесь в стабильном подключении к сети.
На андроид
Для того что бы связаться с человеком, стоит добавить его в список контактов.
Делается это достаточно просто:
- Зайдите в приложение.
- В правом нижнем углу есть зеленый значок сообщения, нажмите на него.
- Выберите интересующий вас контакт и добавьте его.
- Зайдите в переписку с контактом, которому хотите позвонить по ватсапу.
- Нажмите на значок видеокамеры.
На айфон
- Зайдите в приложение.
- В правом верхнем углу есть синий значок, на котором нарисованы квадрат и карандаш, нажмите на него.
- Выберите интересующий вас контакт и добавьте его.
- Зайдите в переписку с контактом, которому хотите позвонить.
- Нажмите на значок видеокамеры.
Как сделать видеозвонок в ватсапе с компьютера
Чтобы зайти в мессенджер Ватсап с компьютера, нужно воспользоваться приложением Whatsapp Web.
Для этого выполните следующие действия:
- Зайдите в Вотсап с телефона.
- Откройте настройки и нажмите на вкладку Whatsapp Web. Приложение попросит сканировать QR-код. Камера в приложении откроется для этого автоматически.
- Откройте приложение Whatsapp Web на компьютере, на главной страничке будет нужный QR-код.
- Сканируйте QR-код, наведя камеру устройства на экран компьютера. Убедитесь, что код попадает в рамки, и немного подождите.
После того как приложение откроется на компьютере, найдите нужный контакт в списке, нажмите на значок видеозвонка. При запросе приложения в доступе к камере и микрофону отвечайте положительно. Вышеперечисленные шаги подходят и для ноутбука.
Как ответить на видеовызов
При входящем видеозвонке (как на телефон, так и на компьютер) на экране высветится оповещение о звонке с аватаркой и картинкой контакта, который вам звонит. Нажмите на зеленый значок трубки. На некоторых устройствах для принятия вызова нужно свайпнуть, сдвинуть иконку вправо. Чтобы отключить видеозвонок в Ватсапе и завершить звонок, нажмите на красную иконку.
Как создать групповой видеочат
Для добавления человека к чату нужно выполнить следующие действия:
- Позвоните по видеосвязи сначала одному человеку и дождитесь его ответа.
- Добавьте следующего человека, нажав на кнопку «Добавить участника».
- Добавляйте в чат последовательно по одному контакту.
Как выбрать камеру и микрофон
Выбор устройства происходит автоматически, при запросе доступа приложения к камере и микрофону отвечайте положительно. Если подключена гарнитура, то приложение выберет микрофон и динамики гарнитуры по умолчанию. Если вы отключите гарнитуру, то все настройки сбросятся. Подключать и отключать гарнитуру можно во время звонка: это никак не повлияет на видеосвязь, а устройство будет выбираться приложением автоматически.
Как записать видеозвонок в ватсапе
Функция записи как звонка, так и видеозвонка в Вацапе отсутствует, т.к. нарушает политику конфиденциальности, но вы можете воспользоваться вспомогательными программами. Для устройств на платформе Android существует приложение Recorder, оно позволит записать разговор и сохранить в галерее в качестве видеозаписи.
Для владельцев iphone версии ios 11 и выше существует запись экрана во время использования телефона, видео также сохранится в галерее.
Будьте осторожны при использовании данного способа записи разговора: при некоторых условиях он может оказаться незаконным, лучше будет сообщить собеседнику о записи.
Как запретить звонки с видео
Отдельной функции запрета звонков нет, но вы можете заблокировать нежелательный контакт и убрать его и списка. В таком случае он не сможет писать и звонить вам. Во время вызова или самого звонка вы можете отключить передачу видеоизображения, нажав на соответствующую иконку видеосвязи (значок камеры станет перечеркнутым), и собеседник не будет вас видеть.
Почему не работает видеосвязь
Видеозвонок напрямую зависит от качества подключения к интернету, поэтому убедитесь в стабильном соединении. Наиболее надежный вариант для осуществления видеозвонка — это использование Wi-Fi-соединения. Также проблемы могут возникнуть, если ваша версия Вацапа устарела — обновите приложение до последней версии.
Причиной, почему не работает функция видеозвонка, может являться запрет доступа приложения к камере и микрофону. Убедитесь в правильных настройках телефона, проверьте, не блокируют ли сторонние приложения доступ мессенджера к камере и микрофону.
На работу видеосвязи может влиять и энергосберегающий режим, переключите режим в настройках устройства. Сторонние соединения, такие как bluetooth, также могут влиять на работу приложения, выключить блютуз можно в настройках. К тому же собеседник может запретить звонки в whatsapp.
Источник
Видеовызовы через мессенджер WhatsApp для Android и iOS
На сегодняшний день во многих современных мессенджерах присутствует весьма востребованная пользователями функция видеосвязи. WhatsApp здесь не остался в стороне, и мы в настоящей статье рассмотрим все способы совершения видеозвонков с помощью сервиса, а также моменты, на которые стоит обратить внимание, чтобы эффективно и без проблем использовать этот вид коммуникации.
Видеозвонки WhatsApp
В общем случае к обеспечению возможности совершения видеозвонков через ВатсАп не предъявляется особых требований, но на некоторые аспекты всё же следует обратить внимание:
- Функция видеосвязи через рассматриваемый сервис доступна к использованию исключительно с мобильных девайсов на Android и iOS, c помощью приложения WhatsApp для Windows эта возможность нереализуема.
- Используемый в качестве платформы для совершения видеозвонков девайс должен быть относительно современным – функционировать под управлением Android 4.1 или iOS 8 и выше.
Читайте также: Обновление операционной системы Android-смартфонов и iPhone
Для беспроблемного приёма и совершения видеозвонков через мессенджер на используемом для доступа к его возможностям девайсе должно быть стабильное сетевое подключение. Медленный или неправильно сконфигурированный канал доступа в интернет может стать, обуславливающим ухудшение качества получаемых в процессе общения по видеосвязи изображения и звука фактором.
Как совершить видеозвонок через WhatsApp для Android
Возможность осуществить видеовызов доступна практически в каждом разделе приложения WhatsApp для Android, то есть перейти к началу обмена информацией по рассматриваемой технологии можно очень быстро в независимости от демонстрируемого мессенджером экрана.
Настройка
Чтобы в начале видеообщения через WhatsApp не возникало никаких проблем, перед тем как задействовать рассматриваемую функцию, необходимо обеспечить доступ приложения-клиента системы обмена информацией к модулям «Камера» и «Микрофон» Android-девайса.
- Перейдите в «Настройки» смартфона, откройте категорию параметров «Приложения», нажмите «Все приложения».
Убедитесь в том, что переключатели возле пунктов «Камера» и «Микрофон» открывшегося списка переведены в положение «Включено», а если это не так – активируйте указанные опции.
Для завершения конфигурирования выйдите из «Настроек» Андроид.
Способ 1: Чат
Наиболее быстрым способом инициации видеозвонка является активация специального элемента интерфейса на экране с перепиской, которая ведётся с вызываемым участником WhatsApp.
Любым доступным из перечисленных далее способом перейдите в беседу с тем пользователем, с которым нужно наладить видеосвязь:
- Откройте существующую переписку из перечня на вкладке «Чаты» приложения.
Создайте новый диалог с одним из контактов, наличествующих в адресной книге ВатсАп.
Инициируйте общение с отсутствующим в «Контактах» пользователем системы.
В верхней части экрана открытого чата наличествуют три значка, первый по счёту из которых выполнен в виде видеокамеры – тапните по этому элементу. Подтвердите свои намерения, коснувшись «ЗВОНОК» в ответ на запрос приложения мессенджера.
Ожидайте ответа абонента и проведите сеанс видеосвязи.
Управление процессом осуществляется с помощью расположенных внизу экрана кнопок переключения с фронтальной камеры на основную и обратно (1), временного отключения модуля захвата изображения (2) и микрофона (3).
Для завершения видеозвонка тапните по красной кнопке «Положить трубку» либо подождите, пока это сделает ваш собеседник.

Способ 2: Вкладка «ЗВОНКИ»
Второй метод перехода к видеовызову по WhatsApp доступен с вкладки «ЗВОНКИ» в приложении системы. Это может быть удобнее предложенного выше способа вызова с экрана чата, ведь практически у каждого пользователя мессенджера есть контакты, общение с которыми осуществляется только посредством звонков.
Вариант 1: Новый вызов
- Откройте приложение-клиент ВатсАп и перейдите на вкладку «ЗВОНКИ» из расположенного в верхней части экрана меню.
Нажмите на расположенную в правом нижнем углу кнопку «Новый звонок». Далее найдите имя пользователя в адресной книге и затем коснитесь расположенного справа от него значка «Камера».
Дождитесь, пока вызываемый вами владелец аккаунта WhatsApp ответит на вызов, и затем проведите разговор.
Вариант 2: Журнал звонков
Если вы когда-либо общались с зарегистрированным в WhatsApp пользователем посредством аудио- или видеосвязи, этот факт, как и пропущенные звонки, зафиксирован в специализированном «Журнале». Из этого перечня возможно инициировать очередной вызов, в том числе предполагающий использование видеокамер вашего устройства и девайса абонента.
- В приложении ВатсАп перейдите на вкладку «ЗВОНКИ». Далее найдите в списке осуществлённых и пропущенных звонков имя либо идентификатор вызываемого лица, тапните по его фото. В отобразившемся окошке, демонстрирующем увеличенную аватарку пользователя и перечень применимых к нему опций, коснитесь значка «Видеокамера».
В результате выполнения предыдущего пункта рекомендаций сразу же начнётся соединение, а вам останется лишь дождаться ответа абонента.
Способ 3: Карточка контакта
Ещё один вариант перехода к видеовызову в ВатсАп для Андроид доступен с экрана, демонстрирующего сведения о добавленном в «Контакты» вашего мессенджера пользователе.
- Запустите WhatsApp и перейдите к просмотру карточки контакта, в адрес которого будет осуществляться видеовызов. Это можно сделать одним из двух путей:
- На вкладке «Чаты» приложения в правом нижнем углу нажмите на кнопку создания новой беседы — «Написать». Затем коснитесь аватарки будущего абонента в открывшемся перечне записей адресной книги и перейдите к просмотру подробных сведений о нём, тапнув по значку «i».
Перейдите в меню открытой переписки, коснувшись трёх точек вверху экрана справа и нажмите «Просмотр контакта».

В области «Сведения и номер телефона» открывшегося экрана коснитесь расположенного справа от идентификатора вызываемого по видеосвязи лица значка «Камера». В результате незамедлительно начнётся вызов выбранного абонента.

Способ 4: Переключение с аудиовызова
Осуществляя голосовой звонок, вы можете быстро задействовать камеру своего девайса и перейти таким образом к использованию видеосвязи.
- Инициируйте аудиовызов другого участника WhatsApp или ответьте на входящий голосовой звонок.
В процессе переговоров коснитесь значка «Камера» в нижней панели на демонстрируемом приложением экране и затем подтвердите запрос системы, тапнув «ПЕРЕКЛЮЧИТЬ» в отобразившемся окошке.
Если ваш собеседник изъявит желание и активирует кнопку «Переключить» в своём мессенджере, то вы продолжите общение уже с видео.
Способ 5: Контакты Android
Неочевидная, но тем не менее очень удобная возможность осуществления видеозвонка через WhatsApp может быть получена без предварительного открытия приложения мессенджера с этой целью. Системное приложение «Контакты» в ОС Android оснащено специальной опцией, задействовав которую, вы очень быстро решите рассматриваемую задачу.
- Откройте «Контакты» Android, как если бы вы собирались осуществить обычный телефонный звонок
Найдите контакт, в адрес которого будете осуществлять видеовызов, и коснувшись его имени, откройте экран с подробными сведениями.
Отыщите обозначенную иконкой ВатсАп опцию среди других наличествующих на экране элементов интерфейса и тапните по ней. Далее нажмите «Видеозвонок НОМЕР_ПОЛЬЗОВАТЕЛЯ».
Выполнение вышеперечисленных манипуляций завершается запуском мессенджера и автоматической инициацией видеовызова другого пользователя через сервис WhatsApp.

Способ 6: Групповые видеозвонки
Помимо видеообщения с отдельным участником WhatsApp, рассматриваемый сервис предоставляет возможность объединить своих пользователей общим числом до 4-х человек конференц-связью с видео. Всего доступно два метода организации группового видеозвонка.
Вариант 1: Групповой чат
- В мессенджере перейдите в группу, где вы состоите. Либо создайте новый чат, включив в него контакты будущих участников видеосвязи.
Подробнее:
Как создать групповой чат в WhatsApp для Android
Добавление участников в группу WhatsApp c Android девайса
Коснитесь расположенного справа от названия группы значка «Телефонная трубка +». В отобразившемся снизу перечне «Выберите контакты для звонка» коснитесь поочередно имён пользователей, включаемых в процесс переговоров с привлечением камер их девайсов.
Завершив выбор участников конференц-связи, нажмите на круглую кнопку «Камера», которая расположена справа от сформированного их аватарками ряда. На этом практически всё – ожидайте ответа приглашённых к общению пользователей.
Вариант 2: Индивидуальный видеовызов
Уже начав общение по видеосвязи с отдельным зарегистрированным в ВатсАп лицом, вы можете пригласить в беседу ещё двух человек, не прерывая её.
- Инициируйте видеозвонок любым из предложенных выше в статье способов и дождитесь ответа абонента.
Коснитесь расположенной в правом верхнем углу экрана кнопки «Добавить участника». Далее нажмите на имя приглашаемого к общению в группе пользователя, отыскав его среди записей открывшейся адресной книги ВатсАп.
Подтвердите поступивший из приложения запрос и затем ожидайте ответа включаемого в беседу лица.
Выполнив предыдущие пункты инструкции ещё раз, вы сможете пригласить к разговору с использованием камеры ещё одного владельца аккаунта в WhatsApp.
Как совершить видеозвонок через WhatsApp для iPhone
Чтобы задействовать функцию видеосвязи с iPhone, пользователи программы WhatsApp для iOS могут идти различными путями и все они очень просты.
Настройка
Для обеспечения беспроблемного видеообщения через ВатсАп с айФона следует изначально и единоразово настроить доступ мессенджера к модулям «Камера» и «Микрофон» в параметрах iOS (либо убедиться, что он уже предоставлен).
- Перейдите в «Настройки» iOS, пролистайте открывшийся перечень параметров вниз. В списке инсталлированного на iPhone софта найдите «WhatsApp» и коснитесь наименования программы.
В открывшемся списке опций «РАЗРЕШИТЬ ДОСТУП ПРОГРАММЕ WHATSAPP» активируйте переключатели «Микрофон» и «Камера» или не производите никаких изменений в параметрах, если модули уже подключены к программе.
Выйдите из настроек айФона – на этом конфигурирование системы завершено и далее вы можете приступать к выбору метода инициации видеовызова через ВатсАп.

Способ 1: Чат
Самый простой и быстрый способ перехода к видеозвонку через программу WhatsApp для iOS возможно реализовать, фактически не прерывая переписки с тем или иным участником системы, то есть прямо из чата.
- Запустите мессенджер на iPhone.
- Перейдите в уже существующую беседу из списка в разделе «Чаты» программы.
- Создайте новый диалог, коснувшись кнопки «Написать» в правом верхнем углу экрана с открытой вкладкой «Чаты» и выбрав затем собеседника в перечне записей адресной книги.
Читайте также: Как добавить контакт в адресную книгу WhatsApp для iOS
Инициируйте переписку с владельцем номера телефона, данные которого отсутствуют в «Контактах» вашего мессенджера.
Подробнее: Создание чата WhatsApp без добавления номера собеседника в адресную книгу
Находясь в чате, коснитесь расположенной возле имени собеседника или его идентификатора кнопки «Камера», что сразу же приведёт к началу видеовызова.
Дождитесь ответа абонента и проведите разговор с использованием камер ваших девайсов. В процессе видеообщения вы можете переключиться с фронтальной камеры на основную и обратно (1), а также на время выключить модуль захвата изображения (2) и/или микрофон с помощью расположенных внизу экрана кнопок.
Для завершения звонка коснитесь кнопки «Положить трубку» или подождите, пока это сделает другой участник разговора.

Способ 2: Раздел «Звонки»
Если переписку с тем или иным пользователем вы не ведёте, и создавать чат каждый раз, когда нужно ему позвонить по видеосвязи, кажется неудобным, можно использовать для решения нашей задачи раздел «ЗВОНКИ» мессенджера.
Вариант 1: Новый вызов
- Откройте программу ВатсАп и коснитесь значка «Звонки» в расположенной внизу её главного экрана панели разделов.
Нажмите на кнопку «Новый звонок» в верхнем правом углу. Далее выберите вызываемый по видеосвязи контакт в перечне записей адресной книги и коснитесь расположенного справа от его имени и выполненного в виде камеры элемента интерфейса.
Адресованный выбранному на шаге выше участнику мессенджера видеозвонок начнётся незамедлительно.
Вариант 2: Журнал звонков
Единожды пообщавшись с тем или иным зарегистрированным в мессенджере лицом посредством голосовой или видеосвязи либо пропустив вызов от того или иного участника ВатсАп, вы зафиксируете один из указанных фактов в предусмотренном для этих целей «Журнале» и впоследствии сможете инициировать звонки из него.
- Откройте раздел «Звонки» в программе WhatsApp и найдите отметку о факте совершённого или пропущенного вызова в отображаемом мессенджером списке. Нажмите на значок перехода к просмотру подробных сведений о контакте – «i» справа от его имени или идентификатора.
На открывшейся карточке контакта нажмите второй по счёту значок «Камера» из расположенных под фото пользователя и слева от его имени или номера.
Как и в других случаях, дождитесь ответа на ваш вызов, после чего сможете провести беседу, наблюдая за окружающей другого пользователя обстановкой на экране своего iPhone.
Способ 3: Контакты iOS
Тесное взаимодействие мессенджера и операционной системы iPhone, а точнее их адресных книг, которые по сути являются одним и тем же программным модулем, позволяют решить нашу задачу, не запуская для этого WhatsApp специально.
- Откройте «Контакты» iOS и отыщите нужного пользователя среди отображаемых на экране записей. Коснитесь имени абонента, что откроет перед вами подробные сведения о нём.
Нажмите на расположенную под именем контакта кнопку «видео», затем выберите «WhatsApp» в появившемся внизу экрана перечне доступных сервисов осуществления видеозвонка и коснитесь номера телефона абонента.
В результате запустится мессенджер, и будет автоматически инициирован видеовызов.
Способ 4: Переключение с аудиовызова
Если необходимость увидеть своего собеседника и/или окружающую его обстановку возникает в процессе совершения голосового вызова через ВатсАп, вы можете легко активировать видеосвязь, не прерывая звонка.
- Начните голосовой звонок через мессенджер любым способом или ответьте на входящий вызов, поступивший от другого участника системы обмена информацией.
В процессе разговора активируйте камеру айФона, нажав среднюю из наличествующих на экране кнопок — «Камера». Подтвердите поступивший из программы ВатсАп запрос, коснувшись под ним «Переключить».
После того как ваш собеседник подтвердит своё согласие на участие в общении с видео, вы сможете увидеть картинку, захватываемую камерой его устройства.
Способ 5: Групповые видеозвонки
Как и в случае с описанным в первой части нашей статьи WhatsApp для Android, в адаптированной для использования с Apple-девайсов версии мессенджера очень легко организовывается видеосвязь между несколькими (до 4-х одновременно) пользователями рассматриваемого сервиса и сделать это возможно не единственным методом.
Вариант 1: Существующий групповой чат
- Запустите ВатсАп на айФоне и перейдите в группу, участником которой уже являетесь. Или создайте новую беседу, объединяющую нескольких владельцев аккаунтов в мессенджере.

Подробнее:
Создание группового чата в WhatsApp для iPhone
Как добавить участника в группу WhatsApp с iPhone
Открыв переписку, нажмите на кнопку «Новый звонок» — этот элемент интерфейса расположен вверху экрана справа от названия группы. В отобразившемся внизу списке участников чата установите отметки в чекбосах возле имён приглашаемых к общению по видеосвязи пользователей.
Завершив формирование списка объединяемых видеозвонком лиц, нажмите на кнопку «Камера» справа от сформированного их аватарками ряда.
Ожидайте ответа приглашённых пообщаться в рамках конференц-связи людей, и проведите переговоры наиболее информативным из существующих на сегодняшний день способом.
Вариант 2: Раздел «Звонки»
- Откройте WhatsApp и перейдите в раздел «Звонки» программы. Далее коснитесь «Новый звонок» в правом верхнем углу экрана.
Нажмите на расположенное под полем поиска контактов наименование опции «Новый групповой звонок». Выделите имена будущих участников конференц-связи путём установки отметок в расположенных справа от них чекбоксах.
Завершив выбор, тапните по значку «Камера». В результате начнётся видеовызов, адресованный одновременно нескольким зарегистрированным в ВатсАп пользователям.
Заключение
Наличие в приложениях-клиентах ВатсАп для мобильных ОС целого ряда ведущих к вызову функции «Видеосвязь» путей, вероятно, обусловлено широкой популярностью и востребованностью этой возможности среди пользователей. Как видите, перейти к видеовызову через сервис со смартфона на Android и iPhone возможно практически в любой момент эксплуатации мессенджера, и сделать это совершенно несложно.
Помимо этой статьи, на сайте еще 12488 инструкций.
Добавьте сайт Lumpics.ru в закладки (CTRL+D) и мы точно еще пригодимся вам.
Отблагодарите автора, поделитесь статьей в социальных сетях.
Источник