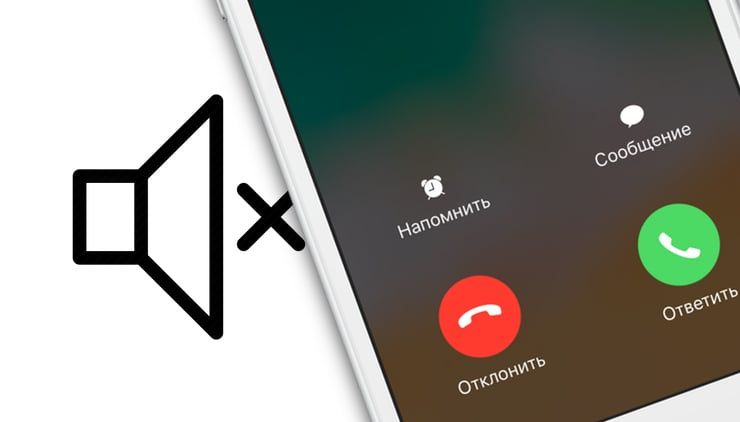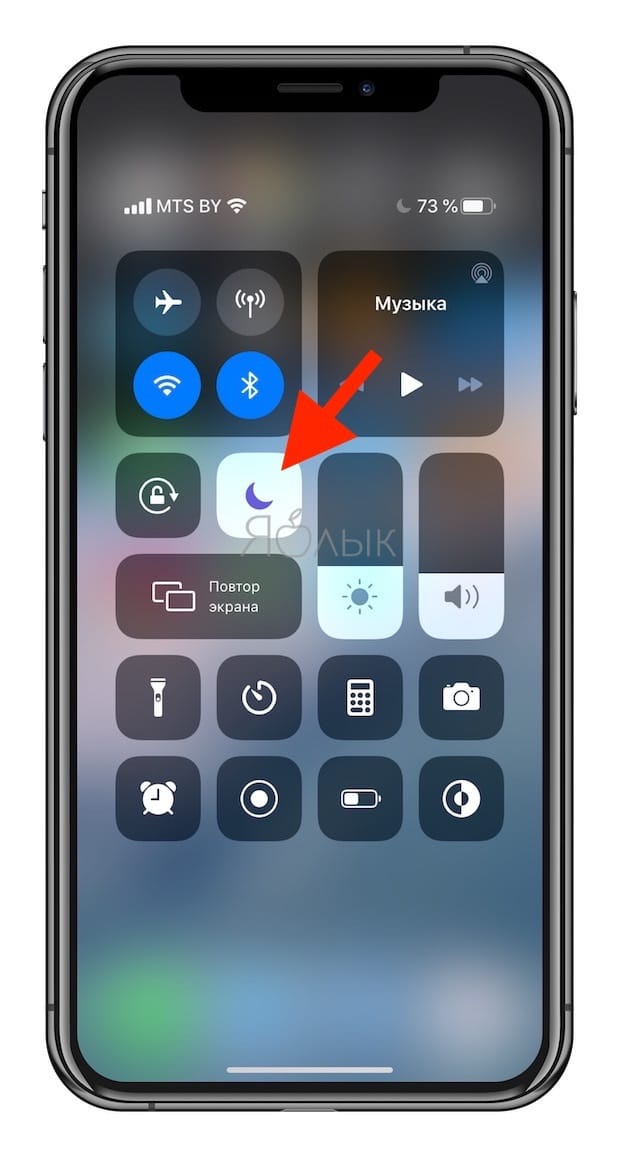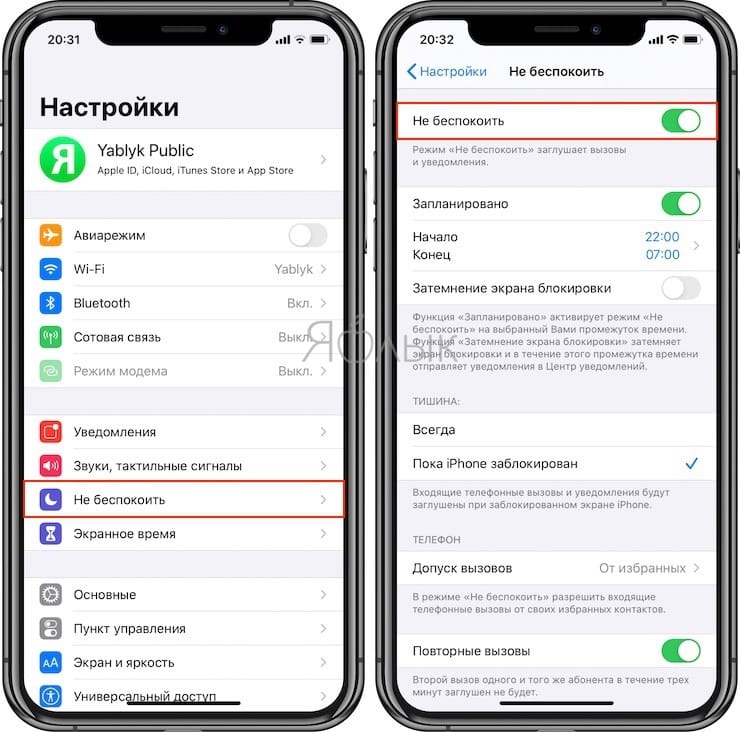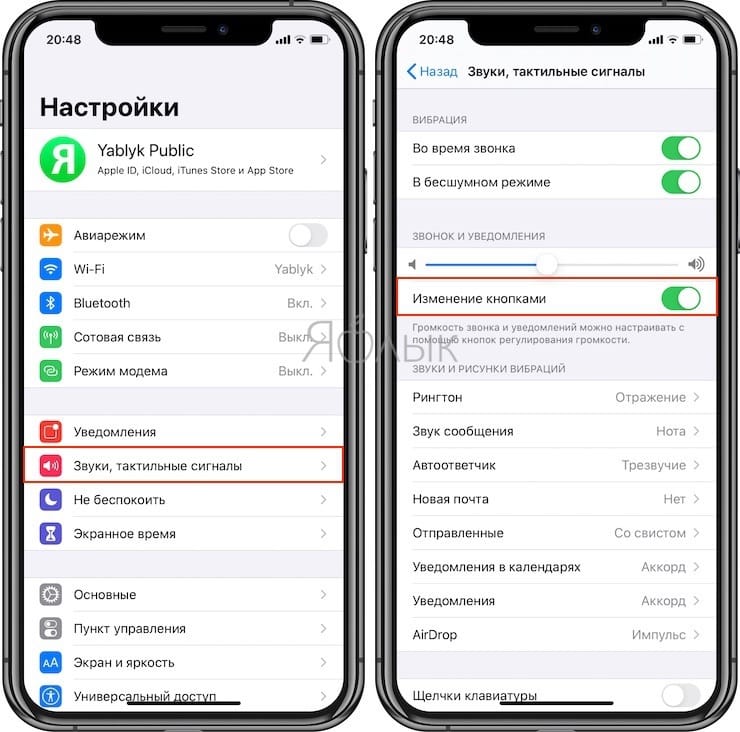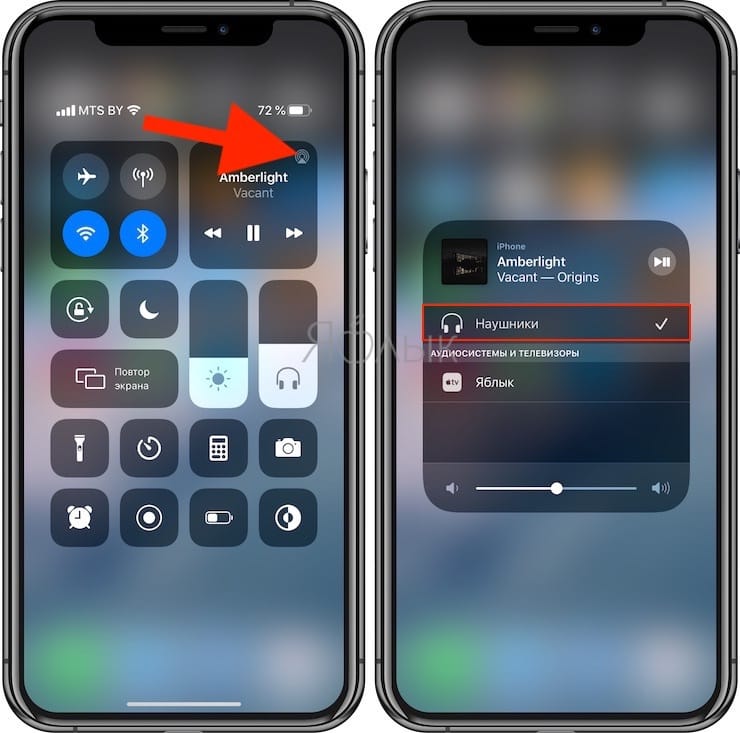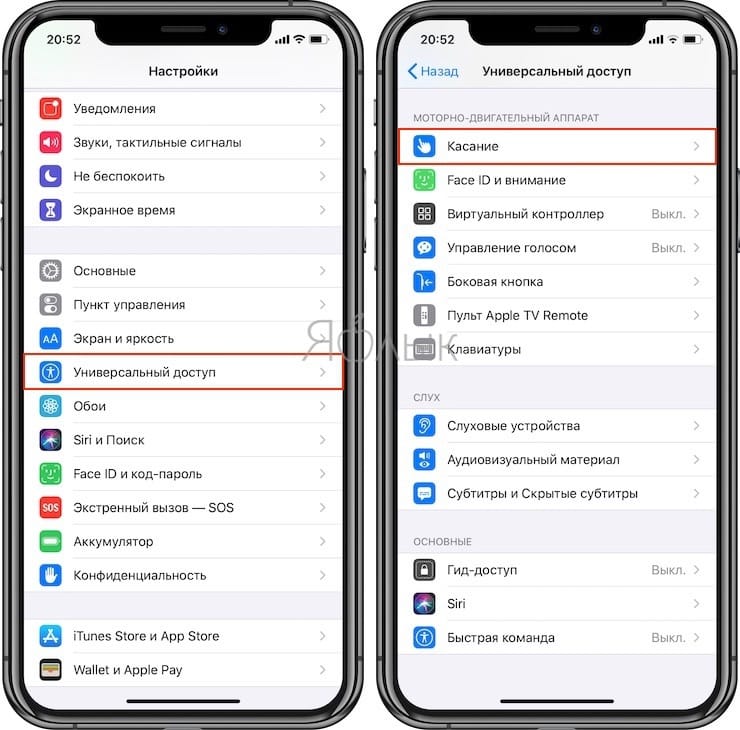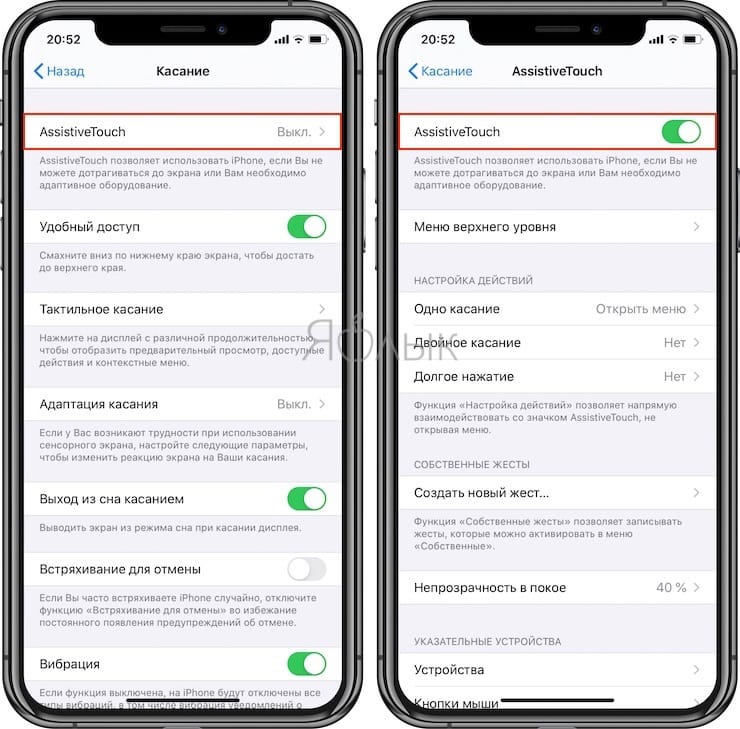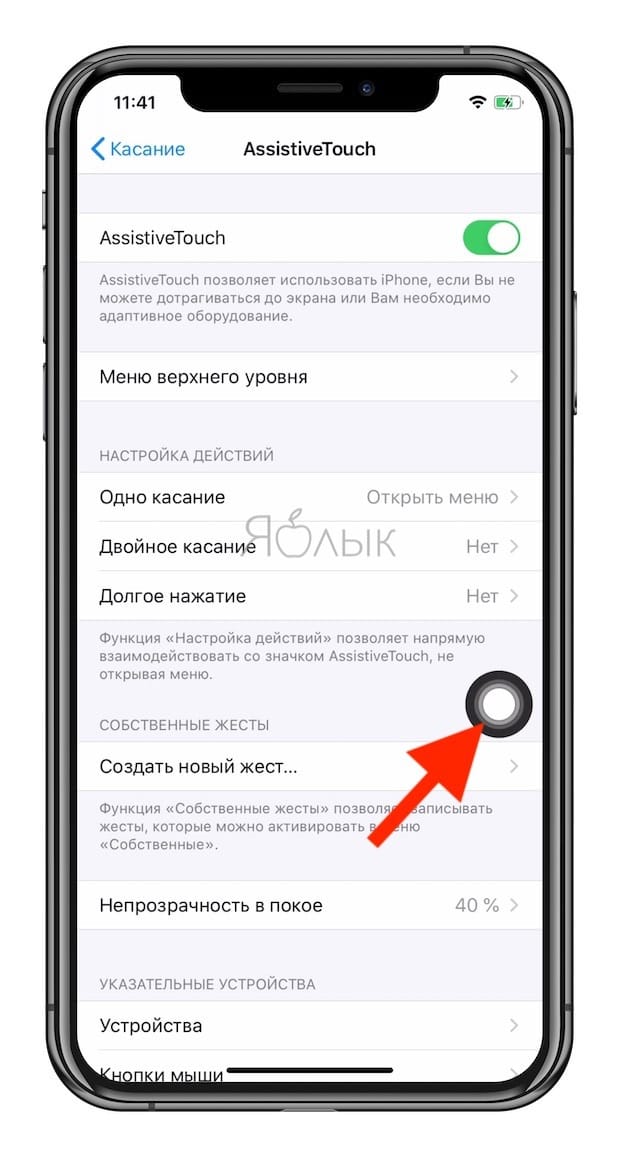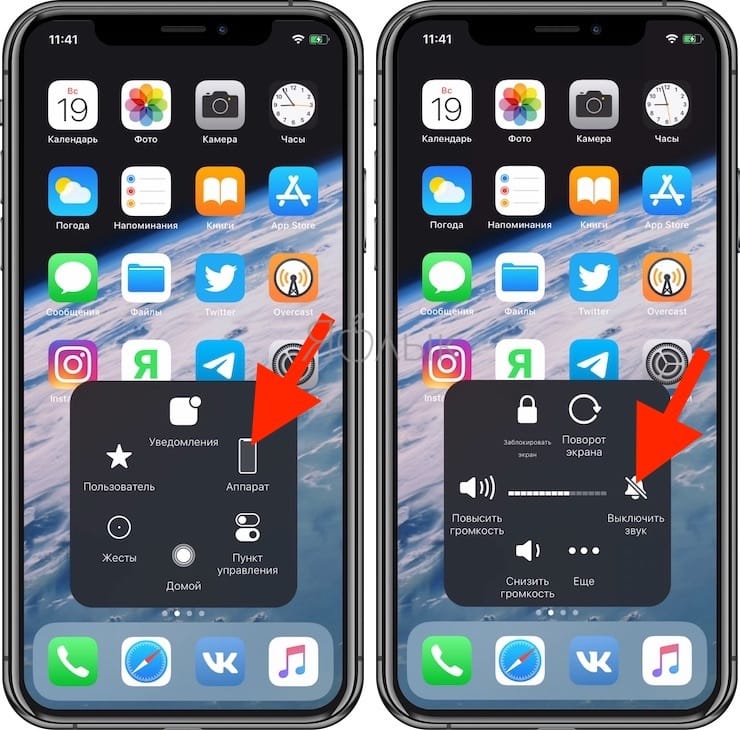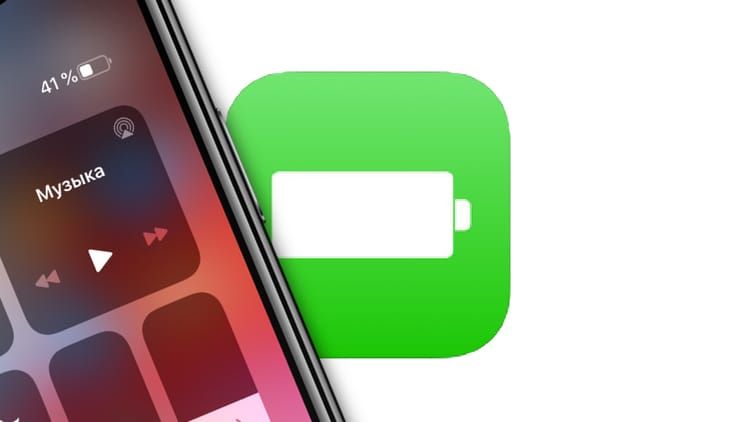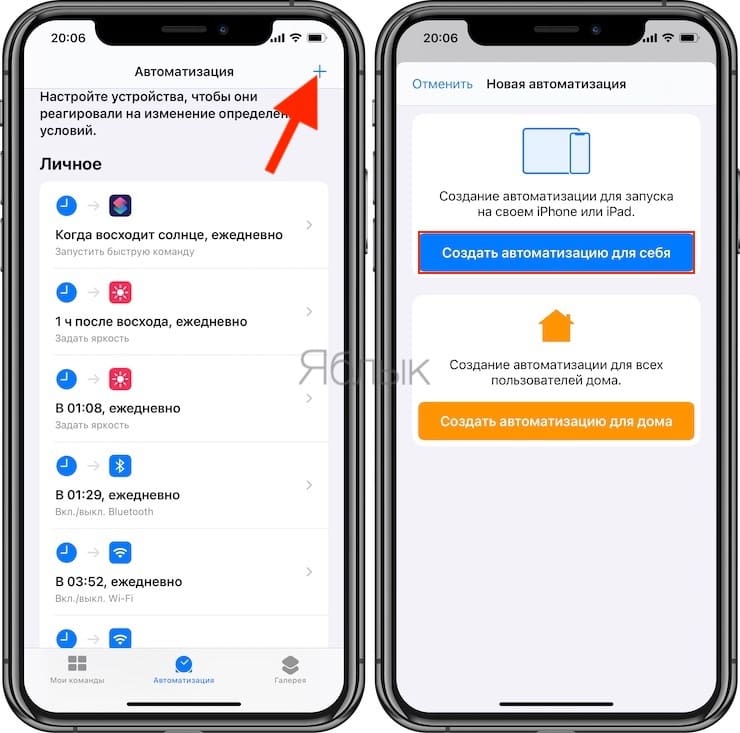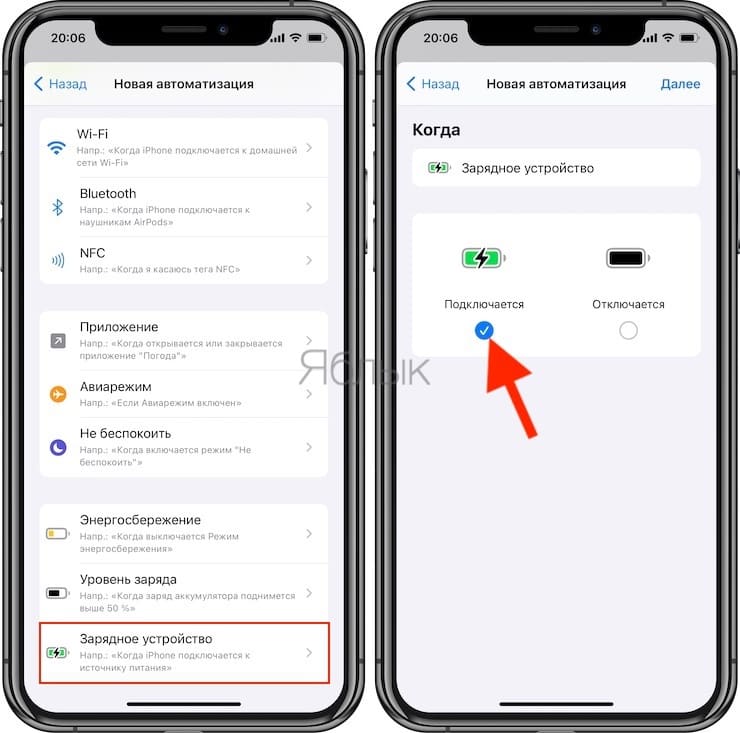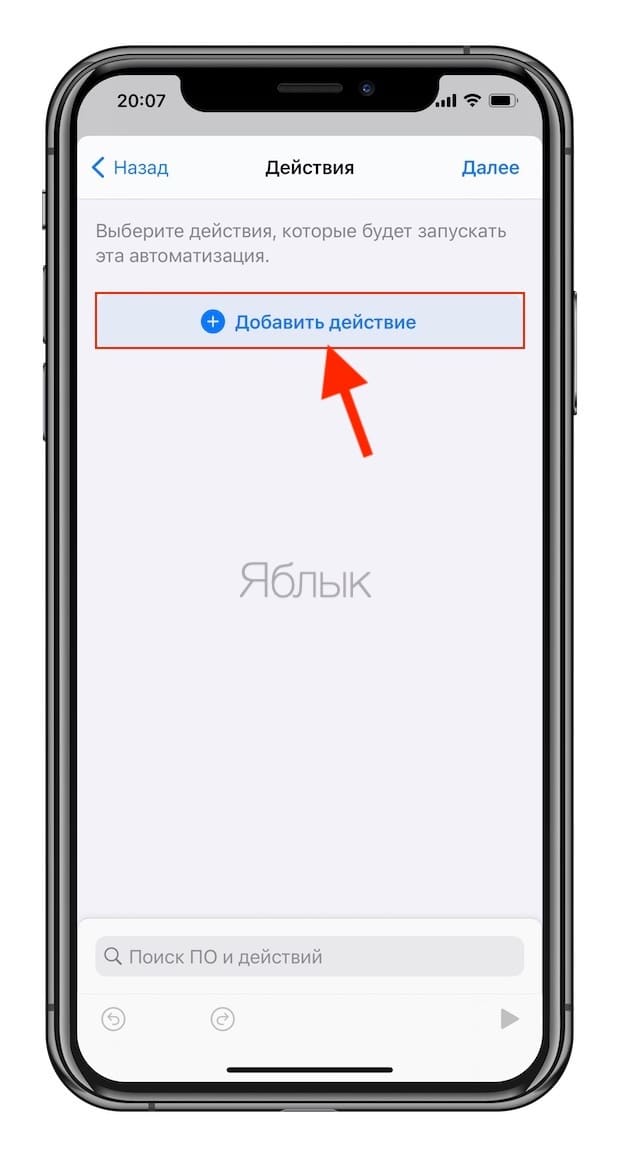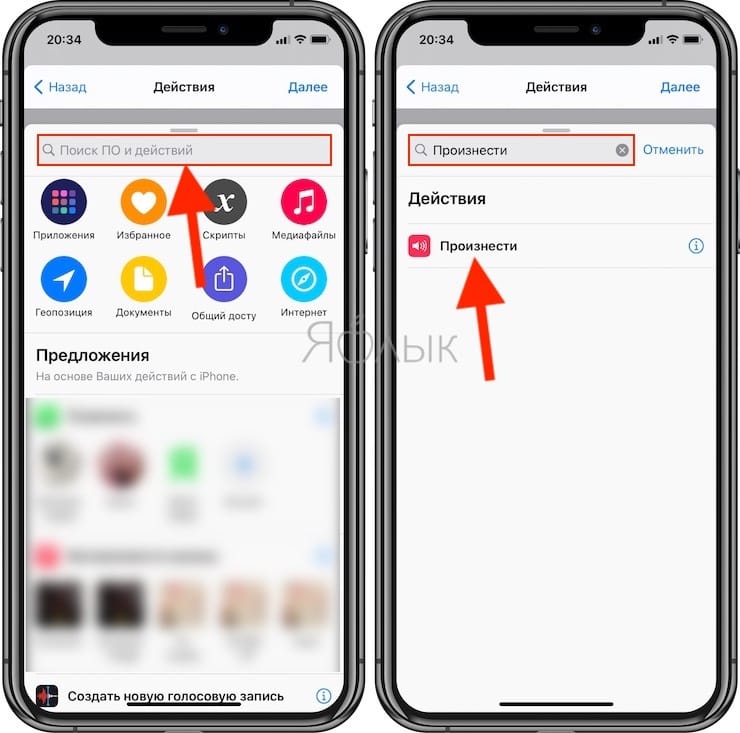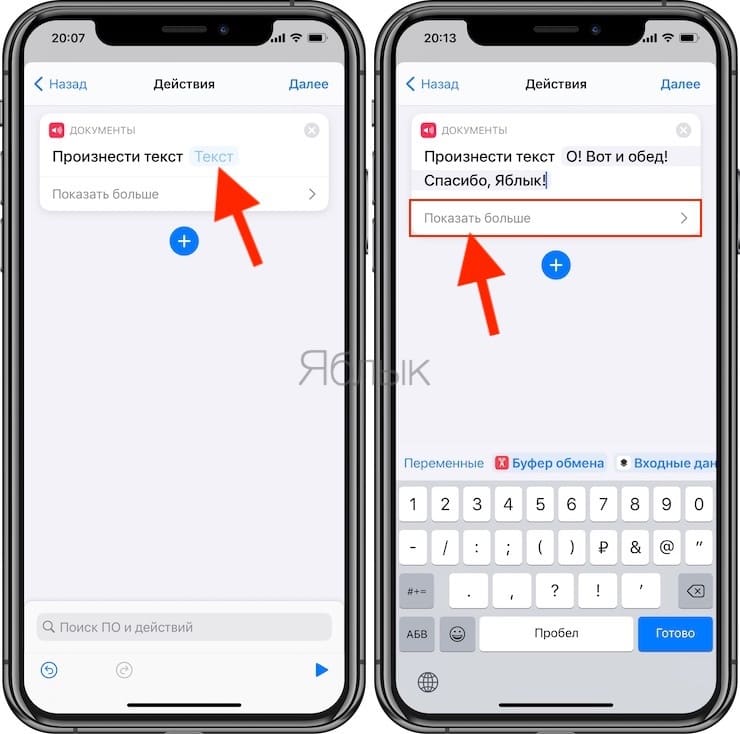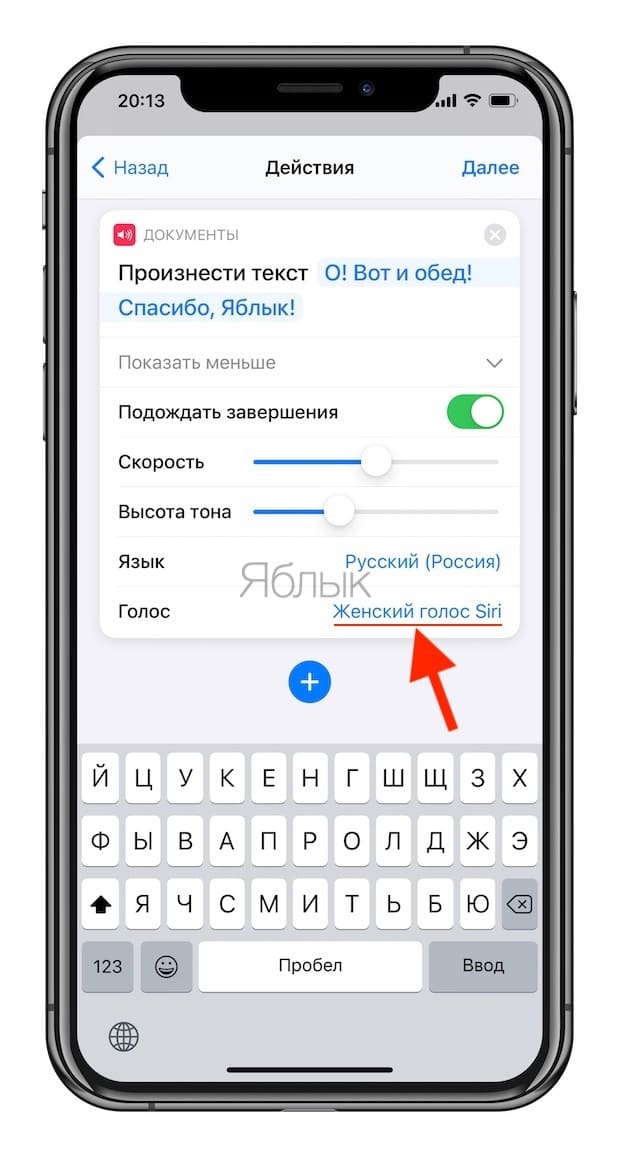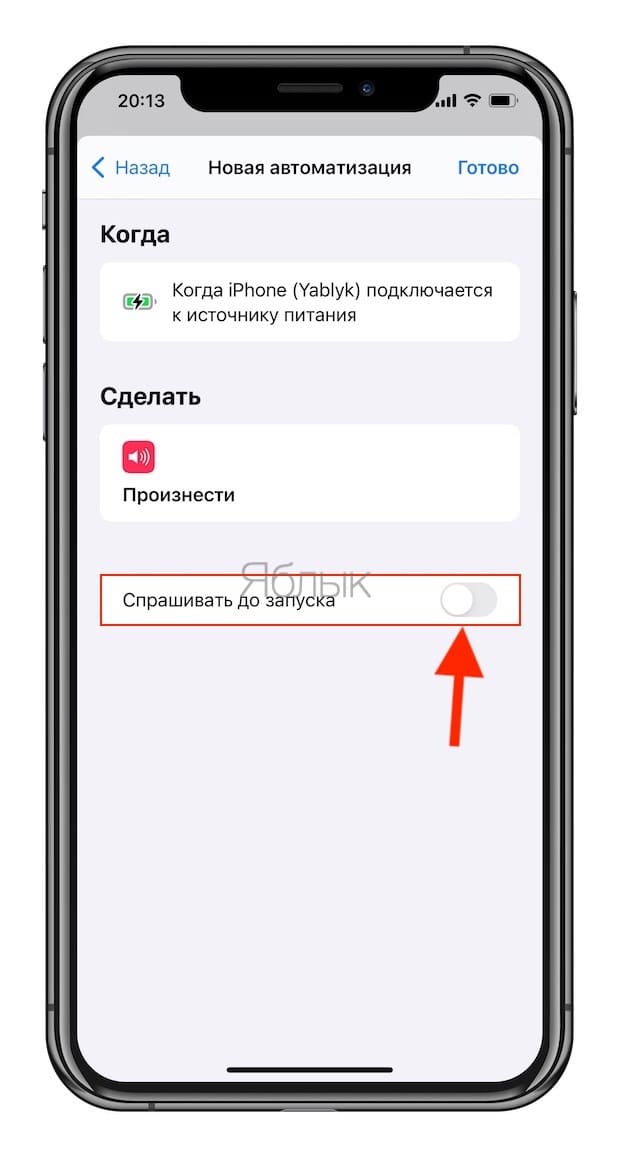- Настройка голоса и скорости речи для функций VoiceOver и «Экран вслух» на iPhone, iPad или iPod touch
- Настройка голосов для VoiceOver
- Настройка скорости речи
- Выбор голоса для функций «Экран вслух» и «Проговаривание»
- Удаление загруженного голоса
- Нет звука (пропал) при входящем звонке на iPhone, что делать?
- Что делать, если нет звука (пропал) входящего звонка на iPhone
- Возможно, на iPhone отключен звук
- iPhone требуется перезагрузка
- Нет звука при входящем звонке на iPhone – активирован режим «Не беспокоить»
- Проверьте настройки звука
- Нет звука при входящем звонке на iPhone – ошибочно включен режим наушников
- Устранение проблемы при помощи AssistiveTouch
- Проблема связана с неполадками в работе аппаратного обеспечения iPhone, например с динамиком
- Что делать, если на iPhone пропал звук
- Почему на iPhone отсутствует звук
- Причина 1: Беззвучный режим
- Причина 2: Настройки оповещений
- Причина 3: Подключенные устройства
- Причина 4: Системный сбой
- Причина 5: Неисправность наушников
- Причина 6: Аппаратная неисправность
- Спасибо, хозяин! Как научить iPhone говорить при подключении к зарядке?
- Требования
- Создайте новую автоматизацию в приложении Команды
- Выберите триггер «Зарядное устройство»
- Выберите действие «Произнести текст»
- Отключите настройку «Спрашивать до запуска»
- Подключите iPhone или iPad к источнику питания
Настройка голоса и скорости речи для функций VoiceOver и «Экран вслух» на iPhone, iPad или iPod touch
Устройство iOS или iPadOS использует компактный голос для функций VoiceOver, «Экран вслух» и «Проговаривание». Однако для речи можно использовать еще несколько вариантов голосов.
Настройка голосов для VoiceOver
Голоса улучшенного качества могут занимать 100 МБ или больше. Подключите устройство к сети Wi-Fi, чтобы загрузить и установить один из этих голосов.
С помощью VoiceOver можно включать несколько голосов, переключаться между голосом по умолчанию и голосом улучшенного качества (без необходимости загружать голос заново), а также настраивать скорость речи для каждого голоса. Чтобы настроить голоса:
- Выберите «Настройки» > «Универсальный доступ» > VoiceOver и нажмите «Речь».
- Нажмите «Добавить новый язык».
- Выберите нужный язык и диалект. Это приведет к возврату на экран «Речь».
- Нажмите «Голос» и выберите голос, который хотите использовать.
- Выберите вариант «По умолчанию» или «Улучшенное качество». Если при выборе варианта «Улучшенное качество» нужный голос еще не загружен, а устройство подключено к сети Wi-Fi, будет начата загрузка голоса.
Настройка скорости речи
Чтобы настроить скорость речи:
- Выберите «Настройки» и нажмите «Универсальный доступ».
- Нажмите «Устный контент».
- Настройте скорость речи с помощью ползунка «Скорость речи».
Выбор голоса для функций «Экран вслух» и «Проговаривание»
- Выберите «Настройки» > «Универсальный доступ» и нажмите «Устный контент».
- Включите функции «Экран вслух» и (или) «Проговаривание».
- Установите флажок «Голоса».
- Выберите голос и диалект для использования функциями «Экран вслух» и «Проговаривание».
Удаление загруженного голоса
Удалить голоса Siri для вашей страны или региона невозможно. Для удаления некоторых голосов Siri можно изменить настройки языка и страны или региона, но по крайней мере один голос Siri для вашей страны или региона будет загружен автоматически.
Голоса улучшенного качества и загруженные голоса можно удалять. Для этого необходимо выполнить следующие действия.
- Выберите «Настройки» > «Универсальный доступ» > VoiceOver и нажмите «Устный контент».
- Нажмите «Голос» и выберите голос, который требуется удалить.
- Нажмите «Изменить».
- Нажмите
, затем нажмите «Удалить». Либо смахните влево для удаления.
Источник
Нет звука (пропал) при входящем звонке на iPhone, что делать?
Если на iPhone перестал воспроизводиться звук входящего вызова или сообщений, то это ещё не значит что пора бежать в сервисный центр. Есть шанс что вы наткнулись на редкий, но не единичный баг. Банальная перезагрузка или включение / отключение переключателя бесшумного режима могут не помочь, а именно поэтому попробуйте воспользоваться нашей инструкцией.
Что делать, если нет звука (пропал) входящего звонка на iPhone
Несмотря на то, что iPhone – вещь весьма надежная, иногда пользователи сталкиваются с внезапным исчезновением мелодии при звонке. Входящий вызов осуществляется, но звукового сигнала нет, что делать? Ниже мы расскажем вам, как можно решить эту проблему.
Возможно, на iPhone отключен звук
В большинстве случаев мелодия звонка перестает играть из-за того, что iPhone был переведен в беззвучный (бесшумный) режим. Конечно, это объяснение очень простое, но зачастую именно оно и является самым верным, особенно для совсем «новеньких» владельцев гаджета.
Для того чтобы решить эту проблему, проверьте переключатель громкости на левой стороне iPhone. Если переключатель стоит на бесшумном режиме (видна оранжевая метка), просто передвиньте его, и при входящем вызове снова будет играть музыка.
Бесшумный режим включен (звук динамиков iPhone выключен):
Бесшумный режим выключен (звук динамиков iPhone включен):
iPhone требуется перезагрузка
Если переключатель громкости находится в нужном положении, но мелодия все равно не звучит, возможно, вашему устройству требуется перезагрузка. Принудительная перезагрузка исправит программные ошибки, из-за которых мог исчезнуть рингтон. О том, как перезагрузить iPhone (4 способа) мы рассказали в этой статье.
Нет звука при входящем звонке на iPhone – активирован режим «Не беспокоить»
Если на вашем iPhone перестал звонить рингтон, проверьте, не включен ли режим «Не беспокоить». Пользователи по ошибке часто активируют это режим, сами того не замечая. Если в верхней части экрана вы видите значок в виде полумесяца, значит, у вас включен режим «Не беспокоить», отключающий все звуковые уведомления.
Решить эту проблему проще простого. Откройте «Пункт управления» и выключите режим «Не беспокоить». Теперь звуковой сигнал должен снова появиться.
Параметры режима «Не беспокоить» можно изменить по пути Настройки → «Не беспокоить».
Проверьте настройки звука
Не исключено, что проблемы с рингтоном возникли из-за неправильных настроек звука. Откройте «Настройки», выберите раздел «Звуки, тактильные сигналы» и установите подходящую для вас громкость рингтона и уведомлений. Здесь же вы можете включить «Изменение кнопками», что позволит регулировать громкость мелодии с помощью кнопки громкости на левой стороне iPhone.
Нет звука при входящем звонке на iPhone – ошибочно включен режим наушников
Если вы испробовали все вышеперечисленные способы, но ни один из них не помог, значит, проблема несколько сложнее. К примеру, ваш iPhone мог по ошибке остаться в режиме гарнитуры. Это легко проверить в приложении Музыка или Пункте Управления, нажав на иконку «Устройства».
Попробуйте подключить и отключить наушники несколько раз, аккуратно прочистить аудио / Lightning разъем зубочисткой, перезагрузить iPhone.
Устранение проблемы при помощи AssistiveTouch
1. Откройте меню Настройки → Универсальный доступ → Касание.
2. Перейдите в раздел AssistiveTouch и активируйте эту функцию через соответствующий тумблер. На экране появится виртуальная кнопка с дополнительными меню, которую можно расположить в любом месте дисплея.
3. Тапните по меню AssistiveTouch и выберите пункт «Аппарат».
4. Справа должна быть иконка «Выключить звук» с перечёркнутым колокольчиком (если нет, то переведите эту функцию в это положение), а слева тапайте по кнопке «Громче» (увеличения громкости), чтобы увеличить громкость звонка.
5. Отключите AssistiveTouch за ненадобностью.
Проблема связана с неполадками в работе аппаратного обеспечения iPhone, например с динамиком
Исчезновение звука может быть вызвано поломкой какого-нибудь компонента в самом устройстве.
Ради эксперимента попробуйте сбросить настройки (Настройки → Основные → Сброс → Стереть контент и настройки), а если не помогла и эта процедура, то полностью исключить программную ошибку можно, восстановив iPhone через iTunes с последующей настройкой «Как новый».
Если и это не помогло вернуть звук при входящем звонке, то похода в сервисный центр не избежать. Мы рекомендуем пользоваться услугами только официальных сервисных центров Apple, конечно если таковой имеется в вашем городе или стране.
Источник
Что делать, если на iPhone пропал звук
Почему на iPhone отсутствует звук
Большинство проблем касательно отсутствия звука, как правило, связаны с настройками iPhone. В более редких случаях причиной может являться аппаратная неисправность.
Причина 1: Беззвучный режим
Начнем с банального: если на iPhone отсутствует звук при входящих звонках или SMS-сообщениях, вам необходимо убедиться, что на нем не активирован беззвучный режим. Обратите внимание на левый торец телефона: над клавишами громкости располагается небольшой переключатель. Если звук выключен, вы увидите красную метку (показана на изображении ниже). Чтобы включить звук, переключатель достаточно перевести в правое положение.
Причина 2: Настройки оповещений
Откройте любое приложение с музыкой или видео, запустите воспроизведение файла и с помощью клавиши громкости установите максимальное значение звука. Если звук идет, но при входящих вызовах телефон молчит, скорее всего, у вас выставлены неправильные настройки оповещений.
- Чтобы отредактировать параметры оповещений, откройте настройки и перейдите в раздел «Звуки».
В том случае, если вы хотите установить четкий уровень звукового сигнала, отключите параметр «Изменение кнопками», а строкой выше задайте нужную громкость.
Причина 3: Подключенные устройства
Айфон поддерживает работу с беспроводными устройствами, например, Bluetooth-колонками. Если ранее подобный гаджет был подключен к телефону, скорее всего, звук передается именно на него.
- Проверить это очень просто — сделайте свайп снизу вверх, чтобы открыть Пункт управления, а затем активируйте авиарежим (иконка с самолетиком). С этого момента связь с беспроводными устройствами будет разорвана, а значит, вам понадобится проверить, имеется ли звук на Айфон или нет.
Если звук появился, откройте на телефоне настройки и перейдите в раздел «Bluetooth». Переведите данный пункт в неактивное положение. При необходимости, в этом же окне можно разорвать связь с устройством, транслирующим звук.
Причина 4: Системный сбой
iPhone, как и любое другое устройство, может давать сбои в работе. Если на телефоне звук по-прежнему отсутствует, и ни один из способов, описанных выше, не принес положительного результата, следует заподозрить именно системный сбой.
- Для начала попробуйте перезагрузить телефон.
Подробнее: Как перезагрузить iPhone
После перезагрузки проверьте наличие звука. Если он отсутствует, можно переходить к тяжелой артиллерии, а именно — к восстановлению устройства. Прежде чем начать, обязательно создайте свежую резервную копию.
Подробнее: Как создать резервную копию iPhone
Восстановить iPhone можно двумя способами: через само устройство и с помощью iTunes.
Причина 5: Неисправность наушников
Если звук из динамиков работает корректно, но при подключении наушников вы ничего не слышите (или звук крайне некачественный), скорее всего, в вашем случае имеет место быть поломка самой гарнитуры.
Проверить это просто: достаточно подключить к телефону любые другие наушники, в работоспособности которых вы уверены. Если и с ними звук отсутствует, тогда уже можно подумать об аппаратной неисправности iPhone.
Причина 6: Аппаратная неисправность
К аппаратной неисправности можно отнести следующие виды поломок:
- Неработоспособность разъема для подключения наушников;
- Неисправность кнопок регулировки звука;
- Неисправность звукового динамика.
Если телефон ранее падал в снег или воду, скорее всего, динамики будут работать очень тихо или вовсе перестанут функционировать. В таком случае устройству следует хорошо просохнуть, после чего звук должен заработать.
В любом случае, если вы подозреваете аппаратную неисправность, не имея должных навыков работы с комплектующими iPhone, не стоит самостоятельно пытаться вскрыть корпус. Здесь следует обратиться в сервисный центр, где грамотные специалисты выполнят полную диагностику и смогут выявить, в результате чего на телефоне перестал работать звук.
Отсутствие звука на iPhone неприятная, но зачастую решаемая проблема. Если вы уже ранее сталкивались с подобной неполадкой, расскажите в комментариях, каким образом она была устранена.
Помимо этой статьи, на сайте еще 12486 инструкций.
Добавьте сайт Lumpics.ru в закладки (CTRL+D) и мы точно еще пригодимся вам.
Отблагодарите автора, поделитесь статьей в социальных сетях.
Источник
Спасибо, хозяин! Как научить iPhone говорить при подключении к зарядке?
Вы конечно же знаете, что iPhone не остается беззвучным при подключении к источнику питания, неважно, проводному или беспроводному. Пользователь получает звуковое уведомление о начале зарядки. Этот сигнал отключить нельзя, зато начиная с iOS 14 можно заставить устройство автоматически произносить нужную фразу после начала процесса.
Вы можете выбрать для этих целей забавную фразу из популярного фильма, текст любимой песни или вдохновляющую цитату, которую хотели бы слышать несколько раз в день. Буквально все, что вы можете себе представить, способно оказаться тем, о чем сообщит вам iPhone при подключении или отключении от источника питания. И этот эффект работает даже тогда, когда iPhone находится в беззвучном режиме, когда вы даже не будете слышать звонок от него.
А настроить эту функцию так же просто, как и создать автоматизацию в «Командах». Причем способ этот работает и на iPadOS, так что и ваш iPad может тоже с началом зарядки произносить нужные фразы.
Требования
iOS 14 и новее: в этом руководстве мы будем использовать функция автоматизации в «Командах», которая появилась в iOS 14, поэтому на iOS 13 она работать не будет.
Приложение «Команды»: если вы удалили его по какой-либо причине, то переустановите из App Store (ссылка).
Создайте новую автоматизацию в приложении Команды
Перейдите на вкладку «Автоматизация» в приложении «Команды», затем нажмите знак «плюс» (+) и выберите «Создать автоматизацию для себя» для запуска процесса. Если вы не видите значка плюс (+), то просто нажмите «Создать автоматизацию для себя».
Выберите триггер «Зарядное устройство»
Для запуска этого действия вам необходимо выбрать триггер. Он будет срабатывать каждый раз, когда вы подключаете свой iPhone к источнику питания. Прокрутите список триггеров, выберите «Зарядное устройство», а затем убедитесь в активации опции «Подключается».
Эта настройка позволит произносить фразу в момент начала зарядки. Если вы хотите, чтобы ассистент говорил нечто при отключении питания, то выберите «Отключается». Вы даже можете сделать для каждого события свою автоматизацию. Затем просто нажмите «Далее», чтобы продолжить.
Выберите действие «Произнести текст»
Единственное, что осталось сделать, это добавить созданное действие в вашу автоматизацию, чтобы iPhone или iPad говорил нужную фразу каждый раз при подключении устройства к зарядному устройству.
Нажмите «Добавить действие» или введите слово «Произнести» в строке поиска.
В первом случае найдите в списке действий элемент «Произнести текст» в самом вверху списка.
Коснитесь его, чтобы добавить действие. В поле «Произнести текст» коснитесь овала с синим словом «Текст» и выберите, что вы хотите услышать от устройства. Ваша фраза может быть сколь угодно длинной. И использование заглавных букв никак не повлияет на то, что будет произнесено. Так что вы можете писать как большими, так и маленькими буквами. А вот пунктуация имеет значение. С помощью запятых вы можете сформировать короткую паузу, а вопросительным знаком придать фразе соответствующую интонацию.
Если требуется настроить голос, язык, высоту тона или скорость произнесения фразы, то нажмите «Показать больше» и настройте эти параметры по своему вкусу. Тут есть возможность нажать кнопку воспроизведения, чтобы посмотреть, как в итоге будет звучать фраза.
В качестве голоса Siri установите «Женский голос Siri».
Кроме того, вы можете добавить в эту автоматизацию больше действий. Решать только вам. Например, вы можете заставить Siri говорить нужную фразу, а сразу после этого начать проигрывать песню или воспроизвести звуковой эффект. В качестве другого примера вы можете добавить действие «Подождать», чтобы Siri начала говорить через одну, две, три и т.д. секунд после начала зарядки или отключения питания.
Отключите настройку «Спрашивать до запуска»
После завершения настройки действия (или действий) нажмите «Далее», деактивируйте ползунок «Спрашивать до запуска» и подтвердите, нажав «Не спрашивать» во всплывающем окне. Таким образом, «Команды» не будут просить вас запускать автоматизацию каждый раз в момент наступления нужного события, что по логике и противоречит цели большинства автоматизаций. Наконец, нажмите «Готово», и ваша автоматизация будет сохранена.
Подключите iPhone или iPad к источнику питания
Независимо от того, подключаете ли вы свой iPhone или iPad при помощи кабеля или беспроводного зарядного устройства, с этого момента вы будете слышать голос Siri при каждом подключении к источнику питания Появится уведомление, предупреждающее вас о том, что автоматизация запущена, а затем вы услышите введенную фразу.
Источник
 , затем нажмите «Удалить». Либо смахните влево для удаления.
, затем нажмите «Удалить». Либо смахните влево для удаления.