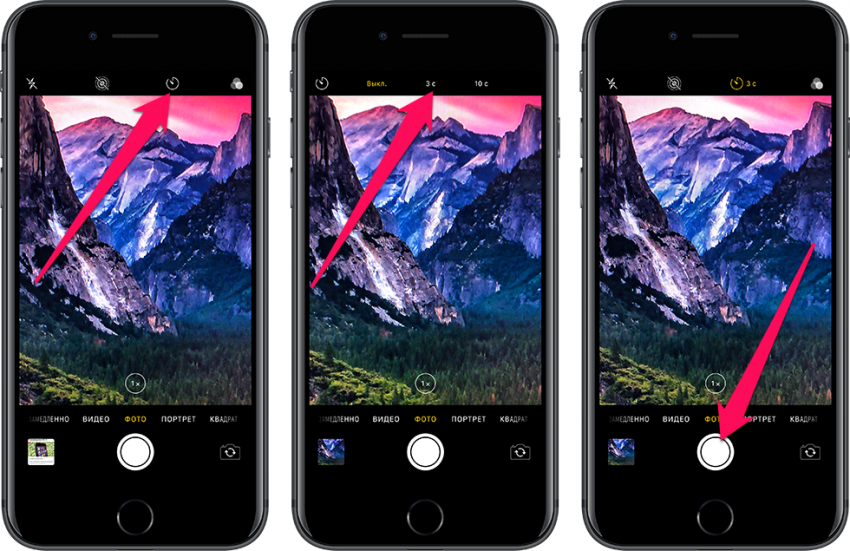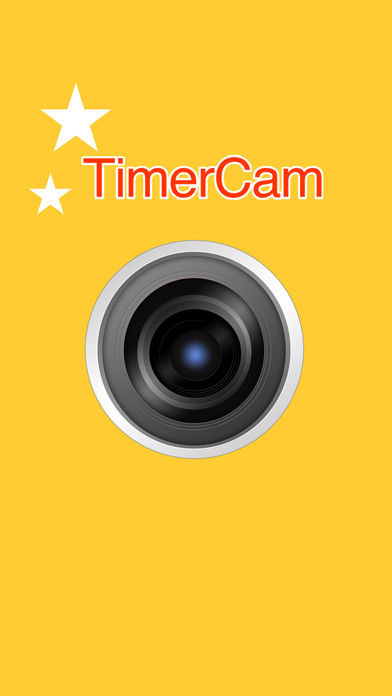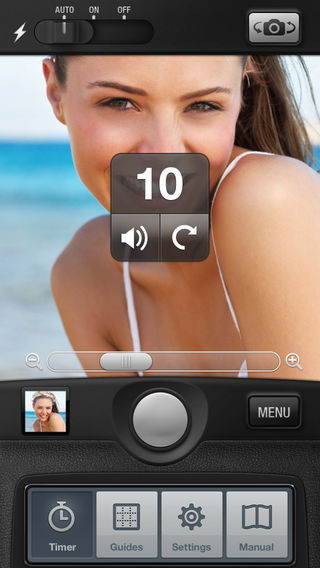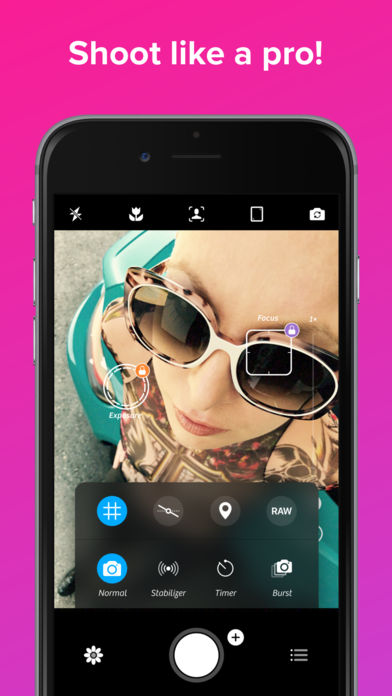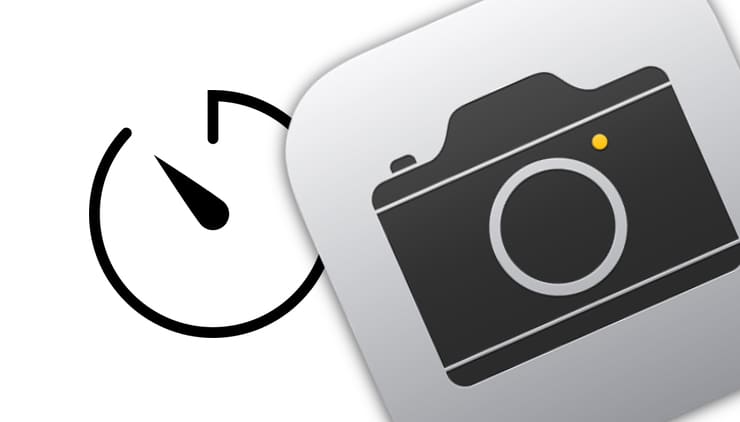- Фотографирование с обратным отсчетом на iPhone
- Встроенный таймер
- Сторонние приложения для фотографирования
- Советы по исправлению проблемы с задержкой при входящих вызовах на iPhone X
- Причины задержки при входящих вызовах на iPhone X
- Обычные и простые способы решения проблемы с задержкой при входящих вызовах на iPhone X
- Эффективные и быстрые способы решения проблемы с задержкой при входящих вызовах на iPhone X
- Как включить таймер в камере iPhone или iPad
- Использование таймера Камеры для создания селфи и групповых снимков
Фотографирование с обратным отсчетом на iPhone
Таймер в камере Айфона позволяет сделать снимок вместе с друзьями в виде обычной фотографии, а не селфи. После обратного расчета телефон сам фотографирует объекты, на которые направлена камера. Если использовать при этом штатив, получаются отличные снимки, сделанные без чужой помощи.
Встроенный таймер
Функция Self Timer была добавлена в системное приложение iOS достаточно давно, однако многие пользователи до сих пор не подозревают о ее существовании. Чтобы улучшить качество снимков, разберемся, как включить встроенный таймер в камере Айфона:
- Установите iPhone на ровную поверхность или штатив. Второй вариант предпочтительнее, так как позволяет закрепить смартфон в подходящем положении и не беспокоиться о том, что снимок не получится.
- Запустите приложение «Камера». Сделать это можно нажатием на значок программы, вызовом из Пункта управления или с экрана блокировки свайпом влево.
- Найдите иконку секундомера справа от надписи HDR на верхней панели. Коснитесь его, чтобы открыть настройки таймера.
- Выберите время задержки — 3 или 10 секунд. Если не надо далеко отбегать от камеры, достаточно будет 3 секунд. Хотите больше времени для принятия нужной позы — ставьте 10 секунд и ждите, пока камера сработает.
- Нажмите кнопку спуска затвора — белый круг на экране или клавишу увеличения громкости на боковой грани смартфона.
Обратный отсчет будет отображаться в правом нижнем углу. Убедитесь, что он запустился, и бегите занимать место на общей фотографии.
Таймер в камере вашего Айфона позволяет сделать фотографии более четкими и подготовленными. Телефон располагается ровно, вы имеете возможность подготовиться к созданию снимка. Плюс не надо просить никого о помощи или выдергивать из кадра, чтобы сделать фотографию.
Таймер остается включенным и после закрытия Камеры. Чтобы деактивировать функцию, снова зайдите в ее параметры и нажмите «Выключить». Так вы вернетесь к обычному режиму, в котором снимок создается сразу после спуска затвора.
Сторонние приложения для фотографирования
Пока в стандартном приложении камеры на iOS не было таймера, нехватку функции заполнили сторонние разработчики, предложившие несколько программ для создания фотографий. Самое простое и бесплатное приложение камеры с таймером называется TimerCam.
Чтобы установить таймер, нажмите на цифру на экране и выберите один из предложенных вариантов. В бесплатной версии можно установить обратный отсчет на 5, 10, 15 и 30 секунд. Непонятно, куда вы будете бежать полминуты, но если появится такая необходимость, то знайте, что TimerCam предусмотрел возможность задержать создание снимка на 30 секунд.
TimerCam не предлагает ничего сверхъестественного. Из функций — переключение между передней и задней камерами, включение/выключение вспышки. Но если все, что вам нужно — это сделать пару фотографий с таймером, то TimerCam справится с задачей быстро и без лишних хлопот.
Еще один хороший таймер называется PhotoTimer. Здесь можно выбрать временной интервал — 2, 5, 10, 15, 30, 60, 120 или 300 секунд.
Приложение позволяет быстро отправлять фотографии в соцсети, снимать видео, масштабировать снимки и делать целые серии с таймером. Среди дополнительных возможностей — зум, стабилизатор и несколько десятков фильтров для быстрого редактирования снимка. Не графический редактор, но базовые вещи в PhotoTimer можно выполнить без проблем.
Если вы хотите полностью заменить стандартную Камеру сторонним приложением, обратите внимание на Camera+.
Кроме автоспуска, в этой программе есть:
- контроль экспозиции и фокуса, которые можно настраивать по отдельности;
- инструменты для регулировки освещения;
- возможность настройки цвета, тона, температуры и баланса белого;
- большое количество встроенных фильтров;
- цифровой зум и стабилизатор.
Camera+ также предлагает синхронизацию между устройствами и хороший менеджер для организации фотографий. По сути, Camera+ заменяет графический редактор, предлагая аналогичные инструменты в рамках приложения для создания снимков. Получается очень удобно: сфотографировал с таймером, обработал снимок в этой же программе и сразу отправил друзьям на их телефоны.
Источник
Советы по исправлению проблемы с задержкой при входящих вызовах на iPhone X
В 2017 году Apple принесла всем любителям айфона потрясающий iPhone X. Но это не означает, что у iPhone X нет проблем. В техническую поддержку Apple в последнее время стало поступать много жалоб на задержку при входящих вызовах с iPhone X. Apple уже изучает этот вопрос, как говорится в сообщении Financial Times. Некоторые пользователи сообщают о задержке изображения вызова iphone X на онлайн-форуме. Экран вызова задерживается на 5-6 секунд или дольше, а время задержки увеличивается. Эта проблема вызвала множество неудобств для многих пользователей при ответе на вызов телефона. Итак, в чем причина задержки при входящих вызовах на iPhone X? Какие меры могут предпринять для решения этой проблемы?
Причины задержки при входящих вызовах на iPhone X
Прежде чем решить проблему, давайте сначала разобраться в возможных причинах проблемы.
1.По результатам тестирования было обнаружено, что проблема была вызвана использованием старой резервной копии (например, резервной копии IPHONE 7, 6, 6s) для восстановления на iPhone X. Импортируйте резервную копию в iPhone X и верните её снова. Попробуйте восстановить резервную копию iPhone X после того, как устройство было переформатировано.
2.В списке настроек найдите столбец «Не беспокоить». Затем проверьте, включена ли опция «Вручную включена». Если она включена, iPhone заблокирует все сообщения и вызовы. Когда кто-то звонит, он услышит сигнал «Занято». Кроме того, при настройке режима «Не беспокоить», пожалуйста, обратите внимание на настройку периода времени.
3.Режим «Не беспокоить» имеет функцию выбора. Это функция «Повторного вызова». Когда кто-то звонит два раза за три минуты, можно дозвониться как обычно. Вот почему некоторые друзья сказали, только когда они звонят дважды подряд, чтобы дозвониться. Следует отметить, что режим «Не беспокоить» может быть включен не только в системных настройках, но и в «Центре управления». Когда включен режим «Не беспокоить», вы увидите знак луны в верхней части экрана iPhone.
4.Может быть, была проблема с оборудованием. Датчик приближения не работает. Пожалуйста, удалите защитнню пленку для экрана из закаленного стекла от iPhone X.
Обычные и простые способы решения проблемы с задержкой при входящих вызовах на iPhone X
Как исправить задержку на iPhone X при входящих вызовах? После обработки материалов предлагают следующие решения, которые приведены для справки. Сначала попробуйте следующие бесплатные решения, но не обязательно, чтобы проблема была решена. Для решения 100% нажмите кнопку здесьTenorshare Reiboot.


1. Перезагрузите телефон каждый день
Первое, что может сделать пользователь при возникновении любой проблемы — это выполнить принудительный перезапуск iPhone X. Обращаем внимание, что жесткая перезагрузка на iPhone X выполняется иначе, чем на предшествующих версиях iPhone.
1. Нажмите быстро на кнопку увеличения громкости.
2. Нажмите и быстро отпустите кнопку уменьшения громкости.
3. Нажмите и удержите кнопку питания. Экран должен потемнеть, а затем на нем появится логотип Apple.
2. Сброс всех настроек
Вы получите смартфон с заводскими настройками с нуля.
1. На iPhone X откройте приложение Настройки.
2. Зайдите в раздел Основные — Сброс.
3. Далее выберите «Сбросить все настройки».
4. Вам будет предложено ввести пароль, чтобы подтвердить выбранное действие.
3. Очистить ненужные резидентные программы
Войдите в интерфейс многозадачности, чтобы очистить ненужные резидентные программы в фоновом режиме.
4. Часто нажимайте на приложение «Телефон»
Пока у вас свободное время, вручную нажмите на приложение «Телефон» и часто храните приложение системного вызова в резидентном состоянии.
5. Обновление программного обеспечения
Проверьте, какую версию программного обеспечения вы используете на iPhone X. При необходимости установите новейшую прошивку. Часто установка самого последнего ПО решает большинство текущих ошибок и проблем.
6. Протрите карту Sim
Перезагрузите телефон, вытащите SIM-карту телефона и сотрите золотую часть с помощью ластика и снова подключите его. (Некоторые пользователи сети попробовали этот метод и полностью решил проблему.)
7. Восстановление с помощью iTunes
Еще один способ решить проблему — выполнить восстановление с помощью iTunes. После этого процесса устройство будет восстановлено до первоначального состояния, как только пользователь его покупаете, все данные будут удалены. Поэтому перед началом восстановления рекомендуется выполнить резервную копию всех данных. Если вы не хотите потерять данные или неудобны для резервного копирования, чтобы исправить проблему, нажмите здесьTenorshare Reiboot.
1. Подключите iPhone X к компьютеру с помощью кабеля USB, затем запустите программу iTunes бесплатно. (Если вы еще не загрузили последнюю версию iTunes, нажмите здесь. Пожалуйста, не стесняйтесь скачать, ссылка происходит с официального сайта Apple.)
2. В iTunes выполните функцию резервного копирования всех данных (можно также выполнить бэкап через iCloud в настройках айфона).
3. Теперь нажмите на кнопку увеличения громкости и быстро отпустите её. Затем быстро нажмите на кнопку уменьшения громкости и также быстро отпустите её. Нажмите на кнопку питания, удержите, пока не увидите экран восстановления.
4. iTunes распознает устройство в режиме восстановления. Во всплывающем окне будет предложено два варианта — восстановить или обновить. Выбираем первый и ждем окончания процесса.
Если ни один из вышеперечисленных методов не помогают, попробуйте следующий безопасный и эффективный метод, который абсолютно решит проблему.
Эффективные и быстрые способы решения проблемы с задержкой при входящих вызовах на iPhone X
Использование Tenorshare Reiboot может эффективно решить проблему с задержкой вызова iPhone X. ReiBoot — очень простое программное обеспечение для начинающих. Сначала загрузите Reiboot бесплатно с помощью кнопки здесь и установите её на свой компьютер.


1. Установите ReiBoot на компьютер ПК / Mac и подключите устройство iOS к компьютеру. Выберите «Решить все iOS зависания», а затем кнопку «Исправить сейчас».
2. ReiBoot поручит пользователям загрузить последнюю версию микропрограммного обеспечения перед восстановлением системы. Программы ReiBoot загружается с официального сайта Apple. Пожалуйста, будьте уверены, что ссылка на скачивание абсолютно безопасна и надежна.
3. Выполните следующие шаги для восстановления операционной системы, и iPhone перезапустится после этой процедуры. Этот процесс занимает определенное количество времени, пожалуйста, будьте терпеливы. Время ожидания не ясно. Всё зависит от состояния оборудования, скорости сети и других факторов непреодолимой силы.
Внимание:Перед началом работы пользователи должны сделать резервную копию. Теоретически использование продуктов из Tenorshare не приносит потерю данных, но Tenorshare рекомендует заранее создать резервную копию, чтобы предотвратить несчастные случаи.
В течение процесса если у вас есть какие-нибуть вопросы, пожалуйста, свяжитесь с командой поддержки([email protected])и работники свяжются с вами как можно скорее. Хорошей новостью является то, что устройство запустится нормально после завершения процесса ремонта. Проверьте, была ли решена задержка входящего вызова.
Если ни один из выше описанных способов не исправил ошибку, тогда обратитесь в официальный магазин или сервисный центр для консультации и устранения неполадки. Может быть, переход на новый iPhone X может решить проблему.
Tenorshare ReiBoot — лучшая и простая программа, легко и удобно войти/выйти из режима восстановления один клик. Она исправляет различные проблемы, например, завис на экране, завис системы iOS, ошибки iTunes и т.д.
Tenorshare ReiBoot предлагает вам пять возможностей войти и выйти из «режима восстановления» бесплатно. Это обязательно решит некоторые проблемы у пользователей.
Если продукт из Tenorshare действительно помогает вам, пожалуйста, помогите рекомендовать продукты тем, кто в них нуждается. Tenorshare Команда хотела бы выразить искреннюю благодарность за это. Щелкните здесь для получения дополнительной информации о Reiboot и Tenorshare.
В дополнение к вышеуказанным решениям, если у вас есть другие эффективные решения, сообщите Tenorshare об этом, и сотрудник посчитает их для предоставления более качественных услуг.


Обновление 2021-07-22 / Обновление для iPhone Проблемы и Решения
Источник
Как включить таймер в камере iPhone или iPad
Хотите сделать отличный снимок с друзьями — и чтобы в кадр попали все нужные люди, включая себя любимого? Нет ничего проще — достаточно активировать обратный отсчет при помощи таймера. Как это сделать на iPhone, расскажем далее.
Несмотря на то, что функция Таймер прописалась в системном iOS-приложении Камера довольно давно, многие пользователи даже не подозревают о её существовании или не знают, в чём заключается её польза. Спешим исправить досадную недоработку — ведь оно того стоит, качество ваших снимков наверняка улучшится!
Использование таймера Камеры для создания селфи и групповых снимков
1. Поставьте свой iPhone/iPad на ровную поверхность, подставку или штатив.
2. Запустите приложение Камера и при необходимости переключитесь на фронтальную камеру (таймер в iPhone работает и с селфи).
3. Сделайте свайп снизу вверх по экрану (потяните вверх) или коснитесь стрелочки в верхней части дисплея.
4. В появившемся меню нажмите на иконку секундомера.
5. Выберите один из двух вариантов — 3 секунды или 10 секунд. Первый вариант подходит для максимально быстрой съемки (вам не надо далеко отбегать от камеры), второй — для тех снимков, когда надо добежать до группы друзей и успеть принять нужную позу/выражение лица.
Выбранное время для таймера появится в верхней части экрана.
6. Нажмите кнопку спуска затвора — белый кругляшок на экране или любую физическую кнопку громкости на грани.
7. В правом нижнем углу начнется обратный отсчет. Самое время бежать к друзьям!
Готово — ваше селфи или общий снимок с приятелями или близкими уже сохранен в памяти iPhone / iPad.
Сделанные таким образом фотографии отличаются более высоким качеством, они получаются чётче, разнообразнее и просто прикольнее. При необходимости отредактируйте получившийся результат (кнопка Править в правом верхнем углу в приложении Фото) и отправьте его всем, кто вам дорог.
Источник