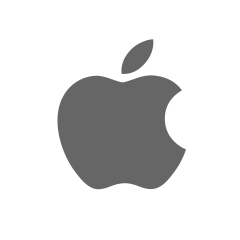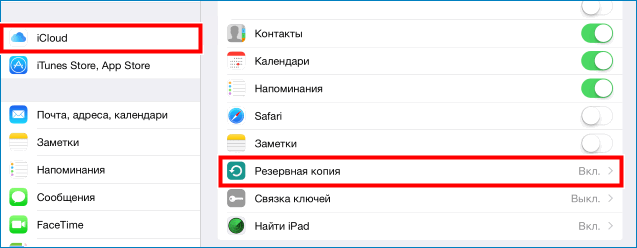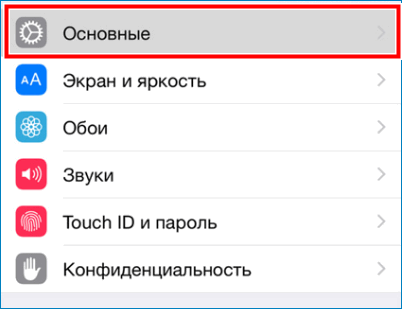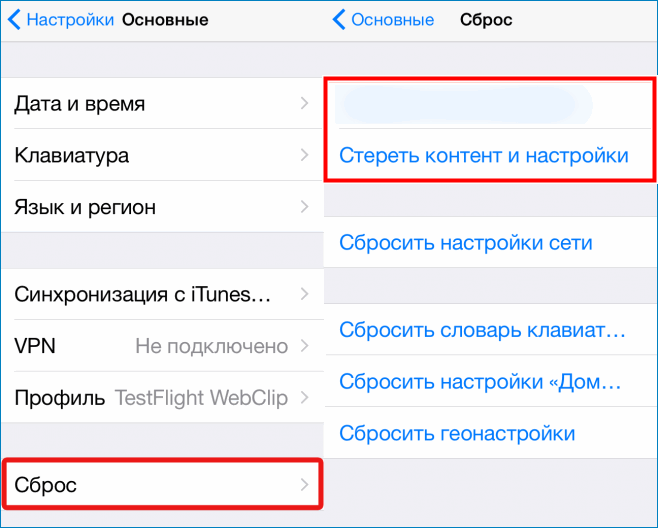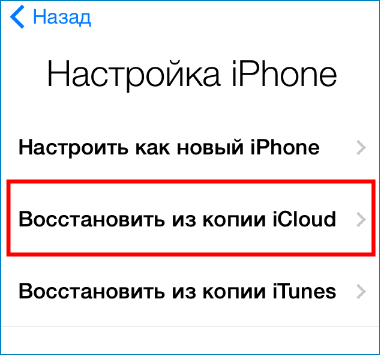- Восстановление iPhone с помощью резервной копии iCloud
- Восстановление данных на iPhone
- Шаг 1. Создание резервной копии
- Шаг 2. Восстановление резервной копии
- Проблемы с восстановлением
- Причина 1. Нет подключения к интернету
- Причина 2. Устаревшая версия операционной системы
- Причина 3. Неизвестная ошибка
- Восстановление iPhone, iPad или iPod touch с более новой версией iOS или iPadOS
- Восстановление из резервной копии iCloud
- Восстановление с помощью компьютера
- Настройка, обновление и удаление данных с устройства
- Резервное копирование и восстановление iPhone или iPad на Mac или в iCloud
- Резервное копирование данных на устройстве
- Восстановление устройства с помощью резервной копии
- Восстановление заводских настроек на устройстве
- Как восстановить удалённые данные из iCloud
- Как вернуть файлы в iCloud Drive
- Как восстановить данные в приложении Файлы на iOS
- Пропали данные из iCloud. Что делать
Восстановление iPhone с помощью резервной копии iCloud
Люди, которые пользуются только техникой Apple и регулярно меняют Айфоны, могут не беспокоиться о том, что новый гаджет придется настраивать с самого нуля. Благодаря резервной копии в iCloud пользователь может сэкономить много времени, не разбираясь с настройками и не копирую нужные файлы на новое устройство.
Если пользователь впервые сталкивается с этой процедурой, то у него может возникнуть вопрос, как восстановить Айфон из резервной копии iCloud. Разобраться в этом совсем несложно, если четко следовать инструкции.
Восстановление данных на iPhone
Если пользователь регулярно делает резервное копирование на своем Айфоне, то ему можно не беспокоиться о том, что какие-то важные данные теряются даже после полного обновления устройства или его потери.
Для того чтобы иметь возможность восстановить свой смартфон из резервной копии, это копию необходимо создать. Чем чаще будет происходить копирование, тем больше данных получится сохранить
Шаг 1. Создание резервной копии
Чтобы создать резервную копию на Айфон при помощи iCloud, требуется:
- Авторизоваться в учетной записи
- Перейти в раздел «Настройки» на смартфоне.
- Выбрать вариант «iCloud».
- Напротив «Резервное копирование» сдвинуть ползунок.
Важно! Резервное копирование может происходить только в том случае, если телефон подключен к интернету, так как все данные выгружаются в облачное хранилище. Без подключения к сети скопировать данные со смартфона не получится
Шаг 2. Восстановление резервной копии
Пользователю, который решил восстановить свой Айфон из резервной копии, необходимо знать несколько нюансов:
- Телефон обязательно нужно подключить к сети Wi-Fi. Иначе восстановление будет просто невозможно. Если смартфон не получается подключить к сети, то проблему потребуется в любом случае решить.
- Все настройки, которые на данный момент имеются на смартфоне, будут утеряна. Они будут заменены на те настройки, которые будут восстановлены из копии.
- Восстановить получится только те данные, которые сохранились с последним копированием. То есть, вся та информация, которая появилась на телефоне уже после последней копии, будет утеряна. Восстановить ее не получится.
Если пользователя ничего не смущает в полученной информации, то можно начать восстановление резервной копии iPhone из iCloud. Для того чтобы это сделать, необходимо:
- Перейти в раздел «Настройки» на Айфоне.
- Перейти в раздел «Основное».
- В самом низу странице найти «Сброс», а затем выбрать «Стереть контентинастройки».
- Дождаться, когда смартфон перезагрузится.
- На главном экране выбрать «Восстановить из копии iCloud».
- Выбрать копию, которая устраивает пользователя.
Как можно заметить, вернуть старые настройки для смартфона можно как на новом устройстве, так и на старом, что является огромным плюсом для пользователей
Проблемы с восстановлением
Иногда случается так, что не получается восстановить Айфон при помощи резервной копии из iCloud. Точно сказать, из-за чего это произошло, невозможно, так как причин может быть несколько.
Причина 1. Нет подключения к интернету
Как уже писалось выше, невозможно получить данные из облачного хранилища, если нет подключения в Wi-Fi. Пользователю обязательно нужно убедиться, что поблизости есть доступная сеть с хорошим сигналом.
Причина 2. Устаревшая версия операционной системы
Проблемы с восстановлением могут возникнуть в том случае, если пользователь давно не обновлял систему. Следует сделать это перед тем, как восстанавливать данные.
Причина 3. Неизвестная ошибка
Если пользователь уже всё попробовал, но скачать данные так и не получается, то следует обратиться в службу поддержки Apple. Возможно, что ошибка возникла на их стороне.
Доверять свой телефон посторонним специалистам не следует.
Заключение
Благодаря данной инструкции пользователи Айфон знают, как сделать так, чтобы не пришлось заново настраивать новый телефон. Кроме того, теперь можно не бояться, что важные данные будут безвозвратно утерян. С помощью резервного копирования можно сохранить все настройки и документы, которые хранились на смартфоне.
Источник
Восстановление iPhone, iPad или iPod touch с более новой версией iOS или iPadOS
Узнайте, что нужно сделать, чтобы восстановить данные iPhone, iPad или iPod touch из резервной копии iCloud или с помощью компьютера, если на устройстве требуется более поздняя версия iOS или iPadOS.
Восстановление из резервной копии iCloud
Если восстановление выполняется из резервной копии iCloud, для которой нужна более поздняя версия iOS или iPadOS, может потребоваться обновить программное обеспечение. Если вы выберете загрузку и установку обновления, программное обеспечение на устройстве обновится автоматически. После этого восстановите свои данные из резервной копии.
Восстановление с помощью компьютера
Если восстановление данных iPhone, iPad или iPod touch выполняется из резервной копии на компьютере и требуется установить более позднюю версию iOS или iPadOS, может отобразиться сообщение об ошибке из-за устаревшей версии программного обеспечения устройства. Чтобы обновить ПО устройства и восстановить его данные из резервной копии, выполните следующие действия.
Настройка, обновление и удаление данных с устройства
- На экране «Приложения и данные» устройства выберите «Не переносить приложения и данные», а не «Восстановить из копии iCloud». Если вы уже выбрали «Восстановить из копии iCloud», нажмите кнопку «Назад», чтобы вернуться на экран «Настройка».
- Выполните оставшиеся действия. В этом случае действия с идентификатором Apple ID, Touch ID и паролем можно пропустить.
- Когда настройка будет завершена, обновите устройство до последней версии iOS или iPadOS.
- Дождитесь окончания обновления и перезапуска устройства.
- Удалите все данные и настройки с устройства с ОС: нажмите «Настройки» > «Основные» > «Перенос или сброс [устройство]» > «Стереть контент и настройки». После этого устройство перезапустится, и отобразится экран приветствия в Ассистенте настройки.
Теперь можно будет снова настроить устройство и выбрать резервную копию для восстановления данных.
Источник
Резервное копирование и восстановление iPhone или iPad на Mac или в iCloud
Один из лучших способов защитить информацию на iPhone или iPad от повреждения или потери — создание резервных копий, или копирование файлов и настроек на Mac или в iCloud. Наличие резервной копии также полезна, если у Вас появилось новое устройство и Вы хотите перенести на него предыдущие настройки.
Выполнив резервное копирование устройства, можно при необходимости восстановить информацию на устройстве из резервной копии. Если на устройстве возникли неполадки, которые не устраняются при восстановлении из резервной копии, можно попробовать восстановить на устройстве заводские настройки, а затем восстановить недавнюю резервную копию
Резервное копирование данных на устройстве
Подключите устройство к компьютеру Mac.
Устройство можно подключить через кабель USB или USB-C либо через Wi-Fi. Синхронизация контента с Mac на iPhone или iPad по сети Wi-Fi.
В Finder 
Если устройство подключено к Mac посредством USB‑кабеля, но оно не отображается в боковом меню Finder, см. раздел Если устройство не отображается в боковом меню.
В панели кнопок нажмите «Основные».
Вы можете выбрать следующие варианты резервного копирования.
Выберите «Создавать резервные копии наиболее важных данных с [устройства] в iCloud», чтобы сохранять резервные копии в iCloud, а не на Mac.
Выберите «Создавать резервные копии всех данных с [устройства] на этом Mac», чтобы сохранять резервные копии на Mac.
Установите флажок «Зашифровать локальную копию», чтобы зашифровать данные резервной копии и защитить ее паролем. Чтобы впоследствии изменить пароль, нажмите «Изменить пароль».
Нажмите «Создать резервную копию сейчас».
Восстановление устройства с помощью резервной копии
Если на устройстве возникли неполадки, можно восстановить информацию на нем из недавней резервной копии.
Подключите устройство к компьютеру Mac.
Устройство можно подключить через кабель USB или USB-C либо через Wi-Fi. Синхронизация контента с Mac на iPhone или iPad по сети Wi-Fi.
В Finder 
В панели кнопок нажмите «Основные».
Нажмите «Восстановить из копии».
Нажмите всплывающее меню «Резервная копия», выберите резервную копию для восстановления устройства, затем нажмите «Восстановить».
Если резервная копия зашифрована, перед восстановлением файлов и настроек необходимо ввести пароль.
Восстановление заводских настроек на устройстве
На устройстве можно заново установить стандартное программное обеспечение и восстановить заводские настройки. Это может быть необходимо, если на устройстве часто возникают проблемы (например, «зависания» и сбои) или Вы готовитесь продать или передать устройство другому пользователю.
Важно! При восстановлении заводских настроек с устройства удаляются все данные и настройки. Однако перед этим Mac создает резервную копию устройства. Из этой резервной копии можно восстановить данные и настройки на устройстве.
Примечание. Прежде чем восстанавливать устройство, необходимо отключить приложение «Локатор» в настройках iCloud.
Подключите устройство Mac через кабель USB или USB-C.
Устройство невозможно восстановить через подключение Wi-Fi.
В Finder 
В панели кнопок нажмите «Основные».
Нажмите «Восстановить [устройство]», затем следуйте инструкциям на экране.
Источник
Как восстановить удалённые данные из iCloud
Вы когда-нибудь слышали, что интернет помнит всё? Развитая система кэшей и облачных хранилищ позволяет не только хранить данные, но и при необходимости восстанавливать их даже после удаления. Поэтому нет ничего удивительного в том, что практически любой файл, который вы по ошибке стёрли из облачного хранилища, можно вернуть без особого труда. Несмотря на то что Apple тщательно оберегает конфиденциальность своих пользователей, iCloud Drive всё равно позволяет прибегнуть к процедуре восстановления удалённых данных. Рассказываем, как именно.
Удалённые данные из iCloud можно восстановить, но при условии, что вы удалили их сами
В iCloud Drive, как и в штатном приложении «Фото» на iOS, реализован механизм хранения удалённых файлов в течение 30 дней с момента удаления. Они хранятся в специальном разделе облака в быстром доступе, поэтому до истечения срока хранения вы можете попытаться восстановить их. Из-за разветвлённости системы хранилищ Apple вы можете столкнуться с ситуацией, когда тех или иных данных нет в списке недавно удалённых, поэтому мы предлагаем вам два альтернативных пути поиска стёртых файлов и способа их восстановления.
Как вернуть файлы в iCloud Drive
- Перейдите на сайт iCloud.com со своего Mac или iPad;
- Пройдите авторизацию, подтвердив вход отпечатком пальца или паролем;
Удалённые данные из iCloud можно восстановить. Это просто
- В левом верхнем углу рядом со своим именем нажмите на стрелку вниз и откройте «Настройки учётной записи»;
- Пролистайте вниз до раздела «Дополнительные» и выберите «Восстановить файлы»;
Восстановить можно не только файлы, но и контакты, и даже календари
- Подождите, пока удалённые файлы загрузятся, выберите нужные, нажмите «Восстановить» и дождитесь восстановления.
Второй способ подразумевает восстановление удалённых данных из приложения «Файлы». Непонятно, отчего так происходит, но даже сама Apple предупреждает, что некоторые типы информации из iCloud Drive могут храниться именно в нём.
Как восстановить данные в приложении Файлы на iOS
- Откройте приложение «Файлы» на своём iPhone или iPad;
- Перейдите во вкладку «Обзор» — «Места» — «Недавно удалённые»;
Приложение «Файлы» содержит отдельную папку с недавно удалёнными файлами. Но хранятся они только 30 дней
- Выберите файлы, которые хотите вернуть из хранилища удалённых данных, и нажмите «Восстановить»;
- Перейдите в раздел iCloud Drive в приложении «Файлы» — восстановленные данные должны появиться там.
Читайте также: Apple обвинили в обмане пользователей iCloud
Важно понимать, что восстановить удалённые данные из iCloud Drive можно только в том случае, если вы или кто-то из ваших близких удалил их принудительно. В случае, если удаление произошло автоматически из-за бага в iOS 13, о котором сообщалось ранее, вернуть пропавшие данные самостоятельно вам, скорее всего, не удастся. Поэтому единственным способом восстановления будет обращение к Apple, которая проведёт проверку и по возможности вернёт вам ваши данные. Правда, гарантии успеха вам, вероятно, никто не даст.
Пропали данные из iCloud. Что делать
Известны случаи, когда данные пользователей даже платных тарифов iCloud просто исчезали, не оставляя и следа. Попытки добиться от Apple помощи в восстановлении удалившейся информации, которой обычно даже разделе с удалёнными файлами не появляется, чаще всего ни к чему не приводили. Представители службы поддержки компании сообщали, что не могут помочь из-за отсутствия технической возможности восстанавливать данные, хранившиеся в защищённых разделах. При этом выдавать информацию по запросам спецслужб в Купертино, скорее всего, могут. Вот такой парадокс.
Источник