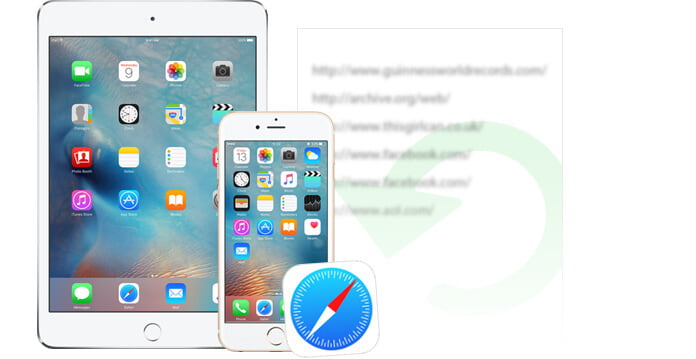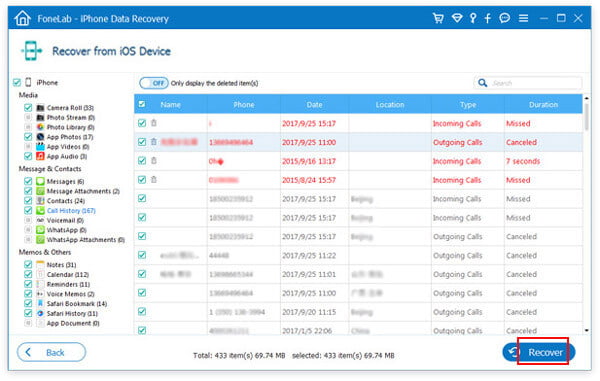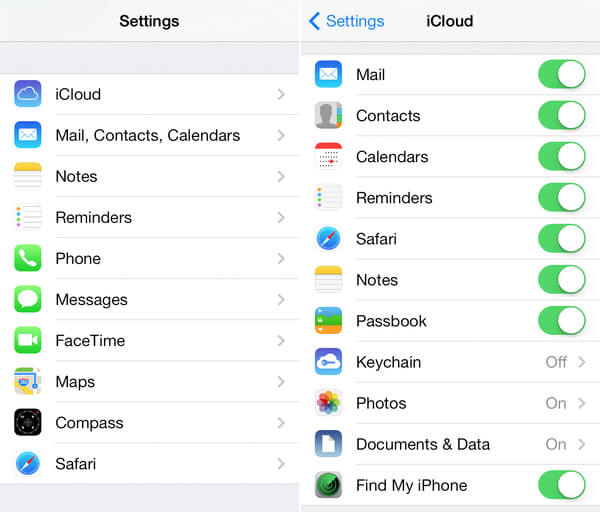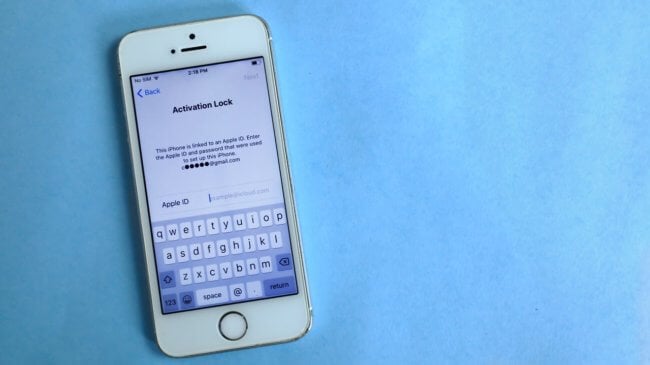- Как восстановить историю iPhone Safari iPhone
- Как восстановить историю браузера в Safari на iPhone iPad
- Как просмотреть старую историю в Safari
- Как восстановить удаленную историю Safari на iPhone 12/11 / XS / XR / X / 8/7/6/5/4
- Как сделать резервную копию истории сафари на iPhone iPad с помощью iCloud
- Как восстановить удалённые данные на iPhone. 5 рабочих способов
- Как восстановить фото из недавно удалённых
- Как восстановить фото на Айфоне, если удалил из удалённых
- Как восстановить фото из iCloud
- Как включить iCloud Фото
- Как восстановить Айфон через Айтюнс
- Как восстановить данные на iPhone без iTunes
- Как восстановить удалённые сообщения в Ватсап
Как восстановить историю iPhone Safari iPhone
О Боже. Я ненавижу свой палец. Он очищает всю мою историю Safari с помощью слайда, когда я просматриваю настройки Safari на своем iPhone 5. Можно ли восстановить историю Safari на iPhone 5? »Это вопрос от пользователя Apple.
Что я могу сделать? Когда я просматриваю некоторые поисковые материалы с Safari, я случайно попадаю во всплывающее обновление до iOS 10, и, к сожалению, мой iPhone обновляется до iOS 10. Но моя история поиска в Safari исчезла. История iPhone содержит много важных материалов о моем проекте. Но Apple ничего не может сделать для меня, чтобы восстановить историю Safari с помощью моего iPhone 7. Может ли кто-нибудь мне помочь? »- вопрос из Yahoo Answer.
Что если вы потеряете свои драгоценные фотографии? Это не может быть проблемой, если у вас есть резервная копия iTunes или iCloud. Некоторые пользователи пишут нам, говоря, что хотят знать, как извлекать фотографии из резервной копии iPhone, Ну вот.
Восстановить историю Safari
Safari — это встроенный браузер для доступа пользователей iPhone или iPad к Интернету. Safari позволяет выполнять поиск в Интернете с помощью веб-браузера; Вы также можете удалить или сохранить историю Safari для дальнейшего использования. На iPhone или iPad вы также найдете свою важную историю Safari для второго или третьего просмотра на вашем iPhone или iPad. Однако, если вы случайно удалите историю поиска в Safari на iPhone, что бы вы сделали, чтобы извлечь историю на iPhone Safari? Продолжайте читать это эссе, чтобы найти ответ.
Как восстановить историю браузера в Safari на iPhone iPad
Как просмотреть старую историю в Safari
Перед тем, как вы извлечете утерянную или удаленную историю Safari, некоторые могут не знать, как просмотреть историю iPhone в Safari. На iPhone, вкладка «Safari», нажмите значок, как книга, чтобы войти в интерфейс ваших оценок. Где вы можете просмотреть ваши «Избранное», «История» и другие закладки. Вкладка «История», и вы увидите весь список истории поиска Safari. Выберите один и добавьте его, чтобы открыть историю в Safari.
Как восстановить удаленную историю Safari на iPhone 12/11 / XS / XR / X / 8/7/6/5/4
Если вы удалите историю Safari на своем iPhone или iPad, не беспокойтесь, восстановите историю Safari из резервной копии iCloud или резервной копии iTunes. Однако, если вы забудете сделать резервную копию истории Safari или закладок, сохраните спокойствие и восстановите историю Safari с вашего iPhone или iPad с помощью FoneLab — Восстановление данных iPhone. Этот помощник Safari представляет собой мощное средство восстановления Safari для восстановления закладок и истории Safari на iPhone 12/11 / XS / XR / X / 8/7/6/5/4 или iPad. Во-первых, бесплатно загрузите этот помощник Safari здесь, и вам понадобится один USB-кабель, ваш iPhone или iPad, с которого вы хотите восстановить историю Safari, и три шага, как показано ниже, чтобы сделать это.
1 Запустите Safari History Recovery
После загрузки iPhone Data Recovery установите и запустите это программное обеспечение на своем компьютере. Если у вас есть Mac, вам необходимо загрузить его версию для Mac на свой Mac.
2 Сканирование iPhone iPad
Подключите iPhone или iPad к ПК и выберите «Восстановить с устройства iOS»> «Начать сканирование». Сканирование всех данных вашего iPhone, включая фотографии, музыку, Safari и т. Д., Займет несколько минут.
3 Просмотр и восстановление истории Safari
После завершения процесса сканирования, нажмите «История Safari» на левой боковой панели, все удаленные (отмеченные красным) и существующие (отмеченные черным) истории Safari появятся на правой стороне. Выберите, какую историю Safari вы хотите восстановить, нажмите «Восстановить», чтобы восстановить удаленную историю в Safari на iPhone или iPad.
1. После того, как вы очистите историю iPhone или iPad в Safari, вы ничего не должны делать со своим iPhone или iPad. Каждая операция (например, фотографирование, просмотр другой веб-страницы и т. Д.) На вашем iPhone будет перезаписывать удаленные данные на вашем iPhone или iPad. Поэтому для того, чтобы убедиться в результате восстановления из истории iPhone или iPad в Safari, вы должны помнить об этом.
2. Если вы хотите восстановить удаленные закладки Safari, просто нажмите «Закладка Safari»> «Восстановить», чтобы восстановить удаленную закладку Safari на iPhone.
3. После восстановления вашего удаленный Safari История, вы найдете восстановленную историю iPhone Safari на вашем ПК в формате HTML. Вы можете открыть историю iPhone Safari на своем Mac или ПК, щелкнув по одному.
4. Мощно, FoneLab позволяет вам восстанавливать историю iPhone / iPad Safari из резервной копии iTunes или резервной копии iCloud, если вы когда-либо делали резервную копию iPhone с помощью инструментов. Если вы хотите сделать это, просто нажмите Восстановление из файла резервной копии iTunes or Восстановление из файла резервной копии iCloud.
Как сделать резервную копию истории сафари на iPhone iPad с помощью iCloud
Из приведенного выше описания вы должны знать, что всю историю посещенных страниц Safari или кэш легко очистить с помощью одной вкладки, но вам потребуется некоторое время, чтобы восстановить удаленную или потерянную историю Safari, поэтому крайне необходимо сделать резервную копию для Ваша история Safari на iPhone или iPad. Перед созданием резервной копии истории Safari необходимо подключить устройство iOS к сети Wi-Fi.
На вашем iPhone нажмите «Настройки»> «iCloud»> Убедитесь, что «Safari» находится в «ВКЛ»> «Резервное копирование»> сдвиньте «Резервное копирование iCloud» в «ВКЛ»> выберите «Резервное копирование iCloud», чтобы синхронизировать историю Safari и закладки с iCloud. В будущем вы сможете восстанавливать закладки и историю iPad Safari через iCloud.
В этой статье мы покажем, как напрямую восстановить удаленную историю iPhone Safari с помощью FoneLab — iPhone Data Recovery. Это программное обеспечение позволяет восстанавливать удаленную историю iPhone Safari непосредственно с устройства или восстанавливать ее из резервной копии iTunes или резервной копии iCloud. Надеюсь, этот пост поможет вам.
Что вы думаете об этом посте.
Рейтинг: 4.9 / 5 (на основе голосов 103)
10 мая 2018 10:53 / Автор: Луиза Уайт в iOS Recovery
«Не плачьте, если вы потеряли все фотографии / картинки на вашем iPhone / iPad / iPod после обновления до iOS. Восстановите удаленные / потерянные фотографии на youriPhone прямо сейчас.
Есть ли другой способ вернуть iPad в прежнее состояние после сброса? В этом руководстве вы сможете восстановить отключенный iPad без iTunes.
Все еще интересуетесь, как восстановить потерянные данные после восстановления iPhone до заводских настроек? Прочтите этот пост, чтобы восстановить фотографии iPhone, текстовые сообщения, контакты и т. Д.
Как безопасно сделать резервную копию iPhone 12/11 / XS / XR / X / 8/7/6/5/4? В этой статье представлены три метода резервного копирования iPhone.
Как восстановить удаленные файлы с iPhone? Эта статья знакомит вас с одним из лучших способов вернуть удаленные файлы с iPhone.
Здесь представлены возможные решения наиболее распространенных проблем с обновлением iOS на iPhone, iPad и iPod touch.
Источник
Как восстановить удалённые данные на iPhone. 5 рабочих способов
iPhone — устройства и без того дорогие, чтобы покупать версии с большим накопителем. Мало того, что придётся сильнее потратиться на старте, так ещё и потом вряд ли удастся особенно накрутить цену при продаже на вторичке. Поэтому большинство предпочитает брать самые простые модификации с минимальным объёмом памяти. Сэкономить, бесспорно, получается. Однако потом почти у всех начинаются постоянные проблемы из-за нехватки свободного пространства, и людям приходится не только чистить кэш, но и удалять дорогие сердцу фотографии, чтобы выгадать несколько гигабайт. Хорошо, что всё, что было нажито непосильным трудом, можно в случае чего вернуть.
Даже если вы удалили данные со своего iPhone, их всё равно можно восстановить
Как восстановить фото из недавно удалённых
Восстановить удалённые фото на iPhone — говоря откровенно, довольно непросто. Иногда с этим нет никаких проблем. По крайней мере, если с момента удаления ещё не прошло 30 дней, потому что в течение этого срока фотографии будут храниться в памяти вашего iPhone и никуда оттуда не денутся. Этим и воспользуемся:
- Запустите приложение «Фото» у себя на iPhone;
- Откройте вкладку «Альбомы» и пролистайте вниз;
Восстановить фото из удалённых можно в течение 30 дней
- Здесь выберите раздел меню «Недавно удалённые»;
- Отметьте нужные фото и нажмите «Восстановить».
Важно понимать, что этот метод сработает, только если с момента удаления фотографий прошло строго меньше 30 дней. Всё это время они будут храниться в папке «Недавно удалённые», а значит, их можно будет оттуда беспрепятственно извлечь. А что делать, если снимки были удалены раньше или вы предусмотрительно стёрли их ещё и из папки временного содержания удалённых файлов? Тут нужна более тяжёлая артиллерия.
Как восстановить фото на Айфоне, если удалил из удалённых
Если вы окончательно удалили все снимки с iPhone, это не значит, что их нельзя восстановить. Правда, для этой цели потребуется специализированный софт, который сможет проанализировать историю удалений и обернуть эти процессы вспять. Я говорю о Tenorshare UltData. Эта утилита мастерски находит даже те файлы, которые были удалены уже достаточно давно, и без проблем восстанавливает их.
- Скачайте утилиту Tenorshare UltData себе на компьютер;
- Установите её и подключите iPhone к своему ПК по кабелю;
Через UltData можно восстановить даже давно удалённые данные
- Запустите утилиту и нажмите «Восстановление с устройств iOS»;
Не выбирайте другие данные, если они вам не нужны
- На следующем этапе выберите «Фото» и нажмите «Сканировать»;
Фото восстанавливаются сразу на компьютер
- По завершении сканирования выберите нужные фото и нажмите «Восстановить».
UltData восстанавливает фотографии сразу на компьютер. Это нужно, чтобы не забивать и без того небольшой накопитель смартфона. В конце концов, перенести снимки с компьютера на iPhone, если пространства достаточно, вы сможете и сами. Очень приятно, что разработчик заботится о таких мелочах, ведь у тех, кто вынужденно удаляет свои фотографии, как правило, не очень много места на устройстве, и они его берегут. Правда, учитывайте, что восстановиться могут не все фото. Совсем уж старые снимки, которые были удалены полгода или год назад, могут оказаться повреждёнными, и их вернуть уже не получится. Точно так же можно восстановить и видео на Айфоне.
Как восстановить фото из iCloud
Тем, кто пользуется хранилищем iCloud, будет немного попроще. Облако хранит любые типы фотографий и других файлов без ограничению по срокам. Поэтому, если вы удалите все снимки со своего iPhone, даже через несколько лет сможете найти их в iCloud целыми и невредимыми. Другое дело, что по умолчанию туда свои данные сохраняют почти все — Apple на этом настаивает, — а вот, как восстановить их оттуда, многие не знают.
- Откройте сайт icloud.com и пройдите авторизацию;
- В открывшемся окне выберите раздел «Фото»;
Таким образом можно восстанавливать фото как по одному, так и все сразу скопом
- Отыщите нужные фотографии и отметьте их;
- Нажмите на кнопку загрузки и подтвердите действие.
Если вы хотите скачивать файлы не по одному, а сразу скопом, их необходимо выделить. С компьютера проще всего это сделать, удерживая клавишу CMD и кликая по нужным фотографиям курсором мыши. Тогда вы сможете отметить нужные снимки и скачать только их, не затрагивая все остальные. Правда, для того, чтобы у вас была возможность загрузить файлы из облака, необходимо включить синхронизацию с iCloud, а некоторые, как показывает практика, этим пренебрегают.
Как включить iCloud Фото
Чтобы включить синхронизацию фотографий с iCloud, необходимо сделать следующее:
- Перейдите в приложение «Настройки» на своём iPhone;
- Пролистайте вниз до вкладки «Фото» и откройте его;
Восстанавливать фото из iCloud можно, только если у вас включена функция iCloud Фото
- В открывшемся окне найдите подраздел iCloud;
- Под ним найдите и включите функцию «iCloud Фото».
Учитывайте, что функция «iCloud Фото» сохраняет не все файлы, а только фотографии и видеозаписи, которые вы делаете своим iPhone или скачиваете откуда-то. То есть все остальные данные, включая различные файлы, документы, кэш приложений или, скажем, переписка в WhatsApp, просто так не сохраняются. Все они включаются в резервную копию, которую iPhone создаёт сам каждый день, а потом использует в случае возникновения каких-либо проблем и настройке заново.
Как восстановить Айфон через Айтюнс
Для тех, кто не очень доверяет облакам, существует возможность сохранять резервные копии прямо на компьютер. Штатной утилитой Apple, которая позволяет выполнять эту процедуру, является iTunes, или Finder, в зависимости от версии macOS, которую вы используете. Впрочем, и тут, и там принцип работы почти не отличается:
- Подключите iPhone к компьютеру и запустите iTunes;
- В интерфейсе утилиты выберите «Восстановить из копии»;
Если вы сохраняли резервную копию на компьютер, эта кнопка будет активна
- Выберите самую свежую резервную копию из сохранённых ранее;
- Подтвердите восстановление и дождитесь завершения процедуры.
Как восстановить данные на iPhone без iTunes
Утилита iTunes хороша всем, если не брать в расчёт тот факт, что иногда она просто отказывается работать. То утилита в принципе не запускается, то iPhone не распознаёт. В общем, проблем с ней хватает. В таком случае следует обращаться к альтернативам. Тут нам поможет UltData, которая умеет всё то же самое и даже больше:
- Запустите UltData и подключите iPhone к компьютеру;
Через UltData можно восстанавливать резервные копии iTunes
- Выберите «Восстановить данные из Backup», если копия хранится на компьютере;
- Дайте утилите разрешение на право чтения резервных копий iTunes;
Утилите нужно дать разрешение на чтение резервных копий
- Выберите самую свежую резервную копию и подтвердите восстановление.
Аналогичным образом через UltData можно восстанавливать копии из iCloud. Допустим, если на телефоне плохое соединение с интернетом или отсутствует сим-карта, вы можете воспользоваться этой утилитой. Достаточно будет авторизоваться в своей учётной записи Apple ID, выбрать копию и подтвердить её восстановление.
Как восстановить удалённые сообщения в Ватсап
Несмотря на то что WhatsApp придерживается довольно строгих требований к хранению и восстановлению переписки пользователей, это не значит, что удалённые сообщения уже нельзя восстановить. На самом деле можно, и поможет в этом та же утилита UltData, которая позволяет восстановить WhatsApp на Айфоне без каких-либо проблем.
- Запустите UltData на компьютере и подключите iPhone;
- На главном экране нажмите «Восстановление с устройств iOS»;
Чтобы UltData не восстановила лишних данных, выбирайте только WhatsApp
- В разделе «Сторонние приложения» выберите WhatsApp;
Можно восстановить только переписку или вместе с вложениями
- Нажмите «Сканировать» и дождитесь, пока утилита найдёт вашу переписку;
- Выберите удалённые сообщения и вложения (если нужно) и нажмите «Восстановить».
UltData хороша тем, что позволяет восстановить переписку в Ватсап, даже если вы не создавали резервную копию. Ведь, если она у вас есть, то и проблем с восстановлением не будет, не так ли? А поскольку многие пренебрегают сохранением переписки в облаке, логично, что для них любой сбой, удаление или перенос аккаунта превращается в серьёзную проблему и риск навсегда лишиться переписки.
UltData — это универсальное решение для восстановления любых типов данных. Да-да, именно что любых. Утилита без проблем определяет факты удаления и фотографий, и переписки в WhatsApp, и многих других файлов. Благодаря ей даже можно восстановить заметки на Айфоне, чего, кажется, не может ни одна другая утилита подобного рода. Это очень круто и удобно, ведь с помощью UltData вы гарантированно не лишитесь той информации, которой дорожите.
Новости, статьи и анонсы публикаций
Свободное общение и обсуждение материалов
Забыли пароль от iPhone и не можете его разблокировать или не знаете, как войти в учётную запись Apple ID, чтобы снять блокировку активации? Для каждой из этих проблем есть своё элегантное решение. Пользуйтесь!
Apple очень гордится своим iPhone 5s. И хотя при первом взгляде его основная киллер-фича — биометрический сенсор безопасности Touch ID — действительно выгляд…
Пришел сентябрь, а это значит, что пришло время для новинок от компании Apple. Свое традиционное выступление глава «яблочной» компании Тим Кук начал с хвалеб…
Источник