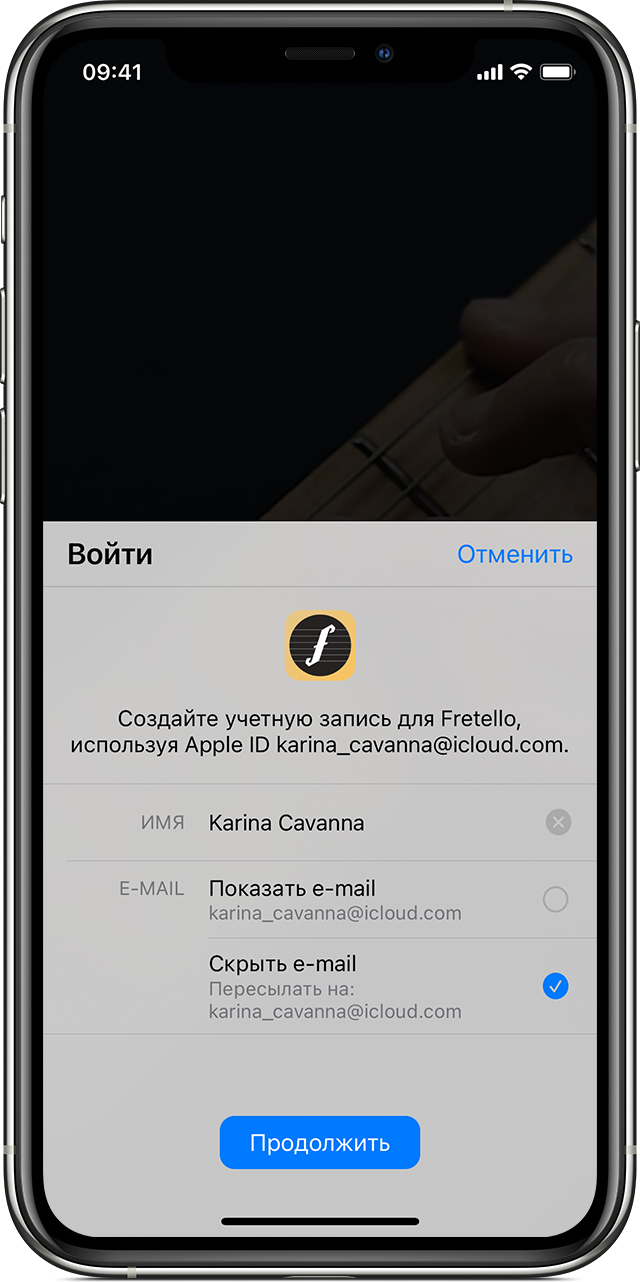- Выполнение входа с помощью идентификатора Apple ID
- Вход в учетную запись на iPhone, iPad или iPod touch
- Вход в учетную запись на компьютере Mac
- Вход в учетную запись на устройстве Apple TV
- Вход в учетную запись в приложениях и на других устройствах
- Вход в учетную запись для использования сервиса Apple Music, приложения Apple TV и т. д. на других устройствах
- Вход в учетную запись для использования iCloud на других устройствах
- Использование функции «Вход с Apple» в сторонних приложениях и на веб-сайтах
- Дополнительная информация
- Настройка и просмотр учетной записи iTunes Store на ПК
- Вход в iTunes Store
- Изменение информации учетной записи
- Просмотр истории покупок
- Как подключить айфон через itunes
- Шаг № 1. Найдите кабель.
- Шаг № 2. Подключите iPhone к компьютеру.
- Шаг № 3. Запустите iTunes.
- Дополнительно. Настройте подключение к iTunes по Wi-Fi.
- Как использовать функцию «Вход с Apple»
- Создание учетной записи с помощью функции «Вход с Apple» на iPhone, iPad, iPod touch или компьютере Mac
- Создание учетной записи с помощью функции «Вход с Apple» на других платформах
- Обновление существующей учетной записи на стороннем ресурсе на использование функции «Вход с Apple»
Выполнение входа с помощью идентификатора Apple ID
Учетная запись Apple ID используется для доступа ко всем сервисам Apple и обеспечивает слаженное взаимодействие всех ваших устройств. После входа в учетную запись вы можете использовать App Store, iCloud, iMessage, Apple Music, Apple TV+, а также другие приложения и сервисы.
Хотите использовать функцию «Вход с Apple» в сторонних приложениях или на веб-сайтах? Узнайте, как использовать функцию «Вход с Apple».
Вход в учетную запись на iPhone, iPad или iPod touch
Вход в учетную запись на компьютере Mac
Вход в учетную запись на устройстве Apple TV
Вход в учетную запись в приложениях и на других устройствах
Вход в учетную запись на iPhone, iPad или iPod touch
- Откройте приложение «Настройки».
- Нажмите «Вход на [устройство]».
- Введите идентификатор Apple ID и пароль.
- Если потребуется, введите шестизначный проверочный код, отправленный на доверенное устройство или номер телефона, и завершите процедуру входа.
Если на устройстве iPhone, объединенном в пару с часами Apple Watch, выполнен вход в iCloud, будет автоматически выполнен вход в ту же учетную запись Apple ID. Узнайте больше о том, как настроить часы Apple Watch и войти в свою учетную запись.
Вход в учетную запись на компьютере Mac
- Выберите меню Apple > «Системные настройки».
- Нажмите кнопку «Войти».
- Введите идентификатор Apple ID и пароль.
- Если потребуется, введите шестизначный проверочный код, отправленный на доверенное устройство или номер телефона, и завершите процедуру входа.
Вход в учетную запись на устройстве Apple TV
- На экране «Домой» выберите «Настройки».
- Затем выберите «Пользователи и учетные записи» и «Добавление нового пользователя…».
- Выберите «Ввести новый…», затем следуйте инструкциям на экране.
Если вы используете двухфакторную аутентификацию на устройстве Apple TV (2-го или 3-го поколения), вместе с паролем может потребоваться ввести проверочный код. Узнайте, как получить проверочный код на доверенном устройстве или отправить его на доверенный номер телефона.
Вход в учетную запись в приложениях и на других устройствах
Идентификатор Apple ID можно использовать на некоторых устройствах сторонних производителей для выполнения входа в сервисы Apple, такие как Apple Music, приложение Apple TV и т. д.
В зависимости от используемого устройства, может потребоваться ввести пароль для приложения.
Вход в учетную запись для использования сервиса Apple Music, приложения Apple TV и т. д. на других устройствах
Вы можете войти в сервис Apple Music на устройстве Android либо войти в приложение Apple TV на вашем смарт-телевизоре или устройстве потоковой передачи видео.
На компьютере под управлением ОС Windows вы можете войти в приложение iTunes для Windows для покупки фильмов и телешоу или для прослушивания песен в Apple Music.
Вход в учетную запись для использования iCloud на других устройствах
На компьютере под управлением ОС Windows вы можете настроить приложение iCloud для Windows и войти в него, чтобы получить доступ к фотографиям, документам и другому содержимому.
Вы также можете выполнить вход на странице iCloud.com в вашем браузере. Узнайте, какие функции iCloud.com доступны на вашем устройстве.
Использование функции «Вход с Apple» в сторонних приложениях и на веб-сайтах
При наличии кнопки «Вход с Apple» в поддерживаемом стороннем приложении или на веб-сайте вы можете быстро настроить учетную запись и войти в нее с использованием существующего идентификатора Apple ID. Узнайте, как использовать функцию «Вход с Apple».
При первом входе в App Store и другие медиасервисы может потребоваться добавить данные кредитной карты или другую платежную информацию. Войти в App Store и другие медиасервисы с использованием нескольких идентификаторов Apple ID одновременно или обновить содержимое, приобретенное с использованием другого идентификатора Apple ID, невозможно. В зависимости от того, как был создан ваш идентификатор Apple ID, вам может быть предложено настроить двухфакторную аутентификацию на поддерживающем ее устройстве.
Дополнительная информация
- Чтобы просмотреть сведения об учетной записи Apple ID и управлять ею через Интернет, выполните вход на веб-сайте appleid.apple.com.
- Узнайте больше о том, где можно использовать идентификатор Apple ID.
- Узнайте, как управлять своими подписками на такие сервисы, как Apple Music или Apple TV+.
- Если у вас есть несколько идентификаторов Apple ID, их нельзя объединить.
Информация о продуктах, произведенных не компанией Apple, или о независимых веб-сайтах, неподконтрольных и не тестируемых компанией Apple, не носит рекомендательного или одобрительного характера. Компания Apple не несет никакой ответственности за выбор, функциональность и использование веб-сайтов или продукции сторонних производителей. Компания Apple также не несет ответственности за точность или достоверность данных, размещенных на веб-сайтах сторонних производителей. Обратитесь к поставщику за дополнительной информацией.
Источник
Настройка и просмотр учетной записи iTunes Store на ПК
Для покупки объектов в iTunes Store требуется Apple ID. Если у Вас нет этой учетной записи, Вы можете настроить ее с помощью iTunes. Если Вы уже приобретали объекты на веб-сайте Apple, заказывали фотоальбом или у Вас есть учетная запись iCloud, то у Вас уже есть Apple ID.
Вход в iTunes Store
Если у Вас есть Apple ID, Вы можете войти в iTunes Store, чтобы покупать музыку и видео, просматривать или изменять информацию своей учетной записи и видеть свою историю покупок.
В приложении iTunes 
Выполните одно из следующих действий.
Вход с использованием Apple ID. Введите свой Apple ID и пароль, затем нажмите «Далее».
Создание Apple ID. Нажмите «Создать новый Apple ID» и следуйте инструкциям на экране.
Чтобы выйти, выберите пункт меню «Учетная запись» > «Выйти».
Изменение информации учетной записи
Вы можете в любое время изменить имя учетной записи Apple ID, пароль или платежную информацию.
В приложении iTunes 
Внесите изменения, затем нажмите кнопку «Готово».
Ваши изменения сразу же вступают в силу и будут применены ко всем приложениям, в которых используется Ваш Apple ID.
Просмотр истории покупок
Объекты, которые Вы купили в iTunes Store, добавляются в плейлист «Покупки» в приложении iTunes.
В приложении iTunes 
В окне «Сведения учетной записи» нажмите «Просмотреть все» (в разделе «История покупок»).
История покупок показывает покупки, сделанные с помощью данной учетной записи, причем самые последние покупки показаны первыми.
Чтобы узнать подробнее о своих покупках, выполните одно из следующих действий.
Просмотр подробных сведений о покупке. Нажмите ссылку «Еще» под ценой.
Просмотр подробных сведений о покупках, совершенных до или после определенного времени. Выберите во всплывающем меню требуемый период времени, например «Последние 90 дней».
Если Вы считаете, что в истории Ваших покупок есть ошибки или с Вашего счета списаны средства за объект, который Вы не покупали, посетите веб-страницу Выставление счетов и подписки (на английском языке).
Источник
Как подключить айфон через itunes
Каждому пользователю устройств «яблочной» компании, при покупке или использовании iPhone приходится иметь дело с фирменным софтом компании Apple – iTunes. Программа обладает широким функционалом – от загрузки различных медиафайлов, книг и других файлов до синхронизации, восстановления и создания резервных копий «яблочных» устройств. Для новоиспечённых владельцев iPhone интерфейс программы, да и само подключение может стать затруднительным. Именно поэтому в данной статье читатель узнает как же подключить айфон через iTunes к компьютеру на операционной системе Windows.
Шаг № 1. Найдите кабель.
Подключение iPhone к компьютеру через iTunes требует наличия кабеля. В зависимости от модели телефона, кабели бывают двух типов.
Если вы обладатель 5 или более новой модели iPhone, ваш смартфон оснащён разъемом Lightning. Это значит, что вам понадобится кабель «Lightning/USB», который используется как для зарядки, так и для сопряжения устройства с компьютером.
iPhone 4s и айфоны более ранних версий оборудованы другим 30 контактным разъемом. Поэтому для подключения понадобится кабель «30-pin to USB».
Нужные провода идут в комплекте с телефоном, просто достаньте кабель из коробки или отсоедините его от блока питания и он готов к работе с компьютером.
Шаг № 2. Подключите iPhone к компьютеру.
Определившись с кабелем, можно переходить к подключению iPhone к компьютеру. Это не должно вызвать никаких затруднений, просто втыкните один конец кабеля в разъем айфона, а другой – в USB-порт компьютера. Подсоединив телефон, вы увидите на экране компьютера оповещение об обнаружении нового устройства.
Если iPhone подключается к компьютеру впервые, нужно выполнить еще пару действий:
- разблокируйте устройство любым удобным способом
- на экране появится баннер с надписью «Доверять или не доверять данному компьютеру?»
- выберите вариант «Доверять»
Если вы случайно нажали не доверять, не стоит беспокоиться, решение есть. Отключите iPhone от компьютера и, подождав 10 секунд, подключите его снова. Если же вы хотите убрать компьютер из списка доверенных, перейдите в меню Настройки – Основные – Сброс – Сбросить геонастройки. Таким образом вы очистите список доверенных компьютеров.
Шаг № 3. Запустите iTunes.
После предыдущего этапа можно переходить к самой программе iTunes. Убедитесь, что она установлена на вашем компьютере. Прежде всего проверьте, есть ли ярлык на рабочем столе, если вам удалось его найти, дважды кликните правой кнопкой мыши по нему и программа запустится. Если не удается найти ярлык, используйте меню «Пуск». Тут есть два пути – прокрутить список с программами и найти iTunes или же воспользоваться функцией «Поиск». Для этого в строке поиска введите «iTunes» и компьютер найдет программу самостоятельно.
Если же поиск не дал никаких результатов, вероятно на компьютере отсутствует iTunes. Для того чтобы установить программу, перейдите на сайт Apple, скачайте инсталлятор iTunes и установите программу на компьютер.
После этого запустите iTunes одним из вышеупомянутых способов. Готово! Вы подсоединили iPhone к компьютеру через iTunes, и можете управлять смартфоном с помощью функций данной программы.
Дополнительно. Настройте подключение к iTunes по Wi-Fi.
После первого подключения iPhone к компьютеру через iTunes по USB, можно настроить подключение по Wi-Fi. Чтобы активировать подключение по Wi-Fi, необходимо подключить iPhone уже привычным для вас способом – кабелем, открыть iTunes и кликнуть на значок устройства в левом верхнем углу.
Перейдите в меню «Обзор» и прокрутите окно до пункта «Параметры». Теперь поставьте галочку возле пункта «Синхронизировать с этим iPhone по Wi-Fi» и выберите синхронизацию музыки, видео, фильмов и других файлов, после нажмите «Применить» и «Синхронизировать».
После этого iPhone будет подключаться к iTunes по Wi-Fi. Но при условии, что устройство подключено к источнику питания и к одной сети Wi-Fi с компьютером.
Закончив пользоваться iTunes, можно смело выходить из программы и отключать кабель от компьютера, никаких дополнительных действий для безопасного программного отключения, как в случае с USB-накопителем не требуется.
Источник
Как использовать функцию «Вход с Apple»
Узнайте, как использовать функцию «Вход с Apple», чтобы создать учетную запись для стороннего приложения или на стороннем веб-сайте на iPhone, iPad, iPod touch или в веб-браузере.
Чтобы воспользоваться функцией «Вход с Apple», необходимо использовать двухфакторную аутентификацию для защиты своего идентификатора Apple ID и выполнить вход в iCloud с этим идентификатором на своем устройстве Apple. Узнайте больше о функции «Вход с Apple».
Создание учетной записи с помощью функции «Вход с Apple» на iPhone, iPad, iPod touch или компьютере Mac
- Нажмите кнопку «Вход с Apple» в приложении или на веб-сайте, поддерживающем эту функцию*.
- Если вас попросят указать имя и адрес электронной почты, функция «Вход с Apple» автоматически подставит информацию из вашего идентификатора Apple ID. При желании можно изменить имя и выбрать «Показать e‑mail» или «Скрыть e‑mail». Узнайте больше о варианте «Скрыть e-mail».
- Нажмите «Продолжить» и подтвердите действие с помощью Face ID, Touch ID или код-пароля устройства, чтобы выполнить вход. Если вы не настроили Face ID, Touch ID или код-пароль, введите пароль идентификатора Apple ID.
В дальнейшем при каждом входе в это приложение или на веб-сайт потребуется нажимать кнопку «Вход с Apple» и подтверждать действие с помощью Face ID, Touch ID или код-пароля. На других устройствах Apple, где выполнен вход с тем же идентификатором Apple ID, все работает так же.
* Необходимо выполнить вход с помощью идентификатора Apple ID в меню «Системные настройки» > Apple ID на компьютере Mac или в меню «Настройки» > [Ваше имя] на iPhone, iPad или iPod touch. Также необходимо, чтобы для идентификатора Apple ID была включена двухфакторная аутентификация.
Создание учетной записи с помощью функции «Вход с Apple» на других платформах
Функцию «Вход с Apple» можно использовать для входа в приложения или на веб-сайты, поддерживающие эту функцию, и на других платформах, таких как Android или Windows.
- Нажмите кнопку «Вход с Apple» в приложении или на веб-сайте, поддерживающем эту функцию.
- Когда откроется защищенная веб-страница, размещенная на серверах Apple, введите идентификатор Apple ID и пароль.
- При первом входе у вас запросят проверочный код, который отобразится на доверенном устройстве Apple или придет на доверенный номер телефона. Проверьте устройство и введите код. На веб-сайте этот шаг можно пропускать в течение 30 дней после первого входа, указав, что вы доверяете используемому браузеру.
- Если вас попросят указать имя и адрес электронной почты, функция «Вход с Apple» автоматически подставит информацию из вашего идентификатора Apple ID. При желании можно изменить имя и выбрать «Показать e‑mail» или «Скрыть e‑mail». Узнайте больше о варианте «Скрыть e-mail».
- Нажмите «Продолжить», чтобы завершить процесс входа.
Обновление существующей учетной записи на стороннем ресурсе на использование функции «Вход с Apple»
Сторонние приложения и веб-сайты, поддерживающие эту функцию, могут предоставлять пользователям возможность обновить существующую учетную запись на использование функции «Вход с Apple». Это можно сделать с помощью меню настроек приложения или веб-сайта.
Если пароль для приложения или веб-сайта, поддерживающего функцию «Вход с Apple», легко угадать, он используется для нескольких ресурсов или был скомпрометирован, в iOS 14 и iPadOS 14 или более поздних версиях вам также может быть предоставлена возможность перейти на использование функции «Вход с Apple». Если на экране отображается такое предложение, просто нажмите «Использовать функцию «Вход с Apple»» и следуйте инструкциям. Вы также можете перейти на использование функции «Вход с Apple» на iPhone, iPad или iPod touch:
- Перейдите в меню «Настройки» > «Пароли».
- В разделе «Рекомендации по безопасности» коснитесь названия приложения или веб-сайта*.
- Нажмите «Использовать функцию «Вход с Apple»» и следуйте инструкциям на экране.
* Будут перечислены только приложения или веб-сайты, поддерживающие эту функцию.
Если вы хотите использовать функцию «Скрыть e-mail», создайте новую учетную запись с поддержкой функции «Вход с Apple». После переключения учетной записи на использование функции «Вход с Apple» ее невозможно переключить обратно.
Источник