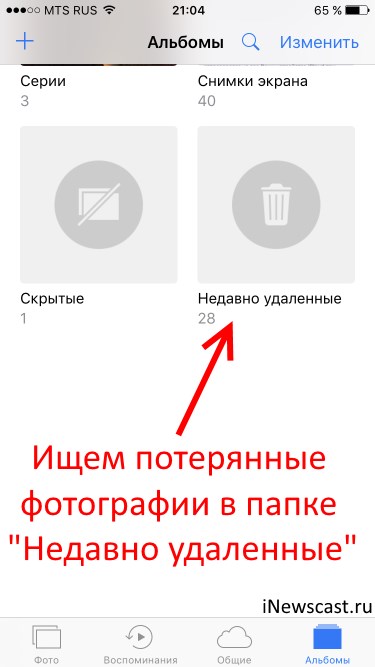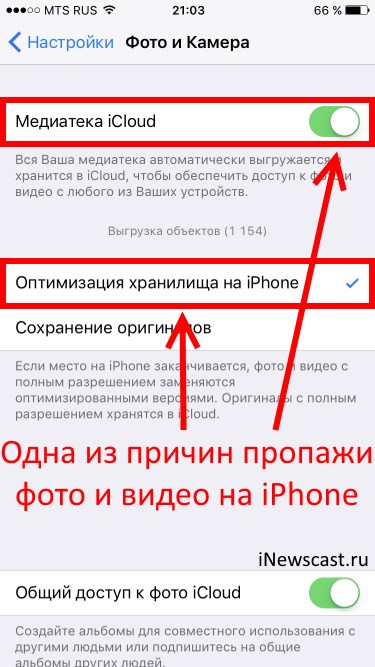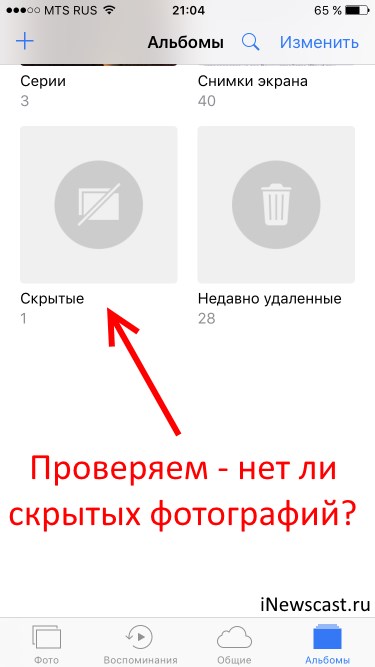- Об отсутствии информации после восстановления iPhone, iPad или iPod touch с помощью функции резервного копирования iCloud
- Проверьте следующее
- Программы, музыка, фильмы и телешоу
- Фотографии
- iCloud Drive
- Данные календаря и контактов
- Данные программ «Почта» и «Заметки»
- Данные программ «Сообщения» и «Диктофон»
- C iPhone пропали все фотографии и видео? Будем искать!
- Как восстановить потерянные данные на iPhone после установки iOS 12
- Способ 1: Как восстановить потерянные данные на iPhone с помощью Tenorshare UltData
- Способ 2: Как восстановить данные из резервной копии iTunes
- Способ 3: Как восстановить данные из резервной копии iCloud
Об отсутствии информации после восстановления iPhone, iPad или iPod touch с помощью функции резервного копирования iCloud
Заметили отсутствие информации после восстановления устройства iPhone, iPad или iPod touch с помощью функции резервного копирования iCloud? Дополнительная информация.
Проверьте следующее
- Убедитесь, что восстановление устройства iOS из резервной копии в iCloud выполнено правильно. Выполнить вход в iCloud — не то же самое, что выполнить восстановление из резервной копии в iCloud. Узнайте, как выполнить восстановление из резервной копии в iCloud.
- Убедитесь, что резервная копию в iCloud содержит все отсутствующие данные. При восстановлении iPad из резервной копии iPhone или наоборот некоторые данные не восстанавливаются.
- Если в процессе восстановления программа запрашивает пароль Apple ID, обязательно введите его. Некоторым программам и службам, таким как App Store, необходим ваш пароль для восстановления приобретенного содержимого. Если вы приобретали содержимое с использованием нескольких идентификаторов Apple ID, введите пароль для каждого идентификатора Apple ID в ответ на соответствующий запрос.
- Узнайте, что делать, если процесс восстановления занимает много времени или если выводится сообщение об ошибке.
- Также можно проверить, есть ли на компьютере резервные копии, которые могут содержать отсутствующие данные.
- Иногда может казаться, что процесс восстановления завершен, хотя устройство все еще загружает информацию в фоновом режиме. Для проверки выберите «Настройки» > [ваше имя] > iCloud > «Резервная копия в iCloud». Если восстановление устройства продолжается, вы увидите сообщение «Сейчас этот [название устройства] восстанавливается. Потом автоматически будет создана резервная копия».
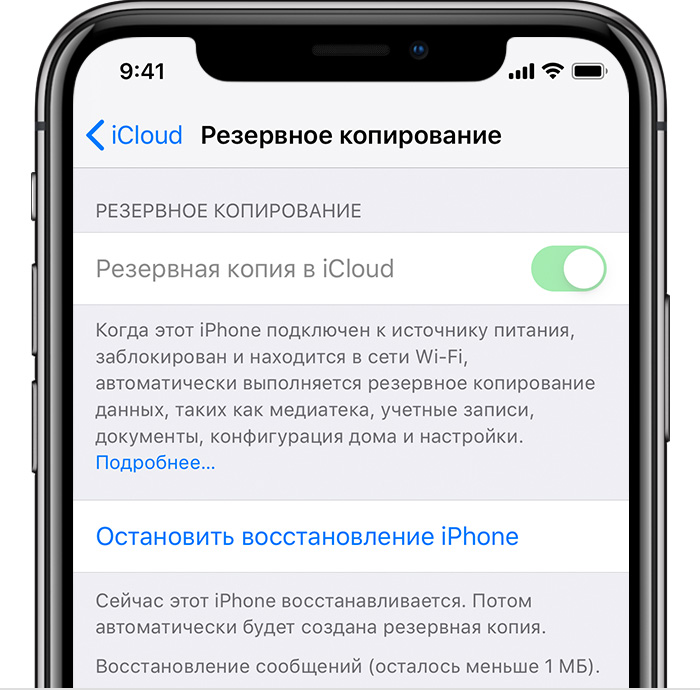
Программы, музыка, фильмы и телешоу
Резервная к опия в iCloud включает информацию о вашей истории покупок из программ Apple Music, Apple TV, Apple Books, Apple Podcasts и App Store. После восстановления из резервной копии в iCloud приобретенные вами медиафайлы автоматически загружаются повторно из служб Apple. Доступность повторных загрузок зависит от страны или региона. Ранее приобретенное содержимое может быть недоступно, если его стоимость была возмещена или оно отсутствует в магазине. Некоторые ранее приобретенные фильмы могут быть недоступны для повторной загрузки из Apple TV.
Для некоторых программ сторонних разработчиков может потребоваться повторная загрузка данных от разработчиков.
Если загрузка ранее сопоставленных или отправленных композиций, альбомов или плейлистов на вашем устройстве выполнена с помощью iTunes Match, синхронизируйте свое устройство на компьютере, на котором есть содержимое для восстановления медиафайлов, которые не были куплены в iTunes Store или недоступны через iTunes Match.
Чтобы восстановить содержимое, приобретенное с помощью другого идентификатора Apple ID, выполните вход с помощью того идентификатора Apple ID, который связан с нужной покупкой.
Фотографии
При использовании службы Фото iCloud автоматически выполняется отправка фотографий и видеозаписей в iCloud. В создаваемую каждую ночь резервную копию они не включаются. После восстановления устройства из резервной копии iCloud не отключайтесь от сети Wi-Fi, чтобы началась загрузка фотографий и видео.
Если служба «Фото iCloud» не включена, в резервную копию iCloud могут включаться фотографии и видео из программы «Фото» или альбома «Фотопленка». Не уверены, что служба «Фото iCloud» была включена при создании резервной копии? После восстановления устройства выберите «Настройка» > [ваше имя] >iCloud > «Фотографии». Если служба «Фото iCloud» включена, то фотографии сохранены в «Фото iCloud».
Если фотографии и видео были включены в резервную копию, при восстановлении они будут загружены на устройство iOS в фоновом режиме. Не разрывайте подключение к сети Wi-Fi до завершения процесса. Продолжительность восстановления зависит от размера резервной копии и скорости сетевого подключения Wi-Fi.
iCloud Drive
Если вы пользуетесь iCloud Drive, ваши документы не включаются в резервную копию в iCloud. Они обновляются и доступны на всех ваших устройствах, так как находятся в iCloud. При необходимости сохранить файлы iWork вручную их можно сохранить на компьютере Mac или PC.
Если после восстановления устройства не удается найти документы iWork, перейдите на веб-сайт iCloud.com и проверьте их наличие в iCloud Drive.
Данные календаря и контактов
При восстановлении данных календаря и контактов из резервной копии iCloud сначала восстанавливаются старые данные. Затем iCloud передает на устройство обновленные данные календаря и контактов, перезаписывая старые. Это обновление происходит автоматически, причем, как правило, еще до того, как вы увидите старые данные.
Данные программ «Почта» и «Заметки»
Поскольку программа «Почта» уже находится в iCloud, она не включается в резервную копию iCloud. В резервную копию iCloud включаются настройки для учетной записи электронной почты iCloud и любых других учетных записей электронной почты на устройстве. После восстановления из резервной копии в iCloud служба iCloud и поставщики услуг электронной почты заменяют доступные сообщения электронной почты, чтобы вы могли продолжить с того места, на котором остановились.
Если настроить на устройстве хранение заметок в iCloud, после завершения процесса восстановления заметки будут переданы из iCloud на ваше устройство. Чтобы перейти к параметрам хранения для программы «Заметки» в iOS 10.3 или более поздней версии, выберите «Настройки» > [ваше имя] > iCloud.
Данные программы «Заметки», хранящиеся в сторонних службах (таких как Microsoft Exchange), не включаются в резервную копию iCloud. За информацией о восстановлении таких данных обращайтесь к поставщику службы.
Данные программ «Сообщения» и «Диктофон»
С помощью программ «Сообщения» и «Диктофон» в iCloud*, текстовые сообщения и записи диктофона автоматически отправляются в iCloud. Они не включаются в резервную копию. После восстановления устройства из резервной копии iCloud не отключайтесь от сети Wi-Fi, чтобы обеспечить возможность загрузки ваших текстовых сообщений и записей диктофона.
Если отключить программу «Сообщения» в iCloud, текстовые сообщения и вложения больше не будут отправляться автоматически, но будут сохранены в следующей резервной копии iCloud и загружены в фоновом режиме при восстановлении. Не разрывайте подключение к сети Wi-Fi до завершения процесса. Продолжительность восстановления зависит от размера резервной копии и скорости сетевого подключения Wi-Fi.
Иногда при восстановлении устройства из резервной копии устройства другого типа сообщения и голосовые записи не восстанавливаются. Например, если резервная копия iPad используется для восстановления iPhone, сообщения и голосовые записи могут не появиться на iPhone.
Если нужная информация по-прежнему отсутствует после восстановления, попробуйте выполнить восстановление из другой резервной копии iCloud на вашем компьютере. Перед попыткой восстановления из резервной копии iCloud всегда создавайте резервную копию текущих данных на своем компьютере.
* В ОС iOS 11 или более ранних версий и macOS High Sierra или более ранних версий записи диктофона включаются в резервную копию iCloud и не хранятся в iCloud.
Информация о продуктах, произведенных не компанией Apple, или о независимых веб-сайтах, неподконтрольных и не тестируемых компанией Apple, не носит рекомендательного или одобрительного характера. Компания Apple не несет никакой ответственности за выбор, функциональность и использование веб-сайтов или продукции сторонних производителей. Компания Apple также не несет ответственности за точность или достоверность данных, размещенных на веб-сайтах сторонних производителей. Обратитесь к поставщику за дополнительной информацией.
Источник
C iPhone пропали все фотографии и видео? Будем искать!
Всех с наступающим! Большинство фотографий и видео с iPhone я храню именно на устройстве и крайне редко перекидываю их на компьютер. Почему? Просто немного лень. Нет, на самом деле, резервная копия периодически делается, но до недавнего момента я не придавал этому особого значения.
По всей видимости, очень даже зря.
Ведь буквально вчера мне задали вопрос, который заставил меня крепко задуматься. Звучит он так: «Здравствуйте! Подскажите пожалуйста, на моем iPhone неожиданно сами по себе пропали все фотографии. Еще вчера все было на месте, а сейчас их просто нет! Как это могло произойти и можно ли что-то со всем этим сделать?».
Вот с таким я точно еще не сталкивался, какой-то телефон вредитель получается — берет и сам удаляет фото и видео! А если у меня произойдет аналогичная ситуация и все вдруг исчезнет? Надо срочно разбираться!
И для начала определимся с ответом на главный вопрос — может ли устройство самостоятельно удалять ваши данные?
А значит, у этого явления есть вполне логичные причины. Самое время узнать их и выяснить, где искать пропавшие медиафайлы? Поехали!
- Начнем с очевидного вопроса — у вас есть сохраненные резервные копии? Если да, то и выискивать ничего не нужно — просто восстановите копию!
- Можно заглянуть в папку «Недавно удаленные» (находится в стандартном приложении «Фото»). Ведь именно туда отправляются все ваши фотографии и видеозаписи перед полным удалением с устройства. Срок хранения 30 дней — именно за это время нужно успеть восстановить файлы. Важно!Как быть если папка «Недавно удаленные» отсутствует?
- Причиной резкой пропажи фотографий может стать Медиатека iCloud и ее функция «Оптимизация хранилища». Для проверки откройте «Настройки — Фото и камера» и посмотрите, активирована ли данная опция? Если да, то все ваши изображения и видео вы сможете отыскать на сайте iCloud.com (необходимо будет ввести логин Apple ID и пароль). Важно!Подробная статья о медиатеке и оптимизации хранилища iCloud.
- Стоит обратить внимание на еще одну папку в приложении фото — «Скрытые». Был у меня один друг-шутник, который таким образом спрятал несколько фотографий на моем iPhone. А я потом думал — куда исчезли фотки из разделов «Моменты», «Коллекции», «Годы»?
- Во всем могут быть виноваты и «глюки» iOS. Куда же без них? Иногда, когда свободная память на устройстве подходит к концу, некоторые фотографии перестают отображаться в фотопленке. Хотя по факту они есть и место занимают. В данном случае, будет достаточно освободить немного памяти (удалить одно-два приложения) и сделать обычную жесткую перезагрузку устройства — все файлы «вернутся» в фотопленку.
Согласитесь, на первый взгляд — ничего сложного.
Да и на второй, в принципе, тоже.
Впрочем, у iOS бывают и другие, более серьезные сбои, когда фото и видео удаляются сами по себе после обычных в общем-то действий — обновления прошивки или ремонта.
В данной ситуации нужно посмотреть:
- Стерлись ли они полностью?
- Или только «виртуально», то есть по-прежнему занимают место на iPhone и «просто» не показываются?
В первом случае шансов вернуть файлы немного.
Да, вроде бы есть специальные программы для iPhone, которые восстанавливают даже полностью удаленную информацию, но скажу честно:
Я ими не пользовался, поэтому посоветовать что-либо не могу.
Если у кого-то есть опыт — обязательно напишите в комментарии, очень интересно!
Во втором случае обнаружить медиафайлы можно таким образом:
- Подключить iPhone к компьютеру и поискать фотки при помощью стандартных средств Windows или Mac.
- Воспользоваться такими программами для ПК, как iTools или iFunbox. Скачиваем, подключаемся и ищем исчезнувшие файлы во внутренней памяти iPhone.
- Сделать резервную копию и «вскрыть» ее, опять же, при помощи специализированных программ. Об одной из них я уже рассказывал в этой статье.
В общем, в самых запущенных случаях без компьютера никак не обойтись. Да и то, к сожалению, положительный результат достигается не всегда.
Однако, я как обычно надеюсь на лучшее и желаю вам обязательно отыскать все пропавшие фотографии и видеозаписи!
Источник
Как восстановить потерянные данные на iPhone после установки iOS 12
Если Вы стали одним из испытателей новой iOS 12, но вдруг после установки обновления обнаружили, что данные, хранившиеся прежде на Вашем устройстве, потеряны, то данная статья – для Вас! Мы предлагаем Вам самые популярные и действенные способы восстановления потерянных данных после обновления до iOS 12. Среди них – известные все пользователям продукции Apple приложения iTunes и iCloud, а также знакомая многим продвинутым владельцам i-устройств программа Tenorshare UltData.
Способ 1: Как восстановить потерянные данные на iPhone с помощью Tenorshare UltData
Как пользователь продукции Apple, Вы, несомненно, знакомы с приложениями iTunes и iCloud, с помощью которых можно вернуть на iPhone данные, потерянные в ходе обновления системы. Однако существует и другое приложение, предложенное сторонним разработчиком, которое решает данную задачу не менее результативно, а в некоторых аспектах даже более прогрессивно – Tenorshare UltData. Используя программу , Вы можете восстановить файлы напрямую с Вашего устройства, все, что Вам нужно сделать – просто подключить свое устройство к компьютеру.

Данная программа предназначена для восстановления данных iOS-устройств и обладает несомненными преимуществами перед известными приложениями iTunes и iCloud, например:
- Характеризуется наибольшей степенью оперативности работы и скоростью сканирования данных;
- Проста в обращении;
- Способна восстанавливать данные как напрямую с устройства, так и с резервных копий iTunes и iCloud;
- Предлагает возможность предварительного просмотра, а также выборочного восстановления данных;
- Совместима и с Windows, и с Mac.
Шаг 1. Загрузите программу UltData с официального сайта разработчика и установите ее на Ваш ПК.
Шаг 2. Подключите Ваш iPhone к ПК с помощью USB-кабеля и запустите программу. После обнаружения программой Вашего устройства перейдите во вкладку «Восстановить данные с устройства».
Шаг 3. Отметьте опцию «Выбрать все», а затем нажмите «Сканировать».
Шаг 4. После завершения сканирования и отображения данных выберите файлы, которые необходимо восстановить и нажмите кнопку «Восстановить». Здесь Вы можете выбрать между опциями «Показать все» или «Показать только удаленные».
Шаг 5. Выберите путь сохранения файлов – на iPhone или ПК.
Эти простые в исполнении шаги помогут Вам вернуть данные на Ваш iPhone после обновления системы до iOS 12, не затрагивая уже имеющиеся на нем файлы. Несомненным плюсом приложения является оперативность, дружеский интерфейс и удобство работы. Не стоит также забывать об исключительной возможности предварительного просмотра и отбора файлов перед восстановлением.
Способ 2: Как восстановить данные из резервной копии iTunes
Если Вы – владелец iPhone, то, скорее всего, Вы уже сталкивались с необходимостью периодически создавать резервные копии своих данных. Важные файлы могут исчезнуть с телефона после обновлений системы, в результате действия вирусных программ, из-за неисправности телефона или просто вследствие случайного удаления пользователем. И тогда как нельзя кстати оказывается предварительно созданная резервная копия, которую можно восстановить на Вашем устройстве. Такую копию можно легко создать с помощью программы iTunes, разработанной компанией Apple для своих пользователей. Чтобы восстановить данные, потерянные вследствие обновления системы до iOS 12, при помощи программы iTunes, следуйте прилагаемой инструкции.
Шаг 1. Убедитесь, что на Вашем ПК установлена последняя версия iTunes. При необходимости обновите программу.
Шаг 2. Запустите iTunes на Вашем ПК. Подключите Ваш iPhone к ПК с помощью USB-кабеля.
Шаг 3. После обнаружения программой Вашего устройства нажмите на его иконку и перейдите во вкладку «Обзор».
Шаг 4. Выберите опцию «Восстановить из копии».
Шаг 5. Выберите копию, которую необходимо восстановить и нажмите «Восстановить».
Внимание! Все содержимое Вашего устройства будет заменено файлами из резервной копии iTunes. Если же Вам необходимо сохранить имеющиеся на Вашем iPhone данные, воспользуйтесь программой Tenorshare UltData.
Способ 3: Как восстановить данные из резервной копии iCloud
Другим официальным изданием компании Apple является облачное хранилище iCloud, которое, как и iTunes, выполняет многочисленные функции для пользователей «яблочной» продукции. В том числе, с помощью iCloud Вы также можете восстановить потерянные данные на iPhone. Процесс восстановления будет не столь оперативным, однако не менее результативным.
Шаг 1. Перейдите в «Настройки» > «Основные» > «Сброс». Выберите опцию «Стереть контент и настройки».
Шаг 2. Введите пароль для подтверждения операции. Откроется окно «Программы и данные». Нажмите на «Восстановить из копии iCloud». Войдите в свой аккаунт.
Шаг 3. Перейдите к функции «Выбрать копию» и отметьте резервную копию, которую Вы хотите использовать.
Шаг 4. Дождитесь завершения загрузки данных из резервной копии iCloud, после чего Вы файлы данной копии будут восстановлены на вашем устройстве.
Важно помнить, что своевременное обновление резервной копии данных своего устройства поможет предотвратить возможные потери данных в результате сбоев системы, поломок устройства, обновления версий iOS. В этом могут помочь известные приложения iCloud и iTunes. Но даже при отсутствии такой копии восстановить данные все же возможно – специально для этого создана программа Tenorshare UltData. Всего за пару кликов Вы сможете восстановить любой тип файлов напрямую со своего устройства – без долгих ожиданий, без резервных копий!

Обновление 2019-07-25 / Обновление для Советы для iOS-устройств
Источник