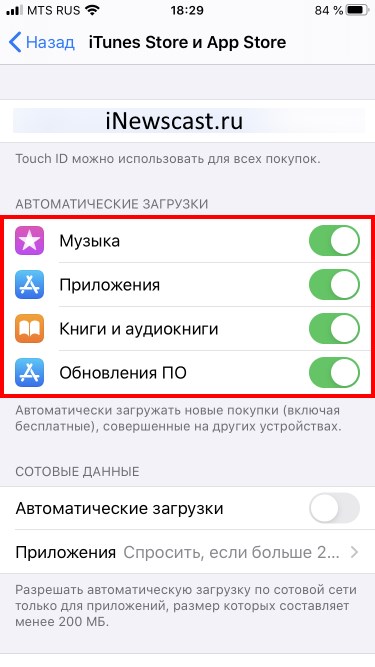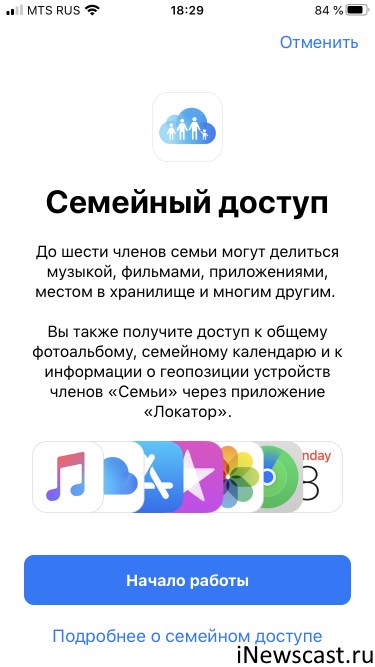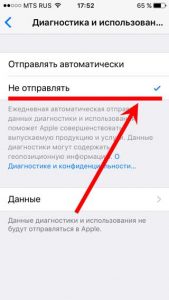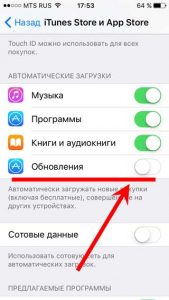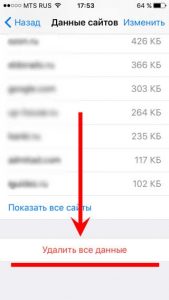- iPhone сам скачивает и устанавливает приложения — что делать
- Отключите автоматические загрузки
- Что, если у вас нет другого устройства Apple
- iPhone сам загружает игры и приложения? Это легко исправить!
- У вас несколько устройств Apple
- Ваш Apple ID и iCloud использует кто-то другой
- Семейный доступ
- Настройка оборудования
- Блог о модемах, роутерах и gpon ont терминалах.
- На Айфоне крутится значок загрузки — что делать?
- Долго крутится загрузка на iPhone старой модели
- Почему на iPhone постоянно крутится значок загрузки?
- Мой секрет
- Почему на iPhone постоянно крутится значок загрузки? Не загружаются приложения на iPhone и iPad. Что делать
- 1. Проверьте подключение к сети
- 2. Перезапустите загрузку
- 3. Перезагрузите ваше iOS-устройство
- 4. Попробуйте удалить и переустановить приложение
- 5. Загрузите другое приложение
- 6. Выйдите из вашего аккаунта iTunes и перезагрузите iOS-устройство
- 7. Синхронизируйте iOS-устройство с iTunes
- 8. Просто подождите
- Обновлены ли ваши игры?
- Пропавшие предметы или учетная запись
- Все еще нужна помощь?
- Был ли этот материал полезен?
- 12% из 1104 пользователей считают этот материал полезным.
- Приложение в «ожидании»? Поможет перезагрузка!
- Зависла загрузка программ? Поставь на паузу и начни скачивать заново!
- Вход и выход из учетной записи решит проблему зависших приложений
- Не до конца скачиваются приложения? Используем iTunes!
- Еще несколько причин «ожидания» приложений на iPhone и iPad
iPhone сам скачивает и устанавливает приложения — что делать
На ваш iPhone начали самопроизвольно устанавливаться приложения или игры из App Store? В этом, к счастью, нет никакой мистики — за автоматическую установку контента отвечает одна из функций iOS. О том, что это за функция и как ее отключить рассказали в этой инструкции.
Отключите автоматические загрузки
За то, что iPhone или iPad сам загружает и устанавливает приложения отвечает функция автоматических загрузок. Данная функция позволяет в автоматическом режиме загружать приобретенные и даже скачанные бесплатно приложения (а также музыку и книги) на все ваши устройства Apple.
Другими словами, если у вас есть iPhone и iPad, то при включенных автоматических загрузках, любое скачанное на iPhone приложение будет установлено и на iPad. Разумеется, при условии, что оба устройства авторизованы под одной учетной записью Apple ID.
Таким образом, если ваш iPhone сам скачивает и устанавливает приложения, необходимо отключить автоматические загрузки. Сделать это можно в меню «Настройки» → «iTunes Store и App Store», выключив переключатель «Программы». Здесь же можно запретить автоматическую загрузку и других типов контента.
Что, если у вас нет другого устройства Apple
Если приложения сами устанавливаются на ваш iPhone, но другого гаджета Apple у вас нет, это означает, что к вашему Apple ID привязано какое-то другое устройство. Посмотреть и отредактировать список привязанных к Apple ID устройств можно на сайте управления учетной записью Apple ID.
Вам требуется перейти на сайт управления Apple ID, авторизоваться под своей учетной записью и обратить внимание на раздел «Устройства». В нем будут перечислены все устройства, на которых выполнен вход в систему под вашей учетной записью. Чужое устройство, из-за которого на ваш iPhone и устанавливаются приложения, можно удалить, выбрав его и нажав «Удалить».
Источник
iPhone сам загружает игры и приложения? Это легко исправить!
Всем привет! Я просто обожаю подобные фантастические истории. Нет, ну правда же, согласитесь, что происходит какая-то фантастика — iPhone берет и сам по себе (без вашего ведома) устанавливает игры и приложения. Ты их удаляешь, а на следующий день они самоустанавливаются.
Мистика. Прям сюжет для какого-то голливудского блокбастера!
Ладно, хватит заниматься ерундой (это я про себя). Ведь вы наверняка пришли не затем, чтобы узнать, какие там «истории» обожает автор этих строк, а по более прагматичной причине — наконец-то выяснить, почему ваш смартфон позволяет себе слишком много? Сейчас разберемся. Раз, два, три… Поехали же!
Как обычно, не будем сильно рассусоливаться — сразу перейдем к делу. И первая причина…
Тьфу ты, опять не туда занесло. Давайте попробуем ещё разок — первая причина подобного безобразия…
У вас несколько устройств Apple
Которые, в свою очередь, объединены одной учетной записью.
Все дело в том, что в iOS есть замечательная функция «Автоматические загрузки».
Где находится? В «Настройках — iTunes Store и App Store».
Как это работает? Все очень просто.
Когда вы скачиваете какое-нибудь приложение на свой, например, iPad, то это же самое приложение автоматически загружается на ваш iPhone.
Что делать? Отключить автоматические загрузки.
Казалось бы, всё просто! Но бывают ситуации и пострашнее…
Ваш Apple ID и iCloud использует кто-то другой
Прямое следствие предыдущего подзаголовка, только ситуация немного другая — у вас нет второго (третьего, четвертого и т.д.) устройства под управлением iOS, а самостоятельные загрузки всё-таки происходят.
Что нужно проверить? Опять же — пункт «Автоматические загрузки».
Что нужно сделать? Поменять:
- Пароль от электронной почты, на которую зарегистрирован Apple ID.
- Пароль от Apple ID.
Именно в таком порядке. После этого «установки сами по себе» должны прекратиться.
Не помогло? Есть еще один вариант!
Семейный доступ
Как говорит нам компания Apple, благодаря семейному доступу
До шести членов семьи могут делиться музыкой, фильмами, приложениями, местом в хранилище и многим другим.
Причем (важно!), у каждого члена семьи может быть свой Apple ID — это не помешает «делиться» приложениями (играми) и обеспечивать их самостоятельную загрузку.
Что нужно делать? Проверить свой iPhone.
Где? В «Настройках — Учетная запись — Семейный доступ».
Если «Семья» есть, то я вас поздравляю:
- Во-первых, вы не одиноки.
- Во-вторых, это и является причиной того, что на вашем iPhone почему-то появляются программы из App Store.
Пожалуй, вот и всё. Хотя… напоследок отмечу ещё один важный момент — вредоносные программы здесь ни при чем. Да, вирусы могут доставить много неприятностей владельцам iPhone и iPad, но самостоятельно устанавливать приложения из App Store… до такого они еще не «додумались». И это хорошо!
Источник
Настройка оборудования
Блог о модемах, роутерах и gpon ont терминалах.
На Айфоне крутится значок загрузки — что делать?
Лично я сам не являюсь фанатом техники Apple, но при случае не упускаю возможность поковыряться и с ней. На дня мне принесли смартфон iPhone 11, у которого черный экран и крутится значок загрузки. В конкретно этом случае неприятность произошла при крайне низком заряде батареи и хозяйка посчитала, что зарядка всё исправит. Она поставила аппарат заряжаться, но ситуация не изменилась. Следующим шагом была попытка выключения, но телефон на нажатия кнопок не реагировал никак. Понятно, что возникла системная ошибка и произошёл сбой работы операционной системы iOS. Кстати, авторизованный центр по телефону сообщил, что ориентировочно ремонт будет стоить от 1000 рублей. Так смартфон попал ко мне.
Да, Apple iOS тоже не идеальна и у неё случаются сбои. Надо признать, что старые версии операционных систем глючили значительно меньше чем 12-я и тем более 13-я. И потому обладатели «яблочных» телефонов частенько подтрунивали над теми, кто пользуется ОС Android.
Если в данный момент не происходит обновление iOS, то значок загрузки на экране означает, что Айфон завис. Да, это может быть признаком серьёзной проблемы с программным обеспечением или памятью аппарата и в этом случае придётся обращаться в сервис. Но, как показывает практика, чаще всего это системная ошибка и достаточно его просто перезагрузить. Но как это сделать, ведь я уже выше сказал, что обычный способ выключения или перезагрузки Айфона не срабатывает?! Сейчас расскажу.
На iPhone 12 и iPhone 11 (обычном, Mini, Pro или Max), а так же на всех предыдущих моделях до iPhone 8 включительно нужно проделать вот такую последовательность действий:
- нажмите и быстро отпустите кнопку увеличения громкости (Volume UP).
- Нажмите и быстро отпустите кнопку уменьшения громкости (Volume Down).
- Нажмите боковую кнопку и держите нажатой, пока телефон не перезапустится и появится логотип Apple.
- Дождитесь обычной загрузки аппарата.
Такая же последовательность действий работает и на современных моделях iPad с Face ID.
Долго крутится загрузка на iPhone старой модели
Если крутится кружок загрузки на iPhone 7 и 7 Plus, а так же на iPod touch седьмого поколения, то для перезагрузки гаджета нужно одновременно нажать и удерживать боковую кнопку и кнопку уменьшения громкости (Volume Down), пока не появится значок Apple.
На смартфонах iPhone 6s и старше, а так же на iPad с кнопкой «Домой» и старых iPod touch для принудительной перезагрузки надо нажать и держать нажатыми кнопки «Домой» и боковую кнопку, пока не произойдёт перезапуск.
Источник
Почему на iPhone постоянно крутится значок загрузки?
Приветствую! Наблюдать индикатор загрузки (крутящийся кружок во время передачи данных) — достаточно привычная ситуация для любого владельца iPhone. Во время пользования интернетом, скачивания игр и приложений, прочих вещей связанных с отправкой\приемом данных устройством — он (индикатор) показывает что этот самый обмен информацией происходит.
Однако, порой эта самая ситуация может резко стать ненормальной. И заключаться ее ненормальность будет в том, что этот самый значок загрузки на экране iPhone будет крутиться постоянно, в независимости от того — скачиваете ли Вы что-либо или каким-то иным образом взаимодействуете с интернетом на своем устройстве. Ведь даже если с ним ничего не делать, то на экране все равно показывается, что Айфон постоянно грузит из сети какие-то данные.
И это как бы не самое страшное — ну крутится он там сам по себе, скачивает… да и ерунда. Однако, в тоже время, сильно увеличивается скорость разрядки аккумулятора смартфона! И за ночь, когда с устройством ничего не происходит, запросто можно потерять 10-15% заряда. А это уже ни в какие ворота не лезет — надо исправлять! О том, как бороться с постоянной загрузкой непонятно чего из сети на iPhone, я Вам сейчас и поведаю. Поехали!
Что нужно сделать в первую очередь? Проверить несколько пунктов в настройках, при активации которых, iPhone может лезть в интернет без вашего ведома.
- Запрещаем Apple собирать информацию для диагностики. Настройки — Конфиденциальность — Диагностика и использование — Отключаем отправку данных. Обновлено! Для iOS 10.3 и «старше» переходим в Настройки — Конфиденциальность и проверяем «Данные датчиков и использования», а также «Аналитика и улучшения». Отключаем всё, что нам не нравится (то есть — вообще всё:)).
- Выключаем автоматическое обновление приложений в App Store. Проделать подобную операцию можно по адресу: Настройки — App Store и iTunes Store — Обновления.
- Колесико загрузки крутится только при посещении Safari? Вам может помочь данный пункт настроек: Safari — Дополнения — Данные сайтов — Удалить все данные.
- Возможно, какое-то приложение пыталось обновиться и теперь просто повисло в состоянии ожидания, требуя соединения с интернетом.Бороться с ожидающими приложениями мы уже умеем!
- Если значок загрузки крутится только при заходе в галерею (приложение «Фото»), то во всём виновата «Медиатека iCloud», опция «Мой фотопоток» или «Общие альбомы» — на данный момент происходит выгрузка фотографий и видео в «облако». Ее можно отключить перейдя в Настройки — Фото и Камера — Фото iCloud.
- Проверьте программы, которые имеют доступ в интернет — навигаторы, погода, клиенты социальных сетей. Возможно, они обращаются к интернету даже том случае, когда вы ими не пользуетесь (в «свернутом» состоянии).
Попробуйте просто перезагрузить устройство.
С большой долей вероятности, на какое-то время iPhone перестанет проситься в интернет.
Однако, практически наверняка, скоро это продолжится. И вот почему…
Необходимо понимать, что в большинстве случаев, подобное поведение проявляется после:
- Прошивки.
- Обновления.
- Восстановлении устройства из резервной копии.
У меня, например, после обновления на iOS 14 такое продолжалось несколько дней!
Хотя, казалось бы, все данные были восстановлены уже в первые пару часов.
Оказывается нет, iPhone что-то там еще самостоятельно восстанавливал и докачивал.
И здесь решение будет только одно — хороший Wi-Fi сигнал, на ночь на зарядку и просто какое-то время не заострять свое внимание на этом. Поверьте, рано или поздно он все догрузит и перестанет заниматься подобными вещами.
Кстати, многие в подобных случаях рекомендуют следующие действия: удалить все с телефона, поставить прошивку заново и т.д. К чему это приведет? К тому что написано Выше — iPhone опять начнет что-либо скачивать без Вашего ведома. Так что мой Вам совет — если все те пункты, которые указаны выше выполнены, то… просто не обращайте внимания, через некоторое время всё пройдет само собой. А если уж непрекращающееся вращение кружка загрузки сильно раздражает, то перезагрузите устройство — это поможет на некоторое время.
Источник
Мой секрет
Почему на iPhone постоянно крутится значок загрузки? Не загружаются приложения на iPhone и iPad. Что делать
Пытаетесь загрузить приложение из App Store, а процесс загрузки постоянно стопорится? Или возможно вы закончили восстановление из резервной копии iCloud и кажется, что загрузка приложений идет уже целую вечность и никогда не закончится? Такие ошибки при загрузке приложений периодически случаются как на iPhone, так и на iPad. Однако, для их решения есть несколько способов и в этой заметке я вам о них расскажу.
1. Проверьте подключение к сети
Прежде чем приступать к дальнейшим поискам, проверьте работоспособность вашего подключения к интернету. Самый простой способ сделать это — проверить его в других приложениях. Например, откройте любую страничку в Safari или отправьте сообщение в iMessage.
Если проблема действительно в подключении к сети, то как только оно восстановится, загрузка приложения продолжится с того момента, на котором она остановилась. Если же другие приложения функционируют нормально — переходите ко второму способу.
2. Перезапустите загрузку
Иногда пользователи случайно нажимают на иконку еще не загруженного приложения и она останавливается. Это очень легко понять, поскольку в подписи иконки будет значиться статус “Пауза”. Просто нажмите на иконку еще раз, чтобы запустить загрузку снова. И даже в том случае, если загрузка не была приостановлена, а просто зависла — такой перезапуск может помочь и загрузка приложения продолжится.
Если тап по иконке ничего не дает, подождите некоторое время, а затем повторите. Если же результата нет — переходите к следующему способу.
3. Перезагрузите ваше iOS-устройство
Перезагрузка может помочь исправить многие ошибки, в том числе и сбой загрузки приложения. Просто нажмите и удерживайте одновременно кнопку Home и кнопку Power . Как только появится логотип отпустите обе кнопки, подождите пока ваш iPhone или iPad включится и проверьте зависшие загрузки.
Если загрузка приложения продолжилась — всё хорошо, если нет — вернитесь в App Store и попробуйте загрузить приложение снова. Если оно опять зависает — переходите к следующему способу.
4. Попробуйте удалить и переустановить приложение
Иногда может помочь удаление еще незагруженного приложение и повторный запуск загрузки. Если после перезагрузки приложение не было очищено — попробуйте удалить его вручную. Для этого сделайте тап с удержанием на иконке, пока они не начнут покачиваться, нажмите на “крестик” в левом верхнем углу иконки застрявшего приложения и подтвердите удаление.
Если приложение удалилось — попробуйте установить его заново. Если же ничего не произошло и иконка по-прежнему остается на экране — переходите к следующему шагу.
5. Загрузите другое приложение
Не знаю почему, но иногда загрузка другого приложения из App Store может помочь “расшевелить” застрявшие приложения. Попытка — не пытка, поэтому попробуйте загрузить какое-нибудь приложение. Это может быть любое бесплатное приложение или одно из приобретенных вами ранее. Подождите немного, чтобы проверить результат, и если это не поможет — переходите к следующему шагу.
6. Выйдите из вашего аккаунта iTunes и перезагрузите iOS-устройство
Если ничего не помогает, попробуйте разлогиниться из вашей учетной записи iTunes. Это должно прекратить начатые загрузки любого контента на вашем iPhone или iPad. Дополнительно, желательно перезагрузить устройство перед тем, как приступать к повторной процедуре загрузки приложения. Выйти из аккаунта iTunes довольно просто:
- Откройте App Store на вкладке Подборка .
- Прокрутите страницу в самый низ и нажмите на кнопку с вашим Apple ID.
- Во всплывающем меню выберите Выйти .
7. Синхронизируйте iOS-устройство с iTunes
Даже если вы используете для резервного копирования iCloud, вы все еще можете синхронизировать ваш iPhone или iPad с iTunes. Иногда синхронизация и перенос ваших покупок может помочь в проблеме застопорившихся загрузок. Просто подключите ваше iOS-устройство к компьютеру с iTunes и синхронизируйте его, как вы это обычно делаете при переносе музыки или фильмов. Дождитесь окончания процесса и проверьте появились ли на домашнем экране iPhone или iPad те приложения, которые вы не могли скачать из App Store.
8. Просто подождите
Иногда зависание загрузок может быть вызвано изменениями на серверах App Store. Возможно вы пытались загрузить приложение как раз в тот момент, когда его обновляли. Это случается очень редко, но, тем не менее, такое может быть. Вернитесь к приложению через какое-то время и проверьте не загрузилось ли оно.
А вы сталкивались с проблемой зависания процесса загрузки приложений из App Store? Каким решением вы для этого пользовались? Поделитесь своим опытом в комментариях.
Мобильный интернет с каждым годом становится все быстрее и дешевле (относительно), поэтому необходимость в беспроводных сетях Wi-Fi постепенно отпадает. Если владельцы смартфонов на базе Android могут использовать интернет от сотового оператора без каких-либо ограничений, то обладатели всех iPhone и iPad от Apple вынуждены испытывать серьезные неудобства. Если при загрузке через мобильный интернет размер скачиваемого из App Store приложения превысит 150 МБ на iOS 11, то появится сообщение об ошибке.
Компания Apple добавила в операционную систему iOS 11 ограничение, которое не позволяет обладателям iPhone и iPad загружать через мобильный интернет программы и игры весом более 150 МБ из магазина App Store. В операционной системе iOS 10 это ограничение было на уровне 100 МБ, а в более ранних сборках все было еще хуже. Сообщение об ошибке от «яблочной» корпорации утверждает, что для загрузки приложения требуется подключаться к сети Wi-Fi.
Скорее всего, американская корпорация намеренно добавила такое ограничение в iOS, чтобы владельцы iPhone и iPad были вынуждены испытывать необходимость в сетях Wi-Fi. Другого объяснения у этого попросту нет, поскольку за мобильный интернет все абоненты платят из своего собственного кармана и, наверное, пользователь имеет право самостоятельно решать, что ему скачивать. Ранее был способ обойти это ограничение, просто включив «Авиарежим» и перезагрузив телефон, однако в iOS 10.3.3 он был закрыт, поэтому долгое время пользователи «яблочных» устройств испытывали большие неудобства.
Тем не менее, существует довольно простой способ, позволяющие обойти ограничение в 150 МБ при загрузке из App Store через мобильный интернет. Работает он крайне просто, причем для осуществления загрузки не потребуется даже выполнять перезагрузку, то есть с точки зрения исполнения он даже проще тех, которые были раньше. Для начала стоит поставить на загрузку одно или нескольких приложений, после чего дождаться появления сообщения об ошибке.
Когда оно появилось, то необходимо перейти в «Настройки» и открыть разделы «Основные» – «Дата и время». Здесь следует деактивировать переключатель напротив «Автоматически», после чего нужно вручную заменить дату на более позднюю. Например, если сейчас 26 ноября, то можно выбрать 27 ноября или 10 декабря – любой день в будущем. Когда эта манипуляция проделала, следует вернуться на рабочий стол и нажать на все иконки приложений, которые не хотели загружать без Wi-Fi. Если все было сделано правильно, то они загрузятся на устройство без каких-либо проблем, даже если их вес превышает 1 ГБ.
Важно заметить, что во время их загрузки и установки переводить дату обратно ни в коем случае нельзя, поскольку в таком случае сообщение об ошибке появится вновь, а всю процедуру загрузки придется начинать сначала, что сулит потерей мобильного интернет-трафика впустую. Этот способ работает на всех версиях операционной системы , поэтому использовать его могут даже владельцы iPhone 8, iPhone 8 Plus и iPhone X, которые прямо «из коробки» работают на этой ОС.
До 10 марта включительно у всех желающих есть уникальная возможность Xiaomi Mi Band 3, потратив на это всего 2 минуты своего личного времени.
Присоединяйтесь к нам в
Friday, November 30, 2018
Возникла проблема с игрой на iOS? Происходит сбой, ошибка загрузки игры или не удается подключиться к серверам? Ознакомьтесь со способами устранения неполадок на устройствах iOS от Apple.
Очистка кэша в браузере Safari может решить проблемы в некоторых играх. Следуйте инструкциям из раздела Удаление истории, кэша и файлов cookie .
- Откройте меню настроек на устройстве.
- Нажмите на Основные .
- Нажмите на Обновление ПО .
Устройство проверит свою текущую версию iOS и уведомит вас, если ее надо обновить.
Обновлены ли ваши игры?
- Откройте App Store.
- Нажмите на Обновления .
- Нажмите на кнопку Обновить около всех приложений, где она есть.
Примечание: некоторые приложения для обновления могут требовать соединения по Wi-Fi.
Пропавшие предметы или учетная запись
Пропал внутриигровой предмет, который вы приобрели? Ознакомьтесь со следующими советами по устранению проблем с пропавшими внутриигровыми покупками .
Потеряли прогресс или не видите свою учетную запись? Убедитесь в том, что вы вошли в нужную учетную запись для игры: учетную запись EA, Google Play, Game Center или Facebook.
Все еще нужна помощь?
Был ли этот материал полезен?
12% из 1104 пользователей считают этот материал полезным.
- Проблемы и ошибки в игре «Звёздные войны™: Галактика героев»
После обновления на одну из новых версий iOS, некоторые пользователи сталкиваются с проблемой при загрузке приложений на устройство. Такие приложения «висят» мертвым грузом со статусом «Ожидание» и на нажатия никак не реагируют. О том, как решать эту проблему мы рассказали в этой инструкции.
Эта инструкция является ответом на запрос пользователя в нашем . Описать свою проблему в нем можете и вы — мы рассмотрим ее в кратчайшие сроки и предложим решение.
1. Проверьте статус серверов Apple
Первое, что вы должны сделать в случае возникновения ошибки с зависшими в процессе загрузки приложениями, проверить статус серверов Apple. Для этого необходимо перейти на эту страницу и убедиться в том, что App Store работает нормально. Сбои в работе магазина приложений Apple случаются не очень часто, однако, именно из-за них загрузка приложений может не начинаться.
2. Убедитесь в наличии сводного места в памяти iPhone
Зависать в процессе загрузки приложения могут и по вполне очевидной причине — им может просто не хватать места в памяти. Перейдите в меню «Настройки » → «Основные » → «Использования хранилища и iCloud » и проверьте сколько свободного места осталось в памяти вашего устройства. В случае если места не хватает, нажмите «Управление » и удалите ненужные приложения.
3. Проверьте наличие подключения к интернету
Затем нужно удостовериться, что iPhone имеет доступ к Сети. Проверить наличие подключения к интернету можно запустив Safari и перейдя на любую веб-страницу. Звучит глупо, но довольно многие сталкиваются с проблемой при загрузке приложений на iPhone как раз-таки из-за отсутствующего подключения к Сети.
4. Перезагрузите iPhone
Также исправить проблему может перезагрузка iPhone. Сразу же рекомендуется выполнять принудительную перезагрузку, одновременно зажав кнопки Домой и Питание и удерживая их до появления логотипа Apple. На iPhone 7 и iPhone 7 Plus вместо кнопки Домой зажимать необходимо кнопку уменьшения громкости.
5. Удалите приложение и попытайтесь загрузить его заново
Проблема может быть связана с конкретной сессией загрузки, во время которой произошел сбой. Исправить его нередко помогает удаление приложения и его последующая повторная загрузка из App Store. Для удаления приложения просто зажмите на его иконке и после перехода в режим редактирования нажмите на крестик в левом верхнем углу.
6. «Протолкните» зависшую загрузку другим приложением
Загрузите из App Store любое бесплатное приложение. Его загрузка может восстановить правильное подключение к магазину приложений Apple, в результате чего и проблемные приложения начнут скачиваться.
7. Перезайдите в App Store
В большом количестве случаев решить проблему может повторная авторизация в App Store. Для этого зайдите в приложение App Store, нажмите на кнопку с именем вашей учетной записи (расположена в самом низу на вкладке «Подборка») и в открывшемся окне выберите «Выйти». После этого нажмите «Войти» и повторно авторизуйтесь под данными своей учетной записи Apple ID.
8. Сбросьте настройки сети
Еще одним способом исправления проблемы с зависшими в процессе загрузки приложениями является сброс настроек сети. Перейдите в меню «Настройки » → «Сброс » и выберите пункт «Сбросить настройки сети ». Подтвердите сброс и проверьте начали ли загружаться проблемные приложения.
9. Синхронизируйте iPhone с iTunes
Помочь может и простая синхронизация iPhone с iTunes. Подключите мобильное устройство к компьютеру посредством USB-кабеля, запустите iTunes и нажмите «Синхронизировать ».
Всем привет! Недавно я столкнулся с достаточно необычной проблемой — на моем iPhone иконки нескольких приложений стали серыми и внизу появилась надпись «ожидание» или «очистка». Обычно такое происходит при обновлении программы — она начинает скачиваться заново, надпись «waiting» (это если у вас не ) появляется, через несколько секунд пропадает и начинается скачивание. Стандартная в общем-то ситуация.
Но в этот раз все было по-другому. Вот таких вот «ожидающих» приложений было несколько и, несмотря на хорошее соединение с интернетом, загрузка не начиналась. Да что там загрузка! Даже различными способами и то не получалось. Странная проблема, но решить ее можно и нужно. Сейчас узнаем как, поехали!
Естественно, несмотря на то что в заголовке статьи фигурирует iPhone — все нижеперечисленные способы будут работать и на iPad, iPod Touch и любом другом устройстве от Apple на операционной системе iOS (мало-ли что она там еще выпустит:))
Приложение в «ожидании»? Поможет перезагрузка!
Начнем с самых простых вариантов и постепенно перейдем к более сложным. И самой легкой и доступной манипуляцией будет обычная перезагрузка устройства. Да-да, это наиболее популярное решение которое помогло многим. Просто перезагружаете свой девайс и с большой долей вероятности после этого надпись «ожидание» со значка приложения пропадет и загрузка возобновиться.
Почему и в каких случаях это срабатывает? Скорее всего, Вы пытаетесь обновить или загрузить приложение большого объема через сотовую сеть, а Apple просто не разрешает этого сделать и приложения «висят». Так вот, перезагрузка и является одним из пунктов решения данной проблемы. Более подробно об этом .
Зависла загрузка программ? Поставь на паузу и начни скачивать заново!
Второй способ избавиться от «ждущих» приложений — это возобновить его загрузку. Единственный минус, что обычным способом — нажать на иконку несколько раз, это сделать вряд ли получиться. Необходимо будет найти именно эту программу в магазине приложений. Последовательность действий такая:
- Переходим в App Store.
- Ищем приложение, которое зависло в состоянии ожидания.
- Нажимаем кнопку «установить».
- Приложение обновляется или переустанавливается.
Кстати, если что-то не находиться, то попробуйте перезагрузить App Store и сбросить его кэш. Для этого есть .
Вход и выход из учетной записи решит проблему зависших приложений
Порой, достаточно просто выйти из своей учетной записи Apple ID и зайти в нее заново. Один из самых универсальных способов — помогает даже избавиться от Что уж тут говорить про какие-то ожидающие программы:)
Алгоритм действий простой — сначала выходим из учетной записи:
- Открываем настройки.
- Жмем iTunes Store, App Store.
- Вверху видим свой Apple ID, нажимаем на него.
- Выйти.
Для верности перезагружаемся и повторяем все шаги в обратном порядке, т.е. заходим в учетную запись на телефоне или планшете.
Не до конца скачиваются приложения? Используем iTunes!
Можно попробовать загрузить программы до конца используя iTunes. Для этого выполняем следующие шаги:
- Подключаем iPhone или iPad к компьютеру.
- Ждем, пока iTunes обнаружит устройство.
- Нажимаем на вкладку приложения.
- Выполняем синхронизацию.
После этого, в iTunes можно будет управлять всеми программами, которые находятся на Вашем устройстве. В том числе и «ждущими». Пробуем обновить, удалить или скачать их заново.
Еще несколько причин «ожидания» приложений на iPhone и iPad
Если все предыдущие методы не помогли, то есть еще несколько моментов, на которые стоит обратить внимание.
Источник