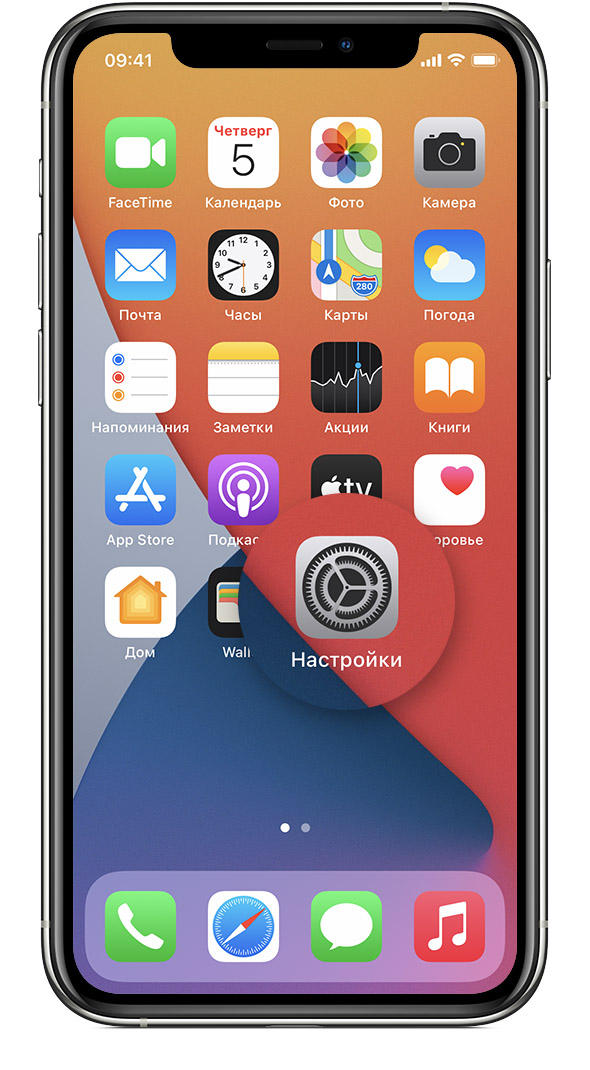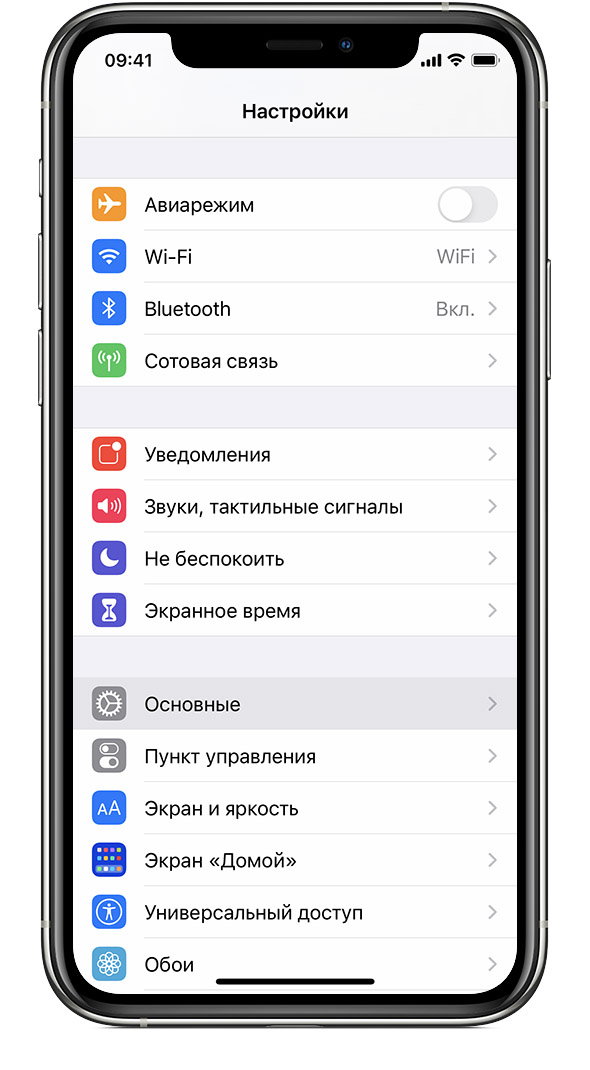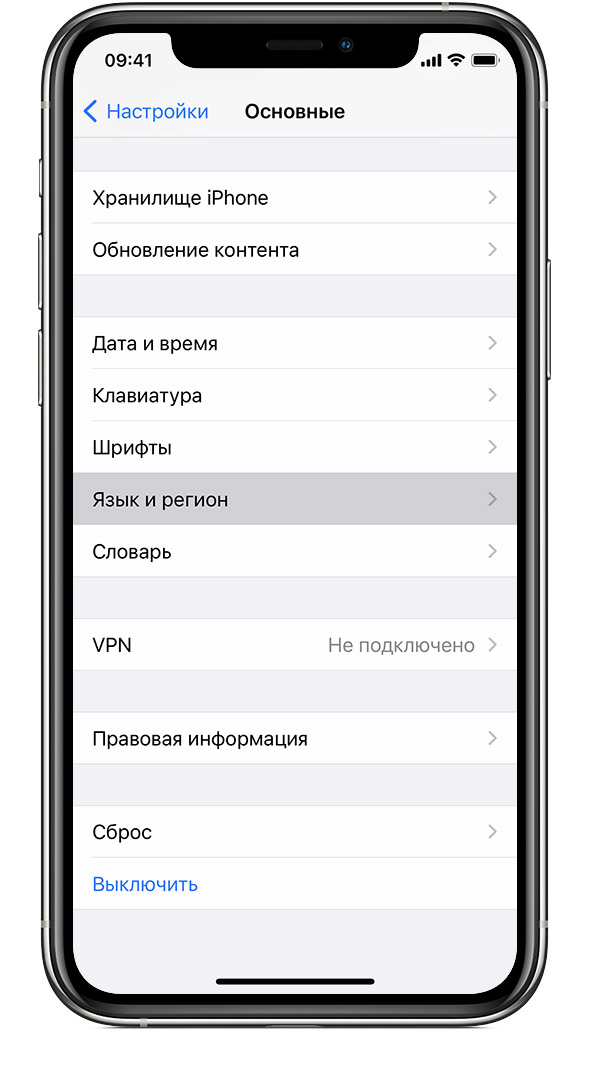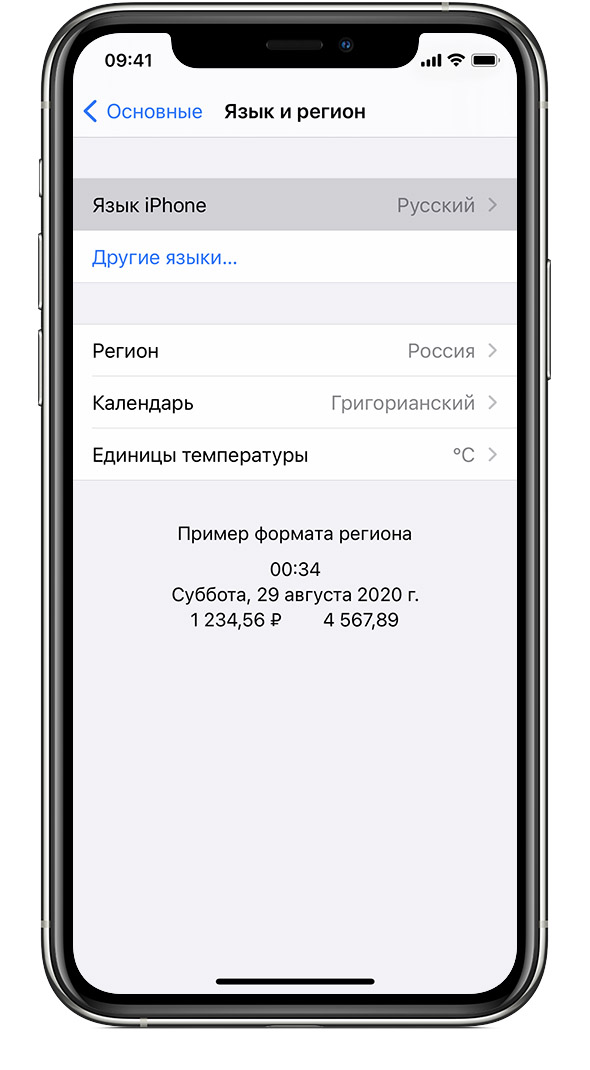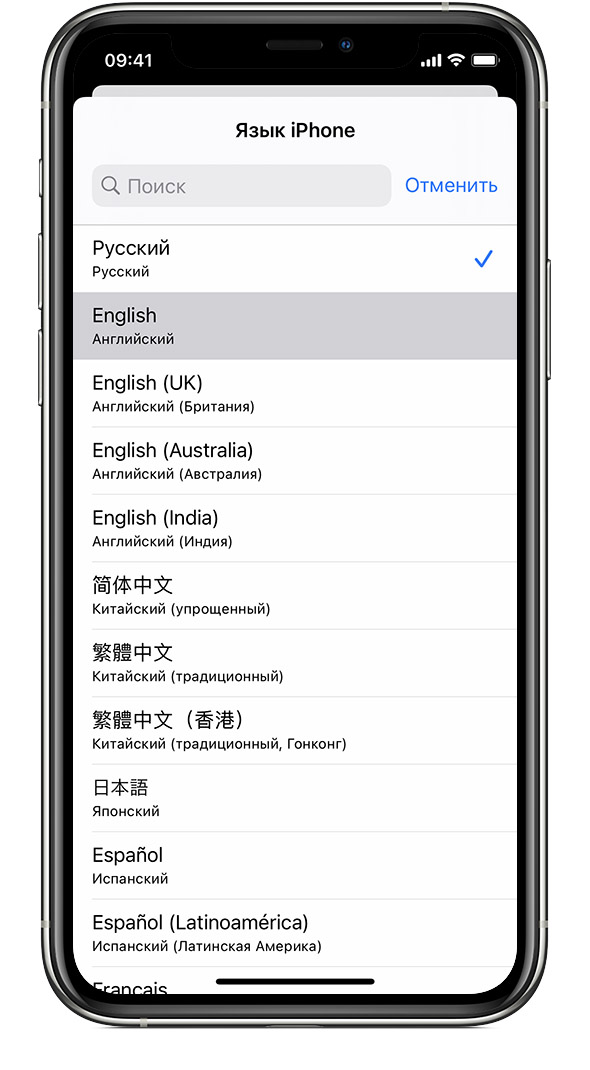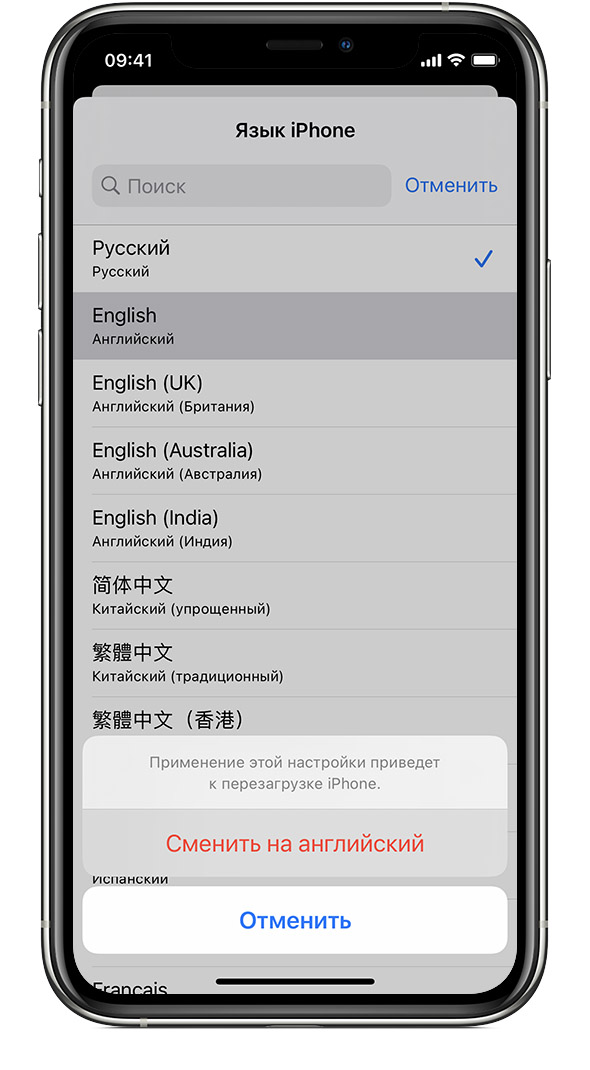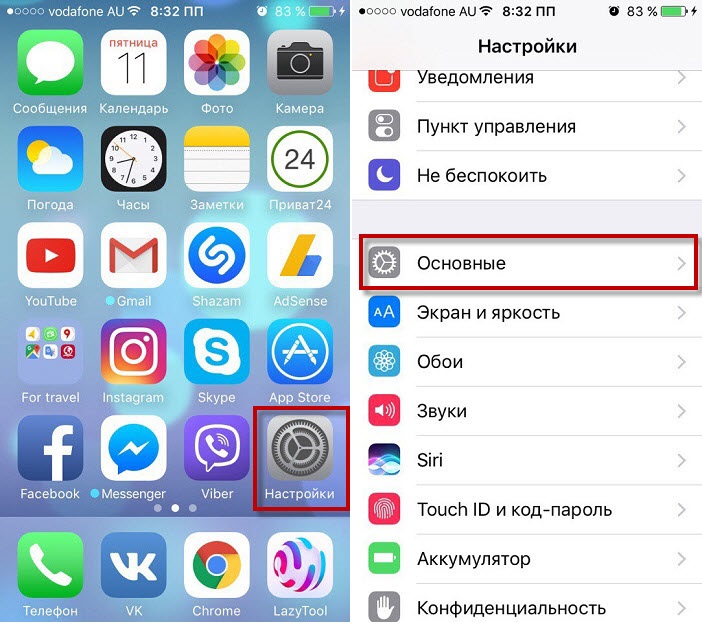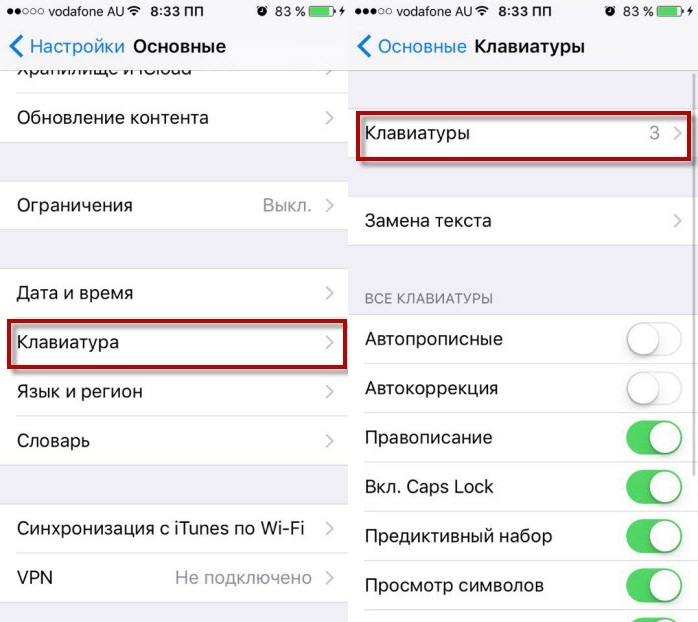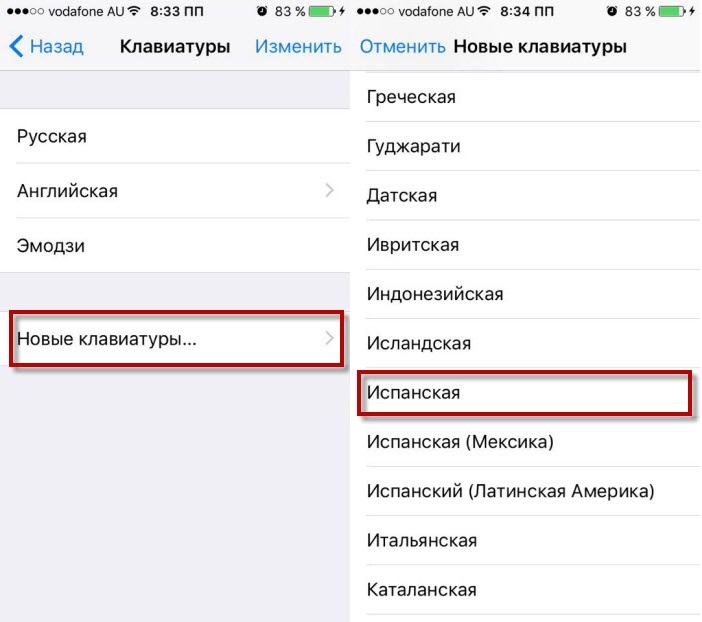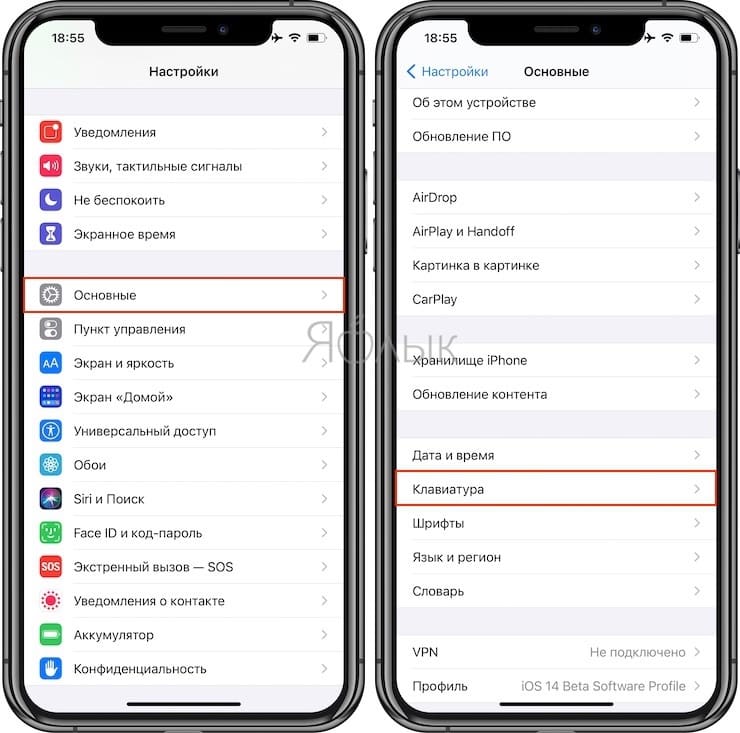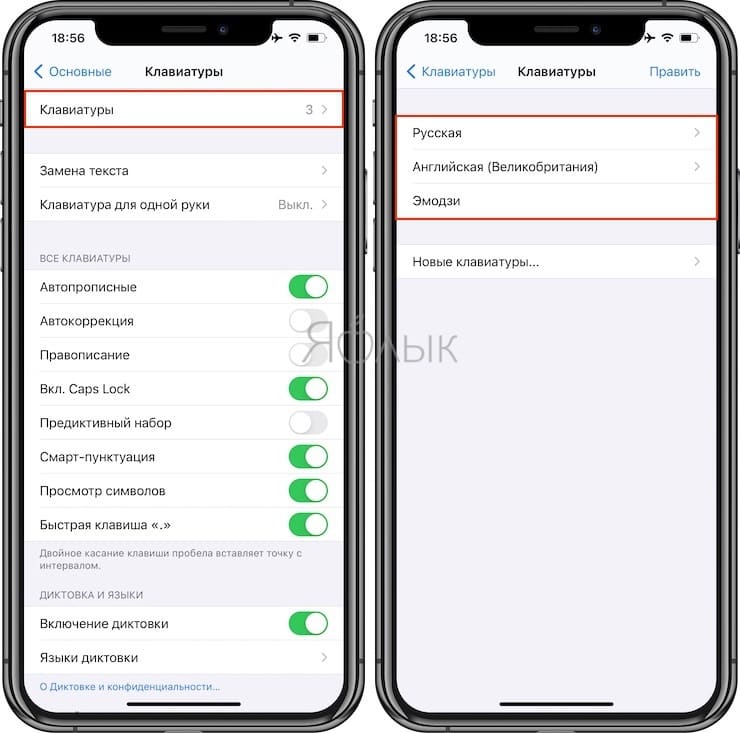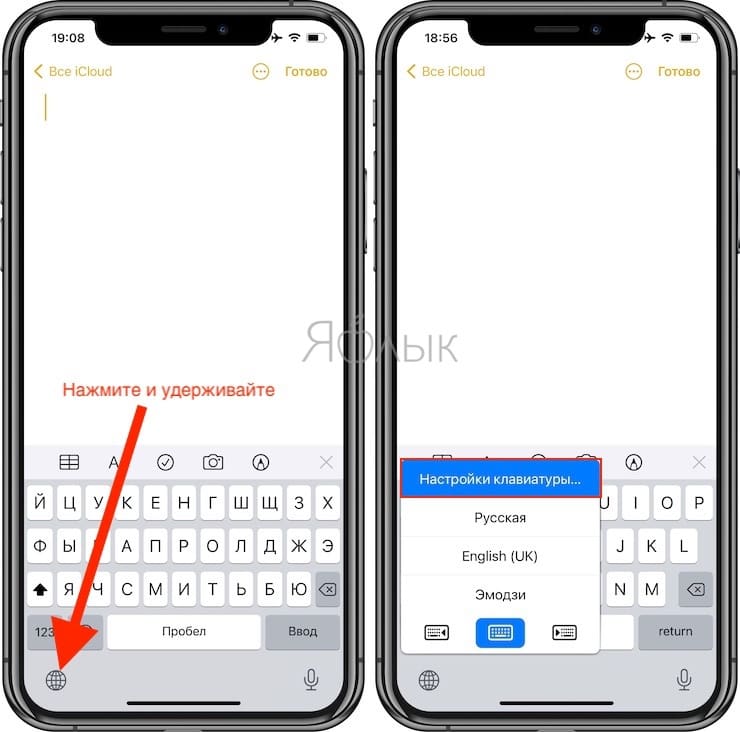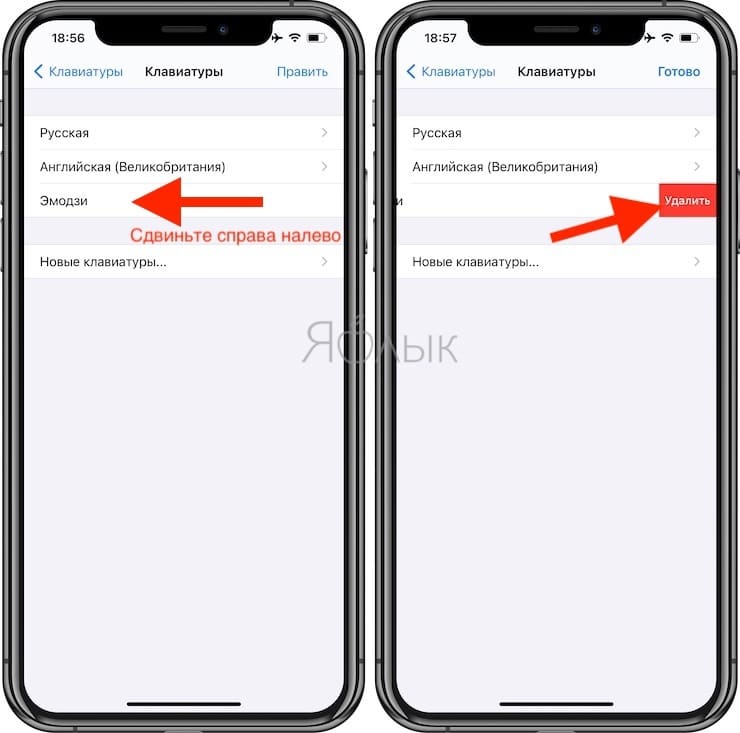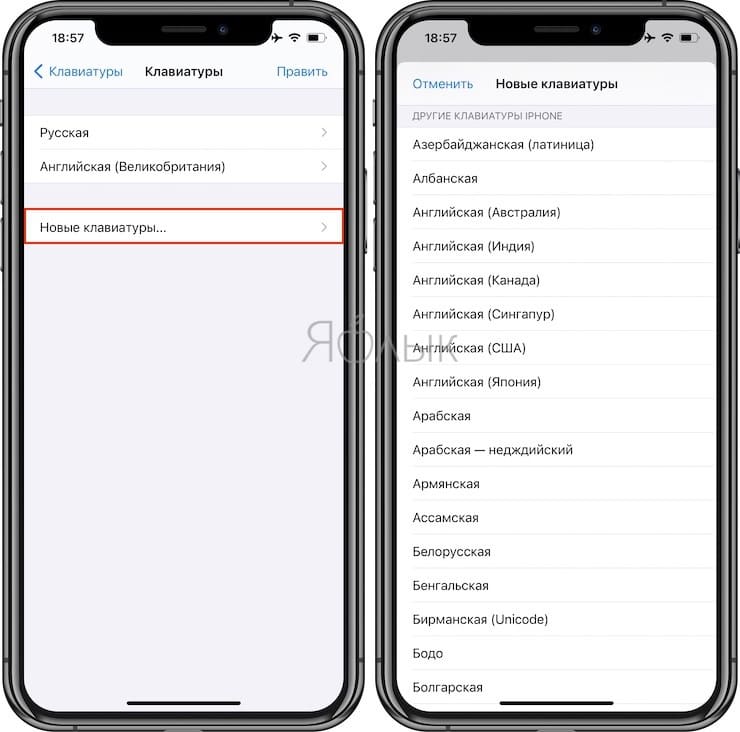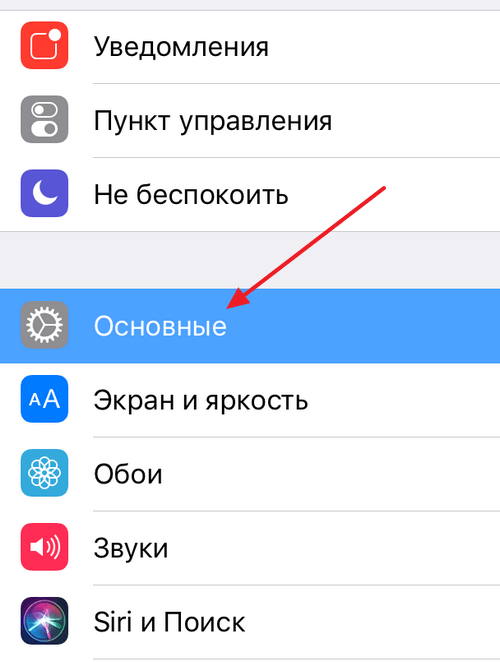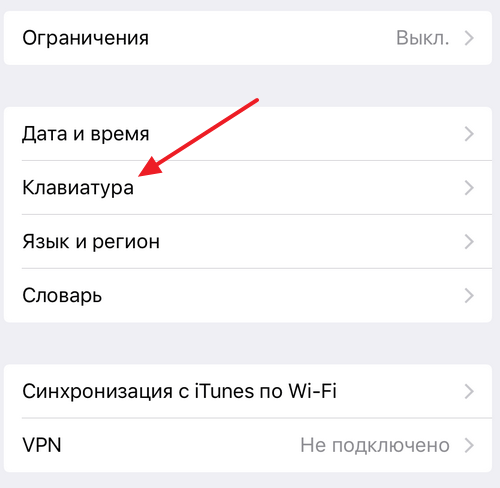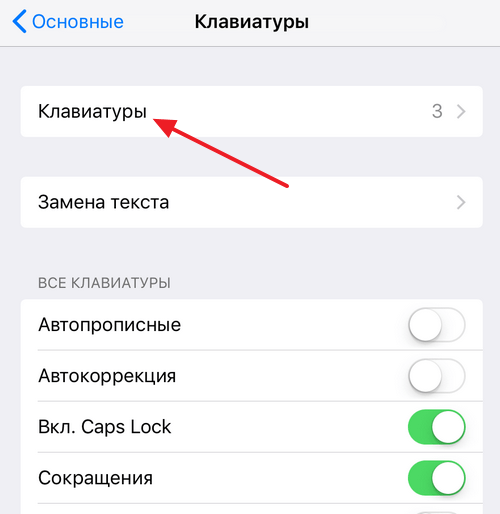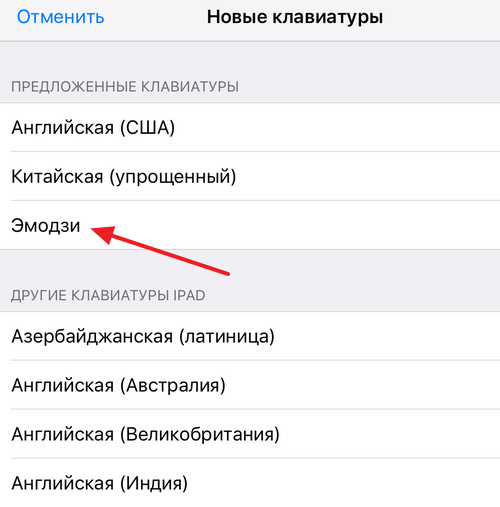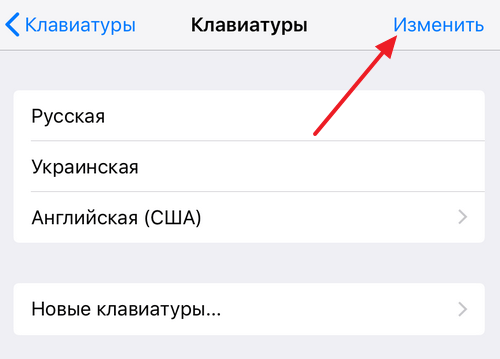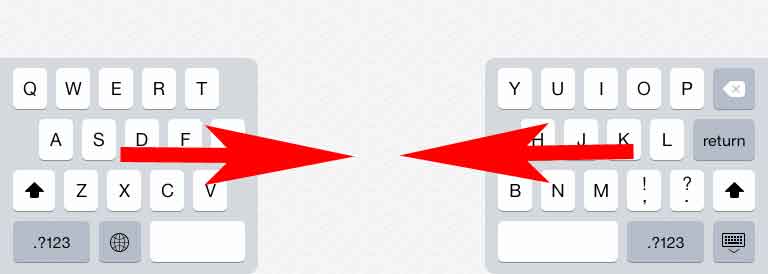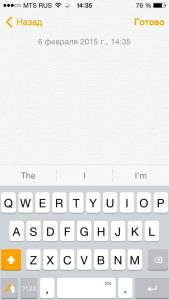- Смена языка на iPhone, iPad или iPod touch
- Откройте «Настройки»
- Нажмите «Основные»
- Выберите «Язык и регион»
- Нажмите «Язык [устройства]»
- Выберите язык
- Подтвердите выбор
- Guide-Apple
- Самые интересные новости о технике Apple и не только.
- Как на iPhone добавить язык в клавиатуру
- Как поменять язык на клавиатуре iPhone
- Как на айфоне переключить язык на клавиатуре
- Итоги
- Как добавлять или удалять языки на клавиатуре iPhone или iPad
- Как удалить язык (раскладку) виртуальной клавиатуры на iPhone или iPad
- Как добавить новый язык (раскладку) виртуальной клавиатуры на iPhone или iPad
- Как изменить порядок переключения языков на клавиатуре iOS
- Как добавить или удалить язык на клавиатуре iPhone
- Как добавить язык в клавиатуру iPhone
- Как удалить язык с клавиатуры iPhone
- Дополнительная информация
- Проблемы с клавиатурой на iOS-устройствах и пути их решения
- Общие вопросы и неисправности
- Пропала клавиатура на iPhone (ну или на iPad)
- Не работает клавиатура
- Функциональные особенности
- Разделилась клавиатура на iPad
- Как поменять клавиатуру?
- Смена раскладки
Смена языка на iPhone, iPad или iPod touch
Языковые настройки на устройстве iPhone, iPad или iPod touch можно изменить, если они неверны или случайно был выбран незнакомый язык.
Откройте «Настройки»
На экране «Домой» нажмите «Настройки».
Нажмите «Основные»
На следующем экране нажмите «Основные».
Выберите «Язык и регион»
Прокрутите вниз и нажмите «Язык и регион».
Нажмите «Язык [устройства]»
На следующем экране нажмите «Язык [устройства]».
Выберите язык
Выберите нужный язык из списка.
Подтвердите выбор
Появится сообщение, предлагающее подтвердить выбор нового языка. Нажмите первый пункт.
После обновления языка устройство автоматически перейдет на выбранный язык.
Источник
Guide-Apple
Самые интересные новости о технике Apple и не только.
Как на iPhone добавить язык в клавиатуру
Большую часть времени на айфоне мы проводим именно для того, чтобы переписываться со своими близкими и друзьями. Иногда может появится необходимость добавить новый язык в клавиатуру.
Конечно такое случается достаточно редко, но если вы начали учить иностранный язык и вам просто необходима практика общения с людьми, которые общаются на изучаемом языке, то редкость поменять клавиатуру превращается в необходимость.
Как поменять язык на клавиатуре iPhone
Так как Apple заботится о комфорте своих пользователей, то клавиатуру является одной из самых удобных на мобильных устройствах.
Изменить язык клавиатуры на любом айфоне достаточно просто. Все делается буквально за считанные секунды и для выполнения данной задачи вам понадобится следовать таким шагам:
- отрываем ярлык на главной странице Настройки, ищем строку с названием Основные;
листам немного вниз до пункта Клавиатура, переходим в пункт Клавиатуры;
видим внизу пункт Новые клавиатуры…, выбираем нужный язык из списка (для примера возьмем испанскую);
теперь она появилась в списке выше и когда в следующий раз будете печатать текст, то она будет доступна.

Так же просто можно и удалить, просто удаляем из списка доступных языков в пункте Клавиатуры и все, она больше не будет вам мешать.
Как на айфоне переключить язык на клавиатуре
Многие пользователи, которые только начинают пользоваться своими iPhone, достаточно часто интересуются информацией про переключение языка, когда печатаешь на клавиатуре.
Есть несколько способов и в каждом из них есть свои плюсы. Обычно люди используют то или иное переключение в зависимости от ситуации.
Первый способ. Это стоит применять в тех случаях, когда у вас в телефоне мало языков, тогда он достаточно эффективен. 
Просто нажимаем на значок глобуса и клавиатура автоматически поменяется в зависимости от того, какая идет следующая в списке.
Если у вас более трех языков, то вам надоест постоянно переключать по четыре раза. Поэтому существует и второй вариант.
Второй способ. Я его применяю с тех пор, как только узнал о нем. Удобен в случае с большим количеством языков. 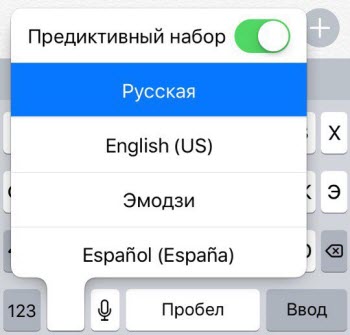
Этот же глобус зажимаем до появления списка, в котором выбираем нужную клавиатуру. Просто и удобно, не придется тратить много времени.
Итоги
Вот и все, что я хотел рассказал о переключении и добавлении языков клавиатуру на самом обычном айфоне. Знаю, что версии iOS постоянно меняются, но интуитивно благодаря этой инструкции вы поймете где нужно искать.
Процесс весьма легкий, если знаешь где именно нужно искать. Опять же повторюсь, обычно с этой проблемой сталкиваются только новые пользователи устройств Apple.
Источник
Как добавлять или удалять языки на клавиатуре iPhone или iPad
При первой настройке iPhone или iPad в русскоязычных странах iOS автоматически добавляет в клавиатуру три базовые раскладки – английскую, русскую и эмодзи. Однако порой начинающие пользователи сталкиваются с проблемой добавления или удаления языка, о том как это сделать, расскажем в материале ниже.
Итак, представим ситуацию, когда неопытный пользователь (например, человек преклонного возраста), желает избавиться от раскладки со смайликами, а вместо нее добавить, например, немецкий язык. Сделать это довольно просто.
Как удалить язык (раскладку) виртуальной клавиатуры на iPhone или iPad
1. Откройте приложение Настройки и перейдите по пути: Основные → Клавиатура;
2. Выберите верхний пункт Клавиатуры;
К этому меню можно также добраться, если нажать и удерживать кнопку с изображением глобуса на клавиатуре, а в появившемся окошке выбрать пункт Настройки клавиатуры;
3. Сделайте свайп влево по той раскладке, от которой желаете избавиться;
4. Нажмите появившуюся кнопку Удалить.
Как добавить новый язык (раскладку) виртуальной клавиатуры на iPhone или iPad
1. Откройте приложение Настройки и перейдите по пути: Основные → Клавиатуры → Клавиатуры;
2. Раскройте меню Новые клавиатуры…;
3. Выберите нужную клавиатуру.
Как изменить порядок переключения языков на клавиатуре iOS
Изменить порядок переключения раскладок при наборе текста можно нажав кнопку Править в правом верхнем углу и потянув за иконку с изображением трех линий.
Источник
Как добавить или удалить язык на клавиатуре iPhone
Общение при помощи текстовых сообщений – одна из основных функций любого телефона и iPhone тут не исключение. Смартфоны от Apple без проблем справляются с этой несложной задачей, но иногда требуют небольшой настройки.
Не редко для более удобного общения в текстовом режиме пользователю нужно добавить или удалить язык в клавиатуре iPhone. В данной статье мы расскажем о том, как это делается. Статья будет полезна всем современным моделям iPhone, включая iPhone 4, 4s, 5, 5s, 6, 6s, 7, 8 и iPhone X.
Как добавить язык в клавиатуру iPhone
Как и на любом другом смартфоне, на iPhone можно добавить любое количество языков и переключаться между ними при наборе текста. Для того чтобы добавить новый язык в клавиатуру iPhone вам нужно открыть приложение «Настройки» и перейти раздел «Основные».
Дальше нужно открыть подраздел «Клавиатура».
Здесь будут доступны разные настройки, которые касаются клавиатуры и набора текста. В частности, здесь можно включить или выключить такие функции как: автоматические прописные буквы, автоматическая коррекция текста, автоматические сокращения и многое другое. Для того чтобы добавить клавиатуру переходим в подраздел «Клавиатуры», который находится в самом верху экрана.
В результате появится список языков клавиатуры, которые используются на данный момент. Для добавления нового языка клавиатуры здесь нужно нажать на кнопку «Новые клавиатуры».
После этого появится список всех поддерживаемых языков. Здесь просто выбираем нужный язык, и он сразу будет добавлен в клавиатуру iPhone.
Кстати, в качестве нового языка можно выбрать «Эмодзи». В этом случае вы сможете вставлять Эмодзи практически в любом приложении.
Как удалить язык с клавиатуры iPhone
Аналогичным способом можно и удалять языки с клавиатуры iPhone, если они вам больше не нужны. Для этого заходим в настройки iPhone и переходим в раздел «Основные – Клавиатура – Клавиатуры». Здесь вы увидите текущий список языков. Для того чтобы удалить один из языков нажмите на кнопку «Изменить».
А потом нажмите на знак удаления, который находится слева от языка.
Также здесь можно менять порядок языков при их переключении. Для этого нужно нажать на кнопку справа от языка и не отпуская палец перетащить язык вверх или вниз списка.
Дополнительная информация
Кстати, как вы переключаетесь между разными языками на клавиатуре iPhone? Наверняка вы просто нажимаете на кнопку с иконкой глобуса до тех пор, пока не найдете нужный вам язык. Но, если на iPhone больше двух языков, то такой способ переключения будет не самым удобным. Вместо этого попробуйте нажать на иконку глобуса и подержать ее нажатой около секунды.
В результате появится всплывающий список, в котором можно будет быстро выбрать нужный вам язык. Также в этом списке есть ссылка на настройки клавиатуры.
Источник
Проблемы с клавиатурой на iOS-устройствах и пути их решения
Доброго времени! Использовать клавиатуру (пусть даже виртуальную) — дело не хитрое. Знай, жми себе на экран и пиши сообщения, заметки, смс, стихи, романы… Ну или что там Вы хотели бы напечатать. Однако, иногда в процессе работы могут возникать определенные трудности или проблемы (называйте их как хотите), которые вот прям мешают полноценно использовать телефон или планшет!:(
И хотя на устройствах от компании Apple эти самые неприятности случаются достаточно редко, от них все равно никто не застрахован. А так как это может произойти в самый неподходящий момент, лучше быть подготовленным. Поэтому, сегодня мы рассмотрим самые распространенные вопросы, касающиеся виртуальной клавиатуры на наших с Вами любимых гаджетах.
Общие вопросы и неисправности
Пропала клавиатура на iPhone (ну или на iPad)
Причиной не появления клавиатуры может стать, как не очень корректная перепрошивка устройства, так и использование каких-либо твиков (если установлен джейлбрейк).
Вариантов исправить это недоразумение несколько:
- Самый простой — перезагрузите устройство.
- Посложнее — сбросьте настройки.
- Еще сложнее — сделайте полный сброс. Не забываем про резервное копирование (с помощью компьютера или облака) и последующее восстановление.
- Долгий (но самый действенный) — установите самое последнее программное обеспечение (прошивку), даже если у Вас и так самое новое ПО. Просто обновитесь еще раз.
Не работает клавиатура
Важно разобраться – дисплей не обрабатывает нажатия или просто не функционирует функция ввода текста. Для этого запустите любое приложение и попробуйте «потыкать» экран.
В зависимости от результата делаем следующие действия:
- При проблемах с дисплеем, обращаемся в сервисный центр.
- Если с экраном все хорошо – то помогут советы из предыдущего пункта.
Функциональные особенности
Разделилась клавиатура на iPad
Функция разделения клавиатуры появилась на iPad достаточно давно, сделано это, конечно же, для нашего с Вами удобства. Возможность печать двумя руками одновременно, держа устройство «на весу» — это действительно круто. Однако не все знают, как вернуть все обратно.
Для объединения достаточно провести двумя пальцами так, как это показано на рисунке. Своим жестом вы соединяете две части в одну. Все!
Как поменять клавиатуру?
С появлением iOS 8 разработчикам предоставилась возможность написать свои приложения для ввода информации на iPhone и iPad. Чем они, конечно же, не преминули воспользоваться. В App Store (в любом — официальном или нет) представлено достаточное большое количество разнообразных клавиатур, в том числе с функцией Swype.
Из самых распространенных можно отметить:

Обе знают русский язык и поддерживают способ ввода текста не отрывая пальца от экрана. А что еще нужно?
Установить альтернативную клавиатуру достаточно просто – скачиваете приложение, а потом идете в основные настройки – клавиатура. И здесь ставите ту, которая Вам необходима.
Смена раскладки
За это действие отвечает значок «глобуса» на клавиатуре. Короткое нажатие и язык ввода изменен. Но, как всегда, бывает так, что этот самый значок отсутствует.
Это означает, что у Вас установлен только один язык для печати текста. Добавить различные языки можно перейдя в настройки – основные – клавиатура.
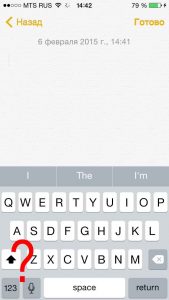
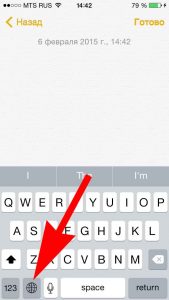
Вот пожалуй и все вопросы, касающиеся экранного способа ввода информации на iPad и iPhone. Если это не так и автор что-то забыл – смело спрашивайте в комментариях.
Источник