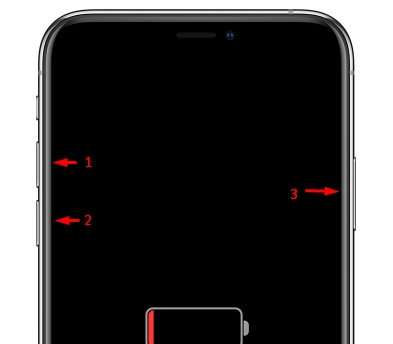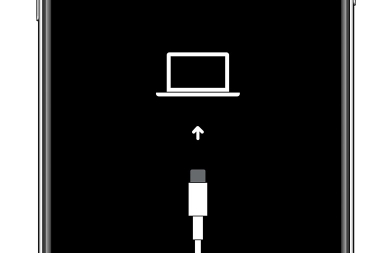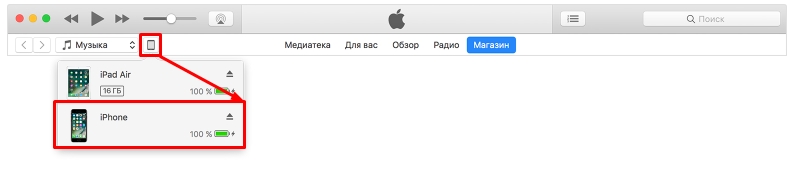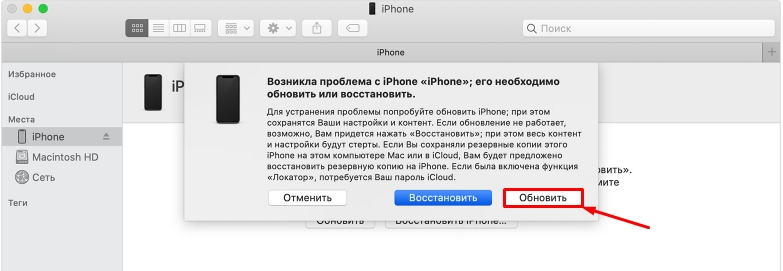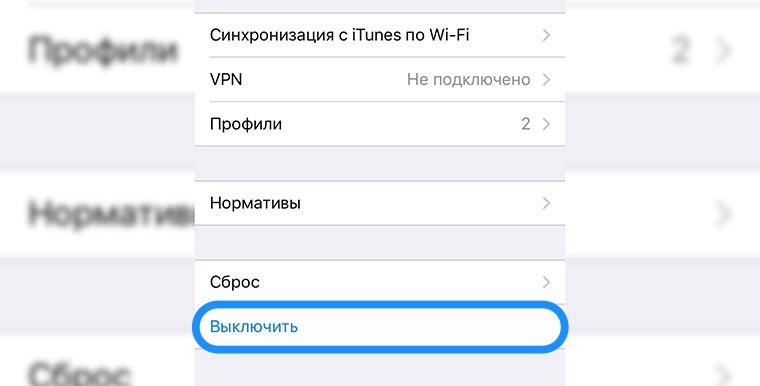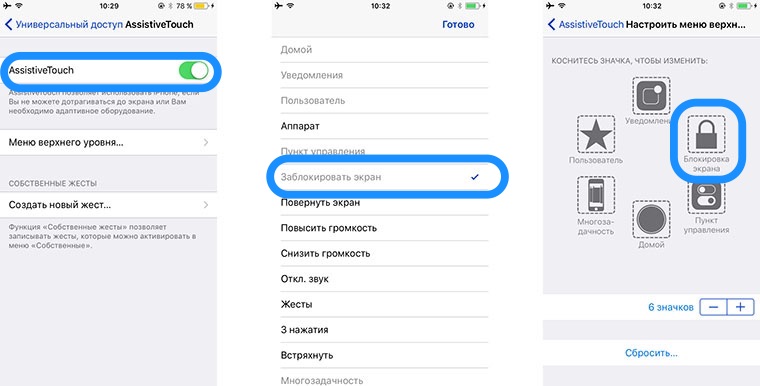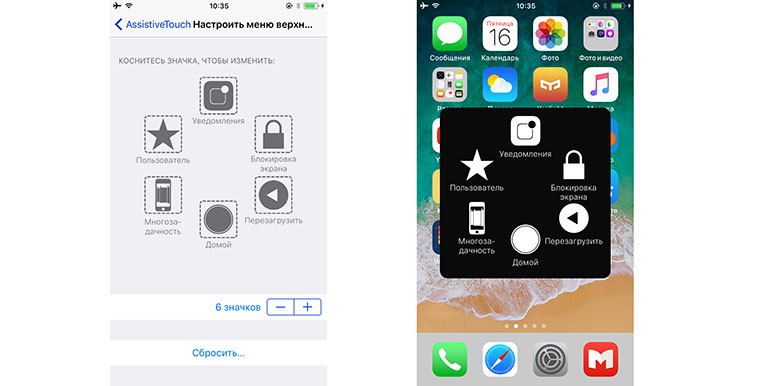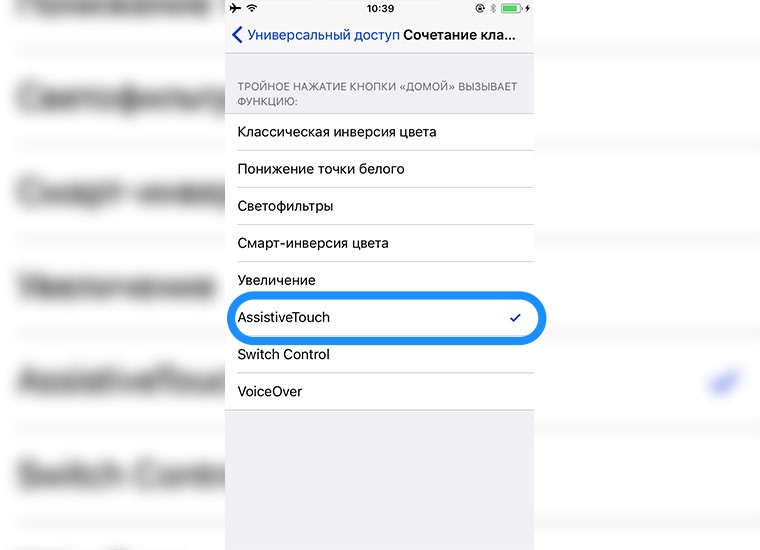- Как включить iPhone, даже если он не включается: все способы и решения
- Решение проблем с включением
- «iPhone отключен. Подключитесь к iTunes» — что значит и что делать
- iPhone отключен. Подключитесь к iTunes — что значит
- Как сбросить пароль на Айфоне
- Как сбросить пароль от iPhone без компьютера
- Как сбросить пароль на Айфоне без потери данных
- Попросить Apple разблокировать iPhone
- Как выключить и включить iPhone, если не работает кнопка питания
- Выключение
- Быстрая перезагрузка
- Удобное включение/отключение AssistiveTouch
- И как же теперь включить выключенный iPhone
Как включить iPhone, даже если он не включается: все способы и решения
Всем привет! Сегодня мы поговорим про то, как включить айфон, даже если он не включается. Прежде чем начать паниковать, ещё раз проверьте, что вы правильно активируете устройство. Побуду вашим кэпом и скажу: что надо зажимать именно кнопку питания. Кнопка на всех моделях iPhone находится на одном и том же месте – справа или сверху, если смотреть на экран лицом вперед.
Если ваш палец уже посинел, а айфон все отказывается включаться – то милости просим к прочтению этой статьи. Ниже я рассказываю основные способы, как выключить iPhone, если он не реагирует на нажатие кнопки питания. Если у вас что-то будет не получаться или возникнут в процессе вопросы, то пишите их в комментариях, и я вам обязательно помогу.
Решение проблем с включением
В первую очередь поставьте аппарат на зарядку. При сильно разряженной батарее смартфон не будет подавать вообще никаких признаков, даже при подключении зарядки. Поэтому тут нужно будет подождать как минимум 1 час, пока аккумулятор хоть немного не зарядится, а уже потом его можно будет снова включить. Особенно это касается тех случаев, когда аппарат долгое время был на холоде. После этого на экране вы должны увидеть значок заряжаемой батареи.
Возможно iPhone или iPad просто завис при запуске системы. В таком случае вы можете видеть постоянно отображающийся логотип «Яблока». На самом деле оно может и не отображаться, и тогда, вы увидите просто черный экран. Можно попробовать его перезапустить жестким перезапуском. Желательно, чтобы при этом у вас аппарат стоял на зарядке.
- Новые модели с FaceIDи iPhone8 – нажимаем и отпускаем кнопку повышения громкости, потом аналогично кликаем и отпускаем кнопку понижения громкости. Далее быстро зажимаем и держим кнопку питания.
- iPhone7-го поколения – зажимаем и удерживаем верхнюю кнопку (или боковую) питания и кнопку уменьшения громкости.
- На Айфонах 6, 6S, 5, 5S, 4, 4S, а также iPadс кнопкой Home – зажимаем кнопку «Home» и верхнюю или боковую кнопку питания.
Если жесткая перезагрузка не помогает, то можно выполнить ещё пару действий. С помощью кабеля подключите iPhone к компьютеру. На MacOS откройте Finder, а на ПК с операционной системой Windows нужно будет установить и запустить программу iTunes.
В программе iTunes должен отображаться подключенный аппарат, для этого нажмите на соответствующий значок. Если подключение произошло успешно, то делаем все тоже самое, что мы делали ранее (смотрите список пунктов ранее), когда делали жесткую перезагрузку, но теперь смартфон должен не перезагрузиться, а войти в режим «Восстановления».
Как только вы все сделаете правильно, на экране iTunes или Finder вылезет вот такое вот окошко, где вам будет предложено восстановить или обновить систему телефона. Вам нужно нажать на кнопку «Обновить». После этого система восстановится до заводской конфигурации, но все пользовательские данные, которые были на смартфоне останутся целыми, так что не переживайте на этот счет. Возможно произошел сбой именно в файлах, которые запускают систему, и мы пытаемся их восстановить.
Если у вас ничего не получается, а смартфон отказывается хоть как-то реагировать на ваши действия, то проверьте целостность кабеля и блока питания – возможно они неисправны.
Также очень часто бывает, когда при падении вылетает основной шлейф, который идет на все железо. Принцип простой – вы роняете смартфон, от удара шлейф выскакивает. На самом деле его достаточно просто включить обратно, и при этом не нужно никуда ходить и платить деньги. Об этом очень подробно рассказывается в видео ниже.
Источник
«iPhone отключен. Подключитесь к iTunes» — что значит и что делать
Говорят, что iPhone — это смартфон, который просто работает. Он специально сконструирован таким образом, чтобы не доставлять неудобств своим пользователям. Возможно, изначально всё так и планировалось, но по факту получилось, что куча проблем, которые возникают с iPhone, во-первых, абсолютно непонятны большинству людей, а, во-вторых, для их решения практически всегда требуют стороннего вмешательства. Чего только стоит ошибка, которая называется «iPhone отключен. Подключитесь к iTunes».
Подключение к iTunes на самом деле необязательно. Есть и другие способы разблокировки
iPhone отключен. Подключитесь к iTunes — что значит
На самом деле причина, по которой возникает эта ошибка, довольно проста и примитивна. Если ваш смартфон пишет: «iPhone отключен. Подключитесь к iTunes», это свидетельствует о том, что вы неоднократно ввели код-пароль с ошибкой, и теперь вам потребуется сторонняя утилита для разблокировки аппарата. По факту, можно справиться и с помощью iTunes, но это не так удобно.
Если вы ввели пароль 10 раз неправильно, iPhone заблокируется
Не думайте, что в Купертино работают изверги. Эта ошибка возникает не сразу. Более того, её появление — это, по сути, уже финальный уровень. Она означает, что вы ввели неправильный пароль 10 и более раз. Потому что после 5 ошибок iPhone заблокируется всего на минуту и у вас будет возможность его разблокировать. А вот после 10 раз снять блокировку просто так не получится.
Более того, любые попытки сбросить пароль и вернуть iPhone к работе приведут к тому, что все данные из его памяти сотрутся окончательно и безвозвратно. Таким образом на выходе вы получите вполне исправный, но пустой смартфон. Поэтому на подобный случай лучше иметь резервную копию, которую вы сможете накатить после восстановления. Так что не пренебрегайте этим.
Как сбросить пароль на Айфоне
Выполнять какие-либо манипуляции со смартфоном через компьютер — в принципе, штука довольно неудобная. Поэтому логично свести неприятные ощущения к минимуму. А поможет в этом специализированная утилита Tenorshare 4uKey, которая позволяет автоматизировать большинство процессов, для которых в обычных условиях требуется участие пользователя и iTunes.
Ещё раз напоминаю: полный сброс пароля от 4uKey приводит к удалению всех данных с вашего устройства, о чём вы будете предупреждены до начала выполнения процедуры.
- Скачайте 4uKey себе на Mac или ПК и установите;
- Подключите iPhone к компьютеру с помощью кабеля;
Для простой разблокировки iPhone нажмите «Начать»
- На стартовом экране 4uKey нажмите кнопку «Начать»;
iPhone обязательно должен быть заблокирован
- Подтвердите загрузку последней версии iOS (обязательно);
Загрузите последнюю версию iOS и приступайте к разблокировке
- По завершении загрузки нажмите «Удалить»;
- Дождитесь завершения удаления пароля и разблокировки.
Всё, что делает 4uKey, — это, по сути, сброс пароля от вашего iPhone. То есть вы можете воспользоваться им, не доводя смартфон до состояния полной блокировки, если забыли пароль. Во-первых, это куда логичнее, а, во-вторых, — быстрее, потому что вам на придётся тратить своё время на подбор забытой комбинации. Просто подключаете iPhone к компьютеру, запускаете утилиту и выполняете тот же спектр действий, после чего получаете разблокированный аппарат.
Что касается самого 4uKey, то это приложение способно на большее, нежели просто сброс пароля от iPhone. Оно также может отвязать iPhone от учётной записи Apple ID, если вы вдруг его забыли, сбросить пароль от «Экранного времени», который многие так часто намеренно делают отличным от код-пароля, а также обойти управление MDM. О том, что такое MDM, вы можете почитать отдельно в этой статье.
Как сбросить пароль от iPhone без компьютера
Второй способ предусматривает использование сервиса «Найти iPhone», который сегодня более известен, как «Локатор». Он кажется мне более удобным, чем iTunes. Во всяком случае, если вы помните и логин, и пароль от своей учётной записи Apple ID. Для этой процедуры она понадобятся вам в обязательном порядке. Поэтому, если вы не помните хотя бы один из параметров входа, то, пожалуй, переходите сразу к заключительному методу.
- Перейдите по этой ссылке на сайт iCloud;
- Авторизуйтесь в своём аккаунте Apple ID;
Для этого способа вам потребуется доступ к своему Apple ID
- Здесь выберите вкладку «Найти iPhone»;
Через iCloud можно удалить вообще все данные с iPhone, включая пароль
- В выпадающем списке сверху выберите своё устройство;
- Нажмите «Стереть iPhone» и подтвердите действие.
После этого ваш iPhone вернётся к заводским настройкам, а все данные, включая пароль, будут удалены из его памяти. Таким образом вы получите совершенно чистое устройство, свободное от блокировок. Единственный неприятный момент — это удаление всех накопленных данных. Поэтому очень важно озаботиться сохранением резервной копии заранее, чтобы можно было вернуть всё, что было удалено, обратно, не говоря о том, что для удалённой очистки iPhone обязательно должна быть включена функция «Найти iPhone». То же самое можно проделать через приложение «Локатор» на вашем Mac или iPad.
Как сбросить пароль на Айфоне без потери данных
Существует не так много способов, если вам нужно разблокировать iPhone без потери данных. Ключевой способ состоит в том, чтобы обратиться к iTunes, как того и требует смартфон. Для многих эта манипуляция является самой неприятной, потому что интерфейс фирменной утилиты Apple как будто бы специально спроектирован таким образом, чтобы ей хотелось пользоваться как можно меньшему числу людей. Уж не знаю, насколько это правда, но у меня создаётся именно такое впечатление — настолько неинтуитивно она устроена.
- Подключите iPhone к компьютеру по кабелю;
- Запустите iTunes или Finder на Mac или ПК;
После восстановления данные можно будет восстановить из резервной копии
- В открывшемся окне выберите «Восстановить»;
- Дождитесь загрузки новой версии iOS и установки;
- Подтвердите сброс и отключите iPhone от компьютера.
Этот способ, как и два предыдущих, по умолчанию предполагает полную потерю данных. Однако, даже если у вас нет доступа к iCloud, вы можете восстановить резервную копию, если предварительно сохранили её на компьютере. Для этого было необходимо заранее озаботиться её созданием с помощью iTunes. Несмотря на то что большинство пользователей сегодня так не делает, кое-кто по-прежнему практикует подобного рода действия, тем самым оберегая себя на случай ЧП.
Попросить Apple разблокировать iPhone
Помочь разблокировать ваш iPhone могут только в техподдержке Apple
Этот способ вообще является самым крайним. Если ничего из перечисленного выше вам не помогло — что странно — вы можете обратиться в техническую поддержку Apple за помощью. Для этого позвоните по телефону +7 800 555 67 34 и расскажите о своей ситуации как есть. Скорее всего, вам там обязательно помогут, но попросят подтвердить факт владения устройством. Как правило, подтверждением его покупки будет являться коробка от гаджета и кассовый чек из магазина.
Но помните, что обращаться к этому способу нужно только в крайнем случае, если вы не знаете ни код-пароля от iPhone, ни имеете доступа к Apple ID. Только в этом случае Apple поможет вам. Другое дело, что займёт эта помощь от нескольких дней до нескольких недель. Компании нужно будет удостовериться в том, что вы являетесь реальным владельцем устройства, а также провести проверку, что вы не просто так где-то раздобыли упаковку и чек. Всё это требует довольно много времени.
Источник
Как выключить и включить iPhone, если не работает кнопка питания
Одна из распространенных поломок в iPhone разных моделей – отказ кнопки включения/выключения устройства. Ремонт в таком случае стоит недорого, но оставаться на несколько дней без любимого гаджета может не каждый.
Это и не обязательно, ведь есть способ использовать устройство и со сломанной кнопкой.
В первой тестовой версии iOS 11 разработчики добавили специальный пункт меню по пути Настройки – Основные – Выключить. Он вызывает меню выключения устройства без нажатия на кнопку питания.
До официального релиза прошивки еще несколько месяцев, а пользоваться устройством с поломанной кнопкой можно уже сейчас.
Выключение
Без физической кнопки придется пользоваться её виртуальным аналогом. Для этого потребуется включить функцию AssistiveTouch.
1. Переходим по пути Настройки – Основные — Универсальный доступ — AssistiveTouch и активируем главный переключатель.
2. Открываем раздел Меню верхнего уровня….
3. Выбираем любую ненужную кнопку из имеющихся или добавляем дополнительную пиктограмму в меню.
4. Выбираем опцию Блокировка экрана.
Теперь в меню AssistiveTouch, которое появится при нажатии на виртуальную кнопку, можно увидеть кнопку блокировки экрана. Нажатие приведет к выключению дисплея, а удержание – к вызову нужного нам слайдера отключения iPhone.
Быстрая перезагрузка
Если iPhone начал вести себя странно, без причины задумываться или просто тормозить, можно банально перезагрузить устройство. Сделать это можно похожим способом.
Вместо кнопки Блокировка экрана в меню AssistiveTouch следует добавить опцию Перезагрузить.
Теперь для перезагрузки нужно нажать на виртуальную клавишу AssistiveTouch, выбрать пункт Перезагрузить и подтвердить действие.
Удобное включение/отключение AssistiveTouch
Выключение и перезагрузка устройства нужны не каждый день, а вот виртуальная кнопка будет регулярно маячить на экране. Можно настроить её быстрое скрытие и отображение.
Заходим в меню Настройки – Основные – Универсальный доступ – Сочетание клавиш и выбираем AssistiveTouch. После этого тройное нажатие кнопки Домой будет включать и отключать меню AssistiveTouch.
И как же теперь включить выключенный iPhone
Без кнопки Power включать iPhone придется при помощи подачи питания на устройство. Достаточно подключить его к компьютеру, зарядному устройству или PowerBank и девайс моментально включится.
Помни об этом перед выключением iPhone с неработающей кнопкой питания.
⭐ Спасибо re:Store за полезную и интересную информацию.
Источник