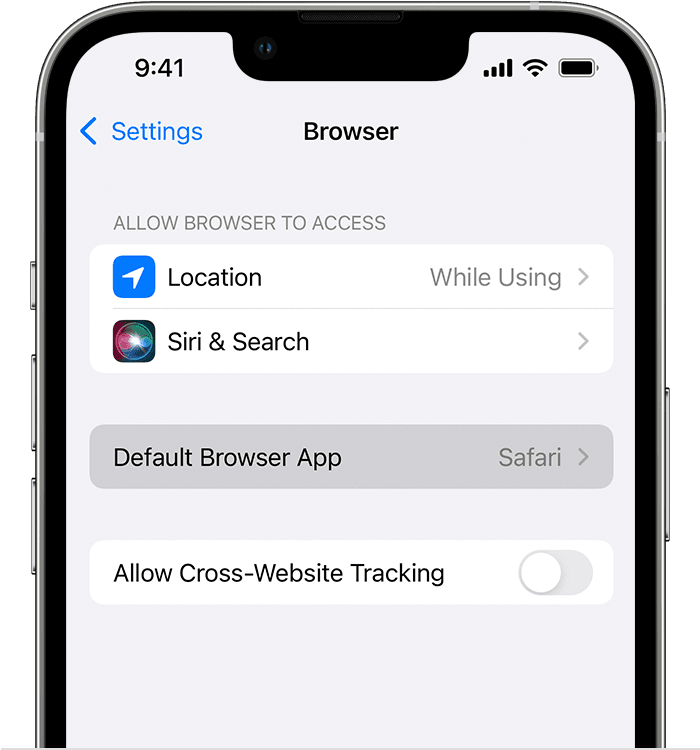- Изменение браузера или приложения почты по умолчанию на iPhone, iPad и iPod touch
- Подготовка
- Изменение приложения браузера или почты по умолчанию
- Как менять приложения по умолчанию в iOS 14
- Как сменить браузер по умолчанию в iOS 14
- Как открыть маршрут из карт Apple в Google Maps, Яндекс.Картах, Навител и тд
- Как открыть маршрут из карт Apple в Google Maps, Яндекс.Картах, Навител и тд
- Как изменить приложения iPhone по умолчанию в iOS 14 (и iOS 13)
- Как изменить веб-браузер по умолчанию на iPhone
- Как изменить приложение электронной почты по умолчанию на iPhone
- Проблемы с приложениями по умолчанию
- Как изменить приложения по умолчанию в iOS 13
- Вариант 1. Измените приложения по умолчанию с помощью взлома
- Вариант 2. Измените приложения по умолчанию в настройках
- Вариант 3. Выберите другое приложение вручную
- А как насчет удаления исходного приложения?
- Стоит ли менять приложения по умолчанию?
- дальнейшее чтение
Изменение браузера или приложения почты по умолчанию на iPhone, iPad и iPod touch
В iOS 14, iPadOS 14 и более поздних версий можно выбрать, какое приложение будет открываться при нажатии ссылки на веб-сайт или адреса электронной почты при условии, что оно поддерживает такие функции.
Подготовка
- Убедитесь, что на устройстве установлена iOS 14, iPadOS 14 или более поздних версий, а также что приложение установлено надлежащим образом.
- Убедитесь, что приложение веб-браузера или почты поддерживает эту функцию. Если вы не уверены в этом, обратитесь к разработчику приложения.
Изменение приложения браузера или почты по умолчанию
- Перейдите в меню «Настройки» и прокрутите вниз до приложения браузера или почты.
- Коснитесь приложения, а затем — пункта «Приложение браузера по умолчанию» или «Приложение почты по умолчанию».
- Выберите приложение браузера или почты, чтобы установить его в качестве используемого по умолчанию. Рядом с приложением появится галочка, которая подтверждает его выбор по умолчанию.
Если возможность выбора приложения браузера или почты по умолчанию не отображается, вероятно, разработчик не поддерживает такую функцию. Обратитесь к разработчику, чтобы получить более подробную информацию.
При удалении приложения браузера устройство будет использовать Safari в качестве приложения браузера по умолчанию. При удалении приложения Safari устройство будет использовать другое приложение в качестве браузера по умолчанию. Чтобы возобновить использование приложения Safari, необходимо переустановить его на устройстве.
При удалении приложения почты устройство будет использовать приложение «Почта» по умолчанию. При удалении приложения «Почта» устройство будет использовать другое почтовое приложение по умолчанию. Чтобы возобновить использование приложения «Почта», необходимо переустановить его на устройстве.
Источник
Как менять приложения по умолчанию в iOS 14
Одной из новых и наиболее ожидаемых функций iOS 14 и iPadOS 14 является возможность изменить браузер по умолчанию, а также приложения электронной почты. Пользователям придется подождать, пока разработчики обновят свои приложения для совместимости с iOS 14, чтобы на личном примере посмотреть, насколько это удобная функция. Тем не менее разработчикам уже удалось получить доступ к данной возможности, и мы можем посмотреть, как она работает.
Вы сможете насовсем отказаться от Safari и «Почты» в iOS 14
С момента появления iPhone пользователи iOS никогда не могли устанавливать сторонние приложения по умолчанию. Хотя вы можете установить тот же браузер Chrome, почтовый клиент Spark и другие приложения на ваш iPhone или iPad, система всегда будет открывать Safari и приложение «Почта», когда вы нажмете на ссылку или адрес электронной почты.
В этом году Apple наконец предоставила пользователям возможность заменить эти приложения другими сторонними программами из App Store в iOS 14. Однако на WWDC, во время презентации операционной системы, представители компании ничего не сказали про это нововведение. Как же все об этом узнали? Когда Крейг Федериги представлял iOS 14, на слайде за ним мелькнула соответствующая информация, а потом ее разместили на странице сайта Apple, посвященной новой версии ОС.
Так мы и узнали про одну из главных функций iOS 14
Однако детали ее работы оставались загадкой. Изданию 9to5Mac удалось посмотреть, как можно изменить браузер по умолчанию на iOS 14. Данная функциональность пока недоступна, даже для пользователей, использующих бета-версию.
Как сменить браузер по умолчанию в iOS 14
Если на вашем iPhone или iPad установлен совместимый веб-браузер (тот же Chrome или другое приложение), в настройках приложения в iOS 14 вы увидите пункт «Браузер по умолчанию». Здесь вы сможете установить это приложение в качестве браузера по умолчанию вместо Safari. Точно так же можно будет сделать для почтовых клиентов: зайти в настройки, например, Gmail и выбрать его дефолтным приложением для почты.
На всякий случай iOS 14 предложит пользователю подтвердить, что веб-сайт или окно для написания письма будут открыты в другом приложении, однако это диалоговое окно исчезнет, когда действие будет подтверждено, и больше не побеспокоит. Никаких ограничений в функциональности — словно вы удалили Safari с айфона и поставили вместо него Chrome. Аналогичным образом это реализовано на Mac, где сторонние браузеры сами делают всплывающее окно и предлагают использовать себя по умолчанию.
Чтобы выбрать приложение по умолчанию, достаточно перейти в его настройки в iOS
Вряд ли Apple позволит браузерам на iOS заниматься подобным. Кроме того, есть здесь и другие особенности. Каждое приложение должно быть проверено и одобрено Apple, прежде чем оно будет доступно в App Store, и его можно будет использовать как программу по умолчанию. Поэтому не стоит ждать, что у вас будет доступ к этой функции до официального выпуска iOS 14 для всех пользователей этой осенью.
Не исключено также, что Apple будет отбирать приложения, которые можно будет установить как почтовые клиенты или браузеры по умолчанию. Компания сильно озабочена конфиденциальностью пользователей, да и не хочет терять аудиторию Safari. Google, например, платит Apple миллиарды долларов в год, чтобы оставаться поиском по умолчанию в Safari. И поисковик может захотеть пересмотреть свои договоренности.
Почему в Купертино вообще пошли на такой шаг? Основной движущий фактор, вероятно, здесь вовсе не предоставление выбора своим пользователям, а урегулирование вопросов антимонопольного законодательства. Как мы уже отмечали ранее, компания испытывает все большее давление на этом фронте. Министерство юстиции США в последнее время активно взаимодействует со сторонними разработчиками приложений в рамках своих расследований, и Apple, вероятно, сейчас хочет найти способы, чтобы предотвратить судебные иски.
Источник
Как открыть маршрут из карт Apple в Google Maps, Яндекс.Картах, Навител и тд
Apple на протяжении двух лет пыталась продвигать собственное картографическое приложение, но «яблочный» клиент не выдержал конкуренции с продукцией сторонних разработчиков. Регулярные жалобы и критика на приложение сделали свое дело — Apple уступила в данном направлении своим конкурентам.
Тем не менее, многие пользователи до сих пор предпочитают помощь сторонних клиентов. В частности в России пользуются преимущественно картами сервисов Google, Яндекс и Навител. В Apple решили, что поскольку внедрение собственного клиента пока происходит без успеха, то можно по крайней мере упростить пользователям работу с устройствами, включив поддержку известных картографических приложений. В частности, в iOS 8 будет упрощена опция составления маршрутов.
Как открыть маршрут из карт Apple в Google Maps, Яндекс.Картах, Навител и тд
1. Откройте приложение Карты на устройстве с iOS 8 и создайте маршрут.
2. Непосредственно в меню «Маршруты» нажмите на вкладку «Программы«, в которой пользователь может выбрать себе в помощь любое из доступных в App Store приложений, с учетом региона, к которому привязано устройство. В России среди приложений доступны на выбор Яндекс Карты, Google Maps, iГдеАвтобус и прочие.
3. Выбранное приложение установится и откроет маршрут, созданный на картах Apple.
Нельзя сказать, что Apple упорно настаивала на совершенстве своего картографического проекта и агрессивно продвигала его на рынок. Все совсем наоборот, с самого выпуска клиента, в Купертино создали специальный раздел в App Store для выбора альтернативных картографических программ. В российской версии магазина были доступны семь приложений, в числе которых находились клиенты производства Яндекс. В случае, если пользователю не подходила ни одна из доступных программ, Apple распространила инструкцию, в которой пояснялось как разместить на домашнем экране иконку быстрого доступа к Google или Nokia картам.
Источник
Как изменить приложения iPhone по умолчанию в iOS 14 (и iOS 13)
Одна из самых долгожданных функций, появившихся в iOS 14, — это возможность самостоятельно решать, какие приложения используются по умолчанию как для электронной почты, так и для просмотра веб-страниц. Это означает, что всякий раз, когда вы нажимаете ссылку или адрес электронной почты, вам не нужно будет переходить в Safari или Mail, а вместо этого вы можете открыть на своем iPhone Chrome и Spark. На данный момент возможности ограничены этими двумя типами приложений, но, надеюсь, в будущем мы увидим, что календари, карты и другие полезные инструменты перейдут на этот метод.
Но пока что вот как установить другое приложение электронной почты и браузера по умолчанию в iOS 14.
Как изменить веб-браузер по умолчанию на iPhone
Получить предпочтительное приложение для браузера в качестве основного на iOS 14 — довольно простой процесс. Вот что вам нужно сделать:
- открыто Настройки и найдите приложение, которое хотите использовать, в нашем случае Chrome.
- Нажмите на него, и вам будет представлен список настроек, одна из которых — новая. Браузерное приложение по умолчанию вариант. На данный момент должно отображаться, что Safari выбрано. Чтобы изменить его, вам нужно нажать на текущую опцию.
- На следующей странице вы сможете выбрать Хром из списка.
Теперь, когда вы нажимаете на ссылку, приложение открывает Chrome, а не Safari.
Естественно, вы не ограничены этими двумя вариантами, поэтому ознакомьтесь с нашим обзором лучших веб-браузеров для iPhone, чтобы узнать, какие из них мы рекомендуем.
Как изменить приложение электронной почты по умолчанию на iPhone
Как и следовало ожидать, процесс почти идентичен при выборе приложения по умолчанию для обработки ваших писем. Опять же, существует широкий спектр доступных опций, поэтому обязательно ознакомьтесь с нашей подборкой лучших почтовых приложений для iPhone, и мы уверены, что вы найдете то, которое является шагом вперед по сравнению с довольно простым почтовым приложением, предлагаемым Apple. .
Вот как сделать новое приложение предпочтительным:
- Открыть Настройки приложение.
- Нажмите на приложение, которое хотите использовать по умолчанию.
- Внизу появившегося списка опций вы должны увидеть Почтовое приложение по умолчанию параметр, который будет установлен на Почту. Коснитесь этого.
- Теперь выберите приложение, которое хотите использовать, из появившегося списка.
Это все, что нужно сделать. Теперь, когда вы хотите быстро отправить сообщение другу, вы можете нажать на ссылку, и вместо почты откроется Gmail.
Проблемы с приложениями по умолчанию
Есть несколько предостережений в отношении новой функции приложения по умолчанию. Во-первых, ошибка в iOS 14 означала, что при каждой перезагрузке iPhone настройки по умолчанию возвращались к вариантам Apple. К счастью, Apple исправила это в iOS 14.0.1. Подробнее о проблемах с iOS 14 читайте здесь.
Во-вторых, при использовании Siri для создания электронных писем, даже если мы выбрали Gmail в качестве предпочтительного выбора, цифровой помощник всегда использует вместо этого Mail. Поскольку это новая функция, некоторые вещи обязательно пойдут не так, но мы определенно хотели бы, чтобы эта проблема была решена Apple очень быстро.
Чтобы узнать больше о способах дальнейшей настройки вашего iPhone, прочитайте, как изменить значки приложений в iOS 14.
Если у вас нет устройства под управлением iOS 14 или вы бы предпочли немного подождать, чтобы увидеть, как проблемы с разрядом батареи, с которыми столкнулись многие пользователи, разрешились, то есть несколько способов изменить настройки по умолчанию в iOS 13, хотя и с использованием большего количества хаков, чем настройки. Мы объясним, как это сделать, в следующем разделе.
Как изменить приложения по умолчанию в iOS 13
iOS 13 остается совершенным и удобным для пользователя программным обеспечением с широким спектром хорошо интегрированных приложений, которые большую часть времени отлично справятся с работой для большинства людей. Но это не значит, что стандартная iOS 13 не может быть улучшена.
Назовите почти любое предустановленное приложение Apple, и мы могли бы назвать альтернативу от стороннего разработчика, которая будет лучше для некоторых или даже для большинства пользователей. Календарь прекрасно, но Фантастический (который в последнее время, и спорно, перешел на модель подписки) лучше. С почтой все в порядке, но вы получите больше от Gmail и Spark. Многие из нас предпочитают Google Maps Apple Maps, хотя в последнее время их догоняет. А у Safari много конкурентов на роль веб-браузера iPhone.
Проблема и одна из причин, по которой многие даже технически подкованные пользователи не переходят на этот вариант, заключается в том, что собственные приложения Apple установлены по умолчанию. Это означает, что когда вы нажимаете на веб-ссылку, она открывается в Safari; когда вы нажимаете на почтовый адрес, он отображается на Картах. Это поведение сложно изменить — Apple работает очень жестко, — но в этом руководстве мы исследуем лучшие способы использования альтернативных приложений на вашем iPhone.
Вариант 1. Измените приложения по умолчанию с помощью взлома
Чтобы изменить приложения iOS по умолчанию на вашем iPhone, чтобы выбранные вами приложения автоматически использовались для открытия веб-ссылок, уличных адресов, приглашений в календаре и т. Д., Вам необходимо сделать джейлбрейк вашего iPhone (что мы не рекомендуем). Даже в этом случае это не так просто, как ввести настройки и щелкнуть несколькими переключателями — вам нужно установить определенные приложения, чтобы включить каждую настройку. Вот три приложения для взлома, которые стоит попробовать. (За рекомендациями обращайтесь к Lifewire).
- BrowserChooser позволяет выбрать веб-браузер по умолчанию, отличный от Safari. Вы найдете инструкции по установке этого приложения на iPhoneHacks.
- MapsOpener позволяет вам установить Google Maps в качестве картографического приложения по умолчанию, а не Maps.
- MailClientDefault10 — это то, что вам нужно для изменения почтового приложения по умолчанию; Gmail — очевидный выбор, но он также поддерживает Inbox, Outlook и Spark. Однако это довольно старое приложение, которое может не поддерживать вашу версию iOS.
Выполните поиск в Cydia по названию выбранного вами стороннего приложения, и есть большая вероятность, что вы найдете решение для телефонов с взломом.
Однако, как обычно, мы должны предупредить менее опытных пользователей iPhone, что Apple не одобряет взлом вашего устройства, и что это может привести к аннулированию ваших гарантий; это также повышает риск установки вредоносных программ, поскольку позволяет загружать приложения из неофициальных источников.
Вариант 2. Измените приложения по умолчанию в настройках
Предполагая, что вы не хотите делать джейлбрейк своего iPhone (а многим это не нравится), вы не можете сделать приложение, отличное от Apple, по умолчанию ни в одной из областей, описанных выше. Не правильно. Тем не менее, настройки некоторых приложений позволяют делать что-то довольно близкое.
Самый очевидный пример — ваш веб-браузер. Допустим, вы хотите, чтобы по умолчанию использовался Chrome, а не Safari, что невозможно без взлома. Но хотя сама iOS не позволяет вам указать альтернативный браузер по умолчанию, некоторые приложения это сделают.
Если вы используете Flipboard, нажмите значок профиля (правый значок в нижней панели), затем нажмите шестеренку «Настройки». Коснитесь «Браузер» и выберите вариант. По крайней мере, из этого приложения Chrome (или что вы выберете) теперь будет по умолчанию для открытия веб-ссылок.
В Gmail коснитесь значка гамбургера (три горизонтальные линии) в левом верхнем углу, прокрутите вниз и коснитесь «Настройки»> «Приложения по умолчанию». Вы сможете выбрать веб-браузер, картографическое приложение и календарь, которые используются по умолчанию в Gmail. Те же параметры можно найти в настройках других приложений Google, таких как Google Документы, Таблицы, Фотографии и Переводчик — просто найдите параметр с надписью «Приложения по умолчанию».
Для каждого (не Apple) приложения, которое вы используете, и особенно для тех, которые часто имеют веб-ссылки, даты, почтовые адреса и другие элементы, которые обычно приводят к запуску приложения Apple, проверьте настройки и найдите возможность изменить по умолчанию.
Вариант 3. Выберите другое приложение вручную
Поработав над настройками своего приложения, вы, вероятно, все равно обнаружите некоторые пробелы — например, приложения, которые не позволяют вам изменить веб-браузер по умолчанию и продолжают открывать все ссылки в Safari.
Даже на этом этапе вы можете обнаружить, что можете вызвать другое поведение, вручную выбирая другой параметр каждый раз, когда нажимаете ссылку. Поэкспериментируйте, чтобы найти лучший подход, но нажатие и удерживание ссылки вместо нажатия и отпускания — хорошее место для начала — часто это вызывает список параметров, который может включать «Открыть в», из которого вы можете выбрать другой браузер.
Иногда это довольно неудобно. Например, в приложении Twitter для iOS при нажатии и удерживании веб-ссылки открывается мини-превью страницы; затем нажмите значок «Поделиться» внизу, нажмите «Еще», нажмите «Chrome» и, наконец, нажмите «Открыть в Chrome». На самом деле это не стоит хлопот — тем более, что Twitter открывает ссылки, не выходя из приложения, поэтому не имеет большого значения, какой браузер выбран.
Точно так же большинство приложений Apple (по понятным причинам) заставят вас прыгнуть через обруч. Например, нажмите и удерживайте URL-адрес в Notes, и предлагаемая функция открытия — Safari. Но вы все равно можете выбрать опцию «Поделиться» и найти путь к Chrome обходным путем, указанным выше.
Но в других случаях все проще. В WhatsApp, например, нажатие и удерживание веб-ссылки вызывает меню с Open Link (то есть Safari) и Open in Chrome ниже. Это не большая проблема.
А как насчет удаления исходного приложения?
Насколько мы можем судить, это отвлекающий маневр. Да, Apple позволяет удалять некоторые предустановленные приложения (нажав и удерживая значок, пока он не начнет качаться, затем нажмите X и подтвердите). Но мы не смогли заставить iOS использовать альтернативу по умолчанию.
Мы проверили это, удалив Карты, а затем вручную написав почтовый адрес в Notes. Это было автоматически преобразовано в интерактивную ссылку; мы нажали на него, надеясь, что его отправят в Google Maps. Вместо этого нам предоставили только варианты «Восстановить« Карты »?» Или отмените действие.
Вы можете попробовать поэкспериментировать с удалением других приложений Apple, но мы подозреваем, что то же самое произойдет со всеми из них. В любом случае многие из наиболее важных приложений Apple, включая Safari, Photos, Camera и Phone, удалить невозможно.
Стоит ли менять приложения по умолчанию?
Если вы взломщик — или хотите стать взломщиком — тогда да. Но если это не так, вам нужно взвесить все за и против. Вы должны решить, достаточно ли преимуществ от использования стороннего приложения, чтобы перевесить дополнительные усилия.
Если вы, скажем, большой поклонник Fantastical и думаете, что он превосходит Calendar во всех отношениях, то, вероятно, стоит прочесать настройки в других ваших приложениях и попытаться сделать его приложением календаря по умолчанию, где это возможно. Если вы думаете, что Chrome немного лучше Safari, то, вероятно, это не так.
Как бы то ни было, взвесив все за и против, автор этой статьи почти полностью использует стандартные приложения для iPhone, а не альтернативы. Единственное исключение — Google Maps, и даже там я использую их с самого начала; если веб-страница отправляет меня в Apple Maps, я смиряюсь с этим, потому что на самом деле это неплохо. Но это решение вам придется принимать самостоятельно.
дальнейшее чтение
Теперь вы знаете, как изменить приложения по умолчанию, и вам понадобится совет, какие приложения выбрать вместо них. Прочтите 9 лучших альтернатив стандартным приложениям Apple для iPhone, чтобы получить дополнительную информацию по этой важной теме.
Источник