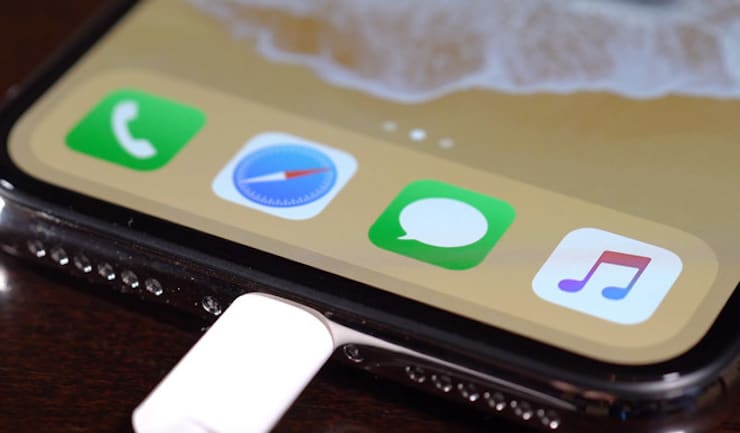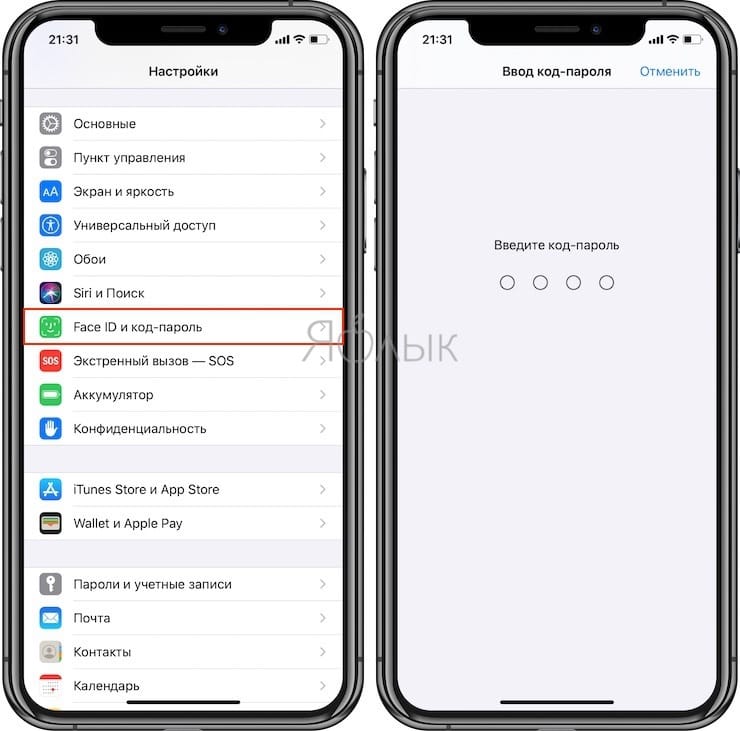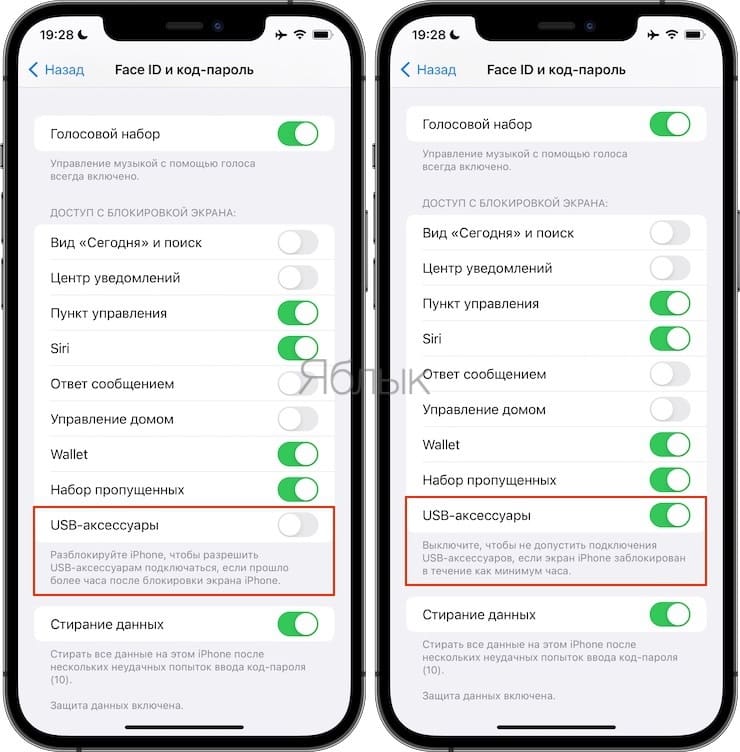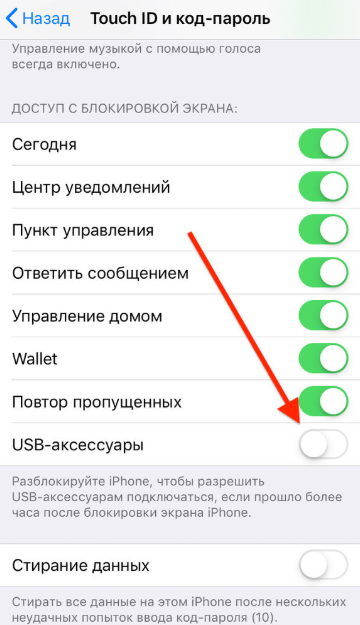- Как исправить «Разблокируйте iPhone, чтобы использовать аксессуары»
- Почему вы видите это сообщение?
- Как отключить режим ограничения USB
- Если устройство iPhone или iPod touch не заряжается
- Подключите устройство к источнику питания
- Настенная розетка электропитания
- Компьютер
- Аксессуар для зарядки
- Устройство заряжается медленно или не заряжается вообще
- Устройство перестает заряжаться после достижения порога в 80 %
- Если выводится предупреждение о том, что аксессуар не поддерживается или не сертифицирован
- Почему iPhone не заряжается от USB порта компьютера, повербанка или зарядка отключается через час
- Режим ограниченного доступа USB на iPhone и iPad: что это и как правильно настроить?
- Как отключить / включить «Режим ограниченного доступа USB»
- Что делать при ошибке «Разблокируйте iPhone, чтобы использовать аксессуары»?
- Как отключить сообщение?
- Зачем Apple ввели дополнительную меру защиты?
Как исправить «Разблокируйте iPhone, чтобы использовать аксессуары»
Начиная с iOS 12, вам всегда нужно разблокировать iPhone или iPad, чтобы подключить USB-аксессуар. Это происходит из-за «Ограниченного режима работы USB», который защищает ваш iPhone или iPad от взлома.
Почему вы видите это сообщение?
Вы видите это сообщение из-за «Ограниченного режима работы USB», функции безопасности, которую Apple добавила в iOS 11.4.1 и расширила в iOS 12. Она запрещает каким-либо устройствам подключенным по USB устанавливать соединение с телефоном, когда он заблокирован. Устройства, подключенные к порту Lightning, все еще могут заряжать ваш iPhone или iPad — они просто не могут передать какие либо данные, пока вы его не разблокируете.
Эта фича была добавлена, потому что такие хакерские инструменты, как GrayKey, использовали USB-соединение для взлома защиты PIN-кодом на iPhone и iPad. В то время как GrayKey используется полицейскими департаментами и другими правительственными учреждениями, возможно, этот же метод позволит преступникам обойти ваш ПИН-код и получить доступ к вашему iPhone или iPad.
Чтобы предотвратить этот эксплойт, Apple ограничивает доступ USB-устройств к данным, когда ваш iPhone или iPad разблокированы. По умолчанию эта настройка включена, но вы можете отключить ее, если она мешает вам, но мы не рекомендуем это делать.
Когда вы подключаете USB-устройство к вашему iPhone или iPad, пока включен режим ограничения, вы увидите уведомление «USB-аксессуар», в котором говорится: «Разблокировать iPhone/iPad, чтобы использовать аксессуары».
Как отключить режим ограничения USB
Мы не рекомендуем отключать режим ограничения USB. При подключении USB-аксессуара просто разблокируйте телефон или планшет. Но если эта функция действительно вас раздражает, вы можете отключить ее. Возможно, вы используете много USB-аксессуаров, и постоянное разблокирование iPhone или iPad вас раздражает.
Чтобы отключить режим USB с ограниченным доступом и позволить USB-аксессуарам работать даже во время блокировки вашего устройства, откройте «Настройки» — «Touch ID и код-пароль» (или Face ID). Введите PIN-код, чтобы продолжить.
В разделе «Доступ с блокировкой экрана» включите опцию «USB-аксуссуары». Если этот параметр включен, устройства могут подключаться к вашему iPhone или iPad, пока он заблокирован.

Опять же, мы не рекомендуем включать эту функцию. Так вы сможете защитить свои личные данные от инструментов взлома, которые в настоящее время используются в реальном мире.
Источник
Если устройство iPhone или iPod touch не заряжается
Узнайте, что делать, если аккумулятор не заряжается, заряжается медленно или отображается предупреждение.
Подключите устройство к источнику питания
Чтобы зарядить свое устройство, выполните следующие действия.
- Подключите к устройству кабель USB из комплекта поставки.
- Подключите кабель к одному из перечисленных ниже источников питания.
Настенная розетка электропитания
Подключите зарядный кабель USB к адаптеру питания USB, а затем подключите адаптер к розетке.
Компьютер
Подключите зарядный кабель к порту USB 2.0 или 3.0 включенного компьютера, который не находится в режиме сна. Не используйте порты USB на клавиатуре.
Аксессуар для зарядки
Подключите кабель к концентратору USB с внешним питанием, док-станции или другому аксессуару, сертифицированному компанией Apple.
Если возникают проблемы с беспроводной зарядкой устройства iPhone 8 или более поздних моделей, попробуйте сначала зарядить устройство с помощью адаптера USB и кабеля из комплекта поставки. Если это получилось, ознакомьтесь со справкой по беспроводной зарядке. Если вы используете аксессуар другого производителя, убедитесь, что он сертифицирован компанией Apple.
Когда устройство заряжается, отображается значок молнии рядом со значком аккумулятора в строке состояния или крупный значок аккумулятора на экране блокировки.
Мое устройство заряжается медленно или не заряжается вообще
Устройство перестает заряжаться после достижения порога в 80 %
Появляется предупреждение о том, что аксессуар не поддерживается или не сертифицирован
Устройство заряжается медленно или не заряжается вообще
Выполните следующие действия, повторяя попытку после каждого из них.
- Проверьте наличие на зарядном кабеле и адаптере USB признаков повреждения, например разрывов или погнутых контактов. Не используйте поврежденные аксессуары.
- Если устройство заряжается от настенной розетки, проверьте надежность подключения зарядного кабеля, настенного адаптера USB и розетки или кабеля питания переменного тока либо попробуйте использовать другую розетку.
- Удалите загрязнения с зарядного порта на нижней части устройства и плотно вставьте зарядный кабель в устройство. Если порт зарядки поврежден, возможно, требуется обслуживание устройства.
- Оставьте устройство заряжаться на полчаса.
- Если устройство по-прежнему не отвечает, выполните принудительный перезапуск:
- На iPhone 8 или более поздней модели и iPhone SE (2-го поколения): нажмите и быстро отпустите кнопку увеличения громкости. Нажмите и быстро отпустите кнопку уменьшения громкости. Нажмите и удерживайте боковую кнопку, пока не отобразится логотип Apple.
- На iPhone 7, iPhone 7 Plus и iPod touch (7-го поколения): нажмите и удерживайте боковую (или верхнюю) кнопку и кнопку уменьшения громкости, пока не отобразится логотип Apple.
- На iPhone 6s или более ранней модели, iPhone SE (1-го поколения) и iPod touch (6-го поколения) или более ранней модели: нажмите и удерживайте боковую (или верхнюю) кнопку и кнопку «Домой», пока не отобразится логотип Apple.
- Оставьте устройство заряжаться еще на полчаса.
- Если устройство так и не будет включаться или заряжаться, отнесите устройство, кабель и адаптер для зарядки в розничный магазин Apple Store или авторизованный сервисный центр компании Apple для проверки. Кроме того, можно обратиться в службу поддержки Apple.
Устройство перестает заряжаться после достижения порога в 80 %
Во время зарядки iPhone может немного нагреваться. Для увеличения срока службы аккумулятора операционная система может останавливать зарядку на уровне 80 % при чрезмерном нагреве аккумулятора. Зарядка iPhone продолжится, когда его температура уменьшится. Попробуйте перенести iPhone вместе с зарядным устройством в более прохладное место.
В iOS 13 и более новых версиях используется функция оптимизированной зарядки аккумулятора, позволяющая уменьшить износ аккумулятора за счет сокращения времени полной зарядки iPhone. На устройстве iPhone используется встроенная функция машинного обучения, которая позволяет определить ваш ежедневный график зарядки. Эта функция не дает iPhone зарядиться более 80 % до тех пор, пока он вам не понадобится.* Функция «Оптимизированная зарядка» активируется, только когда iPhone определяет, что зарядное устройство будет подключено на длительный период времени.
* Информация о ежедневном графике зарядки хранится только на вашем iPhone. Эта информация не включается в резервные копии и не передается в компанию Apple.
Если выводится предупреждение о том, что аксессуар не поддерживается или не сертифицирован
Эти предупреждения могут отображаться по нескольким причинам: зарядный порт устройства iOS может быть загрязнен или поврежден, аксессуар для зарядки может быть неисправен, поврежден или не сертифицирован компанией Apple или зарядное устройство USB может быть не предназначено для зарядки устройств. Выполните указанные ниже действия.
- Удалите загрязнения с зарядного порта в нижней части устройства.
- Перезапустите устройство:
- iPhone
- iPod touch
- Попробуйте использовать другой кабель USB или зарядное устройство.
- Убедитесь, что на устройстве установлена последняя версия ОС iOS.
- Обратитесь в службу поддержки Apple, чтобы договориться о сервисном обслуживании.
Источник
Почему iPhone не заряжается от USB порта компьютера, повербанка или зарядка отключается через час
Если вы столкнулись с тем, что iPhone или iPad вдруг перестает заряжаться посредством USB от компьютера или повербанка, то вероятнее всего, всему виной функция «Режим ограниченного доступа USB», появившаяся в iOS 12. Данное новшество призвано защитить устройство от используемых спецслужбами хакерских техник.
Режим ограниченного доступа USB на iPhone и iPad: что это и как правильно настроить?
Получить доступ к iOS-устройству можно с помощью нескольких способов, в том числе через USB. К примеру, через коннектор Lightning взломщик может загрузить с iPhone (или iPad) все необходимые данные, взломать код доступа и разблокировать устройство.
«Режим ограниченного доступа USB», появившийся в iOS 12, отключает зарядку и передачу данных через Lightning, если со времени последней разблокировки iPhone или iPad прошло больше часа. То есть, даже заполучив устройство, злоумышленник не сможет изъять из него данные через USB, если с момента его последней разблокировки прошло достаточно времени.
Режим активирован по умолчанию, однако могут возникнуть обстоятельства, в которых вы хотели бы его отключить. К примеру, для зарядки телефона от компьютера знакомого или на время использования CarPlay в поездках на большие расстояния, когда вы в течение долгого времени не сможете разблокировать iPhone.
Как отключить / включить «Режим ограниченного доступа USB»
1. Откройте приложение «Настройки»;
2. Выберите «Face ID и код-пароль» или «Touch ID и код-пароль» в зависимости от используемого устройства;
3. Введите свой код доступа;
4. Прокрутите страницу вниз до опции «USB-аксессуары»;
5. Если с момента последней разблокировки устройства прошло больше часа, и вы не хотите разрешать передачу данных по USB, оставьте переключатель в выключенном положении;
6. Если вы хотите разрешить передачу данных по USB, передвиньте переключатель в нужное положение.
Помните, что для защиты вашего устройства переключатель лучше не трогать. Как правило, пользователи разблокируют свои iPhone каждые час-два. Если вам нужно перекинуть данные с мобильного устройства на Mac или компьютер с Windows, просто подключите его к компьютеру и введите свой код доступа. Данные будут передаваться, даже если с момента последней разблокировки прошло больше часа.
«Режим ограниченного доступа USB» доступен только на iPhone и iPad с iOS 12 и более новой версией ПО. Режим отключает устройству доступ к интерфейсу CarPlay, если с момента его последней разблокировки прошло больше часа, поэтому в данном случае пользователям придется деактивировать функцию. Из документации Apple:
«При подключении iPod Accessory Protocol (iAP) USB-аксессуаров через коннектор Lightning (таких как CarPlay, вспомогательных и зарядных устройств или съемных карт памяти) или при подключении к Mac или ПК вам может понадобиться разблокировать ваше устройство для того, чтобы оно смогло распознать аксессуар».
Источник
Что делать при ошибке «Разблокируйте iPhone, чтобы использовать аксессуары»?
У пользователей iPhone и iPad начали появляться сообщения «Разблокируйте iPhone/iPad, чтобы использовать аксессуары». В основном уведомление появляется у пользователей, только что обновивших свой гаджет до iOS 12. Проблема возникает из-за внедрения компанией Apple новейшей системы обеспечения безопасности. Роль данного сообщения заключается в предотвращении подключения посторонних внешних устройств. Функция позволяет защитить смартфон или планшет от взлома через подключение аксессуаров, так как требует разблокировки устройства для авторизации. Порой ошибка может появиться даже при первом подключении зарядки или компьютера.
Сегодня все смартфоны, планшеты с iOS 12 и более новыми версиями сразу поставляются с активной функцией защиты. В моделях с iOS 11.4.1 система также есть, но её нужно активировать вручную.
Если пойти по логическому пути, убрать ошибку можно просто введя пароль на устройстве. Оно сразу распознает внешнее устройство, авторизует его и разрешит нормально работать. Весьма неудобно каждый раз разблокировать устройство при подключении периферии. Чтобы этого избежать, стоит отключить функцию в настройках.
Как отключить сообщение?
Если приходится довольно часто подключать к устройству различные аксессуары, быстро надоест разблокировать смартфон. Это действительно безопасно и неудобно одновременно. В ущерб безопасности данную систему можно выключить, тогда сообщение больше не появится на экране.
Как выключить уведомление:
- Перейти в раздел «Настройки».
- Найти графу «Face ID и код пароль» или аналогичную («Touch ID…»).
- Прокрутить страницу вниз, где находится элемент меню «USB-аксессуары».
- Активировать опцию (тублер должен находиться во включенном состоянии).
Теперь при любых подключениях аксессуаров к планшету или смартфону, уведомление появляться не будет.
Важно! Некоторые пользователи жалуются, что после обновления iOS устройство перестаёт заряжаться. Причина проблемы именно в работе системы безопасности. После выключения уведомления устройство должно нормально заряжаться.
Зачем Apple ввели дополнительную меру защиты?
Вспомогательная функция защиты при подключении USB-аксессуаров – это относительно новая система безопасности. Разработчики её ввели для защиты личных данных пользователя. У правительства (и хакеров разумеется) есть специальное устройство GrayKey. Оно подключается в качестве периферии и позволяет взломать любой iPhone и iPad даже в заблокированном состоянии.
Вмешательство в личные данные пользователя противоречат политике Apple. Функция блокировки неавторизированной периферии как раз защищает от GrayKey и аналогичных устройств.
Оставить средство безопасности активным или выключить – выбирать каждому пользователю самостоятельно. При этом стоит помнить, что в случае отключения функции, смартфон становится уязвимым к взломам. В любом случае, изменить параметр можно всегда, перейдя в настройки.
Источник