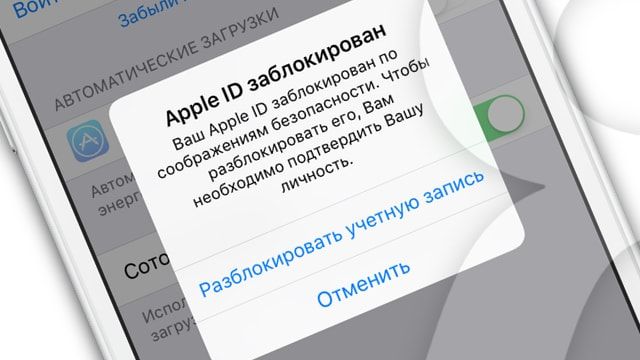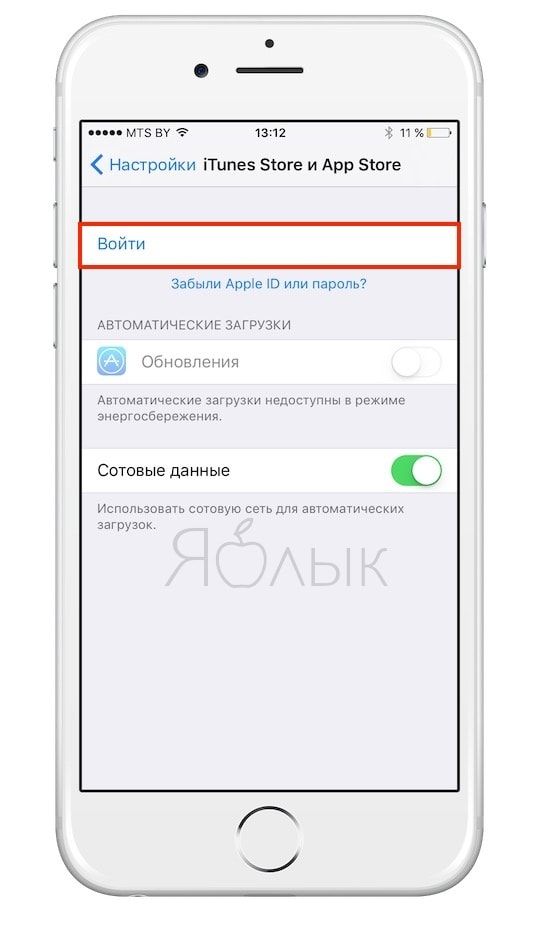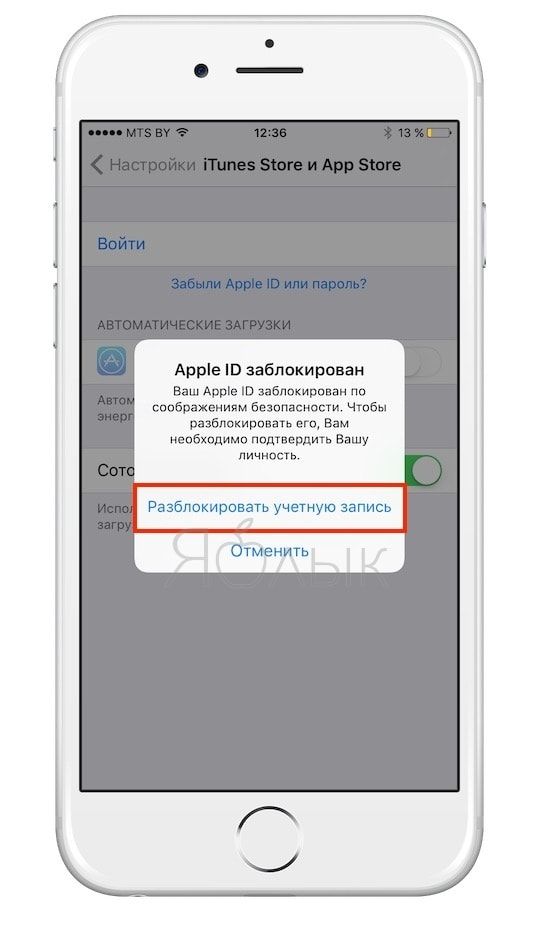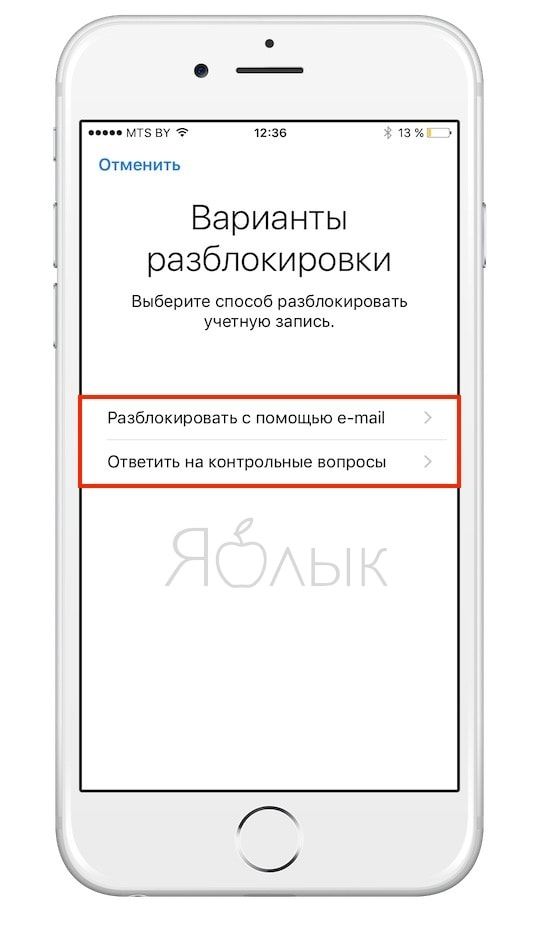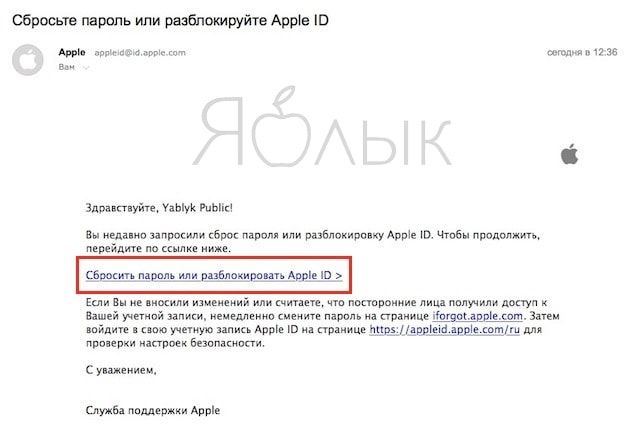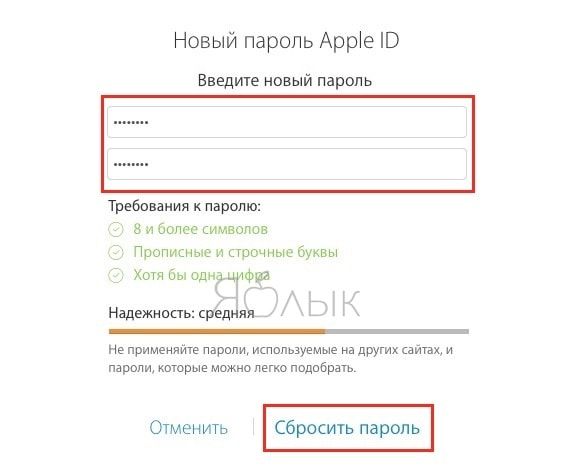- Если вы забыли код-пароль для iPhone
- Шаг 1. Выполните следующие действия на компьютере Mac или компьютере с Windows.
- Шаг 2. Выключите iPhone.
- Шаг 3. Переведите iPhone в режим восстановления.
- Шаг 4. Восстановите iPhone.
- Необходима дополнительная помощь?
- Действия в случае потери или кражи iPhone, iPad или iPod touch
- Поиск устройства на карте
- Обозначение устройства как пропавшего
- Подача заявления о пропавшем устройстве в местные правоохранительные органы
- Подача заявления о краже и потере
- Удаленное стирание данных с устройства
- Обращение к оператору сотовой связи
- Удаление утерянного устройства из учетной записи
- Ваш Apple ID заблокирован по соображениям безопасности: причины блокировки и как разблокировать
- Причины появления сообщения «Ваш Apple ID заблокирован по соображениям безопасности»
- Как разблокировать Apple ID
- Вы забыли пароль, и ваш айфон заблокировался навсегда. Как его спасти
- Чтобы ваш айфон превратился в «кирпич», нужно всего чуть-чуть
- Чтобы все исправить, нужно найти ноутбук или ПК с выходом в интернет
- Пробуем очистить айфон через iCloud
- Пытаемся разблокировать Apple ID
- Как разблокировать iPhone, если заблокирован AppleID и нету чека о покупке
Если вы забыли код-пароль для iPhone
Забыли код-пароль для iPhone? Узнайте, как перевести iPhone в режим восстановления, чтобы стереть с него данные и настроить заново.
Если ввести неправильный код-пароль на экране блокировки iPhone слишком много раз, отобразится уведомление о том, что iPhone отключен. Если вспомнить код-пароль при повторной попытке не удалось, следует воспользоваться компьютером, чтобы перевести iPhone в режим восстановления. В результате этой операции будут удалены все ваши данные и настройки, включая код-пароль, и вы сможете снова настроить iPhone.
После стирания данные и настройки iPhone можно восстановить из резервной копии. Если вы не создали резервную копию iPhone, его можно настроить как новое устройство, а затем загрузить любые данные, которые у вас есть в iCloud.
Шаг 1. Выполните следующие действия на компьютере Mac или компьютере с Windows.
Для этой операции требуется компьютер Mac или компьютер с Windows. Если вы используете компьютер с Windows, убедитесь, что он работает под управлением Windows 8 или более поздней версии и на нем установлено приложение iTunes. Кроме того, для подключения iPhone к компьютеру потребуется кабель из комплекта поставки iPhone или другой совместимый кабель.
Если у вас нет компьютера и вам негде его одолжить, обратитесь за помощью в розничный магазин Apple Store или авторизованный сервисный центр компании Apple.
Шаг 2. Выключите iPhone.
- Отключите iPhone от компьютера, если он подключен.
- Выключите iPhone способом, предусмотренным для вашей модели.
- На iPhone X или более поздней модели, iPhone SE (2-го поколения), iPhone 8 и iPhone 8 Plus нажмите и удерживайте боковую кнопку и кнопку уменьшения громкости до появления ползунка выключения.
- На iPhone 7 и iPhone 7 Plus нажмите и удерживайте боковую кнопку до появления ползунка выключения.
- На iPhone SE (1-го поколения), iPhone 6s и более ранних моделей нажмите и удерживайте боковую (или верхнюю) кнопку до появления ползунка выключения.
- На iPhone X или более поздней модели, iPhone SE (2-го поколения), iPhone 8 и iPhone 8 Plus нажмите и удерживайте боковую кнопку и кнопку уменьшения громкости до появления ползунка выключения.
- Перетащите ползунок, чтобы выключить iPhone, затем подождите минуту, чтобы он полностью выключился.
Шаг 3. Переведите iPhone в режим восстановления.
- Найдите кнопку на iPhone, которую нужно удерживать нажатой на следующем шаге.
- На iPhone X или более поздней модели, iPhone SE (2-го поколения), iPhone 8 и iPhone 8 Plus используется боковая кнопка.
- На iPhone 7 и iPhone 7 Plus используется кнопка уменьшения громкости.
- На iPhone SE (1-го поколения), iPhone 6s и более ранних моделей используется кнопка «Домой».
- Нажмите и удерживайте кнопку, указанную для вашей модели iPhone выше, и сразу подключите iPhone к компьютеру. Не отпускайте кнопку.
- Удерживайте ее нажатой, пока на iPhone не отобразится экран режима восстановления, а затем отпустите.
Если отображается экран ввода код-пароля, необходимо выключить iPhone и начать заново.
Если на iPhone не открывается экран режима восстановления и вам требуется помощь, обратитесь в службу поддержки Apple.
Шаг 4. Восстановите iPhone.
- Найдите iPhone в приложении Finder или iTunes на компьютере, к которому он подключен. (Узнайте, как найти подключенный iPhone.)
- Когда появится предложение выполнить восстановление или обновление, выберите «Восстановить». Компьютер загрузит программное обеспечение для iPhone и запустит процесс восстановления. Если загрузка займет более 15 минут и устройство выйдет из режима восстановления, дождитесь завершения загрузки, затем выключите iPhone и начните сначала.
- Дождитесь окончания процесса.
- Отключите iPhone от компьютера, а затем настройте и начните использовать iPhone.
Необходима дополнительная помощь?
Если вам не удается выполнить какие-либо из этих действий, устройство все равно запрашивает код-пароль или вам требуется дополнительная помощь, обратитесь в службу поддержки Apple.
Источник
Действия в случае потери или кражи iPhone, iPad или iPod touch
Если вы потеряли свое устройство iPhone, iPad или iPod touch либо считаете, что его могли украсть, воспользуйтесь приложением «Локатор» и защитите свои данные.
Поиск устройства на карте
Чтобы найти устройство, выполните вход на странице iCloud.com/find. Можно также воспользоваться приложением «Локатор» на другом принадлежащем вам устройстве Apple.
Если устройство iPhone, iPad или iPod touch не отображается в списке устройств, это означает, что на нем не был включен Локатор. Но вы все равно можете защитить свою учетную запись, даже если Локатор не был включен.
Обозначение устройства как пропавшего
Обозначив устройство как пропавшее, вы удаленно заблокируете его с помощью код-пароля, что позволит защитить данные на устройстве. При этом на утерянном устройстве также отключится служба Apple Pay. Кроме того, на утерянном устройстве можно отобразить произвольное сообщение со своей контактной информацией.
Подача заявления о пропавшем устройстве в местные правоохранительные органы
Сотрудники правоохранительных органов могут запросить серийный номер вашего устройства.
Подача заявления о краже и потере
Если на утерянный iPhone распространяется действие соглашения AppleCare+ с покрытием кражи и потери, подайте заявление для замены iPhone.
Удаленное стирание данных с устройства
После стирания данных с устройства отслеживание его местоположения станет невозможным, поэтому убедитесь, что вам больше не требуется искать устройство. Если на устройство распространяется действие соглашения AppleCare+ с покрытием кражи и потери, не стирайте данные с iPhone, пока ваше заявление не будет одобрено.
Обращение к оператору сотовой связи
Если у вас пропал iPhone или iPad с поддержкой сотовой связи, сообщите об этом оператору сотовой связи. Попросите оператора заблокировать вашу учетную запись, чтобы предотвратить совершение звонков, отправку текстовых сообщений и передачу данных. Если ваше устройство защищено по программе оператора сотовой связи, подайте соответствующее заявление.
Удаление утерянного устройства из учетной записи
Если на устройство распространяется действие соглашения AppleCare+ с покрытием кражи и потери, не удаляйте iPhone из своей учетной записи, пока ваше заявление не будет одобрено.
Чтобы удалить утерянное устройство из списка доверенных, перейдите на страницу appleid.apple.com.
Соглашение AppleCare+ с покрытием кражи и потери доступно не во всех странах и регионах.
Информация о продуктах, произведенных не компанией Apple, или о независимых веб-сайтах, неподконтрольных и не тестируемых компанией Apple, не носит рекомендательного или одобрительного характера. Компания Apple не несет никакой ответственности за выбор, функциональность и использование веб-сайтов или продукции сторонних производителей. Компания Apple также не несет ответственности за точность или достоверность данных, размещенных на веб-сайтах сторонних производителей. Обратитесь к поставщику за дополнительной информацией.
Источник
Ваш Apple ID заблокирован по соображениям безопасности: причины блокировки и как разблокировать
Иногда может возникнуть ситуация, когда при авторизации в аккаунте Apple ID может появиться сообщение о блокировке учетной записи: «Ваш Apple ID заблокирован по соображениям безопасности«. Это происходит из соображений безопасности персональных данных пользователя, а о причине ограничения доступа мы подробно расскажем далее в статье.
Причины появления сообщения «Ваш Apple ID заблокирован по соображениям безопасности»
Для начала важно знать, что сообщение о блокировке Apple ID появляется после того, как при авторизации вводится неверный пароль или система получает неправильные ответы на контрольные вопросы. То есть, виновником ограничения доступа может быть не только сам владелец iPhone или iPad, несколько раз промахнувшийся при наборе кода доступа или позабывший данные для ввода, но и посторонний пользователь, пытавшийся подобрать пароль к учетной записи Apple ID.
Если ошибки совершаются во время ответов на контрольные вопросы, то уведомление об этой ситуации придет на «мыло», но если вводится неверный пароль, система просто заблокирует аккаунт. Если доступ пытается получить злоумышленник, то для достижения своей цели ему необходимо знать электронный адрес и код. Случается, что в учетную запись пытаются проникнуть недобросовестные родственники, друзья или возлюбленные.
После ряда неудачных попыток авторизоваться, доступ к аккаунту Apple ID будет закрыт.
Как разблокировать Apple ID
Первым делом необходимо удостоверится, что Вы точно помните пароль от Apple ID.
1. Зайдите в Настройки -> iTunes Store и App Store и нажмите на Войти. Если вверху страницы Вы видите чью-то учетную запись, нажмите на нее и выберите вариант Выйти. Введите свои данные (Apple ID и пароль) от учетной записи (Apple ID это адрес электронной почты).
2. Если Вы правильно ввели данные Apple ID, то появится следующее сообщение.
3. Нажмите на кнопку Разблокировать учетную запись.
4. Выберите вариант разблокировки — «Разблокировать с помощью e-mail» или «Ответить на контрольные вопросы«.
В варианте, рассмотренном ниже, мы использовали разблокировку «Разблокировать с помощью e-mail«. Apple отправила письмо на e-mail со ссылкой, позволяющей произвести разблокировку Apple ID.
Получив письмо, необходимо нажать на ссылку «Сбросить пароль или разблокировать Apple ID«.
После чего откроется сайт, на котором необходимо ввести новый пароль от учетной записи.
Все то же самое можно сделать и на компьютере Mac или Windows на этой странице сайта Apple.
Более подробно о процессе разблокировки Apple ID мы рассказывали в этом материале.
Для предотвращения подобных неприятностей необходимо заранее включить двухэтапную проверку для входа в аккаунт. Этот шаг может уберечь и от прочих нежелательных ситуаций (к сожалению, функция не доступна в Украине, Беларуси и Казахстане).
Включить двухэтапную проверку можно на том же сайте, нажав на кнопку-ссылку Настроить в разделе Двухэтапная проверка.
Источник
Вы забыли пароль, и ваш айфон заблокировался навсегда. Как его спасти
Чтобы ваш айфон превратился в «кирпич», нужно всего чуть-чуть
На iPhone 8 Plus я сменила код-пароль (тот что на экране «Домой»), и вроде запомнила его. Плюс у меня работает Touch ID, и остаток дня я использовала для разблокировки его. Утром айфон запросил код-пароль для активации Touch ID. Вот только за ночь цифры вылетели из головы.
Ввела код неправильно, выскочила надпись «попробуйте через пять минут». Третья попытка доступна через 15 минут, и так по нарастающей. Всего дается шесть попыток, потом айфон станет кирпичом, как у меня:
Чтобы все исправить, нужно найти ноутбук или ПК с выходом в интернет
Есть несколько способов:
через iTunes, если вы ранее к нему подключались;
через iTunes, даже если никогда не подключались;
через iCloud и режим «найти iPhone».
Причем, какой бы способ вы ни выбрали, все данные с айфона придется стереть. Лучше бы у вас была сделана резервная копия, иначе ничего восстановить не удастся.
Пробуем очистить айфон через iCloud
На сайте iCloud (icloud.com/#find) вводим свой Apple ID и пароль.
Дальше, по идее, нужно зайти в режим «найти iPhone» и запустить удаление данных, но у меня все пошло не по плану. Вылезла надпись: «Apple ID заблокирован из соображений безопасности».
Пытаемся разблокировать Apple ID
Это можно сделать через свой гаджет, но у нас к нему нет доступа. Значит, понадобится чужое устройство на iOS, гласит инструкция компании. Хоть в магазин иди, хоть к друзьям, а девайс достань.
Если айфон/айпад будет новым, ваш забытый код сбросится во время его настройки. А если возьмете чей-то — опять понадобится функция «найти iPhone». Новый гаджет не по карману, поэтому долго и без музыки еду к друзьям.
Первым делом переставляю сим-карту в работающий аппарат. Чтобы потом получить смс с кодом (и маме позвонить). Дальше необходимо:
На iPhone зайти в «настройки» и «найти айфон».
Ввести свои Apple ID и пароль. Тут опять напоминают, что учетная запись заблокирована.
Нажать на «разблокировать». У меня произошло невероятное — запросили тот самый забытый код-пароль.
Вот теперь страшно. Но там же внизу можно нажать «я забыл пароль». Apple попросит номер телефона и пришлет на него код, который нужно ввести. Также нужно вписать данные кредитки, привязанной к Apple ID.
Источник
Как разблокировать iPhone, если заблокирован AppleID и нету чека о покупке
Статья без лишней воды, только сухие советы от мастера по ремонту и разблокировке устройств Apple.
Не пытайтесь сбросить, прошить устройство, если забыли данные от AppleID. Данный метод не поможет Вам, так как каждый идентификатор AppleID находится в базе у Apple. Вы просто попадете на блокировку активации.
Данная статья подойдет для тех, кто забыл свой логин и пароль от AppleID, а также для тех, кто купил заблокированное устройство с рук или с магазина.
– Пропустите два нижних пункта, если знаете про типы и статусы блокировок.
1. Какие типы блокировок существуют:
– Блокировка активации или Activation Lock – данное окно появляется, если Вы сами забыли логин, пароль или контрольные вопросы от AppleID, а потом сбросили/прошили его в iTunes или в 3utools.
– Блокировка активации данный iPhone был потерян или стерт – устройство в режиме пропажи, найдено, сброшено владельцем.
– Устройство на код-пароле, не знаете пароль от экрана и от AppleID – если устройство привязано к AppleID, а вы помните пароль от него, то можете выполнить прошивку в iTunes или в 3utools. Все данные в свою очередь будут удалены, если Вы не делали копию в iCloud облако.
– AppleID деактивирован, но есть доступ в меню – это та самая блокировка, когда Вы забыли пароль от AppleID и пытаетесь его вспомнить, вводив его много раз.
– iPhone заблокирован, подключитесь к iTunes – такое сообщение Вы получите после 10-ти попыток ввода неправильного пароля.
2. Какие статусы существуют:
iCloud Lock или Find My iPhone: ON – устройство привязано к AppleID
iCloud Status: CLEAN – устройство не в режиме пропажи
iCloud Status: LOST – устройство в режиме пропажи
Find My iPhone: OFF – устройство не привязано к учетной записи AppleID (можно прошивать или делать сброс)
Blacklist Status: Lost or Stolen – устройство в черном списке, украдено или утеряно
Sim-Lock: locked – устройство привязано к сотовому оператору (нет сети)
Разблокировать устройство официально можно только этими способами. Других аналогов полной официальной разблокировки не существует.
Подскажу только легальные способы:
1. Если чек имеется:
Чек должен быть в отличном состоянии, не рваный и обязательно оригинал именно с того магазина, в котором устройство покупалось. Сверить магазин на чеке можно на моем сайте, заказав платный отчет о магазине продажи и дате активации: unlock-offnik.ru/uslughi
С чеком можете спокойно звонить в Apple поддержку.
Номер для России: 8 800 555 6734
Номера по другим странам есть на сайте Apple.
Обязательно говорите в поддержке, что устройство именно Ваше. Не куплено с рук, не досталось от родственника или друга, а Ваше. Утверждайте, что AppleID создавался давно, что Вы ничего не помните, а контрольные вопросы вводили наугад. После обращения Вам на почту вышлют письмо для загрузки документов. Вы загружаете туда фото чека и ждёте успешного, либо неуспешного ответа в течение 30-ти дней.
2. Если чека не имеется, а также не знаете, где было куплено устройство:
Узнаёте страну продажи, магазин, дату покупки. Сделать это можно на моем сайте, заказав отчет об устройстве: unlock-offnik.ru/uslughi
В примере отчета видно:
Purchase Country: russia – страна продажи
Sold By: restore LLC – магазин продажи
Estimated Purchase Date: 20 OCT 2019 – дата покупки
С этими данными можно обратиться в магазин продажи и получить новый чек о покупке, с которым впоследствии можно обратиться в Apple. Для данного способа рекомендуется посещать магазин продажи с коробкой от устройства, чтобы на новом чеке вбили все оставшиеся данные, которых нету в отчете. Если в чеке не укажут IMEI и серийный номер, то можно написать их от руки непосредственно на чеке. Но не все магазины благополучно выдают повторно чеки.
Настоятельно не рекомендуем Вам:
– Подделывать чеки самостоятельно в Photoshop или в других редакторах. Эти действия наказываются УК РФ Статьей 327 о подделке или изготовлении документов.
– Пытаться как-то самостоятельно взломать устройство с помощью программ или физического вмешательства, разобрав аппарат. Данные действия могут привлечь к поломке устройства.
– Делать обход Bypass устройства. Данный метод можно использовать лишь в крайнем случае, а именно, когда не получается разблокировать устройство через поддержку Apple. Продавать устройство с обходом покупателю, не подозревающего о том, что на аппарате выполнен Bypass также наказуемо статьей 159 УК РФ – мошенничество.
Если ни один из способов Вам не помог или имеет другой статус блокировки, доверьте Ваше устройство профессионалам: unlock-offnik.ru
Данная статья ни к чему не призывает. Записывайте и сохраняйте пароли и ответы на контрольные вопросы. Никогда не сообщайте свои данные от AppleID мошенникам. При покупке тщательно проверяйте устройства и делайте сброс прямо на месте.
Источник