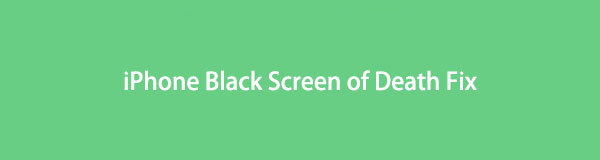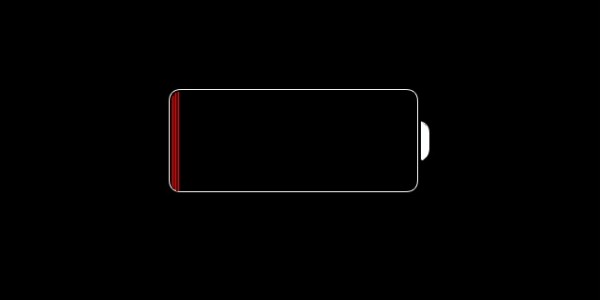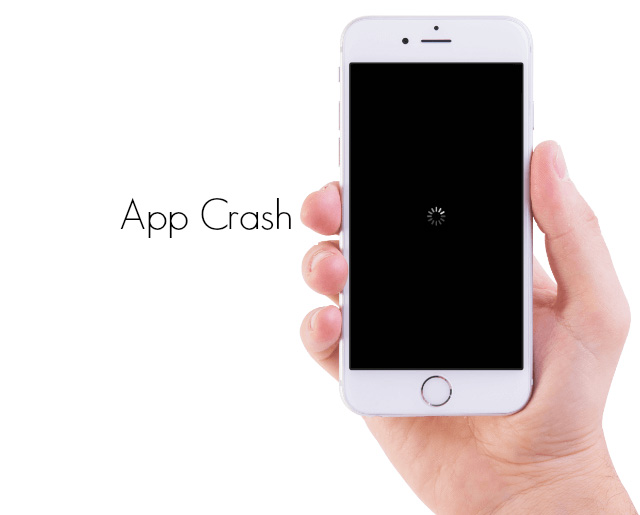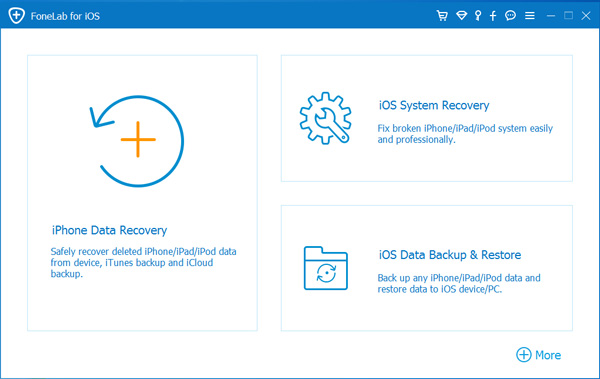- Если iPhone не включается или зависает
- Если экран темный или завис
- На iPhone 8 или более поздней модели, включая iPhone SE (2-го поколения)
- На iPhone 7 или iPhone 7 Plus
- На iPhone 6s или более ранней модели, включая iPhone SE (1-го поколения)
- Если iPhone включается, но зависает в процессе запуска
- Черный экран на iPhone 13/12/11 но он работает, что делать ?
- У айфона погас экран, но он работает — что делать
- Способ 1. Исправить черный экран через жесткий сброс айфона
- Способ 2. Как исправить черный экран на iPhone с помощью iTunes
- Способ 3. Исправить черный экран на айфоне с помощью Tenorshare ReiBoot
- 5: полезные способы удаления черного экрана iPhone [2021 Обновлено]
- Сценарий 1. Батарея разряжена
- Сценарий 2. App Crash
- Для принудительной перезагрузки iPhone 6s и более ранних версий:
- Для принудительной перезагрузки iPhone 7 / 7 Plus:
- Для принудительной перезагрузки iPhone X / 8 / 8 Plus:
- Сценарий 3. Проблема системы iOS
- Сценарий 4. Восстановите iPhone с помощью iTunes
- Сценарий 5. Аппаратный сбой
Если iPhone не включается или зависает
Узнайте, что делать, если экран iPhone не реагирует на прикосновения либо устройство зависает при включении.
Экран iPhone темный или завис
iPhone завис и отображает только логотип Apple
Если экран темный или завис
Выполните действия для соответствующего устройства.
На iPhone 8 или более поздней модели, включая iPhone SE (2-го поколения)
- Нажмите и быстро отпустите кнопку увеличения громкости.
- Нажмите и быстро отпустите кнопку уменьшения громкости.
- Нажмите и удерживайте боковую кнопку, пока не отобразится логотип Apple.
- Если телефон не включается, выполните следующие действия, чтобы проверить оборудование и зарядить телефон. Может потребоваться зарядка в течение часа.
- Если телефон по-прежнему не включается, обратитесь в службу поддержки Apple.
На iPhone 7 или iPhone 7 Plus
- Нажмите и удерживайте боковую кнопку и кнопку уменьшения громкости, пока не появится логотип Apple.
- Если телефон не включается, выполните следующие действия, чтобы проверить оборудование и зарядить телефон. Может потребоваться зарядка в течение часа.
- Если телефон по-прежнему не включается, обратитесь в службу поддержки Apple.
На iPhone 6s или более ранней модели, включая iPhone SE (1-го поколения)
- Нажмите и удерживайте кнопку «Домой» и боковую или верхнюю кнопку, пока не появится логотип Apple.
- Если телефон не включается, выполните следующие действия, чтобы проверить оборудование и зарядить телефон. Может потребоваться зарядка в течение часа.
- Если телефон по-прежнему не включается, обратитесь в службу поддержки Apple.
Если iPhone включается, но зависает в процессе запуска
Если во время запуска появляется логотип Apple или красный либо синий экран, выполните следующие действия:
- Подключите iPhone к компьютеру. На компьютере Mac с macOS Catalina откройте приложение Finder. На компьютере Mac с macOS Mojave или более ранней версии либо на компьютере с Windows откройте приложение iTunes. Определите версию macOS, установленную на компьютере Mac.
- Выберите iPhone на компьютере.
- Подключив iPhone, выполните следующие действия:
- На iPhone 8 или более поздней модели, включая iPhone SE (2-го поколения): нажмите и быстро отпустите кнопку увеличения громкости. Нажмите и быстро отпустите кнопку уменьшения громкости. Затем нажмите и удерживайте боковую кнопку.




Источник
Черный экран на iPhone 13/12/11 но он работает, что делать ?
Один из наиболее часто задаваемых вопросов «Мой iPhone работает, даже звонит, но у него черный экран. Что делать?». Такое часто случается, когда роняют аппарат. В простейших случаях нужно просто сделать перезагрузку смартфона. Но иногда такое случается даже при бережном отношении к устройству, и стандартный совет не всегда помогает. Корень проблемы может находиться в обновлении бета-версии или в противоречии между сторонними приложениями. Значит, Вам нужна консультация специалиста, но учтите, что единого стопроцентного решения нет, возможны варианты. Итак…
У айфона погас экран, но он работает — что делать
Способ 1. Исправить черный экран через жесткий сброс айфона
Начинать лучше с самого простого варианта. Процедура общая для всех смартфонов, разница лишь в сочетании кнопок в зависимости от модели:
На моделях iPhone 5 и 6 и их версиях требуется длительное одновременное нажатие двух кнопок: «Power» (Включить/Выключить) и «Home» (Домой) около 10 секунд до появления логотипа (яблока).
На iPhone 7 и 7 Plus то же действие, но с кнопками «Power» (Включить/Выключить) и «Volume Down» (Уменьшение громкости).
На версиях 8 / 8 Plus последовательно быстро нажать и отпустить поочередно «Volume Up» (Увеличение громкости) и «Volume Down» (Уменьшение громкости), затем зажать «Power/Sleep» (Выключить/Сон) до логотипа Apple.
На версиях 11 / XS / X нажмите и удерживайте кнопку увеличения или уменьшения громкости и боковую кнопку до появления ползунка «Выключить».
Если эти действия не помогли, тогда переходим к следующему пункту.
Способ 2. Как исправить черный экран на iPhone с помощью iTunes
Когда перезагрузка не помогает, остается вариант со сбросом смартфона до заводских настроек. При этом можете выбрать любую версию, желательно последнюю, личные данные восстанавливаются из резервной копии, но весь последующий контент может быть утрачен. Традиционно, это делается с использованием программы iTunes и перезагрузкой самого устройства.
Шаг 1. Запустить приложение iTunes на компьютере. Подключить смартфон к компьютеру через USB-кабель.
Шаг 2. Если устройство отобразилось на компьютере, можете сделать текущую резервную копию, чтобы сохранить последние добавления: «Настройки» > «Обзор» > «Создать копию сейчас». По окончании проверьте правильность сохранения по дате и времени последней копии.
Для сброса до заводских настроек нажмите здесь же кнопку «Восстановить [устройство]» (отмечено красным цветом). По запросу для подтверждения еще раз нажать «Восстановить». Далее программа переустанавливает последнюю версию iOS, устройство автоматически перезапускается. Теперь Вы сможете его настроить как новое и вернуть сохраненные данные кнопкой «Восстановить из копии».
Шаг 4. Если устройство не отобразилось, перезагрузите iPhone в зависимости от его модели (смотрите предыдущий пункт) и продолжайте удерживать кнопки до включения режима восстановления и появление изображения:
Далее на компьютере должно появиться сообщение:
Выберите «Обновить». В этом случае выполняется попытка переустановить ОС iOS без удаления персональных данных. Не вмешивайтесь в работу программы, загрузка займет менее 15 минут, в противном случае устройство само закончит работу в режиме ошибки. Тогда следует повторить пункты 2 и 4, или обратиться к специальным приложениям, таким как Tenorshare ReiBoot.
Способ 3. Исправить черный экран на айфоне с помощью Tenorshare ReiBoot
Очень качественное приложение. Полностью совместим с последними версиями iPhone 13/13 Pro и iOS 15. Приложение выпускается в двух версиях: «Tenorshare ReiBoot» и «Tenorshare ReiBoot Pro».
Tenorshare ReiBoot является лучшей бесплатной программой, которая позволяет решать самые распространенные проблемы, такие как завис на iTunes (режим «Войти в режим восстановления») и вернуть к работе iOS-устройство (режим «Выйти из режима восстановления»). Эти операции производятся буквально в один клик с сохранением личных данных и без запроса пароля. Tenorshare ReiBoot Pro дополнительно решает проблему черного (синего, замороженного и т.д.) экрана и зависания на логотипе, сброс и разблокировку и еще более 50 кризисных случаев, с которыми не справляется даже iTunes. Это делается без необходимости знания пароля путем комфортной загрузки и установки выбранного пакета последней версии заводской прошивки (режим «Исправить Операционную Систему»). К сожалению, в некоторых критических случаях последние данные могут быть утеряны. Итак, чтобы устранить черный экран:


Шаг 1. Необходимо скачать и установить на свой компьютер последнюю версию программы. Запустить программу и подключить iPhone к компьютеру с помощью USB-кабеля.
Шаг 2. После распознавания устройства нажать кнопку «Начать».
Шаг 3. В данном режиме нажать «Глубокий ремонт». Обратите внимание, что в этой функции, которая используется исключительно в трудных ситуациях, сохранение данных невозможно.
Шаг 4. Кликнуть «Глубокий ремонт». В случае, когда айфон не распознается автоматически, программа может запросить перезагрузить гаджет по инструкции в зависимости от типа устройства.
Шаг 5. После распознавания устройства будет предложено выбрать версию прошивки (по умолчанию – последняя доступная на официальном сайте Apple), а также место временного сохранения пакета. Можно указать уже имеющуюся на данном компьютере версию. После выбора, нажать «Скачать».
Шаг 6. Скачивание займет некоторое время, затем использовать «Исправить сейчас».
Шаг 7. После переустановки гаджета нажать «Готово» и выйти из приложения.
Теперь Ваш iPhone готов к работе. При наличии резервной копии можно вернуть сохраненный в ней контент.
Итог: Если работа смартфона восстановлена, обратите внимание, что одновременная работа двух нижеуказанных функций может приводить как раз к эффекту черного экрана:
– включение дисплея, когда гаджет берется в руки:
«Настройки» > «Экран и яркость» > «Поднятие для активации»;
– включение дисплея после прижатия пальца:
«Настройки» > «Основные» > «Универсальный доступ» > «Домой» > «Открытие, приложив палец».
Выберите себе какую-то одну опцию и, возможно, избежите повторения проблемы.
Если же Вам не помогла и программа Tenorshare ReiBoot Pro, тогда остается посоветовать обратиться в ближайший сервисный центр Apple. Раз нельзя решить проблему черного экрана программными способами, то есть вероятность неисправности аппаратной части смартфона.


Обновление 2021-11-12 / Обновление для iPhone Проблемы и Решения
Источник
5: полезные способы удаления черного экрана iPhone [2021 Обновлено]
Как обычно, я схватил свой iPhone и нажал Режим сна / Пробуждение Кнопка, чтобы активировать его после того, как я проснулся этим утром. Но мой iPhone не включается, и я не могу выйти из черного экрана смерти, как бы я ни старался. Почему экран моего iPhone черный? Это прекрасно работает, прежде чем я иду спать прошлой ночью. Может кто-нибудь посоветовать, как исправить айфон черного экрана? Большое спасибо!
iPhone мертвый черный экран обычно вызывается системной проблемой, сбоем приложения или неисправностью оборудования на вашем iPhone. Если ваш экран iPhone полностью затемняется, не волнуйтесь.
Здесь, в этой статье, я расскажу вам причины, по которым экран вашего iPhone становится черным, и как это исправить.
Сценарий 1. Батарея разряжена
Не забывайте о наиболее очевидной возможности — батарея iPhone может разрядиться. Попробовать сначала зарядить телефон не вредно. Если причиной неисправности iPhone является разряженная батарея, экран телефона загорится и отобразит значок разряженной батареи сразу после подключения iPhone к сетевой розетке.
Если это происходит не сразу, не паникуйте, продолжайте заряжаться некоторое время, а затем проверьте, появляется оно или нет. Если телефон по-прежнему не отвечает, перейдите к следующей ситуации.
Сценарий 2. App Crash
если ты запустил приложение в одночасье перед тем, как лечь спать, возможно, приложение зависло. В этом случае вы можете принудительно перезагрузить ваш iPhone.
Для принудительной перезагрузки iPhone 6s и более ранних версий:
iPad или iPod touch: нажмите и удерживайте оба Режим сна / Пробуждение и Главная Кнопки одновременно не менее десяти секунд, пока не появится логотип Apple.
Для принудительной перезагрузки iPhone 7 / 7 Plus:
Нажмите и удерживайте кнопку Режим сна / Пробуждение и Volume Down кнопки в течение не менее десяти секунд, пока не появится логотип Apple.
Для принудительной перезагрузки iPhone X / 8 / 8 Plus:
Нажмите объем Up, затем отпустите — нажмите Volume Down, затем отпустите — нажмите и удерживайте Боковая кнопка пока логотип Apple не появится на экране (около 10 секунд).
Сценарий 3. Проблема системы iOS
Если обе попытки не сработают, вероятно, у вашего iPhone проблемы с операционной системой.
В этот моментВозможно, вам придется восстановить его к заводским настройкам, чтобы устранить проблему. Вы можете сделать это через iTunes.
Подключите свой iPhone к компьютеру и запустите iTunes. Если вы можете подключиться к iPhone через iTunes, сначала не забудьте создать резервную копию. В противном случае вы потеряете текущие данные на вашем устройстве.
На самом деле, есть способ вернуть ваш iPhone к жизни без потери данных. FoneLab iOS Восстановление системы, хороший инструмент, чтобы исправить почти все проблемы iOS, такие как iPod застрял в режиме восстановления, не может скользить, чтобы разблокировать, Режим DFU или логотип Apple, экран iPhone черный, синий или красный, проблемы с перезагрузкой iPhone и т. Д.
Важнеепроцесс восстановления не будет изменять или стирать какие-либо данные и продолжаться в безопасной и чистой среде 100%. Давайте посмотрим на пошаговое руководство ниже, чтобы увидеть, как оно работает.
Шаг 1 Бесплатно загрузите программное обеспечение по ссылке справа внизу на свой компьютер. Установите его после этого.
FoneLab позволяет переводить iPhone / iPad / iPod из режима DFU, режима восстановления, логотипа Apple, режима наушников и т. Д. В нормальное состояние без потери данных.
- Исправить отключенные проблемы системы iOS.
- Извлечение данных с отключенных устройств iOS без потери данных.
- Это безопасно и просто в использовании.
Шаг 2 Выберите Восстановление системы iOS на интерфейсе. Подключите ваш iPhone к компьютеру через USB-кабель, как требуется.
Шаг 3 Программное обеспечение может обнаружить, что подключенный iPhone находится в ненормальном состоянии, и попросит вас нажать Start чтобы начать.
Шаг 4 Вас попросят подтвердить информацию на вашем iPhone. Нажмите Исправить если это правильно, но если нет, выберите точную информацию вручную перед ремонтом. Для загрузки плагина потребуется некоторое время, пожалуйста, не отключайте и не используйте свое устройство во время процесса. В противном случае это может привести к сбою ремонта.
Как только он закончится, вы обнаружите, что ваш iPhone становится живым, и все также находится в безопасности.
Если вы потеряете данные во время процедуры, вы можете использовать FoneLab iPhone Восстановление данных в восстановить iMessages, фотографии и многое другое на iPhone.
FoneLab позволяет переводить iPhone / iPad / iPod из режима DFU, режима восстановления, логотипа Apple, режима наушников и т. Д. В нормальное состояние без потери данных.
- Исправить отключенные проблемы системы iOS.
- Извлечение данных с отключенных устройств iOS без потери данных.
- Это безопасно и просто в использовании.
Сценарий 4. Восстановите iPhone с помощью iTunes
Если вы не заботитесь о потере данных или делали резервные копии данных раньше, iTunes может стать решением проблемы черного экрана на iPhone.
Шаг 1 Запустите iTunes на компьютере и подключите с помощью USB-кабеля. Обратите внимание, что требуется, чтобы вы подключили iPhone к этому компьютеру до этого, поскольку вы не можете подтвердить авторизацию на этом шаге снова.
Шаг 2 Нажмите значок устройства > Заключение > Восстановление iPhone.
Шаг 3 Подтвердите, что вы хотите восстановить iPhone во всплывающем окне еще раз и следуйте инструкциям, чтобы начать.
Сценарий 5. Аппаратный сбой
Если ни один из них не работает для вас, то проблема, вероятно, не может быть решена нами самостоятельно, так как она, вероятно, вызвана аппаратными настройками по умолчанию. Вы должны связаться с Apple Service через Интернет или принести свой iPhone в ближайший Apple Store для ремонта.
FoneLab позволяет переводить iPhone / iPad / iPod из режима DFU, режима восстановления, логотипа Apple, режима наушников и т. Д. В нормальное состояние без потери данных.
Источник