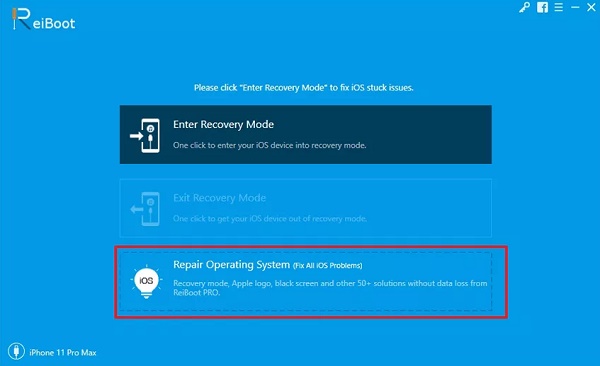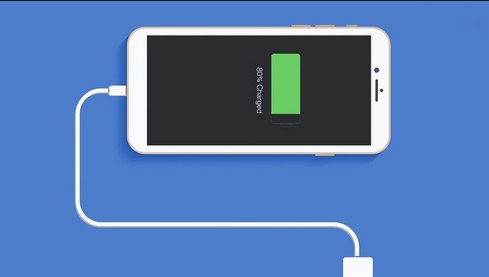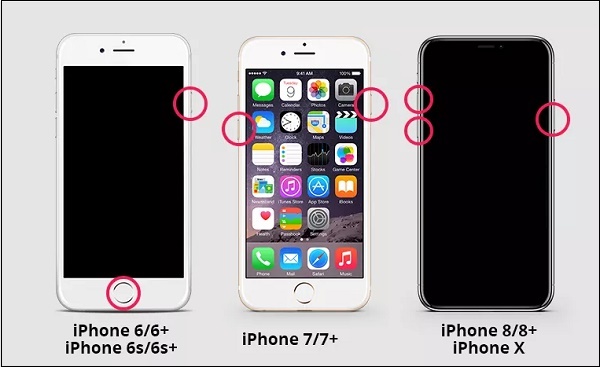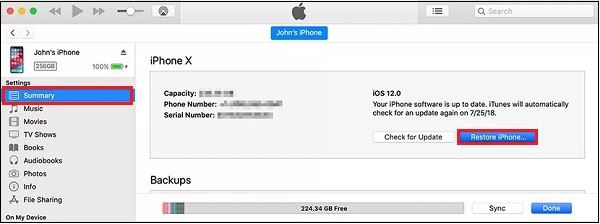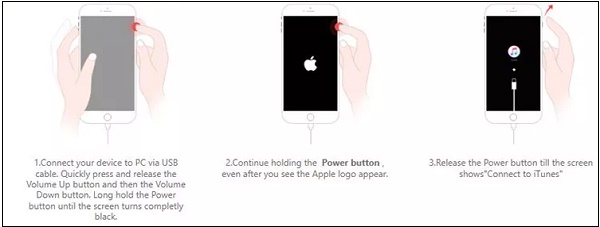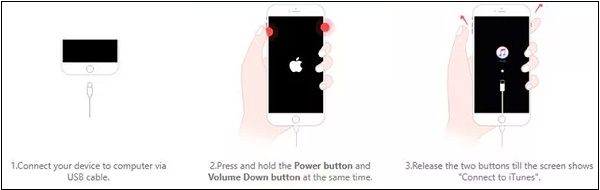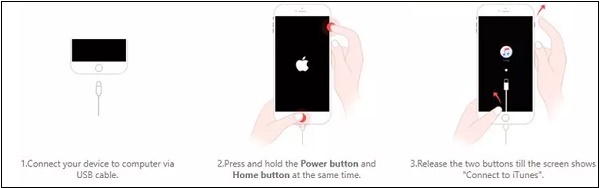- Белый экран на Айфоне (iPhone) и не включается? Читайте как исправить.
- Причины белого экрана на айфоне
- «Жесткий сброс» (Hard Reset)
- Удерживайте кнопки «Домой + Звук Вверх + Вкл./Выкл.»
- Попробовать режим DFU
- Как легко исправить iPhone белый экран смерти
- Ваш iPhone (или iPad) показывает белый экран? Попробуйте эти пять исправлений
- Причины iPhone белого экрана
- Сначала попробуйте нажать три пальца
- Хард ресет iPhone
- Удерживайте Домой + Увеличение громкости + Мощность
- Попробуйте режим восстановления и восстановления из резервной копии
- Попробуйте режим DFU
- Если ничего из этого не работает
- Исправление белого экрана iPod touch или iPad
- Айфон не включается горит яблоко и гаснет
- Программе «ReiBoot — iOS System Repair», если Айфон не включается
- Полная зарядка телефона для решения проблемы
- Выполнение жёсткого сброса настроек, если горит яблоко, а затем гаснет
- Восстановление Айфона, который не включается, с помощью iTunes
- Если iPhone раньше синхронизировался с Айтюнс
- Если синхронизация с Айтюнс ранее не выполнялась
- Аппаратные проблемы, когда логотип загорается, а потом гаснет
- Заключение
Белый экран на Айфоне (iPhone) и не включается? Читайте как исправить.
Если экран вашего iPhone стал полностью белым и не показывает никаких значков или приложений — это явная проблема. На самом деле, вы столкнулись с тем, что называется уже «Белым экраном смерти». Да, звучит это страшно, но не означает, что вашему любимому телефону пришел конец. Немного ниже представлено несколько решений, которые постараются помочь это исправить.
Причины белого экрана на айфоне
- Сбой обновления программного обеспечения/jailbreak. При попытке обновить программное обеспечение на iPhone SE, 5, 5s, 6 и т.д., особенно операционной системы, обновление не выполняется и вы можете увидеть белый экран.
- Проблема с оборудованием. Часто белый экран может появляться по причине неисправности кабеля, который соединяет материнскую плату и экран iPhone. В некоторых случаях, это просто результат сбоя оборудования, а в других, разъем мог отсоединиться, если телефон уронили.
«Жесткий сброс» (Hard Reset)
Первый шаг в любом процессе по устранению неполадок на Айфоне — это перезагрузка, но в данном случае вам нужен немного более мощный рестарт. «Hard Reset или Жесткий Сброс» — это практически такой же, как и обычный рестарт, который не требует вашего взаимодействия с экраном.
Для того, чтобы выполнить «жесткий сброс»:
- Одновременно нажмите и удерживайте кнопки включения/выключения, и кнопку «Домой (Home)».
- Продолжайте удерживать кнопки, даже после того, как на экране появится ползунок. В конечном итоге дисплей потемнеет.
- Когда появится логотип компании Apple, отпустить кнопки и дать устройству запуститься как обычно.
Удерживайте кнопки «Домой + Звук Вверх + Вкл./Выкл.»
Если жесткий сброс не дал нужного результата, есть еще одна комбинация кнопок, которая может помочь:
- Удерживайте кнопки «Домой + Звук Вверх + Вкл./Выкл.» одновременно.
- Это может занять некоторое время, но продолжайте удерживать, пока экран не погаснет.
- Продолжайте удерживать, пока не появится логотип Apple.
- Когда появится логотип компании Apple, отпустить кнопки и дать устройству запуститься как обычно.
Попробовать режим DFU
Если ни один из первых двух вариантов не сработали, ваш следующий шаг, это попробовать использовать режим DFU. Данный режим используется для обновления или восстановления прошивки. Для того, чтобы начать процесс, следуйте след инструкциям:
- Подключите iPhone к компьютеру.
- Нажмите обе кнопки «Home» и «Power» и удерживайте в течение примерно 10 секунд
- Отпустите кнопку включения/выключения, но продолжайте нажимать кнопку «Home» в течение еще 5 секунд или около того.
- Если экран переходит от белого до черного, вы находитесь в режиме DFU. На данный момент, вы можете использовать ITunes, чтобы восстановить iPhone из резервной копии.
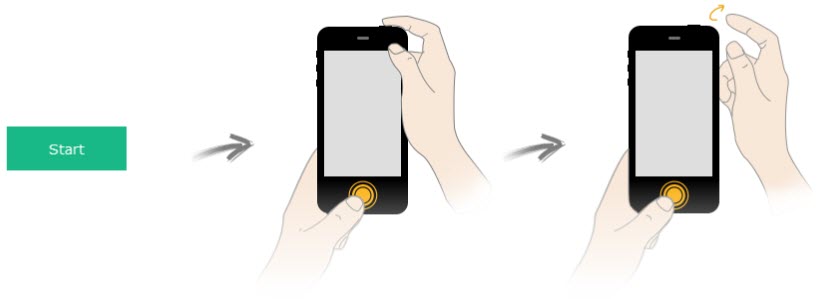
Источник
Как легко исправить iPhone белый экран смерти
Ваш iPhone (или iPad) показывает белый экран? Попробуйте эти пять исправлений
Если экран вашего iPhone полностью белый и на нем нет значков или приложений, возможно, вы столкнулись с печально известным белым экраном iPhone, он же iPhone «Белый экран смерти». Это имя звучит страшно, но не так плохо, как название в большинстве случаев. Это не так, как будто ваш телефон взорвется или что-то в этом роде.
Белый экран смерти iPhone редко оправдывает свое название. Шаги, описанные в этой статье, часто могут это исправить.
Советы и инструкции в этой статье относятся ко всем последним версиям операционной системы iPhone и iOS, включая (но не ограничиваясь) iOS 11 и 12.
Причины iPhone белого экрана
Белый экран iPhone может быть вызван несколькими причинами, но два наиболее распространенных виновника:
- Неудачное обновление программного обеспечения или джейлбрейк. При попытке обновить операционную систему iPhone, и обновление завершается неудачно, иногда вы видите белый экран. Это даже чаще встречается при попытке сделать джейлбрейк вашего iPhone, и джейлбрейк не работает.
- Аппаратная проблема: . Если программное обеспечение не является виновником, другой наиболее распространенной причиной появления белого экрана является кабель, соединяющий материнскую плату iPhone с его экраном, который отсоединяется или ломается. В некоторых случаях это просто результат аппаратного сбоя с течением времени. В других случаях разъем высвобождается после слишком частого падения телефона.
Сначала попробуйте нажать три пальца
В большинстве случаев это не решит проблему, но есть шанс, что у вас вообще нет белого экрана смерти. Вместо этого вы могли случайно включить увеличение экрана. Если это так, вы можете быть очень приближены к чему-то белому, чтобы оно выглядело как белый экран. В этом случае обычные краны вам не помогут.
Чтобы зафиксировать увеличение, удерживайте три пальца вместе, а затем используйте их, чтобы дважды коснуться экрана. Если ваш экран увеличен, это вернет его к нормальному виду. Отключите увеличение в Настройках > Общие > Специальные возможности > Увеличение > Выкл. .
Подробнее об этом явлении читайте в разделе «Значки« Мой iPhone »велики»). Что происходит?
Хард ресет iPhone
Часто лучший шаг, чтобы исправить любую проблему iPhone, состоит в том, чтобы перезагрузить iPhone. В этом случае вам потребуется чуть более мощный перезапуск, называемый аппаратным сбросом. Это похоже на перезапуск, но не требует, чтобы вы могли видеть или касаться чего-либо на экране – это важно, если у вас белый экран, который не реагирует на нажатия. Это также очищает больше памяти iPhone (не волнуйтесь, вы не потеряете свои данные).
Чтобы выполнить полную перезагрузку любой модели iPhone с оригинала через iPhone 7:
Удерживайте одновременно кнопки Домой и кнопку режим сна/пробуждение (на iPhone 7 удерживайте кнопки громкости вниз и . > вместо кнопок сна/пробуждения ).
Продолжайте удерживать, пока экран не начнет мигать и не появится логотип Apple.
Отпустите кнопки и пусть iPhone запускается как обычно.
Поскольку в кнопке «Домой» iPhone 8 используется другая технология, а в iPhone X, XS и XR вообще нет кнопки «Домой», процесс аппаратного сброса немного отличается. На этих моделях:
Нажмите кнопку увеличение громкости и отпустите.
Нажмите кнопку уменьшения громкости и отпустите.
Удерживайте нажатой кнопку режим сна/пробуждения (она же Боковая ), пока телефон не перезагрузится. Когда появится логотип Apple, отпустите кнопку.
Удерживайте Домой + Увеличение громкости + Мощность
Если полный сброс не сработал, есть еще одна комбинация кнопок, которая работает для многих людей:
Удерживая нажатой кнопку Главная , кнопку увеличение громкости и кнопку питания ( режим сна/пробуждение ), все в один раз.
Это может занять некоторое время, но продолжайте удерживать, пока экран не выключится.
Продолжайте удерживать эти кнопки, пока не появится логотип Apple.
Когда появится логотип Apple, вы можете отпустить кнопки и запустить iPhone как обычно.
Очевидно, что это работает только с моделями iPhone, которые имеют кнопку Home. Вероятно, он не работает с iPhone 8, X, XS и XR и может еще не работать с 7. Пока нет слов, если есть эквивалент этого на этих моделях.
Попробуйте режим восстановления и восстановления из резервной копии
Если ни один из этих вариантов не сработал, ваш следующий шаг – попытаться перевести iPhone в режим восстановления. Режим восстановления – это мощный инструмент для решения любых проблем с программным обеспечением. Это позволит вам переустановить iOS и восстановить резервные копии данных на iPhone. Чтобы использовать это:
Подключите свой iPhone к компьютеру.
Что вы будете делать дальше, зависит от модели вашего iPhone:
- iPhone X и 8 :. Нажмите и отпустите кнопку увеличение громкости , затем уменьшение громкости . Нажмите и удерживайте кнопку режим сна/пробуждения (она же сторона ), пока не появится экран режима восстановления (значок iTunes с кабелем, указывающим на него).
- iPhone 7 серии :. Нажмите и удерживайте кнопки уменьшения громкости и Боковые , пока не появится экран режима восстановления.
- iPhone 6S и более ранние версии. . Нажмите и удерживайте кнопки Домой и режим сна/пробуждение , пока не появится экран «Режим восстановления».
Если экран меняется с белого на черный, вы находитесь в режиме восстановления. На этом этапе вы можете использовать экранные инструкции в iTunes, чтобы восстановить ваш iPhone из резервной копии.
Логотип Apple появится раньше, чем появится экран режима восстановления. Держите, пока не увидите значок iTunes.
Восстановите свой телефон из резервной копии.
Попробуйте режим DFU
Режим обновления прошивки устройства (DFU) даже более мощный, чем режим восстановления. Он позволяет вам включить iPhone, но не позволяет ему запускать операционную систему, что позволяет вносить изменения в саму операционную систему. Это сложнее и сложнее, но стоит попробовать, если ничего не помогло. Чтобы перевести телефон в режим DFU:
Подключите свой iPhone к компьютеру и запустите iTunes.
Выключи свой телефон.
Что вы будете делать дальше, зависит от модели вашего iPhone:
- iPhone X и 8: нажмите и удерживайте кнопку Боковая в течение примерно 3 секунд. Удерживайте нажатой кнопку Side , а затем нажмите кнопку уменьшения громкости . Удерживайте две кнопки примерно 10 секунд (если появляется логотип Apple, вам нужно начать снова). Отпустите кнопку Side , но продолжайте удерживать громкость вниз в течение 5 секунд. Пока экран остается черным и не показывает экран режима восстановления, вы находитесь в режиме DFU.
- iPhone 7 серии: одновременно нажмите кнопки Боковая и громкость вниз . Держите их около 10 секунд (если вы видите логотип Apple, начните снова). Отпустите кнопку Сторона и подождите еще 5 секунд. Если экран черный, вы находитесь в режиме DFU.
- iPhone 6S и более ранние версии . Удерживайте кнопки Домой и режим сна/пробуждение в течение 10 секунд. Отпустите кнопку режим сна/пробуждение и удерживайте кнопку Домой еще 5 секунд. Если экран остается черным, вы вошли в режим DFU.
Следуйте инструкциям на экране в iTunes.
Если ничего из этого не работает
Если вы перепробовали все эти шаги и у вас все еще есть проблема, скорее всего, у вас есть проблема, которую вы не можете исправить. Вы должны связаться с Apple, чтобы договориться о встрече в вашем местном Apple Store для поддержки.
Исправление белого экрана iPod touch или iPad
Эта статья посвящена исправлению белого экрана iPhone, но у iPod touch и iPad может возникнуть та же проблема. К счастью, решения для iPad или iPod Touch White Screen одинаковы. Все три устройства используют одни и те же аппаратные компоненты и работают на одной и той же операционной системе, поэтому все, что упомянуто в этой статье, может помочь исправить белый экран iPad или iPod touch.
Источник
Айфон не включается горит яблоко и гаснет
Одна из популярных проблем владельцев iPhone это ситуация, когда при включении телефона какое-то время зажигается логотип Эпл, а потом экран тухнет и больше ничего не происходит. Попытки владельца устройства разобраться с проблемой не дают какого-либо ощутимого результата. И человеку ничего не остаётся, как отнести телефон в ремонт. Но не спешите обращаться в сервисный центр. Есть способы решить проблему, при которой iPhone совсем не включается, но при этом горит логотип, а затем экран гаснет. Давайте разберёмся, каким образом исправить возникшую проблему.
Программе «ReiBoot — iOS System Repair», если Айфон не включается
Обычно проблема, когда появляется логотип Эпл и гаснет, вызвана очередным обновлением системы, джейлбрейком, физическим повреждением устройства и другими причинами. Для решения возникшей проблемы мы рекомендуем обратиться к функционалу программы « ReiBoot — iOS System Repair ».
Выполните следующее, если горит логотип, а затем гаснет:
- Загрузите и установите на ПК программу «ReiBoot — iOS System Repair»;
- Подключите к ПК ваш Айфон посредством ЮСБ-кабеля;
- В меню программы выберите опцию « Repair Operating System » (Восстановить операционную систему);
- Кликните на « Start Repair » (Запуск восстановления) для начала процесса на iPhone;
- После выполнения вышеуказанных действий вы попадете на страницу загрузки специального восстанавливающего файла. Нажмите на « Browse » (Обзор), чтобы выбрать место для загрузки пакета, после чего нажмите на « Download » (Загрузить) для запуска процесса загрузки;
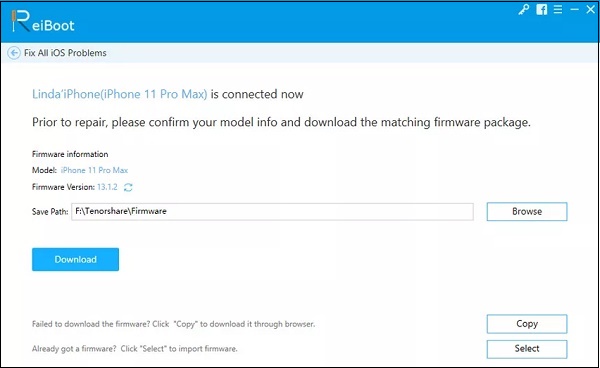
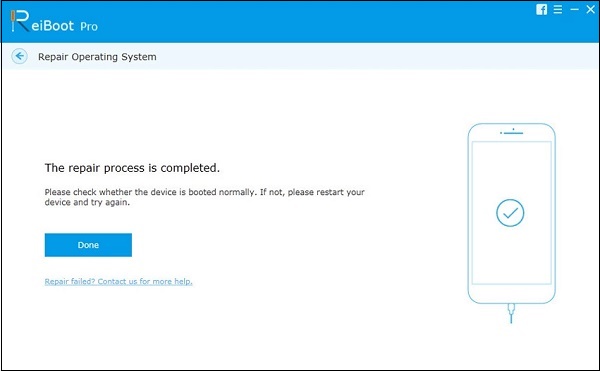
Полная зарядка телефона для решения проблемы
Одна из причин, почему Айфон не включается после логотипа Эпл – это то, что он находится в состоянии низкого заряда батареи . Попробуйте подключить зарядное устройство к гаджету и подождать какое-то время, когда экран вашего телефона станет чёрным. После ожидания попробуйте вновь включить ваш iPhone.
Если проблема не устранена, идём дальше.
Выполнение жёсткого сброса настроек, если горит яблоко, а затем гаснет
В решении проблемы при которой Айфон виснет на логотипе Apple, а потом экран угасает, может помочь аппаратный сброс настроек .
Особенности его выполнения зависят от версий вашего телефона.
| Версии: | Действия: |
|---|---|
| iPhone 8, 8 Plus, X и более поздние версии. | Нажмите на кнопку «Громкость вверх» и быстро отпустите её. Затем нажмите на кнопку «Громкость вниз» и также быстро её отпустите. Затем нажмите на кнопку питания и удерживайте её до появления логотипа Apple. |
| iPhone 7 и 7 Plus. | Нажмите на кнопку питания и кнопку «Громкость вниз» и удерживайте их, пока на экране не появится яблоко. |
| iPhone 6s и другие ранние версии. | Нажмите на кнопку питания и кнопку «Домой», и удерживайте её до тех пор, пока на экране не появится логотип Эпл. |
Восстановление Айфона, который не включается, с помощью iTunes
Если ваш Айфон не включается после логотипа Эпл, тогда вы можете восстановить ваш девайс с помощью iTunes. При этом механизм восстановления напрямую зависит от того, выполнялась ли синхронизация раньше, или нет.
Если iPhone раньше синхронизировался с Айтюнс
Если вы уже синхронизировали ваш iPhone с iTunes до того, как проблема проявила себя, вы можете быстро восстановить ваш iPhone. Но помните, что ваши данные при этом могут быть потеряны.
- Подключите Айфон, который гаснет после включения, к PC с открытым на нём Айтюнс;
- Кликните на значок устройства в левом верхнем углу;
- Далее выберите слева « Summary » (Сводка), затем нажмите « Restore iPhone » (Восстановить) для запуска процесса восстановления.
Если синхронизация с Айтюнс ранее не выполнялась
Если ваш iPhone еще не синхронизировался, сначала вам нужно перевести его в режим восстановления с помощью iTunes, а затем и провести саму процедуру восстановления.
- Включите iTunes, а потом подключите iPhone к компьютеру;
- Принудительно перезапустите iPhone, выполнив соответствующую операцию, пока не появится iTunes. Его конкретная операция зависит от того, какой iPhone вы использовали.
Действия для Айфон 8 и выше :
- Подключите телефон к PC через шнур ЮСБ. Быстро нажмите и отпустите клавишу « Громкость вверх », затем быстро нажмите и отпустите клавишу « Громкость вниз ».
- Затем нажмите и удерживайте кнопку питания, пока экран не станет полностью чёрным. Продолжайте удерживать клавишу питания, вы увидите яблоко.
- Когда на экране появится надпись « Connect to iTunes » отпустите кнопку питания.
Действия для Айфон 7 и 7 плюс :
- Подключите ваш девайс с компьютеру через кабель ЮСБ.
- Нажмите и удерживайте одновременно кнопки « Питание » и « Громкость вниз ».
- Отпустите кнопки, когда увидите на экране надпись « Connect to iTunes ».
Действия для Айфон 6 и ниже :
- Подключите телефон, на котором загорается, а затем угасает логотип, к PC через кабель ЮСБ.
- Одновременно нажмите и удерживайте кнопки « Питание » и кнопку « Домой ».
- Отпустите кнопки после появления сообщения « Connect to iTunes ».
После подключения к Айтюнс ваш телефон окажется в меню восстановления (Recovery Mode). Нажмите на « Restore » (Восстановить) для восстановления устройства.
Аппаратные проблемы, когда логотип загорается, а потом гаснет
Если все указанные способы не помогли, и ваш iPhone и далее не запускается, а логотип загорается и угасает, тогда, вероятно, он испытывает проблемы на аппаратном уровне. В этом случае рекомендуем посетить сервисный центр и обратиться к компетентному специалисту, способному помочь в решении возникшей проблемы.
Заключение
В нашем материале мы разобрали, почему не включается ваш Айфон, при запуске загорается яблоко на логотипе, а затем гаснет. А также как решить возникшую проблему. Используйте перечисленные нами способы, они помогут восстановить нормальный функционал вашего девайса, и пользоваться далее его обширными возможностями.
Источник