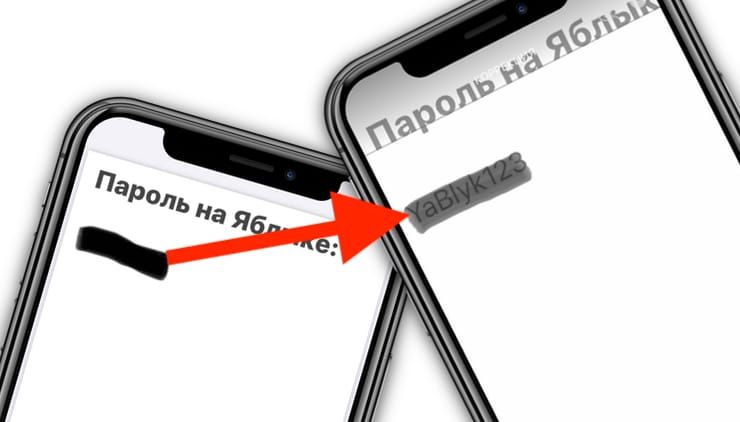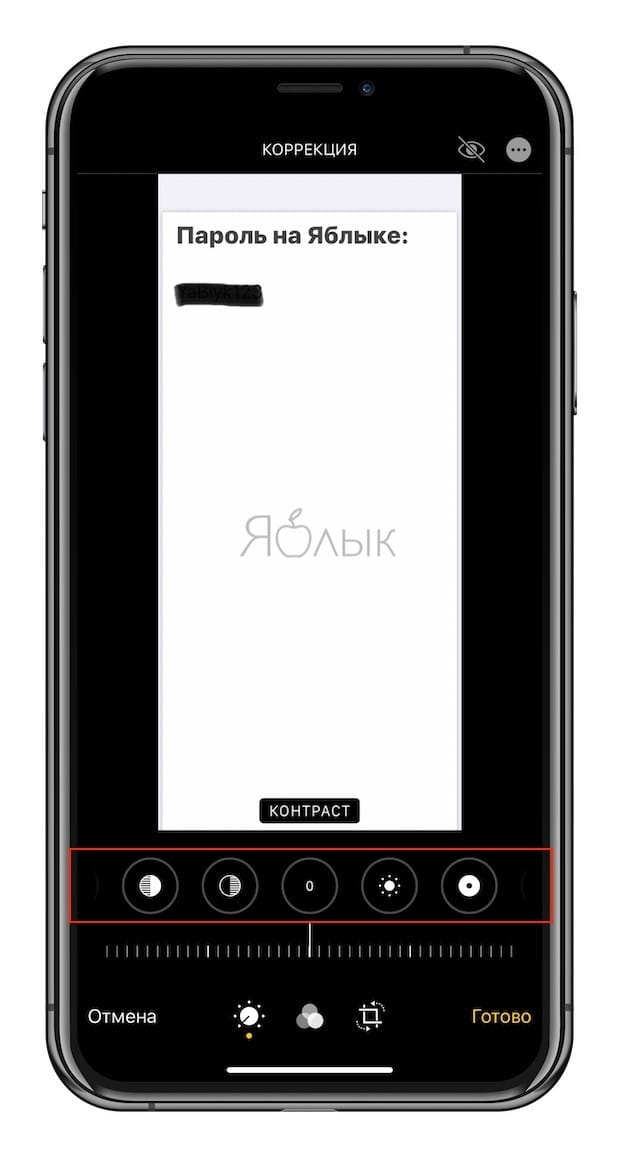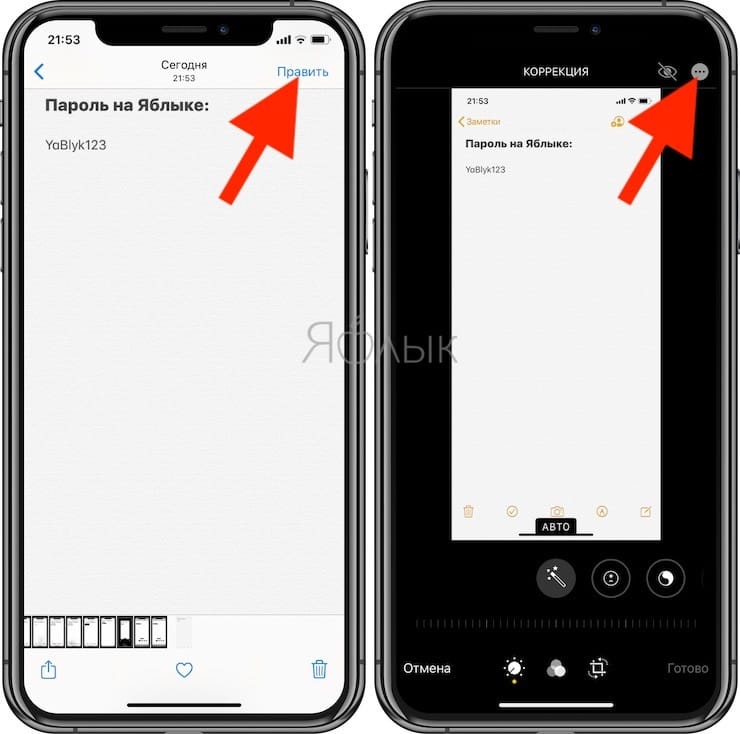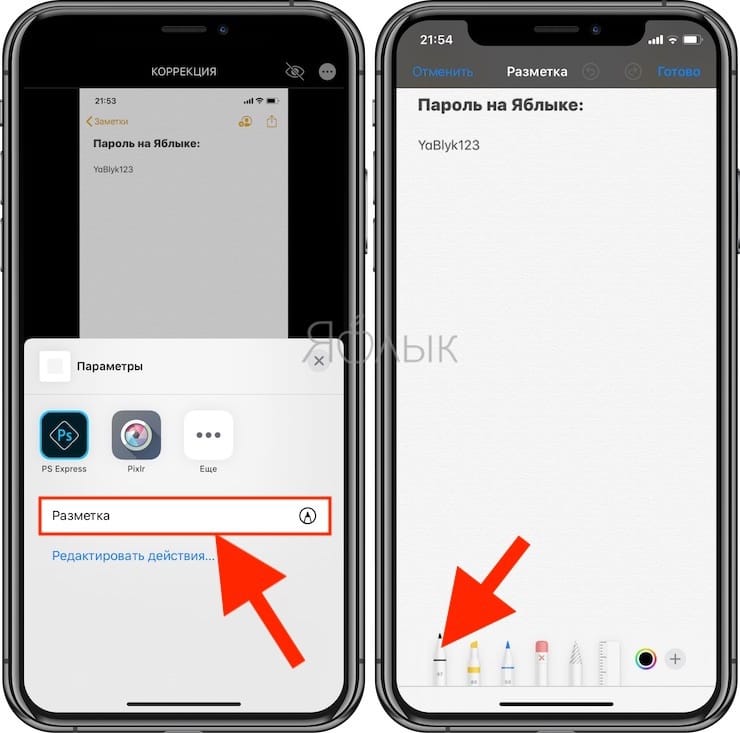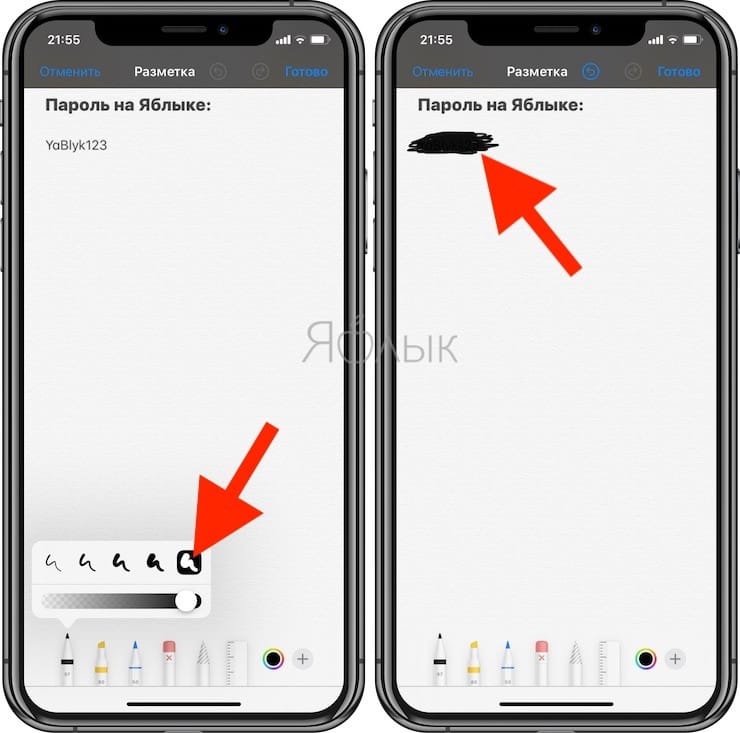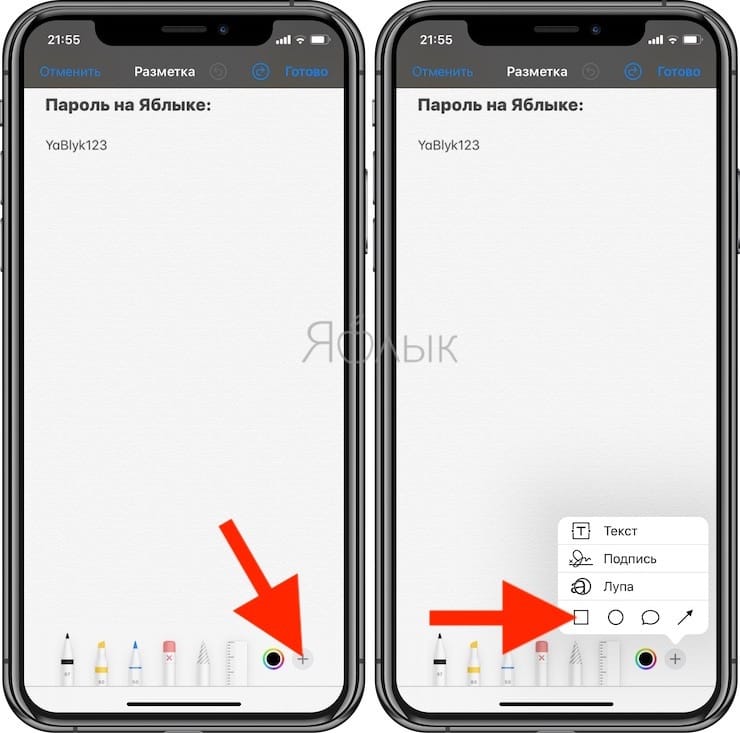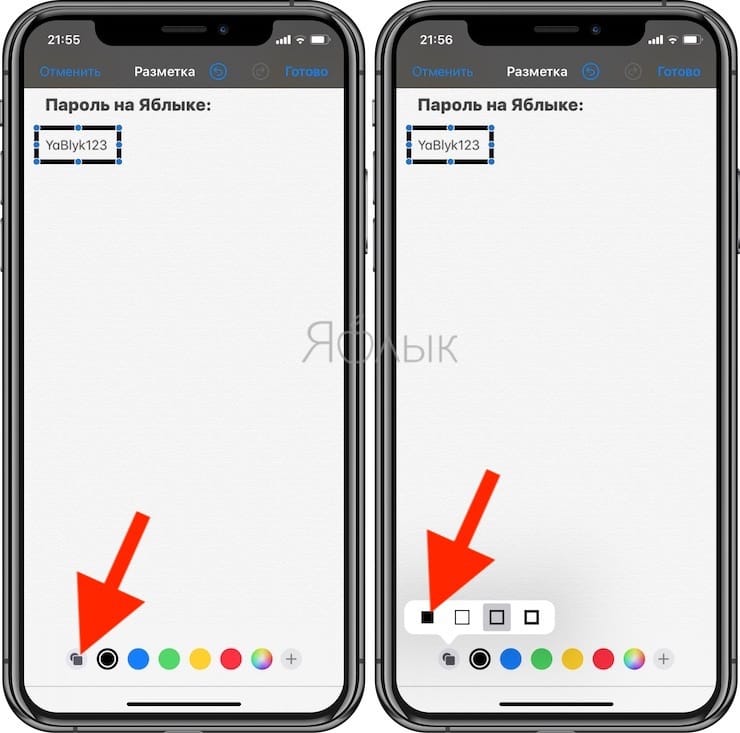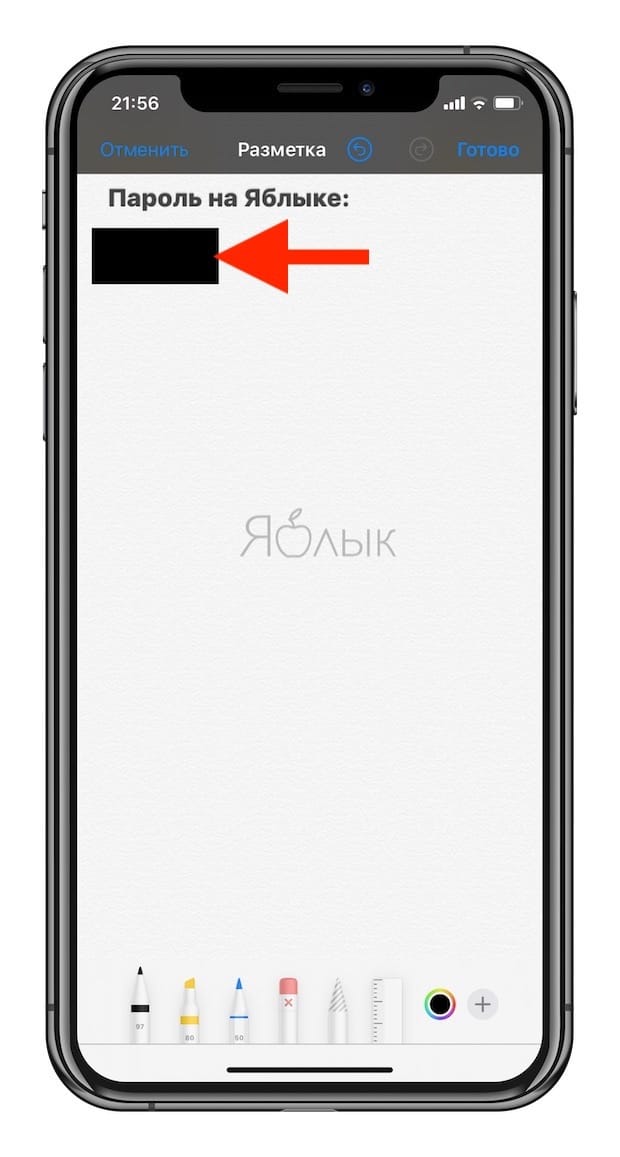- Как замазать текст на фото на Айфоне – лучшие решения
- № 1 Как замазать текст на фото через Photo Eraser
- № 2 Facetune
- № 3 Лучшее бесплатное приложение для ретуширования: Photoshop Fix
- № 4 Достойно внимания: Pixlr
- № 5 Lensa
- Как правильно заштриховывать секретные данные на скриншотах в iPhone, чтобы их нельзя было увидеть
- Не пользуйтесь маркером из Разметки на iOS для скрытия данных на скриншотах — их легко увидеть
- Как правильно заштриховывать секретные данные на скриншотах в iPhone
- Спорим, не знали? iOS позволяет увидеть замазанные данные на скриншоте
- Как осветлить замазанную информацию на скриншоте
- Как защитить скриншот
- Как закрасить номера на фото на айфоне?
- В каком приложении можно замазать номер машины?
- Как вырезать кадр из видео на айфоне?
- Чем можно замазать номера?
- В каком приложении можно сделать мазки?
- Как сохранить фото с видео на айфоне?
- Как вырезать объект на айфоне?
- Как сделать стоп кадр с видео?
- Как выделить маркером на фото?
- Как распознать текст с фото на айфоне?
Как замазать текст на фото на Айфоне – лучшие решения
Не всегда фото получаются удачными. Также не всегда окружающий фон нас удовлетворяет, в частности, текст. Это можно исправить. К сожалению, на iPhone нет встроенных утилит для решения проблемы, поэтому в ход идут сторонние приложения, которые можно найти в App Store. Разберем ТОП-5 лучших по функционалу программ на наш взгляд.
№ 1 Как замазать текст на фото через Photo Eraser
- Установить приложение Photo Eraser и запустить его.
- Выбрать изображение из галереи или сделать новое.
Рекомендуем ознакомиться с инструкцией, чтобы понять соответствие иконки действию. В процессе работы можно использовать подсказки. Недавно мы писали как сделать размытое фото на Айфоне и замазать текст на фото.


- Используя «Лассо» или «Кисть» выделить ненужный фрагмент.
- Дождаться окончания обработки после использования инструмента «Фото ластик».
- Улучшить по желанию результат посредством сужения, расширения области, повышения яркости и т.д.


№ 2 Facetune
Подходит даже для новичков. Полный пакет инструментов предоставляется после внесения разовой оплаты. Позволяет ретушировать фотографии:
- подчеркнуть детали;
- сгладить кожу;
- улучшить состояние зубной эмали;
- убрать ненужные элементы посредством «Штампа»;
- изменить тон кожи;
- дефокусировать элементы;
- скорректировать детали посредством «Сжижения» и прочее.
Среди плюсов стоит отметить наличие инструкций по использованию инструментов, возможность просмотра фото после каждого действия и отсутствие навязчивой рекламы о необходимости покупки дополнительных функций.
№ 3 Лучшее бесплатное приложение для ретуширования: Photoshop Fix
Несмотря на возможность бесплатного использования, имеет более сложный интерфейс по сравнению с предыдущей утилитой. С помощью программы можно:
- осветлить элементы;
- устранить неровность тона;
- убрать пятна и иные дефекты;
- незаметно выделить элементы (увеличить улыбку, убрать второй подбородок);
- регулировать насыщенность оттенков;
- использовать на нужных деталях дефокусировку;
- виньетирование и другие стандартные функции.
№ 4 Достойно внимания: Pixlr
Главное назначение – ретушироание лица. Приложение бесплатно и не требует покупки дополнительных функций. Имеет стандартный комплект редактирования фото.
№ 5 Lensa
Частично бесплатное приложение для редактирования селфи.
По сравнению с конкурентами, имеет уникальные средства автоматического ретуширования. В процессе удаления дефектов, корректировки тона лица, осветления и других манипуляций текстура изображения остается неизменной. В итоге получается изображение высокого качества, без «замыленного» эффекта.
Анастасия Табалина
Автор статей по настройке и управлению телефонами на базе Андроид и iOS. Помощь в мире онлайна и Интернета: поиск информации, обзоры приложений, программ, настройка и управление
Источник
Как правильно заштриховывать секретные данные на скриншотах в iPhone, чтобы их нельзя было увидеть
В iOS присутствует инструмент «Разметка», представляющий собой системную функцию, с помощью которой можно создавать аннотации и рисовать фигуры на изображениях и PDF-файлах. Инструмент позволяет рисовать на фотографиях с помощью пера, маркера и ряда базовых фигур, таких как круги и квадраты.
Apple не позиционирует «Разметку» как функцию для сокрытия конфиденциальной информации на фото, однако множество пользователей в социальных сетях используют его именно для этого.
Не пользуйтесь маркером из Разметки на iOS для скрытия данных на скриншотах — их легко увидеть
В подобных случаях нужно быть осторожным, поскольку нарисованное в «Разметке», особенно с помощью инструмента «Маркер», можно с легкостью убрать несколькими простыми действиями в любом редакторе или даже на самом iPhone.
В «Разметке» есть инструменты «Перо» и инструмент «Маркер». Используя их, пользователь может закрасить изображение. Инструмент «Перо» рисует небольшую тонкую линию, тогда как маркер имеет более толстые штрихи, большие и широкие.
«Маркер» кажется очевидным выбором для того, чтобы скрыть какой-либо текст. Однако на самом деле штрихи, нанесенные «Маркером», слегка прозрачные. Если пользователь делает только один слой, это заметно. Если же наносится два или три слоя, человеческий глаз видит сплошной цвет, и можно подумать, что содержимое под ним скрыто.
Однако это не так. Хотя кажется, что контент скрыт, его можно увидеть, открыв изображение в редакторе фотографий и осветлив.
Если изображение было отредактировано с помощью белого маркера, его можно наоборот затемнить, и текст под ним также станет читабельным.
Для затемнения и осветления необязательно нужно стороннее приложение, часто можно рассмотреть отредактированный текст, используя встроенные элементы управления настройкой яркости и контраста в приложении «Фото».
Как правильно заштриховывать секретные данные на скриншотах в iPhone
На самом деле это не ошибка или уязвимость. Просто инструмент «Маркер» не предназначен для цензурирования конфиденциальной информации. В то время как инструмент «Перо» действительно рисует непрозрачные штрихи, он кажется неудобным, потому что размер кисти намного меньше.
Для того чтобы правильно заштриховать данные на скриншоте или другом изображении, находящемся в приложении Фото (в других приложениях принцип практически не отличается), сделайте следующее:
1. Откройте изображение и нажмите Править в правом верхнем углу.
2. Нажмите кнопку с изображением трех точек в кружке.
3. В открывшемся меню выберите Разметка.
4. Воспользуйтесь инструментом «Перо» для штриховки секретных данных.
Для редактирования фото подобным образом можно также использовать прямоугольную форму со сплошным цветом.
Однако реальное решение данной проблемы — использовать приложения, предназначенные именно для таких задач, например, Privee — Фото Цензор для iOS и Redacted для Mac. Существует множество простых приложений в App Store для быстрого аннотирования и редактирования скриншотов. В то же время было бы неплохо, если бы Apple добавила реальный инструмент редактирования в «Разметку» в будущих обновлениях программного обеспечения.
Источник
Спорим, не знали? iOS позволяет увидеть замазанные данные на скриншоте
Вам когда-нибудь приходилось замазывать какую-то информацию на скриншотах на своём iPhone? Если да, то, скорее всего, вы делали это при помощи маркера. Это такой инструмент редактирования, доступный в меню обработки скриншотов на iOS. Он обладает довольно широкой кистью, а потому удобен для закрашивания конфиденциальной информации. Всего-то и нужно, что пару раз чиркнуть по ней, для верности наложив один слой тонера на другой. Однако, как оказалось, этот метод защиты на самом деле не способен обезопасить ваши данные от раскрытия. По крайней мере по умолчанию.
Замазываете конфиденциальную информацию на скриншотах? Будьте осторожны, её можно раскрыть
Читайте также: Приложение Facebook для слежки за пользователями попало в App Store
Думаю, не ошибусь, если предположу, что вы никогда не обращали внимание на цифры, которые нанесены на каждый из инструментов редактирования в меню обработки скриншотов. Они указывают на степень непрозрачности наносимого ими тонера. Чем больше этот показатель, тем лучше и безопаснее. У грифеля по умолчанию она равна 97, у маркера – 80, а у карандаша – 50. Конечно, 80 – это тоже неплохой показатель, но неидеальный, а значит, сквозь тонер маркера при желании можно посмотреть, пойдя на некоторые хитрости.
Как осветлить замазанную информацию на скриншоте
- Речь, конечно, идёт о встроенном в приложение «Фото» редакторе изображений. Я специально сделал скриншот, который представлен ниже, и закрасил некоторый текст при помощи маркера. Вот он:
Замазать секретные данные маркером — это ещё не всё
- Теперь я открываю его в приложении «Фото», запускаю редактор и начинаю выкручивать все осветляющие настройки на максимум, оценивая происходящие со скриншотом изменения.
Даже встроенный в iOS редактор изображений может осветлить тонер
- Спустя несколько секунд передо мной предстаёт изображение, на котором отчётливо видно то, что я попытался закрасить и скрыть. А представьте себе, что было бы, если бы там было что-то важное?
Как понизить прозрачность маркера
Однако это не значит, что решить проблему нельзя. Дело в том, что любой инструмент редактирования из меню обработки скриншотов, в том числе маркер, позволяет настроить степень прозрачности, либо уменьшив её, либо увеличив. Для этого просто нажмите на него и выкрутите ползунок вправо до конца. Если цифра с маркера или любого другого инструмента, который вы используете, исчезла, значит, степень прозрачности – нулевая и высветлить то, что было замазано, уже не удастся.
Как защитить скриншот
Несмотря на то что мне не удалось осветлить изображение с информацией, замазанной тонером с нулевой видимостью, нет никаких гарантий, что профессиональные редакторы не смогут нивелировать его действие. Вполне можно, что после определённых манипуляций скрытые данные поддадутся тому, кто действительно разбирается в обработке изображений. А значит, наиболее оптимальным способом защитить конфиденциальные сведения будет не замазывать их, а просто вырезать, не оставляя на скриншоте, который вы отправляете посторонним.
Источник
Как закрасить номера на фото на айфоне?
В каком приложении можно замазать номер машины?
Privee поможет скрыть не предназначенные для чужих глаз фрагменты фотографий или документов. Пара нажатий позволит скрыть номер машины на фотографии, замазать лишних людей на селфи, или сделать нечитаемым номер кредитной карты. И все это абсолютно бесплатно и без рекламы.
Как вырезать кадр из видео на айфоне?
Обрезка, поворот или переворот фотографии или видео
- В приложении «Фото» коснитесь миниатюры фотографии или видеозаписи, чтобы отобразить ее на весь экран.
- Коснитесь «Изменить», коснитесь и выполните любое из описанных ниже действий. Обрезка вручную. .
- Чтобы сохранить изменения, коснитесь «Готово».
Чем можно замазать номера?
Делаем номер нечитаемым
- Отлично скрыть знак помогает обычное подсолнечное масло. Просто нанесите тонким слоем масло на ваш номер и езжайте по делам. .
- Можно содрать краску с номером, сделав их абсолютно белыми. Но данный метод подойдет далеко не всем. .
- Закрыть номер бумагой или табличкой.
В каком приложении можно сделать мазки?
Сделать мазки на фото в Инстаграм можно прямо на телефоне, помогут приложения Самое популярное и простое — Adobe Sketch. Оно есть и для андроидов, и для айфонов. Также для рисования есть приложение Artecture, но оно более сложное.
Как сохранить фото с видео на айфоне?
На iPhone, iPad или iPod touch
Прокрутите вниз до раздела «Общие альбомы» и выберите альбом. Выберите фотографию или видео, затем нажмите . Выберите «Сохранить изображение» или «Сохранить видео».
Как вырезать объект на айфоне?
Как убрать с фотографии лишние объекты при помощи TouchRetouch
- Откройте приложение, нажмите на «Альбомы» и выберите фотографию.
- Увеличьте ту часть изображения, которую нужно удалить.
- Нажмите на «Удаление объектов» . .
- На данном этапе ненужный объект должен исчезнуть с фотографии.
20 июл. 2019 г.
Как сделать стоп кадр с видео?
Делаем скриншот клавишей PrintScreen
- Запустите видеоролик, начните просмотр на YouTube или откройте игру. В нужный момент нажмите клавишу PrintScreen. .
- Созданный скриншот запишется в буфер обмена системы. .
- Если нужно обрезать кадр, воспользуйтесь опцией «Выделить». .
- Раскройте меню «Файл» и выберите пункт «Сохранить как».
Как выделить маркером на фото?
- Чтобы нарисовать что-нибудь на фотографии, нажмите на значок «Ручка» .
- Чтобы выделить объекты на фотографии, нажмите на значок «Маркер» .
- Чтобы добавить надпись, нажмите на значок «Текст» . Чтобы изменить положение текстового поля, нажмите и удерживайте его, а затем перетащите в нужное место.
Как распознать текст с фото на айфоне?
Достаньте свой iPhone или iPad, откройте встроенное приложение «Камера» и действуйте так, как будто собираетесь сфотографировать текст. Подождите секунду или две, и в правом нижнем углу появится небольшой значок. Нажмите на него, и появится всплывающее окно с текстом в нем.
Источник