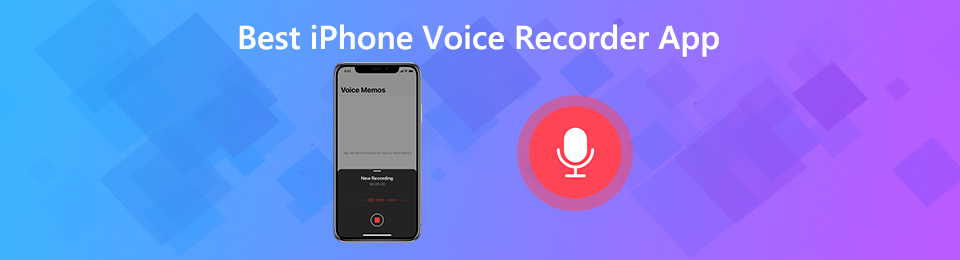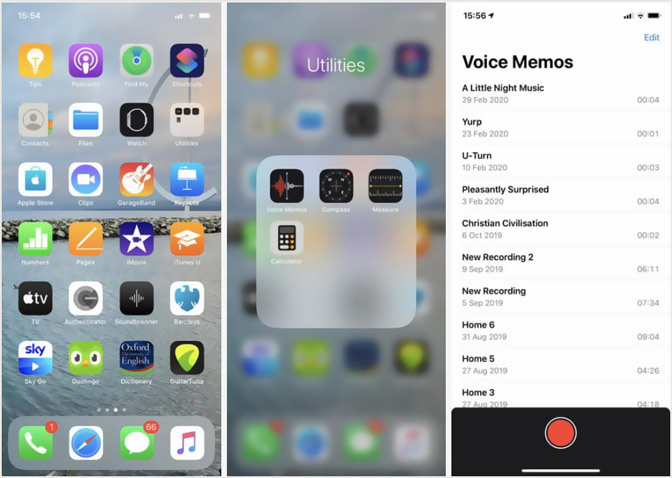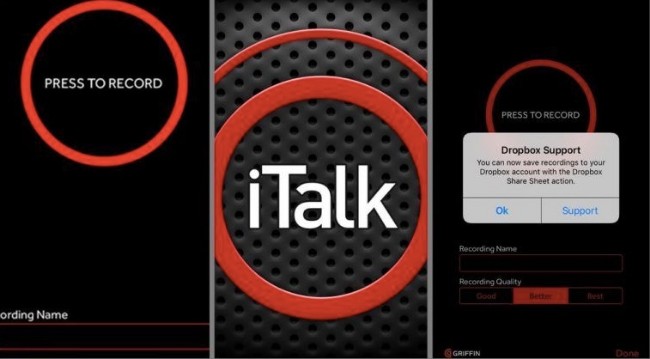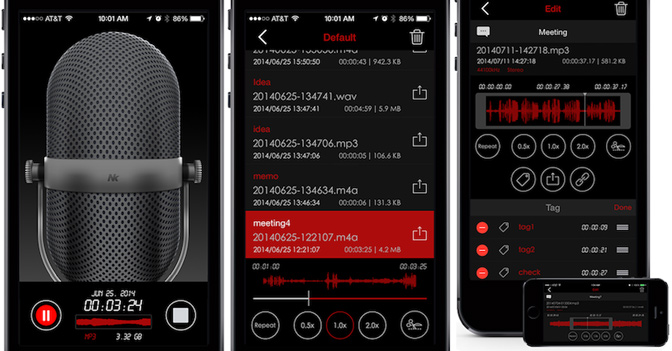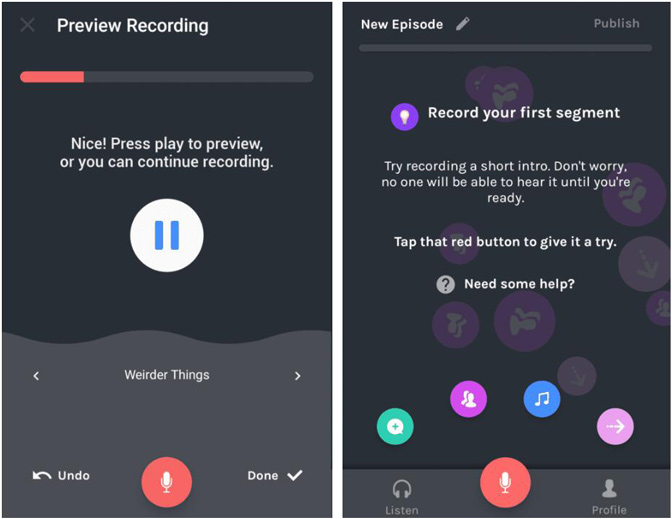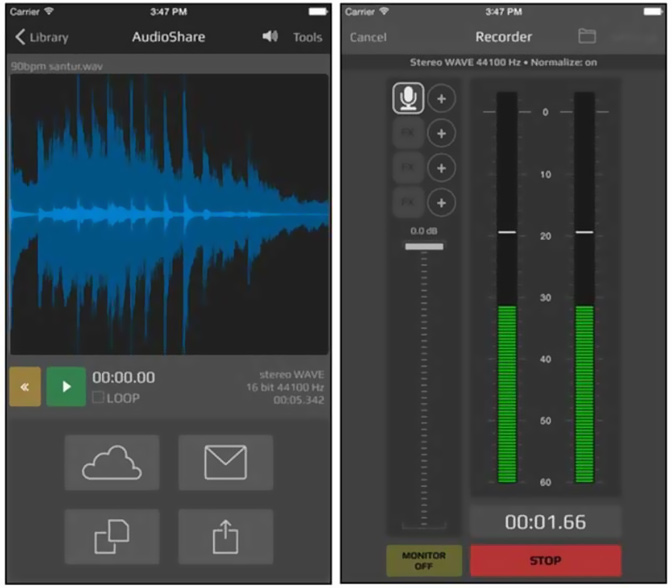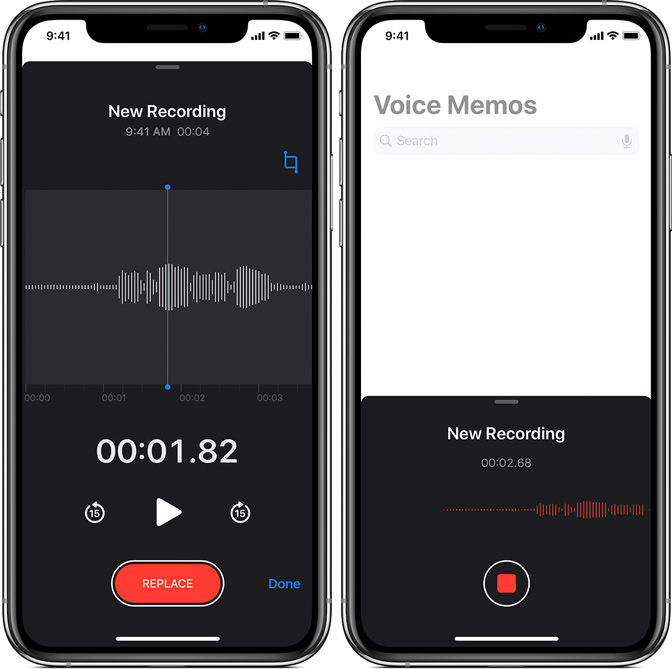- Как записать голосовые заметки на свой iPhone
- Заметки Apple Voice могут захватить информацию, которую вы должны запомнить
- Запустите приложение Voice Memos
- Как записать голосовое напоминание
- Как редактировать вашу запись
- Как обрезать вашу запись
- Как поделиться, удалить или редактировать вашу запись
- Как записать голосовые заметки на свой iPhone
- Приложение Voice Memos
- Запись голосовых заметок
- Прослушивание записок
- Редактирование вашего голосового комментария
- Заменить часть вашей заметки
- Обрезать часть вашей заметки
- Удалить часть вашей заметки
- Изменение названия вашей голосовой заметки
- Поделиться своим голосовым комментарием
- 5 лучших приложений для записи голоса для iPhone
- 1. Топ 5 iPhone Диктофон
- NO.1 iPhone диктофон — голосовые заметки
- NO.2 iPhone диктофон — iTalk
- NO.3 Лучший диктофон для iPhone — Awesome Voice Recorder
- NO.4 iPhone диктофон — Якорь
- № 5 Лучший диктофон для iPhone — AudioShare
- Лучший видео и аудио рекордер для Windows / Mac
- 2. Как записать голос на iPhone с помощью голосовых заметок
- 3. Часто задаваемые вопросы о приложении Best Voice Recorder
Как записать голосовые заметки на свой iPhone
Заметки Apple Voice могут захватить информацию, которую вы должны запомнить
Приложение «Голосовые заметки» на вашем iPhone позволяет записывать звук и сохранять его на телефоне. Это может быть разговор, музыка, и вы даже можете использовать внешний микрофон, если хотите.
Несмотря на то, что вам иногда нужно, приложение «Голосовые заметки» – одна из самых упускаемых функций iPhone. Для тех, у кого есть какой-то опыт, это все равно что носить с собой магнитофон, куда бы вы ни пошли. Независимо от того, оставляете ли вы себе напоминание, записываете интервью с клиентом или даже пишете песню в дороге, в приложении Voice Memos есть все, что вам нужно. Вы даже можете отредактировать ошибки или легко поделиться своей записью с другом. О, если вам интересно, нет, приложение Voice Memos не устанавливается на iPad. К сожалению, это не доступно в App Store, либо.
Запустите приложение Voice Memos
Существуют различные способы запуска любого приложения на iPhone, но если вы не переместили его активно, голосовые заметки находятся в папке «Служебные программы».
Конечно, если вы создали много папок для себя (наряду с добавлением большого количества приложений из App Store), у вас могут возникнуть проблемы с поиском папки Utilities.
Самый простой способ найти любое приложение – просто попросить Siri сделать это за вас. У Сири удивительное количество хитростей, и одним из самых полезных является возможность запуска приложений. Просто попросите ее «Запустить голосовые заметки», и она найдет приложение для вас.
Если вам не нравится разговаривать со своим iPhone, когда вы не разговариваете по телефону, вы также можете использовать Spotlight Search для быстрого запуска приложения «Голосовые заметки». Вы можете получить доступ к поиску Spotlight, поместив палец на экран iPhone и проведя пальцем вниз, стараясь не прикасаться пальцем к одному из значков приложения. Когда вы проведете пальцем вниз, появится функция поиска Spotlight. Введите «голос» с помощью экранной клавиатуры, и в середине экрана появится приложение «Голосовые заметки», готовое к нажатию, чтобы запустить его.
Как записать голосовое напоминание
Теперь, когда у вас есть голосовые заметки на экране, все, что вам нужно сделать, чтобы начать запись, это нажать большую красную кнопку. Запись начнется немедленно, поэтому не нажимайте ее, пока не будете готовы.
IPhone хорошо отфильтровывает некоторые фоновые шумы, но если вы хотите максимально чистую запись, вы можете использовать наушники, которые поставляются с iPhone. В этих наушниках есть микрофон для разговора по телефону или, в данном случае, для разговора по iPhone. Любые наушники или наушники со встроенным микрофоном должны подойти.
Для большинства записей вы должны пропустить наушники и просто держать iPhone, как если бы вы говорили на нем, как обычно.
Когда вы будете готовы сохранить запись, нажмите кнопку Готово на экране. Вам будет предложено дать название новой записи. Вы также можете отменить запись, нажав Готово , а затем нажав Удалить на том же экране, на котором вы хотите сохранить запись. Не волнуйтесь, приложение дает вам возможность отказаться от удаления, но будьте осторожны, отмена невозможна.
Как редактировать вашу запись
Не получилось ли это идеально с первого раза? Не волнуйтесь. Вы можете сделать запись с первой попытки или удалить часть записи с ошибкой.
Для записи поверх исходной записи просто поместите кончик пальца на левую сторону записи и переместите его в сторону правой стороны iPhone. Вы увидите, как запись перетаскивается по пути вашего пальца, пока вы не вернетесь в начале. Нажмите кнопку Запись , чтобы записать оригинал.
Вы также можете расширить исходную запись, нажав кнопку «Запись», когда синяя линия расположена в самом конце записи.
Чтобы удалить часть записи, нажмите кнопку Обрезать . Это синий квадрат с синими линиями, выходящими из левого верхнего и правого нижнего углов.
Как обрезать вашу запись
У вас есть два варианта на экране обрезки. Вы можете выделить раздел для удаления или выделить фрагмент записи для обрезки. Когда вы решите обрезать выделенный раздел, iPhone удалит все, кроме того, что вы выделили. Это замечательно, если вы пытаетесь избавиться от мертвого воздуха до и после записи.
Вы можете выделить часть записи, поместив палец на красную линию в начале или конце записи и переместив селектор в центр.Если вы не получите идеальный результат в первый раз, вы можете перетащить саму запись влево или вправо для точной настройки выделения.
Когда вы выберете правую часть записи, нажмите кнопку «Удалить» или «Обрезать».
Как поделиться, удалить или редактировать вашу запись
После того, как вы сохранили запись, вы можете восстановить ее, нажав имя в списке выбора под разделом записи приложения. Это откроет небольшой раздел, который позволит вам воспроизвести запись, удалить ее, отредактировать или поделиться ею.
Кнопка «Поделиться» – это квадрат со стрелкой, торчащей сверху. Вы можете поделиться им с помощью текстового сообщения, сообщения электронной почты, сохранить его на iCloud Drive или даже добавить его в заметку в приложении Notes.
Источник
Как записать голосовые заметки на свой iPhone

Приложение «Голосовые заметки» предлагает бесплатный и простой способ создавать, редактировать и обмениваться аудиозаписями. Вот как использовать его на вашем iPhone.
Приложение Voice Memos на iPhone позволяет записывать голос с помощью встроенного в мобильное устройство микрофона. Вы также можете использовать внешний стереомикрофон для создания высококачественной стереозаписи. После этого вы можете отредактировать аудиофайл, а затем поделиться им с семьей, друзьями и в социальных сетях. Вот как это использовать.
Приложение Voice Memos
Apple включает бесплатное приложение Voice Memos на iPhone и iPad. По умолчанию он находится в папке «Утилиты» на главном экране. Как и некоторые другие нативные приложения Apple, голосовые заметки можно удалять. Вы можете переустановить его с Магазин приложений в любое время.
Запись голосовых заметок
Чтобы создать запись с помощью приложения «Голосовые заметки» на iPhone:
- Нажмите на Голосовые заметки приложение на вашем устройстве. Вы также можете спроси Сири открыть приложение.
- Выберите красный Кнопка записи начать запись.
- Выберите Кнопка Стоп закончить запись.
Ваше устройство автоматически сохраняет записанный аудиофайл при нажатии кнопки «Стоп». По умолчанию он называется с использованием вашего текущего местоположения, хотя вы можете изменить это (см. Ниже). Благодаря iCloud ваши заметки доступны на всех поддерживаемых устройствах.
Прослушивание записок
Как и другие аудиофайлы на вашем iPhone, вы можете слушать свои голосовые заметки, а также пропускать их вперед и назад. Чтобы прослушать голосовую заметку:
- Нажмите на Голосовые заметки приложение на вашем устройстве. Вы также можете спроси Сири открыть приложение.
- Выбрать Кнопка воспроизведения слушать вашу голосовую заметку.
- Нажмите Кнопка «Назад» перемотать файл на 15 секунд; нажмите Кнопка вперёд 15 идти вперед на 15 секунд.
- Выберите удалятькнопка удалить файл.
Редактирование вашего голосового комментария
Вы можете редактировать записанные заметки. Опции включают замену, обрезку и удаление его частей. Для этого:
- Нажмите на Голосовые заметки приложение на вашем устройстве. Вы также можете спроси Сири открыть приложение.
- Выберите … слева для заметки, которую вы хотите редактировать.
- выбирать Редактировать запись,
Заменить часть вашей заметки
- Проведите белая форма волны влево или вправо, пока синий плейхед позиционируется в начале аудио местоположения, которое вы хотите заменить.
- Нажмите замещать перезаписать существующий раздел вашей заметки.
- Выбрать Кнопка паузы когда вы закончите запись.
- Нажмите Выполнено сохранить.
Обрезать часть вашей заметки
- Нажмите на Голосовые заметки приложение на вашем устройстве. Вы также можете спроси Сири открыть приложение.
- Выберите … слева для заметки, которую вы хотите редактировать.
- Выбрать Кнопка редактирования в правом верхнем углу. При этом вы увидите желтые маркеры на каждом конце файла заметки.
- Поднесите желтую ручку в начале слева для редактирования. Вы также можете обрезать с конца, перетаскивая желтую ручку вправо.
- Нажмите Отделка завершить процесс.
- выбирать Сохранить,
- Выбрать Выполнено,
Удалить часть вашей заметки
- Нажмите на Голосовые заметки приложение на вашем устройстве. Вы также можете спроси Сири открыть приложение.
- Выберите … слева для заметки, которую вы хотите редактировать.
- Выбрать Кнопка редактирования в правом верхнем углу. При этом вы увидите желтые маркеры на каждом конце файла заметки.
- Перетащите желтые стрелки влево и вправо так, чтобы они окружали ту часть заметки, которую вы хотите удалить.
- Нажмите удалять завершить процесс.
- выбирать Сохранить,
- Выбрать Выполнено,
Изменение названия вашей голосовой заметки
Чтобы дать вашей голосовой заметке новое имя:
- Нажмите на Голосовые заметки приложение на вашем устройстве. Вы также можете спроси Сири открыть приложение.
- Выберите Текущее имя памятки.
- Введите в новое имя памятки.
Поделиться своим голосовым комментарием
Вы можете поделиться голосовыми заметками, используя традиционную кнопку «Поделиться» в iOS и iPadOS. Для этого:
- Нажмите на Голосовые заметки приложение на вашем устройстве. Вы также можете спроси Сири открыть приложение.
- Выберите … слева для заметки, которую вы хотите редактировать.
- выбирать Поделиться,
- Нажмите, как вы хотите поделиться своим файлом.
Приложение «Голосовые заметки» предлагает бесплатный и простой способ создавать, редактировать и обмениваться аудиозаписями. Вы можете найти приложение на различных устройствах Apple, включая iPhone, iPad, Mac и Apple Watch.
Источник
5 лучших приложений для записи голоса для iPhone
Запись звука является одним из распространенных требований при ежедневном использовании iPhone. По разным причинам вам понадобится записать свой голос, Вы можете легко положиться на встроенное приложение Voice Memos для записи звука. Кроме того, вы можете положиться на некоторые сторонние приложение для записи голоса захватить ваш голос на iPhone.
Хотите знать, как использовать приложение «Голосовые заметки» или захватить свой голос на iPhone?
На самом деле, в App Store предлагается большое количество опций диктофона, которые могут помочь вам захватить ваш голос и другие аудио на устройстве iOS. Здесь, в этом посте, мы представим вам 5 лучших приложений для записи голоса. Независимо от конкретной цели записи голоса, вы можете выбрать один диктофон iPhone, чтобы захватить ваш голос с высоким качеством.
1. Топ 5 iPhone Диктофон
Какое лучшее приложение для записи голоса для iPhone? Здесь, в первой части, мы хотели бы составить список из 5 отличных диктофонов iPhone для вас на выбор. Вы можете выбрать свой любимый, чтобы захватить ваш голос на iPhone.
NO.1 iPhone диктофон — голосовые заметки
Голосовые заметки это официальное приложение для записи голоса для устройств iOS, таких как iPhone, iPad и iPod touch. Этот диктофон iPhone может легко превратить ваш iPhone в портативный диктофон, Голосовые заметки опираются на встроенный микрофон вашего устройства Apple, чтобы захватить ваш звук. Более того, он обеспечивает простой и удобный способ редактировать и делиться файлом записи голоса.
Голосовые заметки просты в использовании и абсолютно бесплатны. Это позволяет вам плавно захватить ваш голос так долго, как вам нравится. Кроме того, это приложение для диктофона iPhone позволяет создавать резервные копии голосовых записей «Сообщение», «Почта», «Добавить в заметки» или стороннее приложение на iPhone. Голосовые заметки могут быть первым и лучшим выбором, когда вы ищете диктофон для iPhone.
NO.2 iPhone диктофон — iTalk
я говорю популярное приложение для записи голоса для пользователей iPhone. Он разработан с простым и интуитивно понятным интерфейсом, который обеспечивает отличные возможности записи голоса. Он предлагает вам 3 варианта качества звука: хороший, лучший и лучший звук. Вы можете захватить свой голос на iPhone с различными качествами в зависимости от ваших потребностей.
iTalk может записывать звук и делиться файлом записи прямо в SoundCloud. Более того, у него есть полезная функция заметок, которая позволяет вам добавлять заметки к вашим записям. После этого вы можете легко проверить информацию о каждой записи, включая дату, длину, качество, размер файла и формат. Но вы должны знать, что этот диктофон для iPhone не является полностью бесплатным. Его бесплатная версия позволяет только записывать и слушать аудиозаписи. Вы должны заплатить за некоторые покупки в приложении, чтобы разблокировать множество дополнительных функций.
NO.3 Лучший диктофон для iPhone — Awesome Voice Recorder
Удивительный диктофон Еще одно популярное приложение для записи голоса для iPhone. Это позволяет вам записывать несжатый или сжатый звук в соответствии с вашими потребностями. Этот iPhone диктофон может дать вам стабильную запись голоса. После записи вы можете напрямую поделиться ею через электронную почту, Airdrop, Dropbox, текст и многое другое.
Awesome Voice Recorder предлагает как бесплатные, так и платные версии. Бесплатная версия имеет несколько раздражающих объявлений. Pro версия удалит эти объявления и позволит вам работать с несколькими файлами.
NO.4 iPhone диктофон — Якорь
Ведущий — очень популярное приложение для создания подкастов, которое позволяет записывать свой голос на iPhone. Это приложение для записи голоса для iPhone позволяет с легкостью записывать, редактировать и создавать подкасты. Вы можете редактировать и смешивать несколько аудиосегментов вместе. Кроме того, к записи голоса можно добавлять музыку и эффекты. Anchor предлагает удобный способ записи из любого места с помощью встроенного микрофона.
№ 5 Лучший диктофон для iPhone — AudioShare
AudioShare — это полнофункциональное приложение для записи голоса и аудиоредактора для пользователей iOS. Он позволяет с легкостью записывать, обрезать, конвертировать, нормализовать, передавать, экспортировать, импортировать и делиться аудиофайлами. Он оснащен функцией записи между приложениями, которая может записывать звук из других приложений. AudioShare предоставляет вам простой способ систематизировать все ваши звуковые файлы и файлы MIDI на iPhone.
AudioShare позволяет записывать свой голос с внешнего микрофона. Более того, он позволяет вам выбирать из множества битов и частот дискретизации или записывать и воспроизводить свои записи с разным качеством воспроизведения. Вы также можете импортировать свою музыку в AudioShare для редактирования. Это приложение для записи голоса для iPhone не является бесплатным. Вы можете перейти в App Store, чтобы купить его.
Лучший видео и аудио рекордер для Windows / Mac
FoneLab Screen Recorder позволяет вам захватывать видео, аудио, онлайн-уроки и т. Д. На Windows / Mac, и вы можете легко настраивать размер, редактировать видео или аудио и многое другое.
- Записывайте видео, аудио, веб-камеру и делайте скриншоты на Windows / Mac.
- Предварительный просмотр данных перед сохранением.
- Это безопасно и просто в использовании.
2. Как записать голос на iPhone с помощью голосовых заметок
Voice Memos — это предустановленное приложение для записи голоса на устройстве iOS. Это позволяет вам захватить ваш голос на iPhone через встроенный микрофон. Эта часть покажет вам, как захватить ваш голос на iPhone с помощью приложения Voice Memos.
Шаг 1 Откройте приложение Voice Memos на iPhone.
Шаг 2 Нажмите красный запись значок внизу, чтобы начать запись вашего голоса. Если вы хотите остановить запись голоса, вы можете просто нажать на Остановить значок.
Шаг 3 Теперь вы можете слушать ваш файл записи голоса и редактировать его. Затем нажмите Готово сохранить запись на iPhone.
Шаг 3 Обратите внимание, что если вы хотите запись экрана iPhone, вы можете использовать его функцию записи экрана для захватывать видео iPhone со звуком.
FoneLab Screen Recorder позволяет вам захватывать видео, аудио, онлайн-уроки и т. Д. На Windows / Mac, и вы можете легко настраивать размер, редактировать видео или аудио и многое другое.
- Записывайте видео, аудио, веб-камеру и делайте скриншоты на Windows / Mac.
- Предварительный просмотр данных перед сохранением.
- Это безопасно и просто в использовании.
3. Часто задаваемые вопросы о приложении Best Voice Recorder
Вопрос 1. Есть ли ограничение по времени для голосовых заметок на iPhone?
Нет. На iPhone нет определенного срока записи голоса. Конкретное время записи, которое вы сможете записать, зависит от внутренней емкости вашего устройства iOS.
Вопрос 2. Будет ли приложение Voice Memos записывать, когда iPhone заблокирован?
Да. Приложение Voice Memos позволяет записывать звук в фоновом режиме, даже если ваш iPhone заблокирован.
Вопрос 3. Можно ли восстановить удаленную голосовую заметку на моем iPhone?
Когда вы по ошибке удалили файл голосовой заметки на своем iPhone, вы можете рассчитывать на восстановление данных iOS, чтобы найти потерянную голосовую заметку. Если вы не знаете, какой инструмент восстановления вам следует использовать, здесь мы рекомендуем мощный Восстановление данных iPhone для вас.
Прочитав этот пост, вы можете получить 5 лучших приложений для записи голоса захватить ваш голос на iPhone. Если у вас есть какие-либо другие рекомендации для диктофона iPhone, поделитесь ими в комментариях с другими читателями.
FoneLab Screen Recorder позволяет вам захватывать видео, аудио, онлайн-уроки и т. Д. На Windows / Mac, и вы можете легко настраивать размер, редактировать видео или аудио и многое другое.
Источник