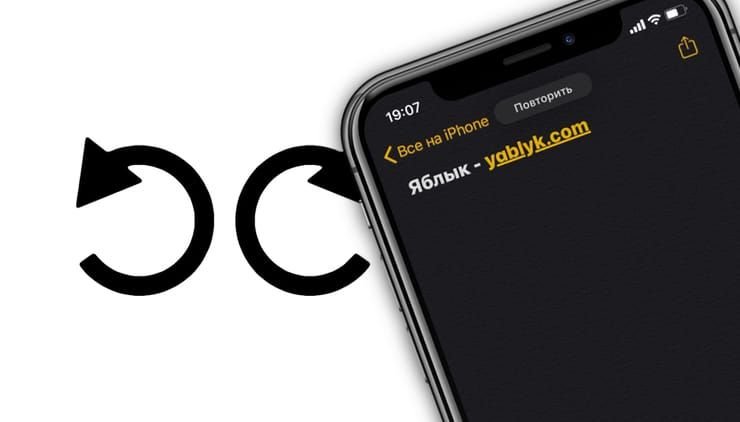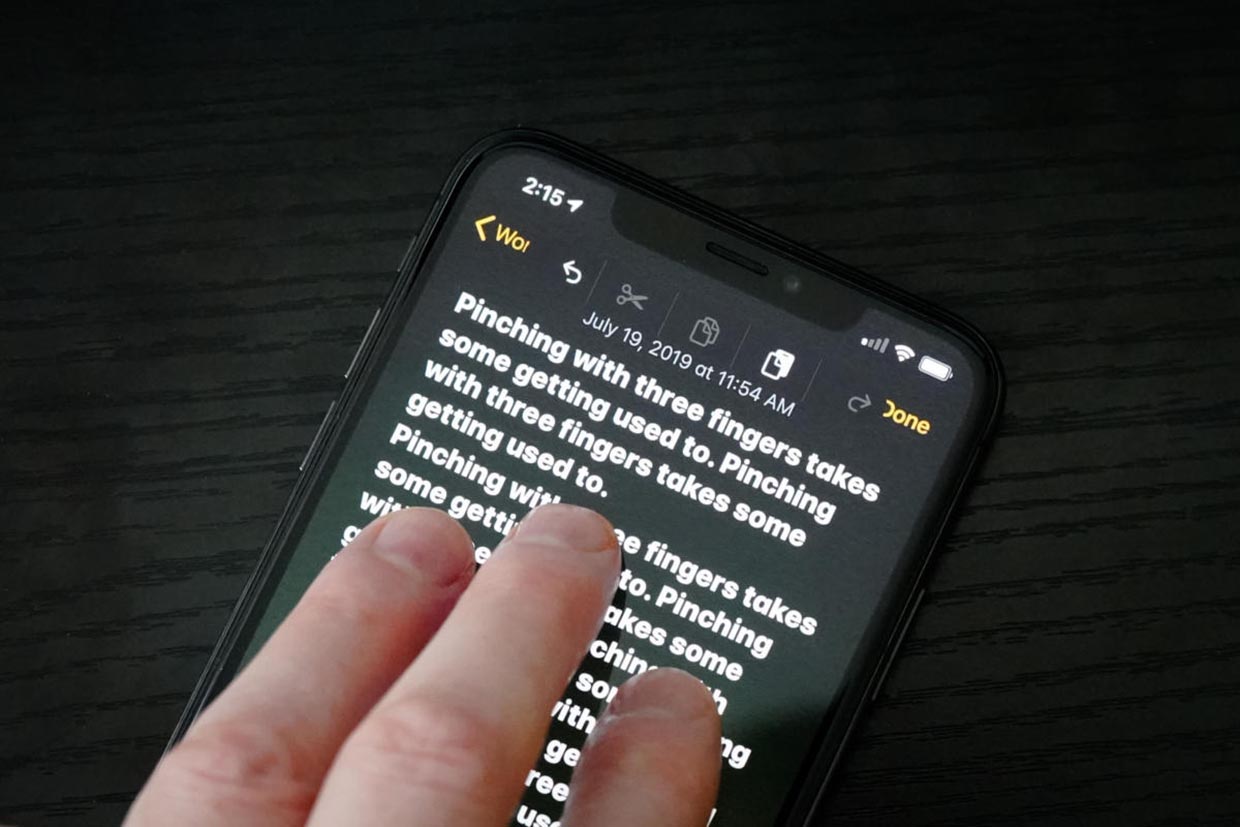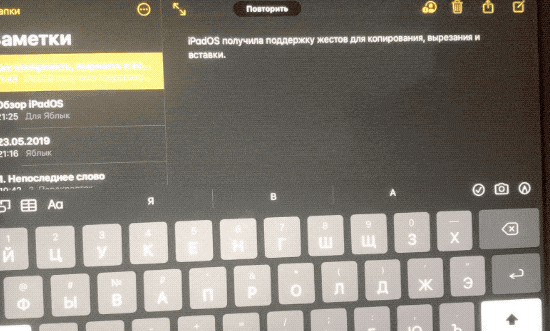- Как отменить действие в заметках на iphone
- Отменить и повторить: жесты в iPhone и iPad, о которых вы могли не знать
- Отменить последнее действие
- Повторить последнее действие
- Как в айфоне в «Заметках» отменить действие? Все просто!
- Телефон — незаменимый помощник
- Как в айфоне в «Заметках» отменить действие
- Пути решения проблемы
- 4 способа быстро отменить последнее действие на iPhone. Надеюсь, знаете каждый
- 1. Встряхните iPhone для отмены
- 2. Выберите действие через контекстное меню
- 3. Сделайте свайп тремя пальцами
- 4. Нажмите на специальную кнопку
- Как в айфоне в «Заметках» отменить действие? Все просто!
- Телефон — незаменимый помощник
- Как в айфоне в «Заметках» отменить действие
- Пути решения проблемы
- Отменить и повторить: жесты в iPhone и iPad, о которых вы могли не знать
- Отменить последнее действие
- Повторить последнее действие
- Использование приложения «Заметки» на iPhone, iPad и iPod touch
- Начало работы
- Создание заметок
- Другие возможности приложения «Заметки»
- Закрепление заметки
- Форматирование заметки
- Добавление вложения
- Добавление фотографии или видеозаписи
- Создание папок
- Перемещение заметки в другую папку
- Просмотр заметок в виде галереи
- Поиск заметок или вложений
- Быстрое создание заметки на экране блокировки
- Защита заметок
- Удаление заметки
- Настройка заметок с помощью iCloud
Как отменить действие в заметках на iphone
Отменить и повторить: жесты в iPhone и iPad, о которых вы могли не знать
Еще не так давно ввод текста без использования физической клавиатуры казался смешным. Но теперь работа с сенсорным экраном смартфона для печати символов считается уже нормой. Конечно, на маленьком дисплее неизбежно будут возникать ошибки при вводе букв и слов. Порой приходится в ходе редактирования удалять символы, и немало. Но не спешите активно нажимать клавишу удаления или пользоваться устаревшим встряхиванием iPhone. Ведь есть лучший способ для отмены или повтора последнего действия.
Отменить последнее действие
Начиная с iOS 13 (iPadOS 13) в мобильных операционных системах появился новый эксклюзивный жест для отмены последнего действия. Для этого необходимо просто провести по экрану тремя пальцами влево. Это можно сделать в любом месте дисплея, даже по клавиатуре. Но если движение окажется неточным, то оно может повлечь взаимодействие с другими элементами экрана. Однако немного практики позволит отработать полезное движение.
Повторить последнее действие
Но что делать, если вы хотите вернуться снова к вашему тексту и заново отредактировать его? К счастью, это сделать так же просто при помощи нового жеста возврата. Все, что вам нужно – провести по экрану тремя пальцами слева направо.
Отмена и возврат последних действий всего лишь одним движением тремя пальцами по экрану – отличный пример того, как Apple попыталась упростить редактирование текста на iPhone. Самое приятное, что эти жесты работают не только с текстом, но и с изображениями и другими медиафайлами, вставленными в текстовые документы. Кроме того, эти жесты работают в масштабе все системы, поэтому их можно использовать не только в нативных приложениях Apple: Почте, Сообщениях, Заметках и Safari, но и в сторонних программах: Facebook, Twitter и других.
Как в айфоне в «Заметках» отменить действие? Все просто!
В мире современных технологий мы все чаще используем свои гаджеты и все реже прибегаем к использованию планеров, записных книг или же просто обыкновенного клочка бумаги и ручки для быстрой фиксации необходимой информации.
Телефон — незаменимый помощник
В то время, когда работа в большей степени может вестись в онлайн-режиме, телефон становится не просто средством связи, а настоящим и незаменимым помощником. Всем известно, что айфон обладает множеством нужных, а самое главное — многофункциональных приложений.
Одним из них является приложение «Заметки». С помощью этого приложения прямо в телефоне можно составлять свой список дел, писать посты для блога в Instagram, сделать групповую заметку «Трекер привычек» и делиться с друзьями своими результатами. Можно прямо в общественном транспорте записать только что услышанную песню, а точнее слова из нее, чтобы потом обязательно разыскать эту мелодию на просторах Интернета. Но когда появляется желание написать что-то другое или заменить часть заметки, возникает необходимость в айфоне в «Заметках» отменить действие. Как это сделать? Ниже будет представлена нужная вам информация.
Как в айфоне в «Заметках» отменить действие
Разберемся в данном вопросе подробно. Приложение «Заметки» в iPhone — самое быстрое и удобное место, чтоб записать туда свои мысли, список дел или же какую-то важную информацию, когда под рукой не оказывается планера. Но даже при том, что с виду это приложение кажется весьма простым, с каждым обновлением iOS оно становятся более функциональным.
Существует множество интересных и, самое главное, нужных функций в «Заметках». К сожалению, не все пользователи iPhone, даже самые продвинутые, знают об их существовании. Рассмотрим одну такую функцию, а именно как отменить последнее действие в «Заметках».
Пути решения проблемы
Для того чтобы в айфоне в «Заметках» отменить действие, можно использовать несколько вариантов решения этой задачи.
Первый способ – самый банальный. Кажется, что нет ничего проще, чем отменить действие в «Заметках» на iPhone. Если вы случайно набрали неправильный текст или же в голову пришла другая мысль и вы хотите поменять записанное предложение, с помощью кнопки Backspace удаляете случайно набранный текст: просто нажимаете на клавишу Backspace многократно, тем самым удаляя один символ за другим, или же зажимаете эту же клавишу — и текст будет удаляться проще.
Но есть еще один способ удаления действий, который весьма простой, но, к сожалению, не всем известный.
Итак, второй способ, как можно в айфоне в «Заметках» отменить действие. Все просто. Этот способ легкий в своем применении, но есть одно «но» — он действителен только для последнего набранного текста. Для того чтобы удалить текст, достаточно просто потрусить свое iOS-устройство.
После этой манипуляции на вашем экране вы увидите предложение об удалении текста: «Отменить печать». После того как вы нажмете эту кнопку, последний набранный текст будет удален. К слову, при повторном встряхивании своего гаджета можно вернуть свой удаленный текст обратно: «Повторить набор».
Вот такой, казалось бы, простой, но не всем известный способ отменить действие в «Заметках» в айфоне был рассмотрен в статье.
Этот способ работает не только в «Заметках», но и в любых других приложениях, где можно набирать текст.
4 способа быстро отменить последнее действие на iPhone. Надеюсь, знаете каждый

С каждым днем на iPhone все чаще приходится работать с текстом, писать письма или заметки, вести переписку в мессенджерах.
Нелишним будет вспомнить, как быстро отменять последнее действие или повторять отмененную операцию на мобильном устройстве, когда под рукой нет клавиатуры со знакомым сочетанием Command+Z.
📌 Спасибо re:Store за полезную информацию. 👌
1. Встряхните iPhone для отмены
Это самый старый и известный способ отмены последнего действия, который существует еще с первых версий iOS (а точнее iPhone OS).
Чтобы отменить последнее действие, достаточно встряхнуть iPhone и выбрать соответствующий пункт в диалоговом окне. Таким же способом можно повторить последнее или отмененное действие.
Этот жест позволяет отменить ввод, вставку, удаление или другое действие в системе. Жест включается и отключается по пути Настройки – Универсальный доступ – Касание – встряхивание для отмены.
Данная фишка не работает на iPad, трясти планшет для отмены действия бесполезно.
2. Выберите действие через контекстное меню
Другой способ отменить последнее действие – выбрать нужный пункт в контекстном меню.
В системе есть два вида меню, одно появляется простым тапом по окну вводу даных, но в нем есть лишь действия для копирования, вырезания и вставки. Второе меню появилось в iOS 13 и отображается после нажатия темя пальцами на поле ввода данных.
Именно в этом контекстном меню есть пиктограммы для отмены или повтора последнего действия.
3. Сделайте свайп тремя пальцами
Это нововведение тоже появилось с релизом iOS 13. Кроме вызова контекстного меню при помощи тапа тремя пальцами можно сразу же отменять или повторять последние действия.
Просто проведите тремя пальцами влево по области ввода для отмены последнего действия. Работать данная фишка будет в большинстве стандартных и многих сторонних приложениях.
Обратная операция – повтор последнего действия осуществляется аналогичным жестом в другую сторону.
4. Нажмите на специальную кнопку
Последний и наименее очевидный способ отменять и повторять последнее действие в iOS – это специальные кнопки в меню рисования.
Они отображаются не во время ввода текста, а после перехода в режим создания эскиза. Соответственно, работать они будут не во всех приложениях, а лишь там, где можно создавать набросок от руки или при помощи Apple Pencil, например, в Заметках или Почте.
Теперь вы знаете обо всех способах отмены или повторения последнего действия на iPhone и iPad.

Источник
Как в айфоне в «Заметках» отменить действие? Все просто!
- 11 Декабря, 2020
- Инструкции
- helen grinchuk
В мире современных технологий мы все чаще используем свои гаджеты и все реже прибегаем к использованию планеров, записных книг или же просто обыкновенного клочка бумаги и ручки для быстрой фиксации необходимой информации.
Телефон — незаменимый помощник
В то время, когда работа в большей степени может вестись в онлайн-режиме, телефон становится не просто средством связи, а настоящим и незаменимым помощником. Всем известно, что айфон обладает множеством нужных, а самое главное — многофункциональных приложений.
Одним из них является приложение «Заметки». С помощью этого приложения прямо в телефоне можно составлять свой список дел, писать посты для блога в Instagram, сделать групповую заметку «Трекер привычек» и делиться с друзьями своими результатами. Можно прямо в общественном транспорте записать только что услышанную песню, а точнее слова из нее, чтобы потом обязательно разыскать эту мелодию на просторах Интернета. Но когда появляется желание написать что-то другое или заменить часть заметки, возникает необходимость в айфоне в «Заметках» отменить действие. Как это сделать? Ниже будет представлена нужная вам информация.
Как в айфоне в «Заметках» отменить действие
Разберемся в данном вопросе подробно. Приложение «Заметки» в iPhone — самое быстрое и удобное место, чтоб записать туда свои мысли, список дел или же какую-то важную информацию, когда под рукой не оказывается планера. Но даже при том, что с виду это приложение кажется весьма простым, с каждым обновлением iOS оно становятся более функциональным.
Существует множество интересных и, самое главное, нужных функций в «Заметках». К сожалению, не все пользователи iPhone, даже самые продвинутые, знают об их существовании. Рассмотрим одну такую функцию, а именно как отменить последнее действие в «Заметках».
Пути решения проблемы
Для того чтобы в айфоне в «Заметках» отменить действие, можно использовать несколько вариантов решения этой задачи.
Первый способ – самый банальный. Кажется, что нет ничего проще, чем отменить действие в «Заметках» на iPhone. Если вы случайно набрали неправильный текст или же в голову пришла другая мысль и вы хотите поменять записанное предложение, с помощью кнопки Backspace удаляете случайно набранный текст: просто нажимаете на клавишу Backspace многократно, тем самым удаляя один символ за другим, или же зажимаете эту же клавишу — и текст будет удаляться проще.
Но есть еще один способ удаления действий, который весьма простой, но, к сожалению, не всем известный.
Итак, второй способ, как можно в айфоне в «Заметках» отменить действие. Все просто. Этот способ легкий в своем применении, но есть одно «но» — он действителен только для последнего набранного текста. Для того чтобы удалить текст, достаточно просто потрусить свое iOS-устройство.
После этой манипуляции на вашем экране вы увидите предложение об удалении текста: «Отменить печать». После того как вы нажмете эту кнопку, последний набранный текст будет удален. К слову, при повторном встряхивании своего гаджета можно вернуть свой удаленный текст обратно: «Повторить набор».
Вот такой, казалось бы, простой, но не всем известный способ отменить действие в «Заметках» в айфоне был рассмотрен в статье.
Этот способ работает не только в «Заметках», но и в любых других приложениях, где можно набирать текст.
Источник
Отменить и повторить: жесты в iPhone и iPad, о которых вы могли не знать
Еще не так давно ввод текста без использования физической клавиатуры казался смешным. Но теперь работа с сенсорным экраном смартфона для печати символов считается уже нормой. Конечно, на маленьком дисплее неизбежно будут возникать ошибки при вводе букв и слов. Порой приходится в ходе редактирования удалять символы, и немало. Но не спешите активно нажимать клавишу удаления или пользоваться устаревшим встряхиванием iPhone. Ведь есть лучший способ для отмены или повтора последнего действия.
Отменить последнее действие
Начиная с iOS 13 (iPadOS 13) в мобильных операционных системах появился новый эксклюзивный жест для отмены последнего действия. Для этого необходимо просто провести по экрану тремя пальцами влево. Это можно сделать в любом месте дисплея, даже по клавиатуре. Но если движение окажется неточным, то оно может повлечь взаимодействие с другими элементами экрана. Однако немного практики позволит отработать полезное движение.
Повторить последнее действие
Но что делать, если вы хотите вернуться снова к вашему тексту и заново отредактировать его? К счастью, это сделать так же просто при помощи нового жеста возврата. Все, что вам нужно – провести по экрану тремя пальцами слева направо.
Отмена и возврат последних действий всего лишь одним движением тремя пальцами по экрану – отличный пример того, как Apple попыталась упростить редактирование текста на iPhone. Самое приятное, что эти жесты работают не только с текстом, но и с изображениями и другими медиафайлами, вставленными в текстовые документы. Кроме того, эти жесты работают в масштабе все системы, поэтому их можно использовать не только в нативных приложениях Apple: Почте, Сообщениях, Заметках и Safari, но и в сторонних программах: Facebook, Twitter и других.
Источник
Использование приложения «Заметки» на iPhone, iPad и iPod touch
С помощью приложения «Заметки» удобно записывать идеи, создавать контрольные списки и зарисовки, а также выполнять другие действия. А благодаря iCloud заметки будут синхронизироваться со всеми вашими устройствами.
Начало работы
- Убедитесь, что на iPhone, iPad или iPod touch установлена последняя версия iOS или iPadOS.
- Чтобы использовать новые функции приложения «Заметки», необходимо настроить его для использования с iCloud или сохранять заметки непосредственно на устройстве. Многие функции приложения «Заметки» не поддерживаются другими поставщиками услуг электронной почты.
Создание заметок
- Откройте приложение «Заметки».
- Нажмите кнопку «Написать» , а затем напишите заметку.
- Нажмите «Готово».
Первая строка заметки будет использоваться в качестве ее заголовка. Чтобы изменить стиль форматирования первой строки, перейдите в «Настройки» > «Заметки» > «Первая строка заметки», затем выберите нужный вариант.
Быстро перейти к приложению «Заметки» можно из Пункта управления. Перейдите в «Настройки» > «Пункт управления» и добавьте «Заметки». Затем откройте Пункт управления и нажмите «Заметки», чтобы создать заметку. Либо просто попросите Siri: «Создай заметку».
Другие возможности приложения «Заметки»
С помощью приложения «Заметки» можно закреплять важные заметки, рисовать, создавать контрольные списки, сканировать и подписывать документы, а также добавлять вложения, например фотографии, видео или веб-ссылки.
Закрепление заметки
Закрепите любимые или самые важные заметки, чтобы их было легче найти. Чтобы закрепить заметку, смахните ее вправо и отпустите палец. Или перейдите к заметке, нажмите кнопку «Еще» , затем нажмите кнопку «Закрепить» . Чтобы открепить заметку, еще раз смахните ее вправо.
Форматирование заметки
В открытой заметке нажмите кнопку таблицы или кнопку форматирования для добавления таблицы, названия, заголовка или маркированного списка. Также можно нажать и удерживать кнопку , чтобы быстро открыть список параметров форматирования.
Добавление вложения
Чтобы добавить что-то из другого приложения, например местоположение или ссылку на веб-сайт, нажмите кнопку «Поделиться» в приложении, из которого вы хотите чем-то поделиться. Откройте приложение «Заметки», выберите заметку, в которую необходимо добавить вложение, и нажмите «Сохранить».
Добавление фотографии или видеозаписи
Чтобы добавить фотографию или видеозапись, коснитесь экрана в открытой заметке, затем нажмите кнопку «Камера» . Нажмите «Снять фото или видео», чтобы создать новую фотографию или видеозапись, либо «Выбрать фото» или «Выбрать видео», чтобы добавить существующий файл. Нажмите «Использовать фото» или «Использовать видео» либо нажмите «Добавить», чтобы добавить уже существующий файл. Вы также можете сканировать документы и добавлять их в заметки.
Создание папок
- В открытом списке заметок нажмите значок в виде стрелки назад , чтобы увидеть список ваших папок.
- В списке папок нажмите кнопку «Новая папка» .
- Выберите, куда добавить папку. Чтобы создать подпапку, перетащите нужную папку в основную папку. Она переместится в основную папку и будет отображаться с отступом.
- Присвойте ей имя и нажмите «Сохранить».
Перемещение заметки в другую папку
- В открытой заметке нажмите значок в виде стрелки назад , чтобы вернуться к списку заметок.
- В списке заметок нажмите кнопку «Еще» , затем нажмите «Выбрать заметки».
- Выберите заметки, которые необходимо переместить.
- Выберите команду «Переместить» и укажите целевую папку.
Просмотр заметок в виде галереи
Находить нужные заметки стало еще проще благодаря Галерее. Откройте папку или список заметок, нажмите кнопку «Еще» , затем выберите «Просмотреть как галерею».
Чтобы отсортировать заметки в папках, выполните следующие действия.
- Перейдите в папку, в которой необходимо выполнить сортировку.
- Нажмите кнопку «Еще» , затем нажмите «Сортировать заметки».
- Выберите критерий сортировки.
Чтобы заметки сортировались автоматически, перейдите в меню «Настройки» > «Заметки» и нажмите «Сортировка». Затем выберите критерий сортировки.
Поиск заметок или вложений
Чтобы найти определенную заметку, просто нажмите поле поиска и введите поисковой запрос. Можно искать печатные и рукописные заметки. Функция поиска может распознавать содержимое изображений в заметках. Например, если в поле поиска ввести «мотоцикл», отобразятся все имеющиеся изображения с мотоциклами. Можно также находить определенный текст в отсканированных документах или изображениях, например чеках и счетах.
Чтобы найти что-то в определенной заметке, выберите заметку, нажмите кнопку «Еще» , затем нажмите «Найти в заметке» и введите запрос для поиска.
Поддерживается также поиск вложений. В списке заметок нажмите кнопку «Еще» , затем выберите «Просмотреть вложения». Чтобы открыть заметку с нужным вложением, нажмите и удерживайте его миниатюру, а затем выберите «Показать в заметке».
Быстрое создание заметки на экране блокировки
С помощью Apple Pencil и совместимого iPad можно быстро создать заметку с экрана блокировки или продолжить работу над последней заметкой. Чтобы изменить настройки, перейдите в меню «Настройки» > «Заметки», нажмите «Заметки на заблок. экране» и выберите один из вариантов.
Коснитесь экрана блокировки аксессуаром Apple Pencil и создайте заметку. Она будет автоматически сохранена в приложении «Заметки».
Защита заметок
Приложение «Заметки» позволяет заблокировать любую заметку и сделать ее недоступной для просмотра другими пользователями устройства. В зависимости от устройства для блокировки и разблокировки заметок наряду с паролем можно использовать Face ID или Touch ID.
Удаление заметки
- Смахните влево на заметке в списке заметок.
- Нажмите кнопку «Корзина» .
Вы также можете открыть заметку, нажать кнопку «Еще» , а затем нажать «Удалить».
Для восстановления удаленной заметки перейдите в список папок и откройте папку «Недавно удаленные». Откройте нужную заметку, коснитесь в ней экрана и нажмите «Восстановить». Узнайте, что делать, если заметки исчезли.
Настройка заметок с помощью iCloud
Благодаря службе iCloud изменения в заметках будут отображаться на всех используемых устройствах. Чтобы настроить приложение «Заметки» для использования с iCloud, перейдите в меню «Настройки» > [ваше имя] > iCloud и включите функцию «Заметки». После этого можно будет просматривать заметки на всех устройствах Apple, где выполнен вход с тем же идентификатором Apple ID.
Источник