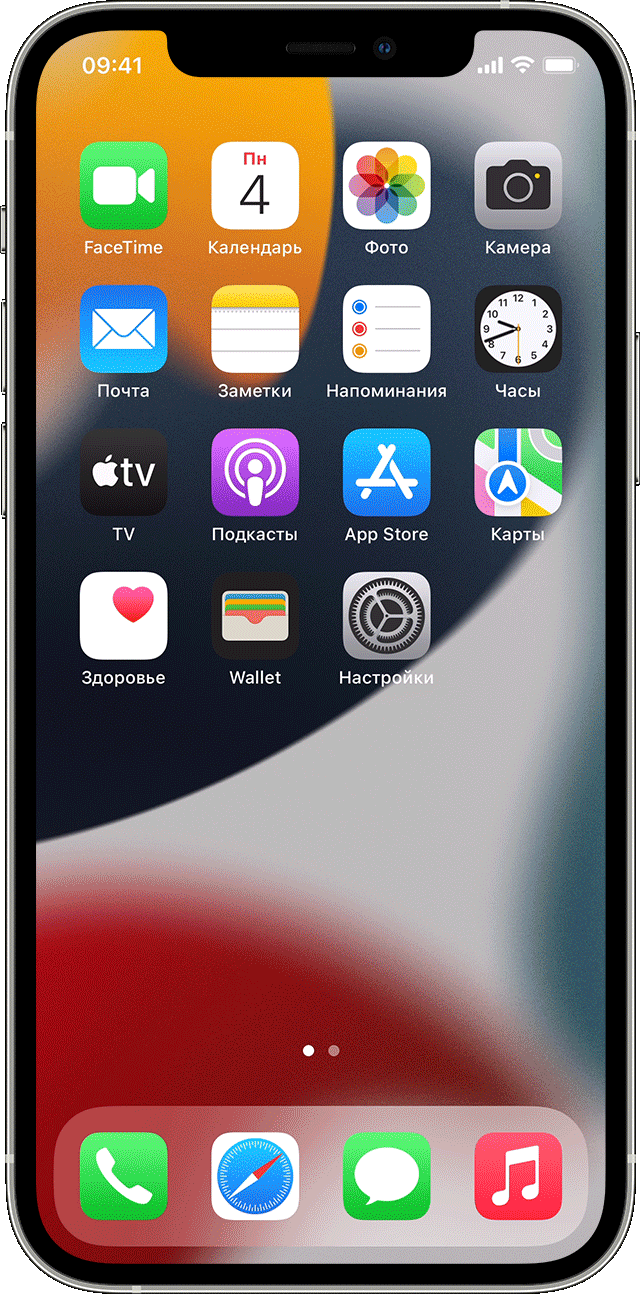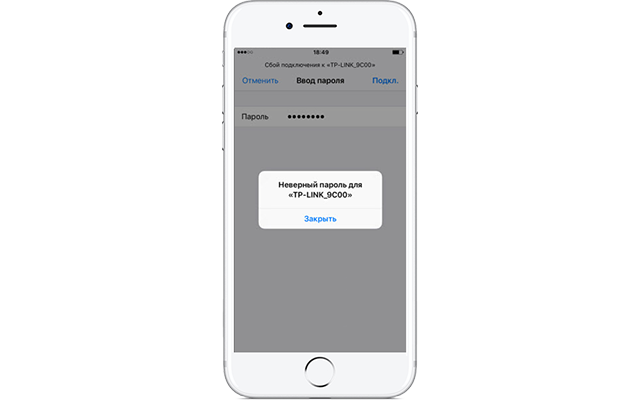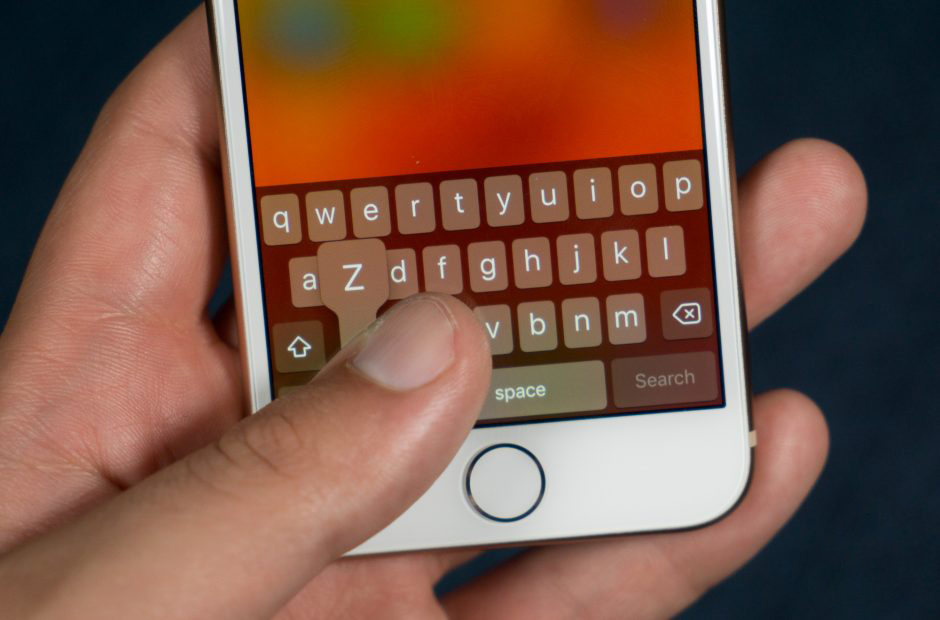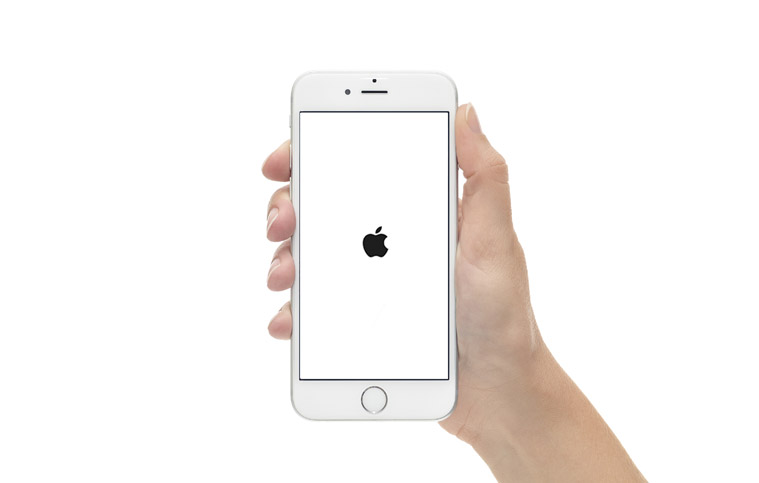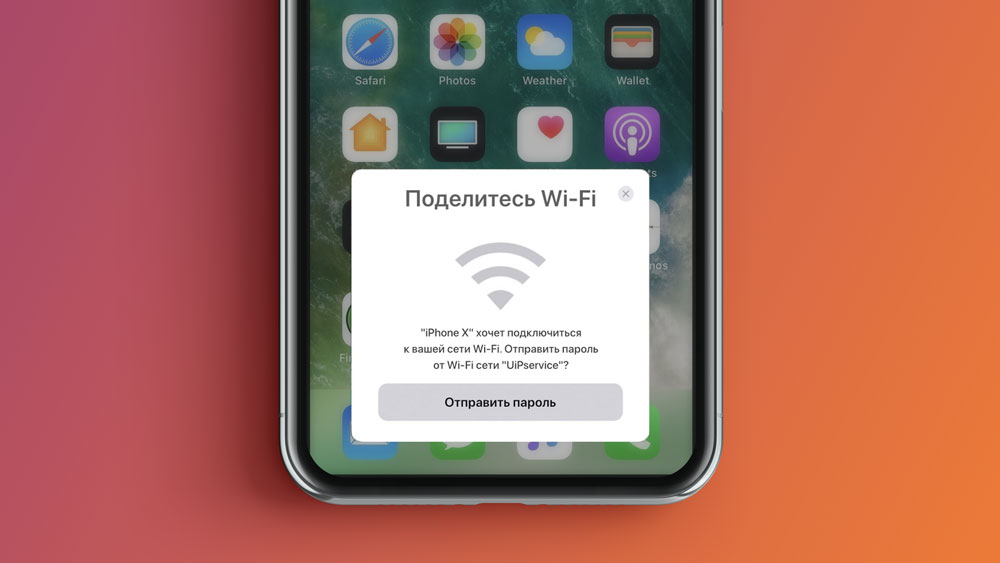- Обмен паролем Wi-Fi на iPhone, iPad и iPod touch
- Подготовка
- Обмен паролем Wi-Fi
- Все еще нужна помощь?
- Требуется помощь с паролем Wi‑Fi
- Как определить, что для сети требуется пароль
- Если вы не знаете пароль Wi-Fi
- Если вы знаете пароль Wi-Fi, но он не подходит
- Как исправить ошибку «Неверный пароль» при подключении iPhone или iPad к Wi-Fi
- 4 причины ошибки «Неверный пароль»
- Исправляем ошибку «Неверный пароль» на iPhone и iPad
- 1. Перезагрузка устройства
- 2. Забудьте точку доступа, после чего снова к ней подключитесь
- 3. Сброс настроек сети в iOS
- 4. Перезапустите роутер и модем
- 5. Попросите кого-нибудь поделиться с вами паролем
- Дополнительные советы
- Как посмотреть пароль от вайфая на Айфоне?
- При помощи iOS
- Узнать пароль от Wi-Fi с помощью макбук
- Если вы знаете пароль Wi-Fi, но он не подходит
- Как узнать Wi-Fi пароль на Jailbreak iPhone или IPad?
- Можно ли создать точку доступа в этом случае
- Описание функции Keychain в iCloud
- При помощи другого девайса (iMac, Macbook)
- При помощи роутера
- Узнаем ключи от сетей на jailbreak iphone 6 или ipad
- Ищем ключ от вай фай на айфоне через меню роутера
- Проверяем wi fi пароль с помощью keychain
- Небольшой лайфхак
- Как посмотреть пароль на iPad
- По связке ключей
- Подключение Айпада без пароля
- При помощи приложения Jailbreak
Обмен паролем Wi-Fi на iPhone, iPad и iPod touch
Узнайте, как поделиться паролем к сети Wi-Fi с друзьями и близкими.
Подготовка
- Убедитесь, что на обоих устройствах установлена последняя версия iOS или iPadOS либо macOS High Sierra или более поздняя версия.
- На обоих устройствах включите интерфейсы Wi-Fi и Bluetooth. Если на одном из устройств включен режим модема, отключите его.
- Войдите в iCloud, используя идентификатор Apple ID. Затем убедитесь, что адрес электронной почты, который вы используете для своего идентификатора Apple ID, сохранен в контактах другого пользователя. Кроме того, убедитесь, что ваш адрес электронной почты сохранен в ваших контактах.
- Держите устройство другого пользователя в диапазоне действия сигнала Bluetooth и Wi-Fi.
Обмен паролем Wi-Fi
- Убедитесь, что ваше устройство (с которого отправляется пароль) разблокировано и подключено к сети Wi-Fi.
- Выберите на устройстве сеть Wi-Fi, к которой нужно подключиться.
- На своем устройстве нажмите «Поделиться паролем», а затем — «Готово».
Все еще нужна помощь?
Если вам не удалось обменяться паролем Wi-Fi, выполните описанные ниже действия. После каждого шага проверяйте, устранена ли проблема.
- Если не отображается анимация настройки, перезагрузите оба устройства и повторите попытку.
- Если не удается поделиться паролем Wi-Fi, попросите другого пользователя ввести пароль вручную.
Источник
Требуется помощь с паролем Wi‑Fi
Узнайте, как определить, что для сети Wi-Fi требуется пароль, и что делать, если вы его не знаете или не помните.
Как определить, что для сети требуется пароль
Если рядом с именем сети Wi-Fi отображается замок , то это сеть, защищенная паролем.
Если вы не знаете пароль Wi-Fi
Если маршрутизатор Wi‑Fi настраивал поставщик кабельных или интернет-услуг, выполните следующие действия.
- Поищите этикетку на боковой или нижней панели маршрутизатора. На этой этикетке могут быть указаны имя сети и пароль по умолчанию.
| Имя сети (SSID): XXXXXXXXXX Сетевой ключ (пароль): XXXXXXXX |
Если вы являетесь владельцем маршрутизатора, выполните следующие действия.
- Если вашу сеть настраивал кто-то другой, обратитесь к нему за помощью.
- Если вы не создавали собственный пароль, посмотрите марку своего маршрутизатора Wi‑Fi и перейдите на сайт производителя, чтобы узнать пароль по умолчанию.
- Чтобы сбросить пароль, обратитесь к производителю маршрутизатора, посетите его веб-сайт или ознакомьтесь с руководством пользователя маршрутизатора.
В случае использования общедоступной сети Wi‑Fi в библиотеке, гостинице, магазине или в другом общественном месте выполните следующие действия.
- Поищите объявления или информационные листки, на которых указаны имя и пароль для сети Wi‑Fi.
- Некоторые общедоступные сети Wi‑Fi могут запрашивать вход после подключения к сети.
- Попросите о помощи сотрудников заведения.
Если вы знаете пароль Wi-Fi, но он не подходит
На iPhone, iPad или iPod touch:
- Перейдите в меню «Настройки» > «Wi‑Fi».
- Нажмите значок рядом с именем сети, к которой вы пытаетесь подключиться.
- Нажмите «Забыть эту сеть», затем нажмите «Забыть» для подтверждения.
Если вместо сообщения «Забыть эту сеть» отображается сообщение «Подключиться к этой сети», перейдите к следующему разделу. - Повторите попытку подключения к сети.
На компьютере Mac:
- Перейдите в меню Apple () > «Системные настройки», затем щелкните «Сеть».
- На боковой панели выберите «Wi-Fi».
- Нажмите кнопку «Дополнительно».
- В списке предпочтительных сетей выберите сеть Wi-Fi, к которой вы пытаетесь подключиться, затем нажмите кнопку удаления (–) и подтвердите действие при появлении запроса.
Если нужная сеть не отображается, перейдите к следующему разделу. - Нажмите кнопку «ОК».
- Нажмите кнопку «Применить».
- Повторите попытку подключения к сети.
Источник
Как исправить ошибку «Неверный пароль» при подключении iPhone или iPad к Wi-Fi
Многие пользователи iPad и iPhone сталкивались с проблемой, когда при подключении к сохранённой сети Wi-Fi iOS выдаёт ошибку «Неверный пароль». При этом вы уверены, что пароль правильный, и пользуетесь этим Wi-Fi регулярно. Учитывая, насколько смартфоны зависимы от интернета, неудивительно, что подобная проблема раздражает и мешает нормально пользоваться устройством. К счастью, решение есть.
4 причины ошибки «Неверный пароль»
Прежде чем переходить к дальнейшей инструкции, сделайте несколько простых шагов, чтобы отмести другие возможные причины этой проблемы.
- Убедитесь, что вы ввели верный пароль (проверьте на другом устройстве — возможно, пароль был изменён)
- Убедитесь, что подключаетесь к нужной сети (зачастую в одном здании может быть несколько сетей со схожими названиями, особенно если они установлены по умолчанию производителем роутеров или сисадмином)
- Проверьте регистр букв в пароле
- Убедитесь, что у вас не включен Caps Lock или другая клавиатура (например, французская вместо английской)
Эти действия могут показаться вам глупыми, но на самом деле зачастую причина кроется как раз в неправильном вводе пароля. У вас может быть зажат Caps Lock, или вы неправильно услышали какое-то слово, или поставили лишний пробел. К примеру, если пароль — Burrito123, то он должен быть введён именно так: с большой буквы и без пробела перед цифрами. В противном случае вы увидите ошибку «Неверный пароль». Ну и совершенно логично, что если вы подключитесь к другой сети и введёте нужный пароль, то доступа к интернету вы также не получите.
Проделав эту простую проверку, мы убедились, что пароль и сеть правильные. Теперь можно переходить к решению.
Исправляем ошибку «Неверный пароль» на iPhone и iPad
Далее предложены несколько наиболее популярных и эффективных способов решения данной проблемы.
1. Перезагрузка устройства
Зачастую простой перезагрузки iPhone или iPad достаточно, чтобы решить простые сбои в работе Wi-Fi — в том числе и невозможность подключиться к известной сети.
- Нажмите и удерживайте кнопку питания, пока на экране не появится ползунок
- Перетяните ползунок, чтобы выключить устройство
- Подождите несколько секунд, чтобы экран стал полностью черным, и опять нажмите и удерживайте кнопку питания, пока не увидите логотип . Кстати, о том, как набрать этот значок на любом устройстве, мы рассказывали в этой статье.
Когда смартфон или планшет снова включится, попробуйте подключиться к Wi-Fi снова. В большинстве случаев этого достаточно для решения проблемы.
2. Забудьте точку доступа, после чего снова к ней подключитесь
Если простая перезагрузка не помогла, попробуйте заново сохранить данные об этой сети в своём телефоне. Для этого:
- Откройте Настройки >Wi-Fi
- Нажмите на значок (i) около названия к сети, к которой вы не можете подключиться
- Нажмите на Забыть эту сеть
- Подтвердите, что действительно хотите это сделать, нажав Забыть
- Подождите несколько секунд, затем снова подключитесь к этой сети. Для этого вам потребуется заново ввести пароль
3. Сброс настроек сети в iOS
Этот способ предполагает полное удаление всех настроек Wi-Fi и сохранённых точек доступа Wi-Fi. Соответственно, вам придётся заново ввести пароль для подключения к уже известным сетям. Также вам придётся потратить время на настройку Wi-Fi вашего смартфона или планшета.
- Откройте Настройки >Основные >Сброс
- Нажмите Сбросить настройки сети (убедитесь, что выбрали именно этот пункт — иначе вы рискуете стереть все данные со своего устройства!)
- Подтвердите, что действительно хотите это сделать — в зависимости от настроек безопасности, iOS может попросить вас ввести пароль
- Когда удаление настроек завершится, попробуйте подключиться к сети ещё раз
Сброс настроек сети позволяет решить и другие проблемы с Wi-Fi. В частности, таким образом можно избавиться от ошибки «Не удалось подключиться к сети».
После сброса настроек вам может потребоваться настройка сетевых компонентов iOS. К примеру, если вы использовали альтернативный DNS-сервер, ручные настройки протокола DHCP, а также VPN или прокси, то вам придётся внести все эти данные заново.
4. Перезапустите роутер и модем
Чтобы это сделать, отключите Wi-Fi роутер или модем от сети, подождите 15-20 секунд, после чего снова подключите.
Отметим, что сделать это не всегда возможно: например, в общественном месте или на работе (при условии, что у всех остальных сотрудников всё работает). Так что этот способ стоит попробовать дома или у друзей, но не в аэропорту, офисе или общественном месте.
5. Попросите кого-нибудь поделиться с вами паролем
В iOS 11 появилась отличная новая функция, которая называется «Поделиться паролем от Wi-Fi». Она позволяет подключить один i-девайс к сети, используя другой, который находится поблизости.
Сделать это достаточно просто. На устройстве, которое выдаёт ошибку, забудьте точку доступа Wi-Fi (см. способ 2), после чего снова подключитесь, но не вводите пароль снова. Вместо этого поднесите второе устройство, на котором сохранён пароль, к вашему (они должны находиться в зоне видимости Bluetooth), и на втором девайсе появится предложение поделиться паролем. При этом система сделает всё самостоятельно: вам не придётся ничего вводить вручную, что исключит вероятность ошибки.
Дополнительные советы
- Подключитесь к другой точке доступа, чтобы убедиться, что Wi-Fi на вашем iPhone или iPad работает
- Если устройство не может подключиться ник одной сети Wi-Fi, то это может быть аппаратной проблемой — такие ситуации редки, но всё же возможны — особенно если девайс часто контактировал с водой или падал. В таком случае вам стоит обратиться в авторизованный центр Apple для диагностики и ремонта
- Наконец, может помочь создание бэкапа, полный сброс настроек устройства и последующее восстановление данных из резервной копии. Этот способ стоит использовать только в качестве крайней меры — если все остальные советы не сработали и вы уверены, что проблема не в аппаратной поломке
Помните, что для подключения к скрытой сети Wi-Fi вам потребуется вручную ввести SSID.
Помогли ли вам эти советы для решения проблемы? Сталкивались ли вы с другими ошибками, которые не удалось исправить самостоятельно? Напишите об этом в комментариях, и мы сделаем материал, посвящённый устранению этой проблемы!
Источник
Как посмотреть пароль от вайфая на Айфоне?
При помощи iOS
Как посмотреть пароль от Wi-Fi на iPhone без использования сторонних программ и устройств? Это невозможно сделать на iPhone новее 5s, но на старых моделях это довольно просто, почти как на устройствах Android. Чтобы просмотреть требуемый электронный ключ, вам необходимо сделать следующее:
- Зайдите в настройки телефона, нажмите на строку Safari.
- Найдите запись «Пароль», нажмите на нее. Появится список сетевых паролей. Просто выберите тот, который вам нужен, и код отобразится.

Если вам нужно увидеть пароль WiFi от вашей точки доступа, вы можете сделать это на любой версии iOS. Любой iPhone поддерживает режим точки доступа для совместного использования Интернета с другими устройствами.
Чтобы другие пользователи могли подключать свои устройства к сети, вам необходимо увидеть ваш личный пароль. Для этого вам необходимо сделать следующее:
- Откроем параметры iPhone.
- Ищем строчку «Персональная точка доступа».
- Активируем пункт «Персональная точка доступа». Курсор должен стать зеленым.
- Ваш личный код доступа к сети будет отображаться в поле пароля Wi-Fi. Поделитесь им с другими пользователями, чтобы они могли участвовать.
Узнать пароль от Wi-Fi с помощью макбук
Как просмотреть хранилище на iPhone — подробные инструкции
Необходимым и достаточным условием для выяснения пароля Wi-Fi на iPhone с помощью MacBook является наличие у гаджетов одной и той же учетной записи. Вам снова понадобится утилита Keychain — вы сможете увидеть сетевой ключ Wi-Fi на Macbook.
Через Macbook в функции Связки ключей можно узнать пароль для сохраненных сетей Wi-Fi
Для синхронизации устройств вам необходимо подключить телефон к компьютеру или развернуть с него Wi-Fi:
- Перейдите в Связку ключей.
- Откройте раздел утилит, выберите «Связка ключей».
- В появившемся списке найдите iCloud, раздел Тип.
- Найдите строку «Пароль от сети AirPort», нажмите на нее.
- Найдите в списке нужную сеть, щелкните по ней правой кнопкой мыши, выберите свойства.
- Вручную введите имя сети и установите флажок «Показать пароль».
Этот способ самый простой, не требует взлома и других манипуляций. Однако не у всех владельцев телефонов Apple есть компьютеры этой компании. В этом случае вы можете попробовать другой метод получения кода из сети Wi-Fi.
Если вы знаете пароль Wi-Fi, но он не подходит
На iPhone, iPad или iPod touch:
- Перейдите в «Настройки»> «Wi-Fi».
- Щелкните значок рядом с названием сети, к которой вы пытаетесь подключиться.
- Нажмите «Забыть эту сеть», затем нажмите «Забыть» для подтверждения.
Если вы видите сообщение «Подключитесь к этой сети» вместо сообщения «Забудьте эту сеть», перейдите к следующему разделу. - Попробуйте снова подключиться к сети.
На компьютере Mac:
- Выберите меню «Apple» ()> «Системные настройки», затем нажмите «Сеть».
- На боковой панели выберите «Wi-Fi».
- Нажмите кнопку «Дополнительно».
- В списке предпочтительных сетей выберите сеть Wi-Fi, к которой вы пытаетесь подключиться, затем нажмите кнопку «Удалить» (-) и подтвердите при появлении запроса.
Если нужная сеть не отображается, переходите к следующему разделу. - Нажмите кнопку «ОК».
- Нажмите кнопку «Применить».
- Попробуйте снова подключиться к сети.
Как узнать Wi-Fi пароль на Jailbreak iPhone или IPad?
С помощью взломанного iPhone ваши возможности использования смартфона будут расширяться, поскольку ранее это было невозможно из-за ограничений Apple. Одна из этих вещей — просмотреть всю информацию о вашем гаджете. В магазине Cydia есть множество приложений, с помощью которых вы можете узнать свои сохраненные пароли Wi-Fi.
Вы можете узнать, как взломать iOS, прочитав эти статьи:
- Загрузите JailBreak на iOS 10.XX для 32-битных устройств
- Скачайте и установите джейлбрейк на iOS 11 — iOS 11.1.2, iPhone 6, 7, 8, X
- Сначала загрузите приложение «WiFi Password» из Cydia (приложение совершенно бесплатно).
- После загрузки нажмите кнопку «Установить» в правом верхнем углу (процесс установки займет несколько минут или даже секунд).
- После завершения установки откройте приложение. В нем вы увидите список всех сохраненных сетей, включая их имена и пароли.
Теперь вы знаете, как посмотреть пароль Wi-Fi через приложение на вашем iPhone.
Можно ли создать точку доступа в этом случае
Режим модема — полезная функция в телефоне, помогает, если поблизости нет точек доступа. Вы можете раздавать сигнал на компьютер, телефон и планшет, даже на телевизор со Smart TV. Поэтому это может показаться логичным: не пытайтесь запомнить ключ сети, а развернуть Wi-Fi в режиме модема.
К сожалению, этот способ не сработает — раздавать интернет можно только в том случае, если сам iPhone подключен к мобильному трафику. Когда вы попытаетесь активировать модем с включенным Wi-Fi, он просто выключится.
Если вам очень срочно нужен интернет, вы можете активировать точку доступа через мобильный интернет. Следует учитывать несколько факторов:
- Сначала необходимо настроить режим модема. Для этого в разделе сетей (Основные настройки) необходимо ввести APN вашего оператора, эта информация доступна на официальных сайтах.
- Мобильный трафик расходуется быстро, только тариф с большим гигабайтом или безлимитным пакетом позволит не потерять слишком большой объем.
- В режиме модема заряд расходуется быстрее, чем при простом подключении к сети. Чем больше информации получено по беспроводной сети, тем быстрее разрядится аккумулятор.
- Качество сигнала зависит от способа подключения: 3G / 4G даст более низкую скорость, чем LTE. При нормальной загрузке страницы разницы нет, но для просмотра видео она необходима.
Важно! Если Интернет нужен для другого устройства Apple, телефона или планшета, вы можете попробовать поделиться им. Это называется «совместное использование сети». Ввод пароля не требуется, но доступ открыт.
Описание функции Keychain в iCloud
Операционная система устройств Apple обеспечивает высокий уровень безопасности пользовательских данных. Для их безопасности была разработана функция Связка ключей — Связка ключей. Все необходимые пароли можно вводить автоматически и впоследствии просматривать. Однако коды Wi-Fi больше не хранятся в Keychain Access, начиная с iOS 8.
Включается при следующем обновлении программного обеспечения телефона до последней версии:
- Откройте меню настроек, выберите раздел iCloud.
- Щелкните по записи «Связка ключей».
- Переместите индикатор в зеленую зону, чтобы включить его — Связка ключей iCloud включена.
- Вам нужно будет ввести пароль для подтверждения. Если вы нажмете «Подтвердить» позже, вам потребуется ввести старый пароль Apple ID позже или сбросить данные с помощью сквозного шифрования.
Функция связки ключей сохраняет информацию о кредитной карте (без кода безопасности), имена пользователей, пароли от сетей, учетные записи в браузерах и многое другое. Об уровне безопасности можно не беспокоиться — информация защищена сквозным шифрованием, а пароль известен только владельцу.
Вы можете активировать связку ключей одним щелчком мыши в настройках.
Если вам нужно очистить сохраненные данные, вы можете отменить выбор. После этого появится выбор: отключить и сохранить пароли или удалить их. Резервное копирование связки ключей не требуется — эту опцию также можно изменить в настройках приложения.
Важно! Лучше не забывать пароль для доступа к Связке ключей: после нескольких неудачных попыток доступа к функции функция блокируется. Чтобы восстановить доступ, вам необходимо будет подтвердить личность владельца. Если доступ не разблокирован, все пароли будут потеряны.
При помощи другого девайса (iMac, Macbook)
На самом телефоне невозможно просмотреть ключи доступа к сетям, к которым вы подключились один раз (это возможно только на очень старых моделях телефонов: 4, 5, 5s). Но вы можете получить доступ к паролям через компьютер MacOS (например, Macbook или iMac). Этот способ довольно прост. Главное, войти в свою учетную запись на обоих устройствах и настроить утилиту iCloud Keychain. Чтобы синхронизировать ваш компьютер и мобильное устройство, вам необходимо связать их вместе. Пошаговая инструкция, как узнать пароль от Wi-Fi на iPhone:
1. Активируйте на своем компьютере утилиту «Связка ключей».
2. В подменю слева выберите строку «iCloud».
3. Открывающийся список паролей следует отсортировать по типу (Интернет-пароль, сеть AirPort, программа и т.д.).

4. Под типом сетевого пароля AirPort находятся ключи для доступа к беспроводным сетям, к которым устройство подключилось и запомнило. Щелкните строку с нужным нам именем, чтобы открыть свойства.
5. В появившемся окне пароль находится в последней строке. Для его просмотра необходимо отметить соответствующий пункт.

Пароль можно скопировать и перенести на желаемое устройство. Этот метод позволяет просматривать желаемые комбинации на iPhone, iPad и других устройствах iOS.
При помощи роутера
Если телефон в данный момент подключен к сети, вы можете просмотреть код от него в настройках роутера. Чтобы их открыть, вам нужно ввести адрес роутера в мобильном браузере Safari. Вы можете посмотреть это на своем телефоне. Из-за этого:
- Убедитесь, что соединение активно.
- Зайдите в настройки iPhone, выберите запись «Wi-Fi», затем щелкните значок «i» рядом с текущим именем сети. Требуемый IP-адрес указывается в поле «Маршрутизатор.
После ввода этого адреса в строку поиска браузера Safari появится окно авторизации, необходимое для доступа к настройкам. Имя пользователя и пароль по умолчанию на большинстве маршрутизаторов — admin и admin. Также они могут быть указаны на задней крышке WiFi роутера. Более подробно о расположении данных для входа в настройки роутера мы рассказали здесь. После их ввода откроется веб-меню настроек. Для просмотра кода мы находим вкладку, связанную с настройками безопасности беспроводной сети.
Если соединение в настоящее время не используется и у вас нет сетевого ключа, вы можете подключить свой компьютер напрямую к маршрутизатору с помощью кабеля LAN (для такого соединения пароль не требуется). В этом случае ключ можно будет посмотреть точно так же в настройках. Вот как выглядит строка с желаемой комбинацией на примере роутера TP-Link.
Узнаем ключи от сетей на jailbreak iphone 6 или ipad
Благодаря взломанному телефону смартфон предлагает вам новые возможности. Ранее последние были недоступны из-за ограничений, установленных Apple. К ним, в частности, относится просмотр всех записей, хранящихся в гаджете. Сейчас существует множество программ и надстроек, позволяющих ознакомиться с сохраненными ключами Wi-Fi. Кстати, в Интернете есть много статей, в которых подробно рассказывается, как взломать iPhone iOS, еще один гаджет Apple.
Поэтому сначала вам нужно скачать программу под названием «Пароль WiFi». Его можно скачать в вышеупомянутом магазине. Эта утилита совершенно бесплатна.
- Когда загрузка будет завершена, нажмите «Установить». Утилита загружается недолго от 5с до 2 минут — все зависит от скорости интернет-соединения.
- Откроем программу. Предоставляет список всех когда-либо сохраненных подключений. К ним также прикреплены коды.
Ищем ключ от вай фай на айфоне через меню роутера
Чтобы его найти, не нужно скачивать стороннее программное обеспечение или выполнять трудоемкие операции. Но при этом изначально необходимо подключиться без использования LAN-соединения.
Алгоритм действий в этой ситуации следующий:
- Узнайте IP-адрес роутера. Это сделано для того, чтобы иметь возможность войти в меню настроек и увидеть идентификатор разблокировки. Есть несколько методов, позволяющих это сделать:
- просматривать текущие настройки статуса подключения;
- переверните роутер и найдите на наклейке ссылку, которая откроет страницу с текущими параметрами, моделью и т д.;
- откройте меню настроек, перейдите в раздел «Wi-Fi»;
- скопируйте IP-адрес роутера;
- берем гаджет, который подключен к wi-fi;
- Откройте Safari или выберите другой браузер. Введите скопированную ссылку в адресную строку и нажмите «Enter».
- Если все ваши действия верны, отобразится страница входа. Имя по умолчанию — admin. Кстати, если логин и код не принимаются системой, скачайте Google или другую поисковую систему. Они помогут вам найти последнюю информацию для входа в систему для вашего маршрутизатора.
- Найдите то, что ищете. Вы можете найти его, открыв такие вкладки, как «Беспроводной режим», «Безопасность . режим» и так далее в следующей последовательности.
Проверяем wi fi пароль с помощью keychain
При использовании того же подключения на Mac вы можете узнать пароль через свой персональный компьютер. Для этих целей вам понадобятся:
1. Откройте «Приложения». Далее: заходим в «Утилиты». Затем загрузите Keychain Access. У вас есть возможность применить функцию поиска.
2. Нажмите на кнопку с интересующей вас надписью. Он расположен в левой части меню.
3. Прочтите подробную информацию.
4. В открывшемся окне установите флажок рядом с опцией «Показать …».
5. Если требуется логин, секретный набор секретных символов для администратора. Нажмите кнопку «Разрешить».
Также такой полезный инструмент под названием 4MeKey помогает узнать код из Wi-Fi. Благодаря ему можно управлять кодами. Его функциональность позволяет находить пароли Wi-Fi на iPhone, iPad с персонального компьютера, Mac, которые когда-то были сохранены. Утилита делает доступными веб-сайты, которые вы не посещали / не загружали в течение длительного времени.
Помните, что в этом конкретном случае без наличия Mac невозможно сделать следующее:
- Скачайте программу.
- Установите и запустите.
Так что подготовьте свой персональный компьютер или ноутбук, а затем подключите к нему свой iPhone или iPad. Используйте для этого USB-кабель. 4MeKey мгновенно идентифицирует ваше устройство, мгновенно отображает информацию о нем.
Нажимаем на кнопку, которая сопровождается словом «Начать сканирование». Эта опция позволит вам обнаружить ключи, спрятанные в памяти гаджета. Это займет некоторое время.
После этого вы сможете ознакомиться со всеми учетными записями и кодами Wi-Fi, веб-сайтами, сохраненными в браузере, письмами и кредитными картами. Это покажет Apple ID на основе категорий.
Небольшой лайфхак
Если вам нужно подключить к сети другой iPhone с iOS версии 11 или новее, вы можете поделиться сетью. Для этого нужно первый телефон подключить к нужной сети, а затем поднести устройства ближе друг к другу. Откройте раздел настроек на втором iPhone и щелкните ту же сеть. Телефон, который подает звуковой сигнал, отображает сообщение с просьбой сообщить пароль. После подтверждения второй гаджет успешно подключится к сети, и пароль не требуется.
Вы можете использовать сеть только с другим iPhone.
Как посмотреть пароль на iPad
Другой вопрос, который интересует пользователей, — как посмотреть пароль WiFi на iPad. Принцип работы во многом аналогичен рассмотренному выше, но для удобства мы приводим несколько популярных решений.
По связке ключей
Связка ключей ICloud, как известно, собирает и хранит данные пользователя, «учетную запись» и информацию о карте, а также информацию о Wi-Fi (если человек входил в систему хотя бы один раз). Если вы правильно настроите программу, вы сможете синхронизировать свой iPhone с компьютером или любым другим подключенным оборудованием и получать данные для выхода в Интернет.
Для синхронизации информации, защищенной паролем, у вас должно быть устройство, подключенное к Wi-Fi. Этого достаточно, чтобы получить связку ключей в процессе синхронизации. Это возможно при подключении к Интернету. В этом случае устройство переходит в режим модема на iOS и iPad — WiFay. После переключения планшет получает необходимый набор ключей.
Подключение Айпада без пароля
Самый простой способ узнать пароль Wi-Fi на iPad — использовать компьютер Mac. Если вам нужно подключить только ПК, это не проблема. Но что делать, если стоит задача подключить другое устройство, но пароля Wi-Fi под рукой нет? Из-за этого:
- зайти в Утилиты и запустить программу Keychain Access»;
- войти в программу iCloud, где есть возможность сортировать по типу;
- после того, как появится список данных с разными датами и числами, найдите нужный вариант (это ключи);
- в найденном списке вы можете увидеть код WaiFay (он называется сетевой пароль AirPort).
- выберите эту функцию двойным щелчком;
Последнее действие сортирует данные непосредственно для беспроводного соединения (те, которые хранятся в архивных данных ПК). Осталось посмотреть список и найти в нем интересный Wi-Fi. Затем щелкните строку правой кнопкой мыши и выберите параметр, отражающий пароль. Теперь установите флажок рядом с интересующим столбцом. Система попросит ввести данные для авторизации. Только после этого вы сможете увидеть пароль Wi-Fi на iPad. Это самый простой способ, но для него требуется компьютер или ноутбук с MAC.
При помощи приложения Jailbreak
Для более новых моделей iPhone (в системе iOS до версии 7) инструкции немного сложнее. Определенный системный файл в памяти телефона хранит необходимую информацию, и нам необходимо получить к нему доступ. Это можно сделать с помощью настройки «Список паролей WiFi», которую можно загрузить из магазина программного обеспечения Cydia. Твик отображает список всех сетей, к которым когда-либо подключался телефон, и ключи доступа к ним. Основным условием запуска приложения является то, что на смартфоне должен быть установлен джейлбрейк, то есть он должен быть взломан. Без Jalebreak невозможно увидеть пароль от сохраненной сети на iPhone. Процедура выполняется следующим образом:
1. Включите режим полета на своем телефоне, отключите защиту паролем, Touch ID и Find My iPhone. На всякий случай сделайте резервную копию через iTunes.
2. Установите программное обеспечение Pangu 9 на свой ПК (доступно для Windows и MacOS), запустите с правами администратора.
3. Подключите iPhone к ПК, утилита должна его обнаружить. Затем нажмите Старт.

4. Через пару секунд появится это окно, нажмите «Уже резервное копирование».

5. Подключенный телефон автоматически перезагрузится во время процесса. После этого вам нужно повторно активировать авиарежим, так как он автоматически отключится.
6. Запустите приложение Pangu, которое появится на рабочем столе мобильного устройства.
7. «Джейлбрейк завершен», процедура завершена.
Теперь вы можете установить твик. После загрузки списка паролей WiFi (это можно сделать через Cydia) на рабочем столе появится значок приложения. Чтобы просмотреть пароль для желаемой сети, просто откройте ее и выберите сеть из списка. Под каждым из них отображается код.

Приложение также отображает дополнительную информацию, относящуюся к сети, например, качество сигнала, тип шифрования и т.д. Для работы приложению требуется джейлбрейк.
Источник